- Как посмотреть характеристики компьютера на Windows 10
- Как узнать характеристики ПК на Windows 10
- Основные сведения о Вашем компьютере
- Классический диспетчер задач
- Свойства графического адаптера
- Средство диагностики DirectX
- Сведения о системе
- Свойства компьютера
- Диспетчер устройств
- Как посмотреть характеристики компьютера на Windows 10
- Через “Панель управления”
- Через параметры Windows
- Через средство диагностики DirectX
- Как посмотреть характеристики компьютера на Windows 10 с помощью программ
- Speccy
- «Параметры»
- DirectX
- Как посмотреть параметры своего компьютера с помощью встроенных средств
- Через «Панель управления»
- В «Диспетчере устройств»
- Через окно «Параметры»
- Полезные утилиты для просмотра параметров компьютера
- CPU-Z: утилита с возможностью тестирования ЦП и с интерфейсом на английском
- Способ 2: Системные средства
- Заключение
Хороший способ узнать характеристики компьютера средствами Windows — это использовать утилиту “Сведения о системе”. Ее можно вызвать, если нажать на клавиатуре сочетание клавиш Win+R и ввести команду msinfo32, после чего нажать “ОК”.
Как посмотреть характеристики компьютера на Windows 10
В сравнении с предыдущими версиями операционной системе большое количество изменений получила Windows 10. При необходимости просмотра полных характеристик компьютера можно использовать встроенные средства или сторонние программы. Выбор за пользователями, поскольку на вкус и цвет товарищей нет.
Эта статья расскажет, как посмотреть характеристики компьютера на Windows 10. Со времени первой редакции статьи уже кардинально изменились параметры системы и диспетчер задач. Она уже требовала обновления и дополнения. Теперь узнать подробные характеристики ПК можно даже в обновлённом диспетчере задач Windows 10.
Как узнать характеристики ПК на Windows 10
К основным характеристикам компьютера стоит отнести процессор, видеокарту, материнскую плату и оперативную память. Все данные можно посмотреть с использованием встроенных средств ОС Windows 10.
Например, чтобы узнать показатель энергопотребления комплектующих или тайминги памяти уже придётся использовать сторонние программы для просмотра характеристик ПК. Некоторые из них уже у Вас установлены.
Основные сведения о Вашем компьютере
В свойствах компьютера можно посмотреть основные сведения о Вашем ПК. Вопрос заключается в том, как попасть в классическое расположение свойств. Нужно в контекстном меню иконки Этот компьютер выбрать Свойства. Кажется, всё очень просто.
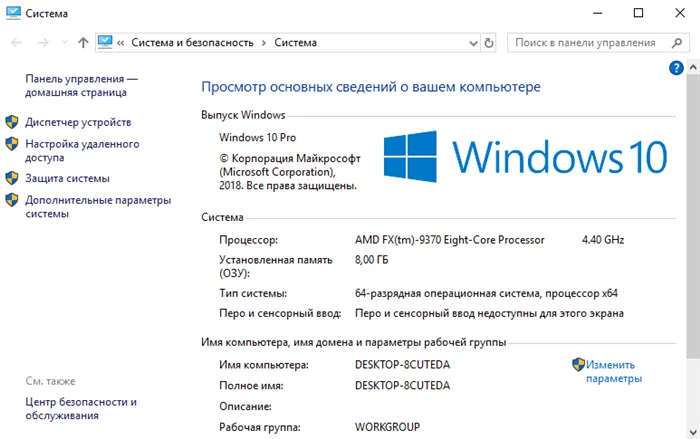
После чистой установки операционной системы значок компьютера скрыт. Вам нужно правильно добавить Мой компьютер на рабочий стол Windows 10. К сожалению, не получится перейти в свойства с обычного ярлыка.
Хотя ещё можно в проводнике нажать на иконку Этот компьютер и перейти в Свойства. Ну или ещё проще, воспользоваться сочетанием клавиш Win+PauseBreak. Смотрите таблицу всех сочетаний клавиш на клавиатуре Windows 10.
В обновлённых параметрах содержаться те же данные о системе и устройстве пользователя. Перейдите в расположение Параметры > Система > О системе. В ближайшем будущем эти параметры полностью заменять классическую панель управления.
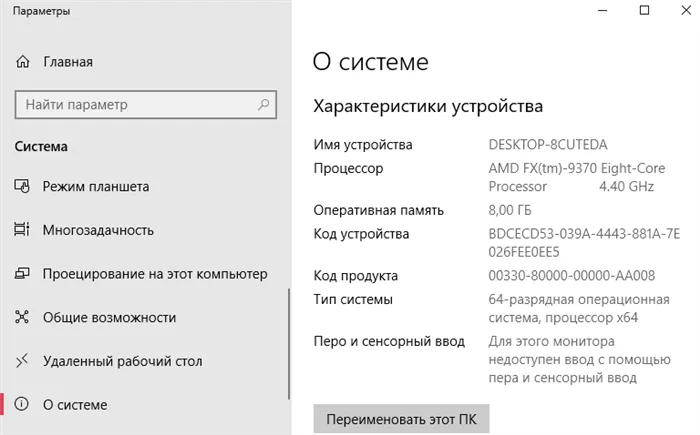
Классический диспетчер задач
С каждым обновлением диспетчер получает новую функциональность. Его можно использовать как мониторинг загрузки процессора, памяти, видеокарты и даже дисков. Воспользуйтесь сочетанием Ctrl+Stift+Esc и перейдите во вкладку Производительность.
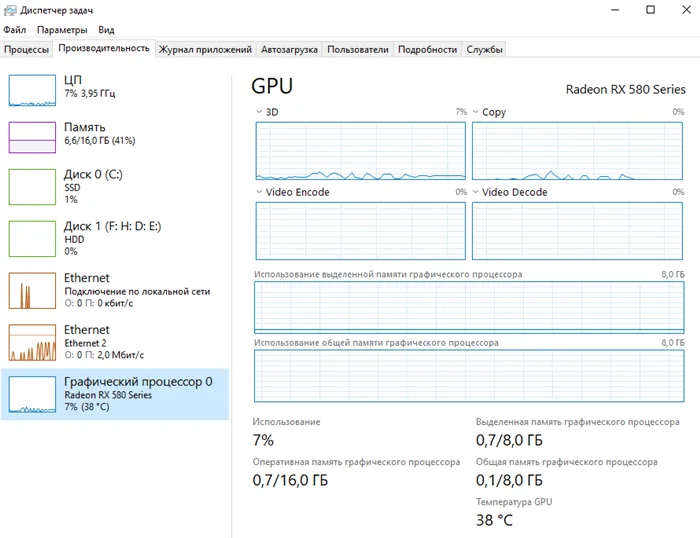
Свойства графического адаптера
Используется для просмотра свойств и модели установленной на компьютере видеокарты. Перейдите в Параметры > Система > Дисплей > Свойства видеоадаптера для дисплея 1. Теперь выберите вкладочку Свойства видеоадаптера для дисплея 1.
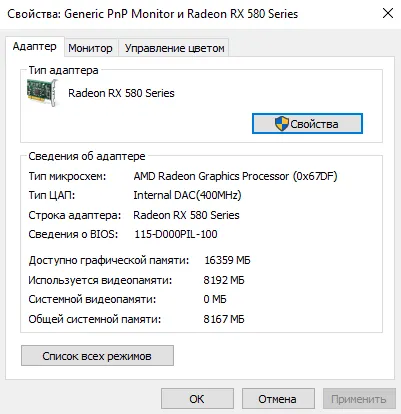
Средство диагностики DirectX
Установив DirectX актуальной версии, пользователь может использовать его средство диагностики. Обратите внимание, DirectX 12 уже предустановлен в операционной системе Windows 10. Воспользуйтесь поиском или выполните dxdiag в окне Win+R.
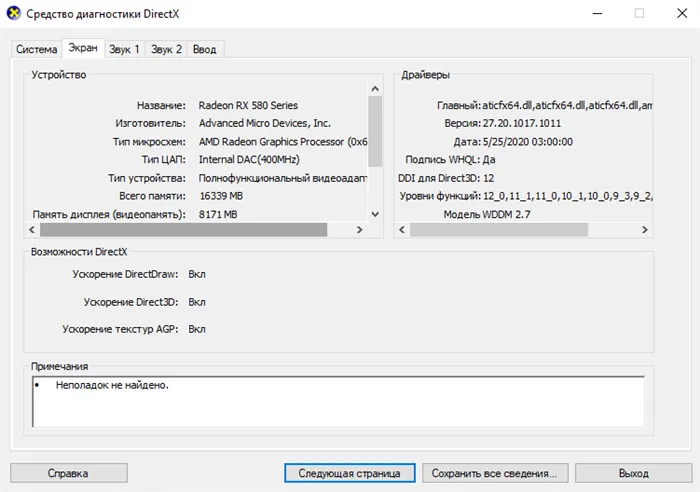
Сведения о системе
Средство содержат уже подробные характеристики устройств. Можно узнать наименование комплектующих и даже версию ОС Windows 10. Выполните команду msinfo32 в окне Win+R. В разделе Сведения о системе можно посмотреть основные характеристики.
В свойствах компьютера можно посмотреть основные сведения о Вашем ПК. Вопрос заключается в том, как попасть в классическое расположение свойств. Нужно в контекстном меню иконки Этот компьютер выбрать Свойства. Кажется, всё очень просто.
Свойства компьютера
Краткие данные о конфигурации ПК содержатся в одном из разделов Параметров (ранее Свойства системы).
-
Откройте свойства директории Этот компьютер правым кликом мыши по ярлыку.

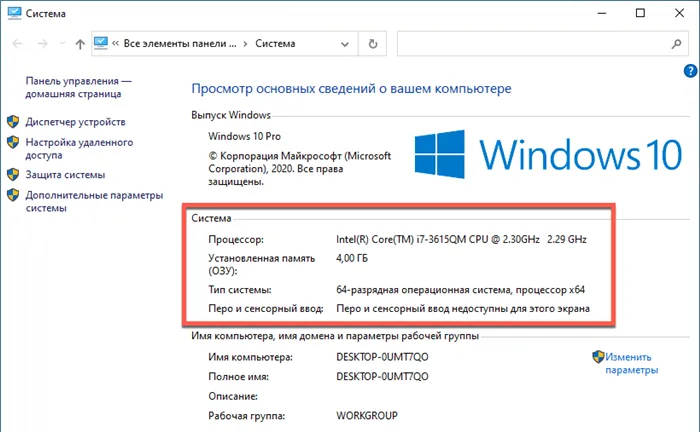
- Зажмите клавиши Win + i чтобы вызвать приложение Параметры;
- Посетите раздел «Система»;
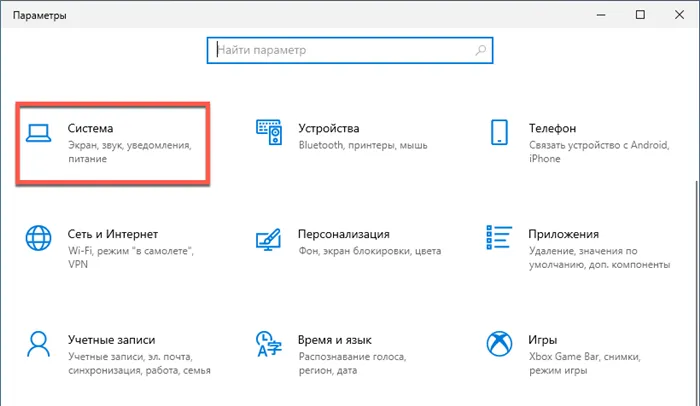
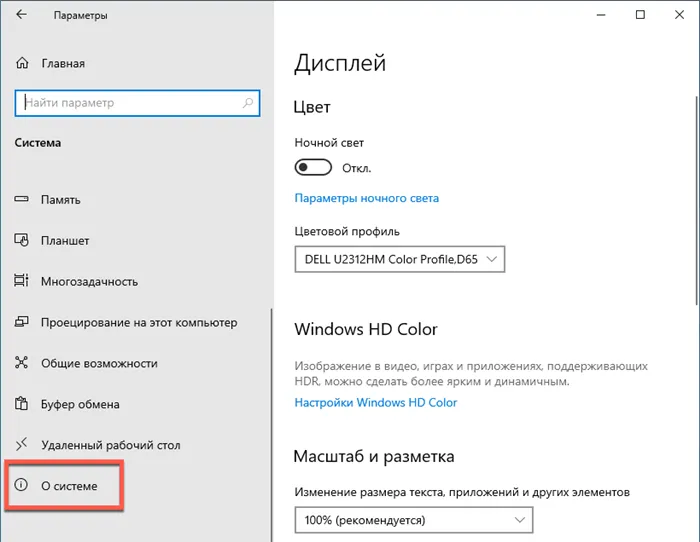
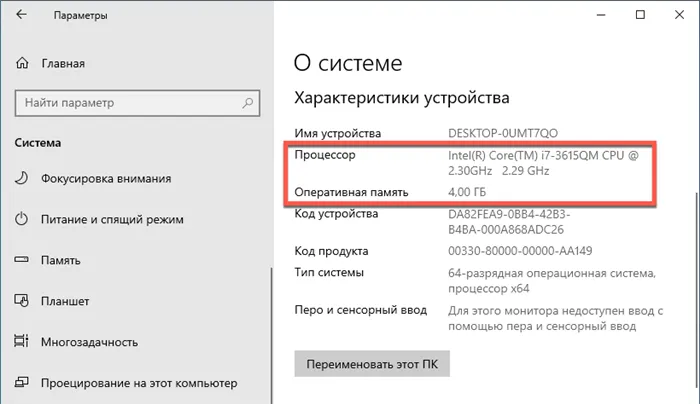
Диспетчер устройств
Один из элементов оснастки MMC, где собраны данные о периферийных и системных устройствах компьютера. Открывается несколькими способами. Рассмотрим один из них.
Зажмите клавиши Win + X и выберите Диспетчер устройств:
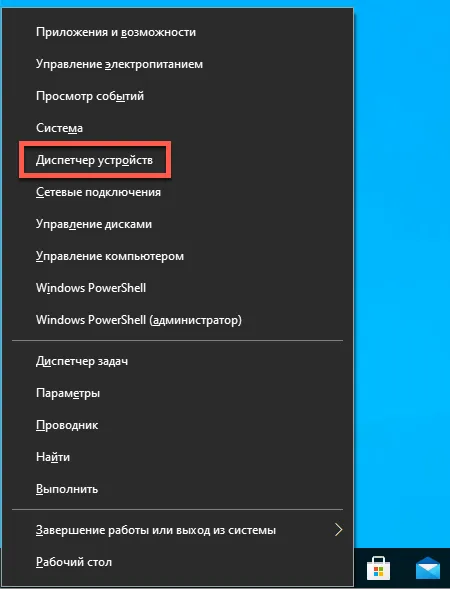
Оборудование в Диспетчере устройств разгруппировано, инструмент покажет названия, режимы работы, версии драйверов и много прочего о каждом компоненте компьютера. В том числе про виртуальные устройства, неиспользуемые (отключённые), подключённые накопители, смартфоны.
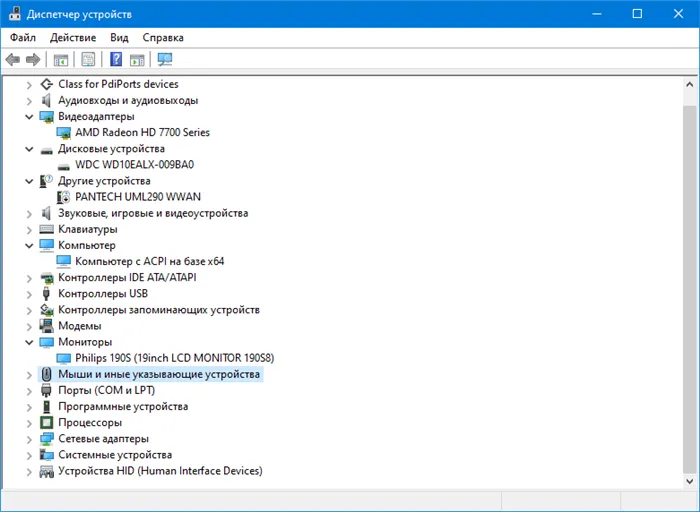
В свойствах компонентов (двойной клик по названию) приводится больше данных.
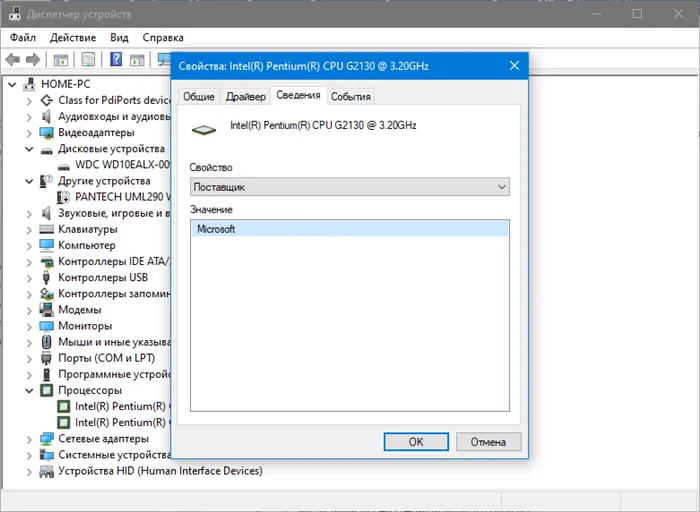
Существует великое множество приложений, которые позволяют просматривать системные характеристики компьютеров. Одним из лучших решений для Виндовс 10 является утилита System Info For Windows, или сокращённо SIW.
Как посмотреть характеристики компьютера на Windows 10
Пользователь компьютера обязательно должен знать его характеристики. Это важно, чтобы понимать, какие приложения и игры способны работать на имеющемся “железе”, какие есть у компьютера слабые места, какие компоненты следует обновить, чтобы повысить производительность и так далее. В Windows 10 посмотреть характеристики компьютера можно встроенными средствами или при помощи стороннего софта. Рассмотрим разные варианты это сделать.
В Windows 10 есть несколько инструментов, которые способны дать информацию о том, какие у компьютера характеристики.
Через “Панель управления”
Самый простой способ узнать базовую информацию о характеристиках компьютера — это воспользоваться информацией о системе через “Панель управления”. Запустите строку “Выполнить”, нажав на клавиатуре сочетание клавиш Win+R и введите в ней команду control, после чего нажмите “ОК”.
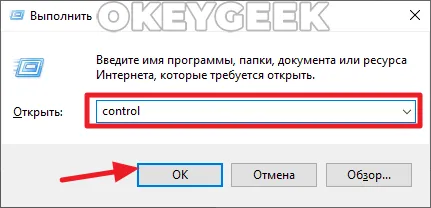
Откроется “Панель управления”. Здесь нужно в правом верхнем углу переключить режим просмотра в “Крупные значки” и среди значков найти пункт “Система”. Нажмите на него.
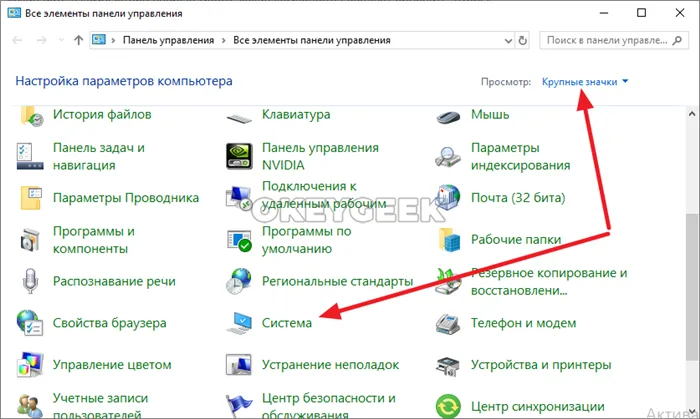
Откроется информация о системе. Здесь вы можете увидеть характеристики компьютера: информация о процессоре (ЦПУ), размер оперативной памяти (ОЗУ), разрядность операционной системы и сведения о версии Windows 10.
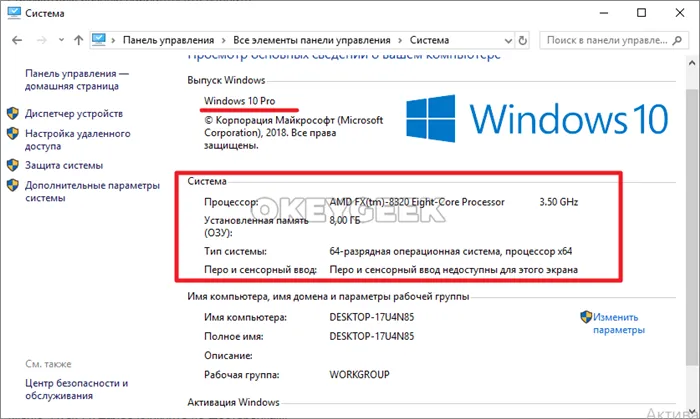
В разделе “Система” можно узнать модель только центрального процессора, определить модель видеокарты и подробные сведения о других компонентах таким способом не получится.
Через параметры Windows
В Windows 10 много полезных настроек делается через параметры ОС. Там же можно узнать базовые сведения о характеристиках компьютера. Чтобы запустить панель настроек с параметрами, нажмите на значок Windows в левом нижнем углу экрана (меню “Пуск”) и далее кликните по шестеренкам.
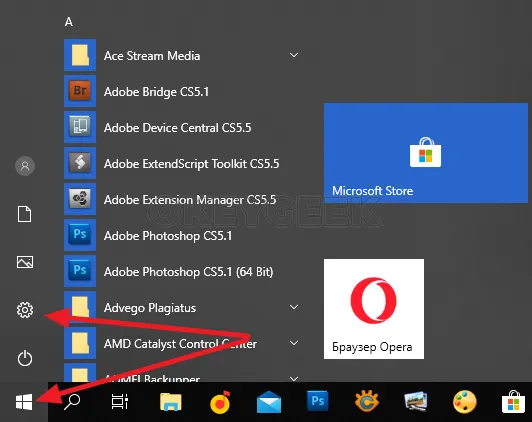
Перейдите в раздел “Система”.
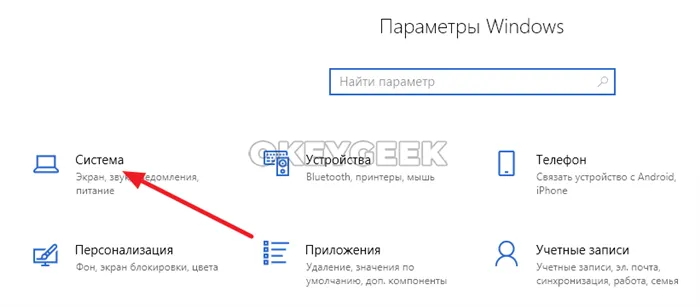
А далее в левом меню выберите пункт “О системе”. Здесь можно узнать базовые сведения об операционной системе и установленном “железе”.
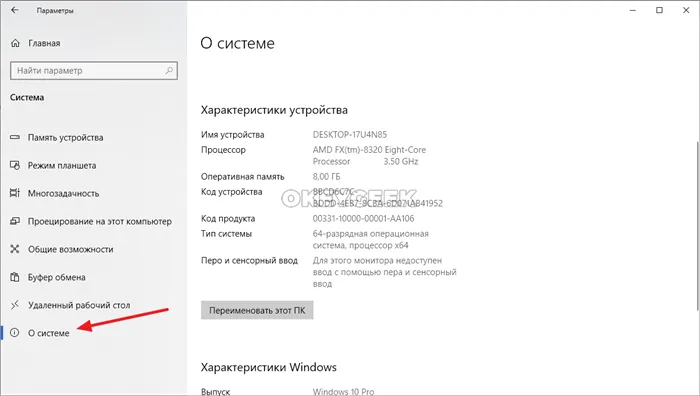
Через средство диагностики DirectX
Гораздо больше информации о системе можно узнать через средство диагностики DirectX. Здесь можно посмотреть данные не только о центральном процессоре и оперативной памяти, но и о видеокарте, средствах ввода, звуковых картах, а также некоторые другие данные.
Чтобы обратиться к средству диагностики, нажмите на клавиатуре сочетание Win+R и в строке “Выполнить” введите команду dxdiag, после чего нажмите “ОК”.
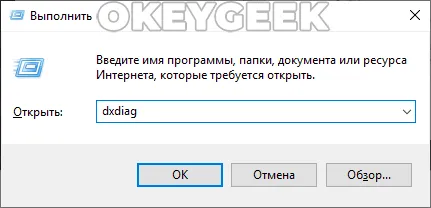
Откроется средство диагностики. На вкладке “Система” здесь можно посмотреть сведения о процессоре, оперативной памяти, операционной системе, версии DirectX и некоторую другую интересную информацию.
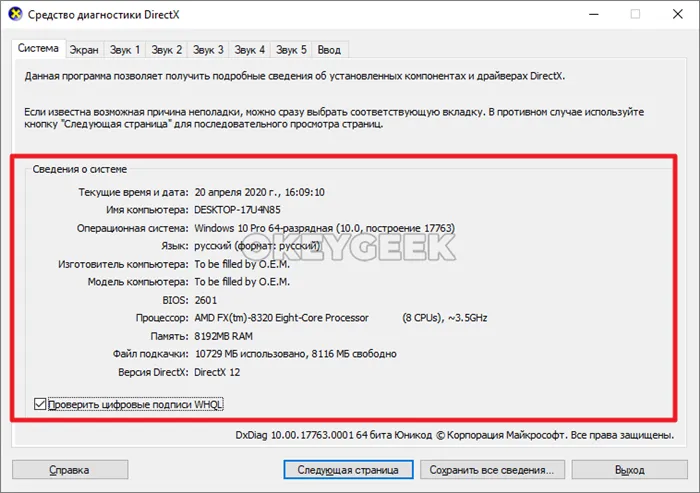
Если сверху переключиться на раздел “Экран”, можно узнать данные о видеокарте, которая установлена в компьютере, а также некоторые сведения о драйверах.
Как посмотреть характеристики компьютера на Windows 10 с помощью программ
Теперь рассмотрим ряд сторонних приложений, которые позволят узнать информацию о системе на компьютере под управлением Windows 10.
Ниже рассмотрим только пару приложений, которые дают возможность посмотреть характеристики компьютера. Но таких приложений гораздо больше. В первую очередь, с подобной целью справятся средства диагностики компьютера.
Одна из наиболее известных и распространенных утилит для диагностики компьютера. Она может дать более подробные сведения о характеристиках компьютера, нежели любой из перечисленных выше системных способов. Приложение CPU-Z распространяется бесплатно, не занимает много места на компьютере, подходит для всех версий Windows 10.
Скачайте приложение CPU-Z на сайте разработчиков, установите его и запустите.
На первой вкладке приложения можно увидеть информацию о центральном процессоре. Здесь можно посмотреть не только название процессора, но много других полезных сведений: количество ядер, технологию его производства, используемые инструкции и прочее. В том числе, на вкладке CPU представлена сведения о работе процессора в реальном времени.

На вкладке Mainboard представлена информация о материнской плате компьютера. Здесь можно узнать модель платы, посмотреть на каком чипсете она выполнена, и узнать сведения об установленном BIOS.

Вкладка Memory содержит сведения об оперативной памяти. Указан общий объем оперативной памяти компьютера, тип памяти, частоту, количество установленных модулей и более специфичные сведения.
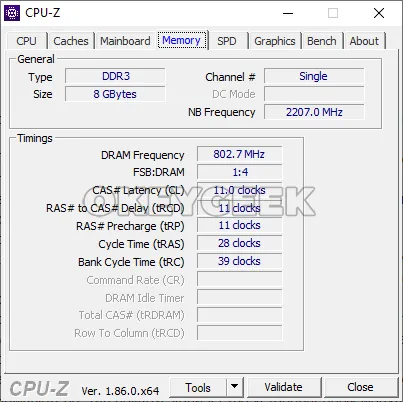
На вкладке SPD можно посмотреть распределение оперативной памяти по слотам. Здесь же содержится информация о том, какие модели оперативной памяти установлены в слоты.
На вкладке Graphics содержатся сведения о видеокарте компьютера — название производителя, модель, тип и другие данные.
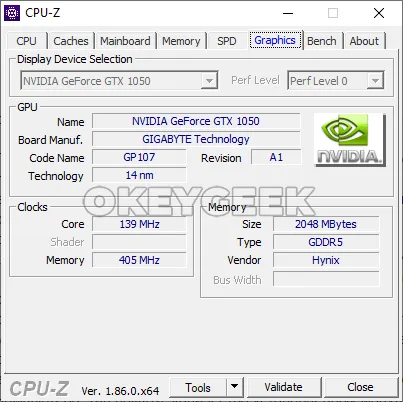
Speccy
Более профессиональное приложение для диагностики компьютера, нежели CPU-Z. Помимо информации о характеристиках системы, данная программа может дать сведения о температуре компонентов: материнской платы, видеокарты, дисков и так далее.
Не будем рассматривать приложение подробно, поскольку принцип взаимодействия с ним примерно идентичен работе с программой CPU-Z.
В приложении Speccy можно найти данные о характеристиках, которых нет в CPU-Z. Например, сведения об аудио на компьютере, данные о подключенных внешних устройствах, информацию о сетевом оборудовании, сведения об операционной системе и так далее.
Вкладка Memory содержит сведения об оперативной памяти. Указан общий объем оперативной памяти компьютера, тип памяти, частоту, количество установленных модулей и более специфичные сведения.
«Параметры»
Этот вариант будет более простым и в то же время информативным. Меню «Параметры» предлагает посмотреть на подробные данные о компьютере в целом, а не о его отдельных компонентах. Для выполнения операции владельцу ПК понадобится сделать следующее:
- Вызовите меню «Пуск» нажатием на клавишу «Win» или щелчком ПКМ по одноименному значку.
- Щелкните по иконке с шестеренкой.
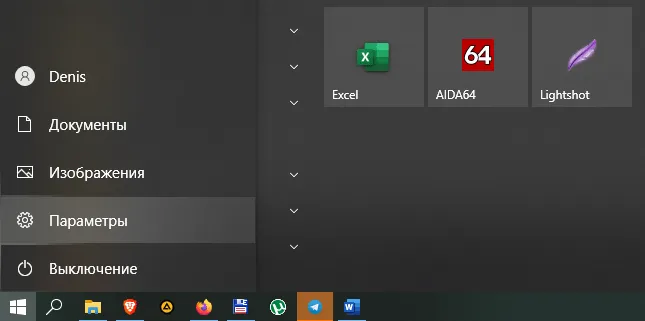
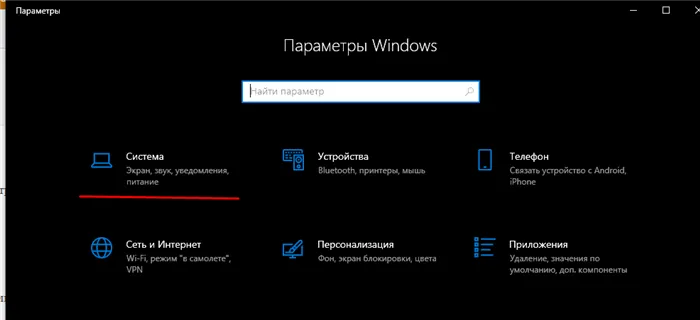
Открыть искомое меню можно альтернативным способом. Просто щелкните ПКМ по значку «Пуск» и нажмите на кнопку «Система». Вне зависимости от того, какой способ запуска будет выбран, на экране появится одна и та же информация.
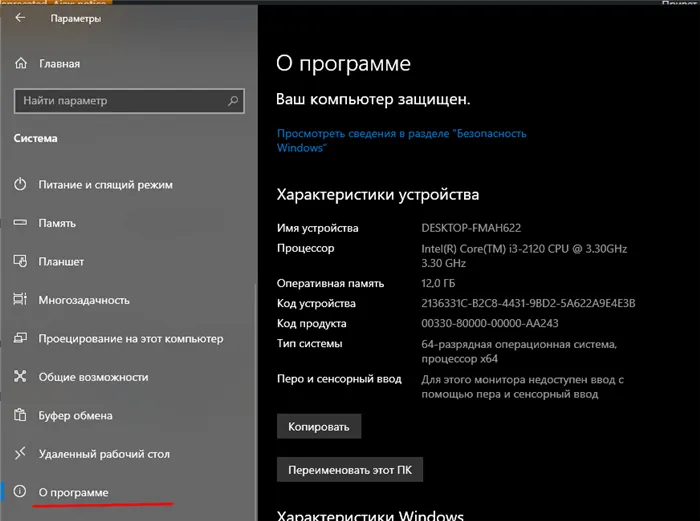
Сведения «Параметров» представлены в сжатом виде. Здесь указывается лишь название ноутбука, процессор и объем оперативной памяти. Ни о какой подробности говорить не приходится, однако не исключено, что вам будет достаточно и этой информации.
DirectX
DirectX представляет собой программную библиотеку для использования ресурсов видеокарты в играх. Но в данном случае нас интересует то, что у DirectX есть средство диагностики, предоставляющее сведения о системе. Чтобы получить информацию о компьютере, потребуется:
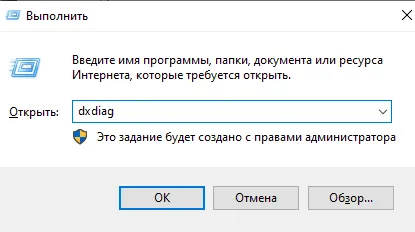
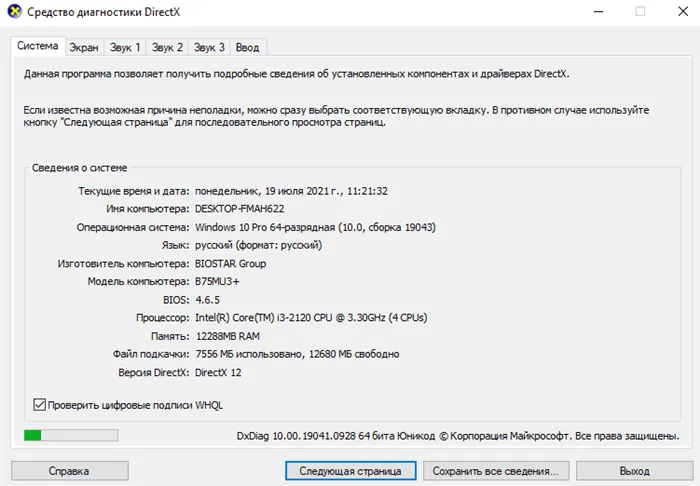
Затем на экране появится окно средства диагностики. Оно состоит из нескольких вкладок:
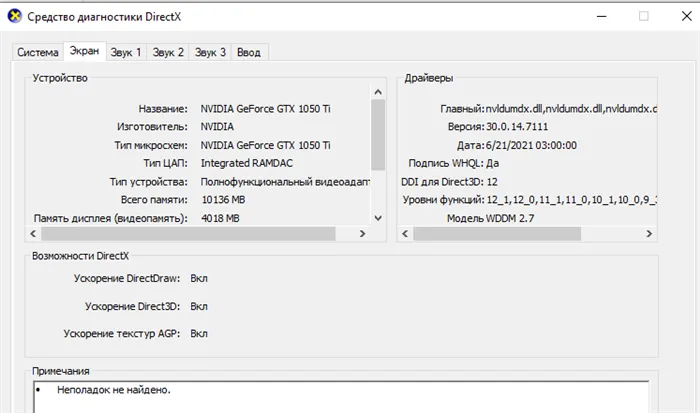
В каждой из них можно найти что-то интересное. Так, во вкладке «Система» представлена общая информация о ПК. Через вкладку «Экран» предлагается ознакомиться с характеристиками дисплея. Аналогичная ситуация с другими пунктами меню, где рассматриваются оставшиеся компоненты устройства.
Возможно, единственный минус этой программы заключается в том, что во время установки вам могут предложить инсталляцию дополнительного софта, например, оптимизатора. От этой установки можно отказаться.
Как посмотреть параметры своего компьютера с помощью встроенных средств
Добыть информацию о компьютере и «операционке» можно с помощью встроенных средств «Виндовс». Выбор сервиса зависит от того, какие сведения вам нужны: сжатые или развёрнутые.
Через «Панель управления»
Во всех версиях ОС есть специальное окно, в котором собраны главные сведения о текущем ПК. Если вам не нужны подробные данные, откройте его следующим образом и ознакомьтесь с информацией:
- Просто зажмите на клавиатуре две клавиши Win и Pause/Break. На дисплее сразу должно появиться нужное системное окно. Если сочетание кнопок не сработало, кликните правой клавишей мышки по иконке «Этот компьютер», которая находится на «Рабочем столе», и выберите последнюю строку «Свойства». В контекстном меню ярлыка «Этот компьютер» кликните по строке «Свойства»
- Вы можете проделать и более длинный путь — запустить окно через «Панель управления». Зажмите Win и R, а в небольшом окошке «Выполнить» напечатайте английское слово control. Тут же щёлкните по ОК, можете также нажать на Enter для запуска выполнения команды. Напишите команду control и нажмите на Enter
- Установите режим просмотра разделов «Крупные значки» в верхнем правом углу. Найдите ссылку «Система» и перейдите по ней. На «Панели управления» найдите блок «Система» и откройте его
- В окне со сведениями находятся данные о процессоре, оперативной памяти, разрядности системы, выпуске «Виндовс» и другое. В окне вы увидите сжатую информацию о системе и ПК
В «Диспетчере устройств»
Если вам нужна более детальная информация об аппаратных комплектующих ПК (например, название видеокарты), зайдите в системное окно «Диспетчер устройств». Данные будут при условии, если у вас установлены драйверы для процессора, видеокарты, сетевой карты и прочих «запчастей» устройства. Если на определённые части ПК драйверы у вас не установлены, они будут отображаться как неизвестные устройства. Как открыть диспетчер, расскажем в инструкции:
- Диспетчер запускается множеством способов. Ссылка на него есть уже в блоке «Система», который мы открывали в предыдущем разделе через «Панель управления». На панели, кстати, тоже есть ссылка на него. Для «десятки» также доступен более быстрый метод: кликните правой клавишей мышки по меню «Пуск», а затем выберите диспетчер в перечне. Щёлкните по строке «Диспетчер устройств» в контекстном меню «Пуска»
- Последний способ, о котором расскажем — код devmgmt.msc на панели «Выполнить». Нажмите на Win и R и введите команду в строке «Открыть», а затем выполните её. Вставьте в пустую строку команду devmgmt.msc и нажмите на ОК
- В перечне аппаратных комплектующих выберите раздел, который вас интересует, и двойным щелчком раскройте его. Посмотрите на названия моделей комплектующих, в которых указаны главные характеристики и компания-производитель. Посмотрите на названия моделей аппаратных частей вашего ПК
Через окно «Параметры»
В «десятке» появилось новое окно «Параметры Windows», в котором так же, как и в «Панели управления», можно настраивать «операционку». В этом окне присутствует блок с теми же краткими сведениями об ОС и самом ПК:
- Нажмите сразу на две кнопки Win и I — это самый быстрый способ вызова окна с параметрами. Если на экране ничего не появилось, раскройте системное меню «Пуск» и щёлкните там по значку шестерни, которая располагается прямо над иконкой для выключения ПК. Кликните по значку в виде шестерёнки в меню «Пуск»
- На панели с параметрами откройте первую плитку с названием «Система». В «Параметрах» раскройте первый раздел «Система»
- Прокрутите левый столбец c названиями вкладок в самый низ — кликните по блоку «О системе». Сначала вы увидите информацию о том, как работает защита ПК, а затем данные о самом компьютере. Переключитесь сразу на раздел «О системе»
- Опуститесь ещё немного и ознакомьтесь с информацией об «операционке». В конце страницы вы можете увидеть основные сведения о вашей ОС
Полезные утилиты для просмотра параметров компьютера
В большинстве стандартных сервисов раскрывается скудный список характеристик ПК — указываются лишь главные. Если вам не хватает информации даже в окне «Сведения о системе», скачайте и установите специальную утилиту, которая выведет на экран недостающие детали. Рассмотрим работу в самых популярных сторонних приложениях такого типа.
CPU-Z: утилита с возможностью тестирования ЦП и с интерфейсом на английском
CPU-Z — простая утилита для просмотра технических характеристик ПК от компании CPUID: «оперативка», видеокарта, процессор, материнская плата. Расскажем о её сильных сторонах:
- работает бесплатно;
- подходит для всех вариантов «Виндовс» начиная с версии 98;
- выпускается для смартфонов на базе «Андроид»;
- показывает производительность компонентов после запуска теста;
- мониторит функциональные компоненты ПК, чтобы поддерживать их рабочее состояние;
- быстро выводит на экран характеристики (при этом они структурированы).
Главный существенный минус утилиты в том, что она не показывает информацию о жёстком диске. Программа также не разгоняет процессор (эта опция включена во многих других программах-конкурентах).
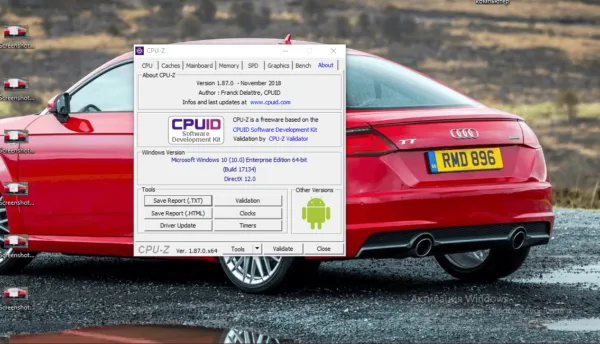
У программы CPU-Z нет официального русского варианта, поэтому она подойдёт только юзерам, владеющим английским
На официальном ресурсе можно скачать только английский или китайский вариант программы. Русскоязычную версию можно найти только на сторонних ресурсах, где другие пользователи могут загрузить в сеть инсталлятор с переведённым интерфейсом. Однако, если вы решитесь на загрузку неофициальной утилиты, будьте очень внимательны, чтобы не скачать вместе с приложением вирус. Мы же рассмотрим загрузку и использование лишь официальной версии:
- Переключитесь на этот официальный сайт. Скачайте установщик программы (он весит чуть больше 1,5 МБ) — кликните по кнопке SETUP English. Скачайте английскую версию программы — кликните по первой кнопке слева SETUP English
- На следующей странице щёлкните по Download. Откройте файл. Запустите скачивание файла с помощью кнопки Download
- Согласитесь с условиями использования утилиты — поставьте отметку слева от I accept the agreement и щёлкните по Next. Выберите при необходимости папку для программы и установите её, кликнув по Install. Примите условия соглашения и кликните по Next
- Запустите интерфейс утилиты двойным щелчком по ярлыку на «Рабочем столе». Подождите, пока программа соберёт все сведения о вашем устройстве. Ждём, когда утилита получит все данные о вашем ПК
- В первой вкладке вы сразу увидите информацию о процессоре, частоте ядер (раздел Clocks Core), кэше ЦП (Cache). Во вкладке CPU расположена информация о процессоре
- Во второй вкладке Cache выводятся подробные данные о разных уровнях кэша (размер, дескриптер). В разделе Cache вы найдёте данные о кэше, например, размер для разных его уровней
- В разделе Mainboard узнайте о характеристиках материнской платы вашего ПК: изготовитель (manufacturer), модель, данные о микросхемах, версия БИОС. В Mainboard доступна информация по материнской плате
- Во вкладке Memory ознакомьтесь с описанием «оперативки»: размер, тип, частота. В Memory присутствуют необходимые данные об ОЗУ
- В блоке Graphics изучите технические характеристики своей видеокарты, если, например, вам нужно решить, подходит какая-то «крутая» игрушка вашему ПК. В Graphics есть информацию по видеокарте
- В разделе Bench при необходимости проведите тест ЦП на производительность (Bench CPU) либо на стрессоустойчивость (Stress CPU). Тест будет выполнен в одноядерном и многоядерном режимах. В Bench вы можете протестировать свой процессор
Установив DirectX актуальной версии, пользователь может использовать его средство диагностики. Обратите внимание, DirectX 12 уже предустановлен в операционной системе Windows 10. Воспользуйтесь поиском или выполните dxdiag в окне Win+R.
Способ 2: Системные средства
Все без исключения версии редмондской ОС имеют встроенный функционал просмотра параметров компьютера. Конечно, эти инструменты не предоставляют таких подробностей, как сторонние решения, но сгодятся начинающим пользователям. Отметим, что нужная информация рассредоточена, поэтому потребуется задействовать несколько решений для получения полноценных сведений.
-
Найдите кнопку «Пуск» и кликните по ней правой кнопкой мыши. В контекстном меню выберите пункт «Система».
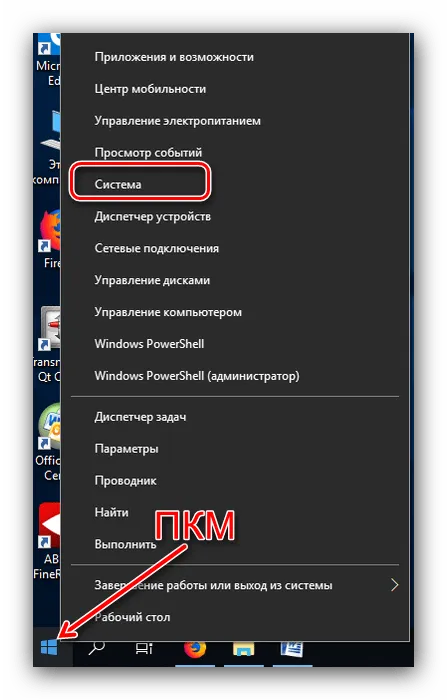
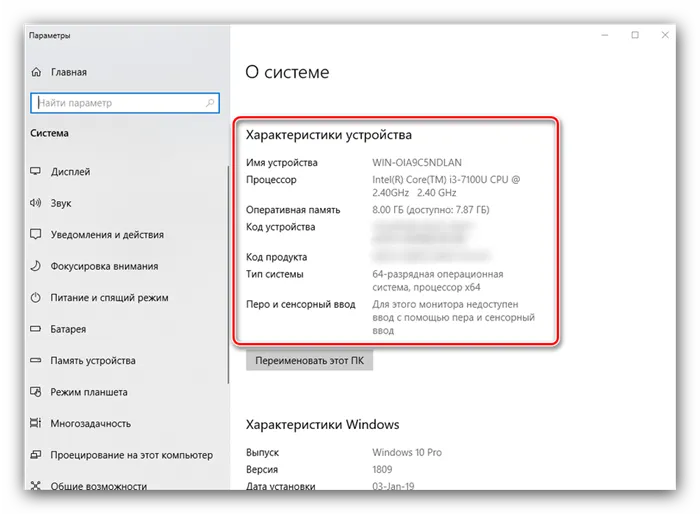
С помощью этого инструмента можно узнать только базовые данные о характеристиках компьютера, поэтому для полноты получаемой информации следует также задействовать «Средство диагностики DirectX».
-
Воспользуйтесь сочетанием клавиш Win+R для вызова окошка «Выполнить». Введите в текстовое поле команду dxdiag и нажмите «ОК».
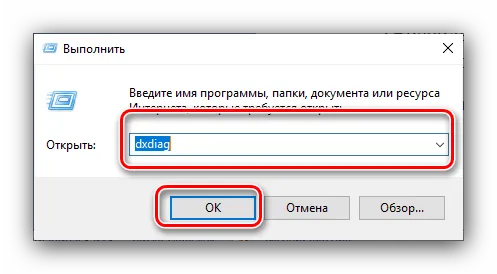
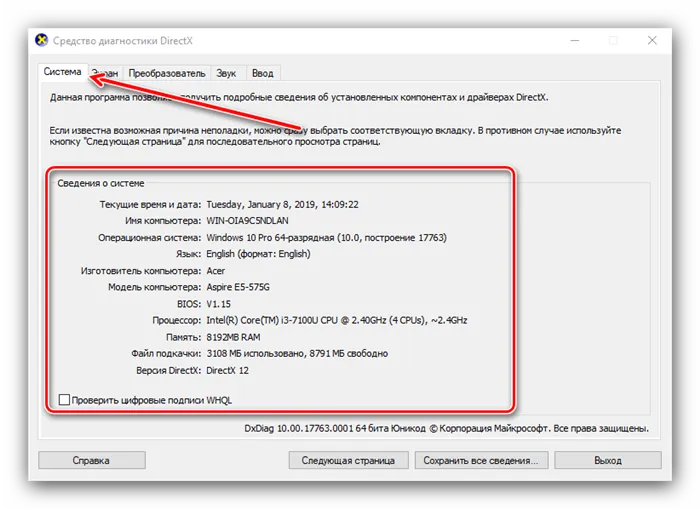
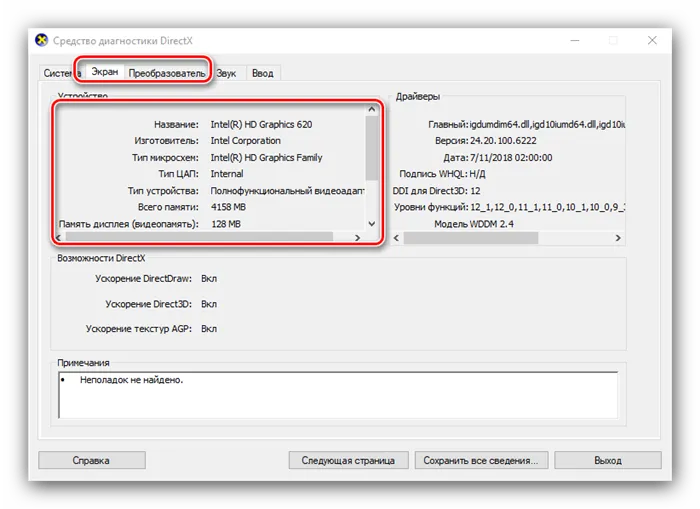
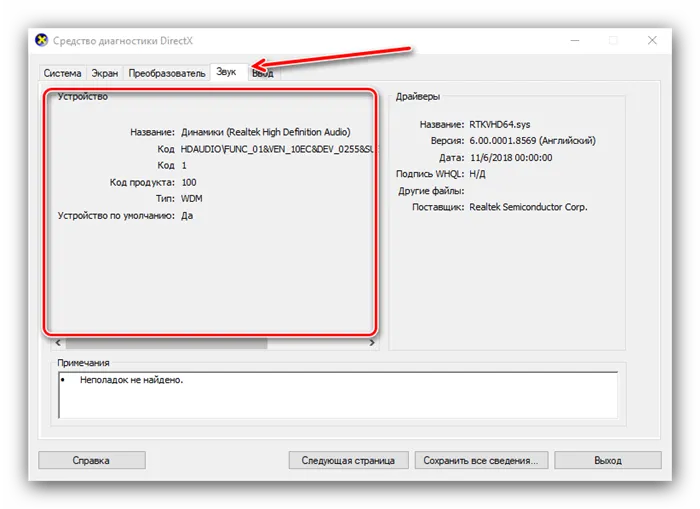
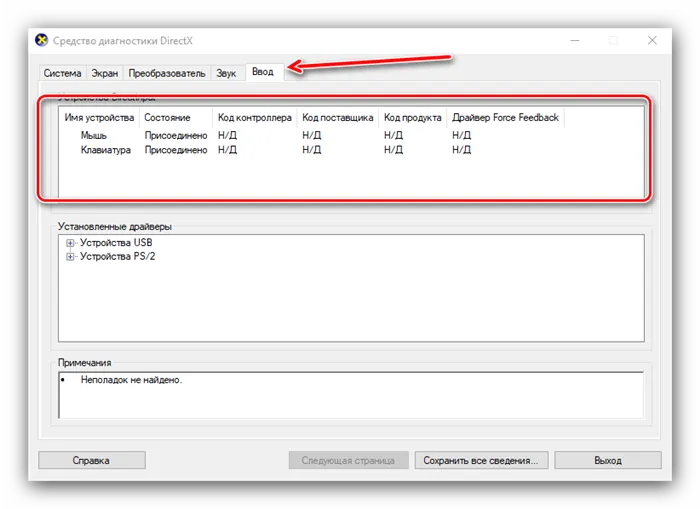
Если же требуется определить оборудование, подключённое к ПК, понадобится задействовать «Диспетчер устройств».
-
Откройте «Поиск» и напечатайте в строке слова диспетчер устройств, после чего кликните один раз левой кнопкой мышки по единственному результату.
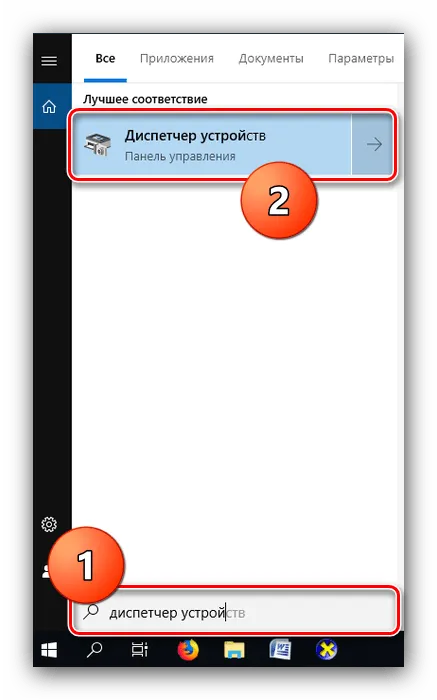
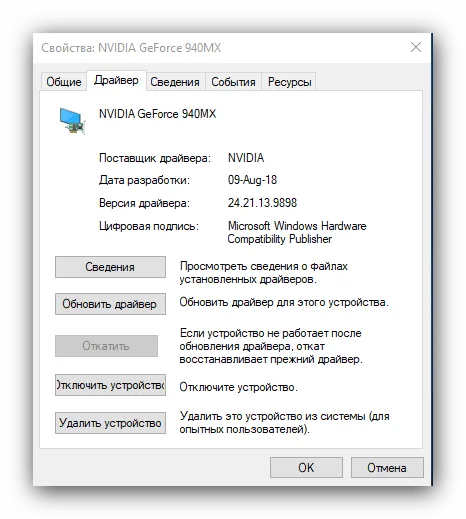
Заключение
Мы рассмотрели два способа просмотра параметров компьютера под управлением Windows 10. Оба они имеют свои преимущества и недостатки: стороннее приложение отображает информацию более детально и упорядочено, однако системные средства надёжнее, и не требуют установки каких-либо сторонних компонентов.
Мы рады, что смогли помочь Вам в решении проблемы.
Помимо этой статьи, на сайте еще 12722 инструкций.
Добавьте сайт Lumpics.ru в закладки (CTRL+D) и мы точно еще пригодимся вам.
























