- Как повысить фпс в Fortnite Battle Royale, настроить графику, и убрать лаги?
- Настройка компьютера для повышения FPS
- Отключение оптимизации обновления Windows Update
- 5 рабочих методов повысить ФПС в Fortnite в 2019 году на ноутбуке и ПК
- Основные действия
- Настройки — как они влияют на производительность (в процентах)
- Nvidia
- Дополнительные шаги
- Управление ноутбуком.
- Отключите или оптимизируйте нежелательные приложения
- Очистите временные файлы.
- Охлаждение компьютера
- Обновление драйверов видеокарты
- Для видеокарт Nvidia:.
- Для видеокарт AMD.
- Отключение фоновых приложений
Мы говорим о программах, которые могут показать, что их рабочая среда находится на высоте. Часто компьютеры имеют такие — заслонки, пар, происхождение и т.д. Даже если покрытие скрыто, компьютер берет верх и снижает FPS в Fortnite.
Как повысить фпс в Fortnite Battle Royale, настроить графику, и убрать лаги?
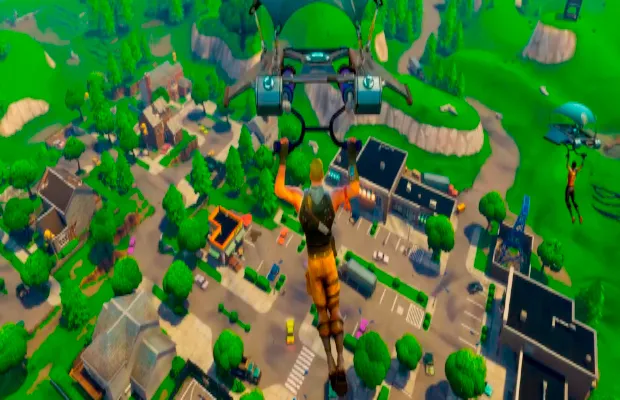
Проблемой в Battle Royale является не только частота кадров, но и сетевая задержка. Fortnite от Epic Games стала горячей темой прошлого года, а игра Battle Royale вышла 26 сентября 2017 года. Игра полностью бесплатна, и сюжетная линия также бесплатна в 2018 году. Игроки могут приобрести игру, чтобы получить ранний доступ. Драйвер также подходит для использования в корпоративном режиме.
Функция Battle Royale подверглась критике со стороны создателей PUBG (PlayerUnknown’s Battlegrounds). Это связано с тем, что в их игре используется Unreal Engine, игровая машина Epic Games.
Хотя игра хорошо оптимизирована, еще многое можно сделать для значительного повышения производительности FPS. Вот наше руководство по оптимизации Fortnite!
Настройка компьютера для повышения FPS
Как уже упоминалось в предыдущем руководстве по оптимизации PUBG, сначала вам нужно немного оптимизировать свой компьютер. Если у вас ноутбук, установите для параметра «Режим батареи» значение «Высокая производительность». Также убедитесь, что у вас установлена новейшая видеокарта и используются последние обновления Windows.
Есть ли у вас видеокарта nvidia geforce? Следуйте этим советам:.
- Откройте панель управления NVIDIA и перейдите к опции «Управление настройками».
- [Выберите вкладку Настройки программы и найдите Fortnite. Если вы не можете найти его, нажмите Добавить и найдите его там. (Попробуйте сначала запустить игру, а затем снова закрыть ее).
- Установите значение параметра Макс. предсуществующее поле равным 1
- Установите технологию последующего использования на G-Sync (если применимо).
- Настройка многократного экранирования/микширования GPU в одноэкранном режиме производительности
- Изменение режима управления энергопотреблением для достижения максимальной производительности
- Установите фильтрацию текстур — качество работы
- Выключите вертикальную синхронизацию
- Активируйте оптимизацию потока
- Установите для параметра ‘Приоритетная скорость обновления’ значение ‘Максимально доступная’.
- Примените изменения и перейдите к разделу «Задание размеров и положение поверхности».
- Выберите режим масштабирования переопределения, установленный в игре и программе, установите флажок и нажмите кнопку Применить.
Также отключите ускорение мыши, если вы хотите улучшить мышечную память и навыки прицеливания в целом.
Отключение оптимизации обновления Windows Update
Далее необходимо отключить оптимизацию Windows Update. Спросите, что нужно изменить:.
- [Откройте меню Пуск, введите параметры Windows Update и нажмите Результаты поиска.
- Нажмите Дополнительно [Настройки].
- [Нажмите кнопку Оптимизировать обновления.
- Убедитесь, что загрузка с других компьютеров отключена.
- Перейдите к настройкам браузера.
- Перейдите в раздел «Дополнительно».
- ‘Используйте материальное ускорение. Выключите его. Это предотвратит использование браузером ресурсов в фоновом режиме во время игр.
- Не забудьте перезапустить Chrome и выключить его перед запуском Fortnite.
5 рабочих методов повысить ФПС в Fortnite в 2019 году на ноутбуке и ПК
Ваша способность нейтрализовать противников зависит не только от мастерства и удачи, но и от производительности вашего компьютера. Если ваш образ запаздывает или вы нервничаете, вам будет трудно поразить своих противников. Знание того, как повысить FPS в Fortnite, поможет вам решить эту проблему. Но что это за параметры? Как вы их находите? Обо всем этом в нашем путеводителе.
Первое, что вам нужно знать, это сколько FPS производит эта машина. Epic Games позаботилась о том, чтобы нам не пришлось использовать стороннее программное обеспечение:
- Перейдите на вкладку «Графика» в настройках игры,
- В нижней части страницы будет пункт «Frame Rate Counter». Поверните его в положение «Вкл,
- В правом верхнем углу экрана вы увидите счетчик FPS. Чем он выше, тем больше кадров в секунду производит ваша машина.
![]()
Вы также можете использовать программное обеспечение сторонних производителей. Например, Fraps.
Основные действия
Одно из главных преимуществ Fortnite перед PUBG — оптимизация. Игра хорошо работает даже на старых компьютерах с хорошими процессорами. Но всегда есть способ повысить производительность. В этом разделе мы рассмотрим методы, которые дают наибольшую отдачу.

Настройки — как они влияют на производительность (в процентах)
Как и везде, в Fortnite есть свои графические настройки по умолчанию — от очень низких до эпических. Эти опции изменяют не только детализацию графики, позволяя увеличить FPS в Fortnite, но и разрешение производительности: так, если у вас 1980×1080, но «качество» низкое, то не удивляйтесь «мыльной опере» в画面。
- Расстояние рендеринга. Одна из главных проблем проектов в жанре Battle Royale. Если вы установите этот параметр на минимум, игра перестанет рисовать траву и деревья на заднем плане, но по-прежнему будет показывать игроков. Получается, что те, кто выкрутил этот параметр на минимум, получат преимущество и начнут наблюдать за соперниками на большем расстоянии. Платой за это является заметное снижение качества графики. Прирост FPS практически никакой: около 5-6 fps для «низкого» качества.
- Качество теней. Один из самых прожорливых параметров. Если ваша игра лагает, обязательно отключите тени. Внешний вид мира почти не меняется — по крайней мере, не настолько, чтобы заметить это в разгар боя. Но увеличение производительности достигает 35%! Во время тестирования FPU увеличился с 88 до 119 после отключения теней.
- Сглаживание. Удаляет «ступеньки» в текстурах. Увеличивает FPS в Fortnite на 4%. Это не даст вам усиления само по себе, но это нормально, если другие настройки также отключены.
- Качество текстуры. Обычно эта настройка способна превратить отличную графику в картошку. Но не в этот раз. Благодаря мультяшной графике Fortnite сохраняет свое лицо даже при низких текстурах. Конечно, это не сильно влияет на частоту кадров: более низкие настройки дадут вам прирост всего на три-четыре процента. Лучше всего оставить его на среднем или высоком уровне.
- Результат качественный. Это влияет на характеристики взрывов и других фейерверков. Снижение эффекта может дать вам трехпроцентную прибавку.
- Качество после лечения. Вы когда-нибудь замечали, что окружающая среда немного… светится? Что все выглядит как во сне? Это постобработка. Это влияет на FPS только в том случае, если вы попали в шторм. Выключив его, вы немного поднимете настроение.
Если вы хотите выжать максимум производительности, то отключите тени и установите эффекты при постобработке на «низкий» уровень. Это даст вам прибавку примерно в 40%.
Nvidia
Игрокам с видеокартами Nvidia повезло: они могут настроить свои компьютеры так, чтобы повысить FPS в Fortnite.
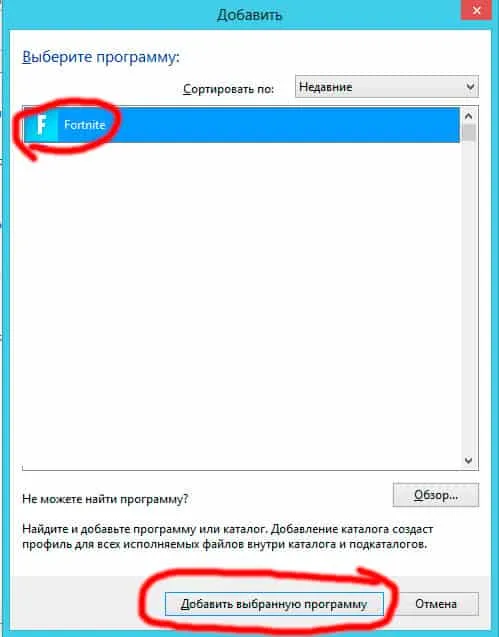
- Щелкните правой кнопкой мыши на значке Nvidia в системном трее и выберите опцию «Панель управления Nvidia». В левой колонке выберите «Управление настройками 3D».
- На вкладке «Настройки программного обеспечения» найдите Fortnite в выпадающем списке. Если его там нет, нажмите «Добавить». На вкладке «Недавние» будут отображаться недавно запущенные программы. Найдите игру. Затем нажмите «Добавить выбранную программу».
- Затем выполните настройку. ‘Максимальное количество предустановленных кадров’ равно единице.
- Отключите импульс вертикальной синхронизации и кэширование шейдеров.
- Измените «Режим управления питанием» на «Режим максимальной эффективности».
- Включите оптимизацию потока и тройную буферизацию.
- Отключить фильтрацию текстур. Установите для его качества значение «Высокая производительность».
Дополнительные шаги
Прочитав предыдущий раздел, вы знаете два самых важных способа увеличить FPS в Fortnite. Но есть и другие, которые дадут вам небольшую, но незначительную прибавку!
Управление ноутбуком.
Вы играете со своим ноутбуком? Затем установите режим работы аккумулятора на «Оптимальная производительность». Это не очень хорошо, но хуже уже не будет, это точно.
Отключите или оптимизируйте нежелательные приложения
Такие программы, как браузер, OneDrive, Skype и Steam, потребляют ресурсы компьютера. Поэтому, чтобы повысить FPS в Fortnite, рекомендуется отключать их перед началом игры.
Если вы не планируете отключать их, вы также можете оптимизировать GoogleChrome.
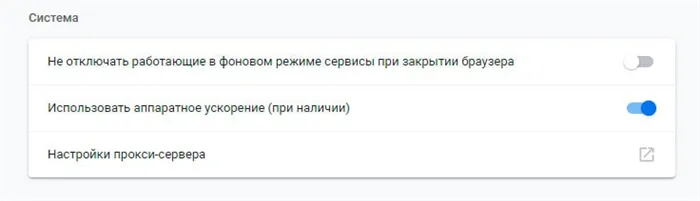
- Перейдите к настройкам браузера.
- Перейдите в раздел «Дополнительно».
- ‘Используйте материальное ускорение. Выключите его. Это предотвратит использование браузером ресурсов в фоновом режиме во время игр.
- Не забудьте перезапустить Chrome и выключить его перед запуском Fortnite.
Очистите временные файлы.
Вы заметили, что ваш системный диск быстро засоряется? В этом виноваты временные файлы различных программ. Они замедляют работу системы и могут негативно повлиять на ваши игры. Уборка вручную не рекомендуется — зачем это делать? Есть отличная программа CCleaner, она бесплатна и справляется с поставленной задачей. Это поможет улучшить FPS в Fortnite и ускорить другие процессы, связанные с чтением данных с жесткого диска.
Для консолей причина низкого FPS может быть связана с неправильными настройками Fortnite. [Перейдите на вкладку Игры и проверьте максимальную частоту кадров в секунду. Включите настройку 60 FPS.
Охлаждение компьютера

Многие компьютеры склонны к перегреву и в результате теряют мощность.
Если при запуске игры fps удовлетворительный, а через несколько часов снижается, возможно, вы испытываете недостаточное охлаждение. Перегрев — это серьезная проблема, поэтому нельзя пренебрегать надлежащим охлаждением компьютера.
Вот некоторые проблемы, на которые следует обратить внимание
- Холодильник не работает должным образом из-за пыли. Просто откройте крышку системного блока, удалите пыль с вентиляторов и при необходимости смажьте их. Если старый процессор отсутствует, на него можно нанести термопасту.
- Процессор и сам компьютер не имеют достаточного охлаждения. Стоит отнести компьютер в мастерскую для диагностики системы. Из-за проблем совместимости некоторых компонентов (например, процессор не справляется с очень мощными видеокартами) может потребоваться установка еще нескольких холодильников или обновление конфигурации.
Обновление драйверов видеокарты
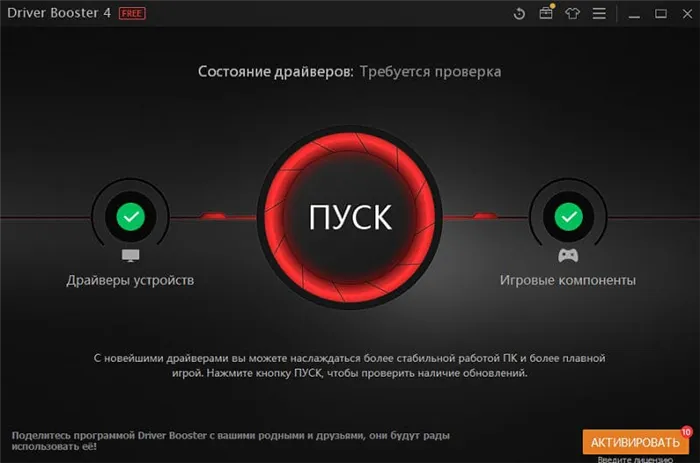
Если горизонтальные полосы мерцают на экране, а скорость работы низкая, возможно, драйверы не установлены или устарели.
Для каждой модели видеокарты драйверы можно загрузить с официального сайта производителя. Не загружайте с сайтов, отличных от официального, так как эти версии низкого качества и потенциально опасны.
Для видеокарт Nvidia:.
- [Перейдите на официальный сайт во вкладку «Драйверы».
- Перед вами появится выпадающий список. Здесь необходимо выбрать модель видеокарты, систему и битрейт.
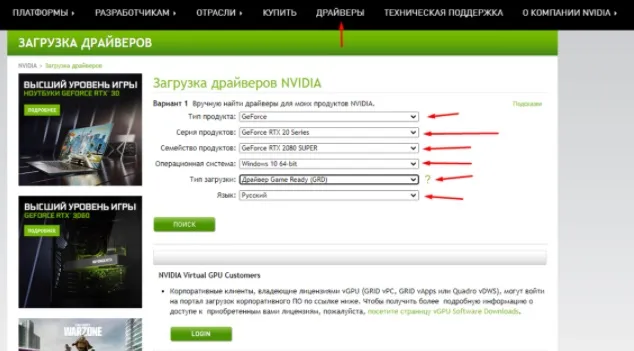
- Нажмите на кнопку Загрузить.
- Полученное программное обеспечение можно установить прямо на старое. Сегодня больше нет необходимости удалять рабочие программы по отдельности.
Для видеокарт AMD.
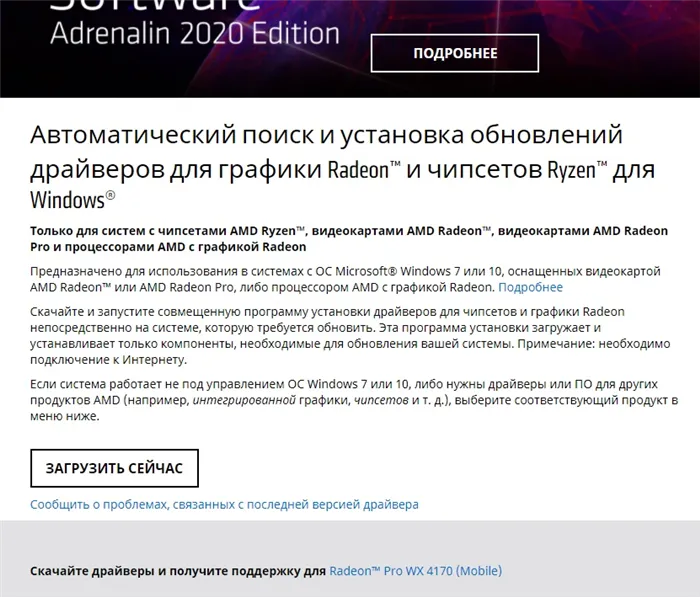
- [Нажмите кнопку «Загрузить сейчас», чтобы получить общее программное обеспечение драйвера. Это позволит автоматически выбрать подходящий драйвер и установить его на компьютер.
Если вы попытаетесь вручную выбрать возможную модель видеоадаптера на той же странице AMD, кнопка Download может не появиться.
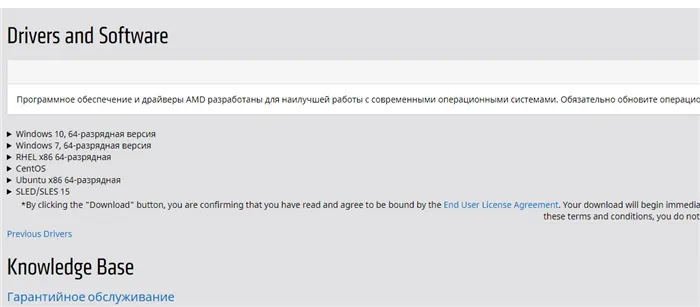
Это связано с временной ошибкой на сайте. Поэтому рекомендуется установить утилиту AMD.
Вы также можете загрузить универсальную утилиту для всех моделей видеокарт — Drive Booster. Это позволит автоматически обнаружить и установить новые версии драйвера.
Отключение фоновых приложений
Почти на всех компьютерах есть приложение Backstorm. Это может быть программа загрузки фильмов или программа защиты от вирусов, но все они потребляют ресурсы компьютера и могут вызывать падение FPS в играх. Чтобы просмотреть активные фоновые приложения, сделайте следующее.
- Нажмите Ctrl+alt+del.
- В разделе «Управление задачами» перейдите на вкладку «Автозагрузка».
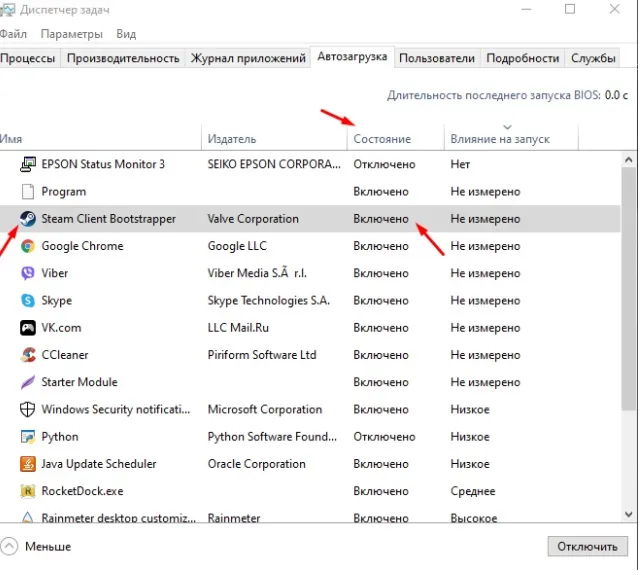
Время работы и статус каждой программы отображаются рядом с ней.
Если он активен и не нужен, его следует отключить. Можно также удалить автозагрузчик, который запускает программу при загрузке системы.
























