- Как протестировать видеокарту на неисправность
- Основные симптомы неисправность видеоадаптера
- Визуальный осмотр
- Видео — как проверить видеокарту
- Для чего нужен стресс-тест видеокарты? Цель.
- Программы для стресс-тестирования видеокарт
- Используйте OCCT, чтобы начать тестирование стабильности вашей видеокарты
- Визуальный осмотр
- Как продлить срок службы видеокарты
- Программы для проверки видеокарты
- Aida 64 — стресс тест видеокарты
- ATITool тест видеоадаптера
Вы можете использовать диспетчер устройств, чтобы проверить, работает ли по какой-то причине в ноутбуке только одна видеокарта. Вы можете получить доступ к нему одним из следующих способов.
Как протестировать видеокарту на неисправность
В современных компьютерах видеокарта отвечает за вывод изображения на монитор и обработку 3D-графики. Это особенно важно для игр, программ 3D-моделирования и обработки графики. Выход из строя видеокарты является достаточно серьезной проблемой и может привести к значительным финансовым затратам для пользователя.

Основные симптомы неисправность видеоадаптера
Существует несколько признаков, появление которых может свидетельствовать о наличии проблем с видеокартой.
- На мониторе не отображается изображение, но отчетливо слышен системный звук операционной системы.
- Самопроизвольный перезапуск компьютера, особенно под нагрузкой.
- Замерзание или снижение производительности системы во время игр.
- Измененная цветопередача.
- Возможно, не установлен драйвер видеоадаптера.
- Различные артефакты изображения, такие как цветные полосы, точки или цветная рябь.

Предупреждение. В этих случаях рекомендуется провести диагностику компьютера, обратив особое внимание на видеокарту.
Существует несколько основных способов проверки неисправности видеокарт.
Визуальный осмотр
Самый простой способ проверить карту — провести внешний тест. Для этого снимите крышку системного блока и аккуратно извлеките видеокарту. Эти действия следует выполнять с особой осторожностью. Во многих случаях кабель дополнительного питания подключен к видеокарте, которую необходимо отсоединить. Также необходимо отогнуть фиксаторы материнской платы, чтобы извлечь компоненты.

Необходимо извлечь видеокарту и внимательно осмотреть ее на наличие сгоревших чипов. Затем необходимо удалить всю пыль с радиатора и кулера системы и протереть контакты ватным тампоном, смоченным в спирте, или обычным ластиком. Кроме того, необходимо убедиться, что вентилятор видеокарты вращается свободно. При необходимости сдуйте пыль и смажьте подшипники.
Затем соберите все обратно и попробуйте загрузить компьютер. Этих простых действий может быть достаточно, чтобы вернуть системный блок к жизни.
Видео — как проверить видеокарту
Этот инструмент имеет ряд вкладок стресс-диагностики и тест батареи для проверки стабильности работы видеокарты. Не рекомендуется тестировать поврежденную видеокарту в ноутбуке или ПК с помощью этой утилиты, так как адаптер может быть поврежден.
Для чего нужен стресс-тест видеокарты? Цель.
В результате работы под нагрузкой или в результате заводского дефекта может произойти следующее
- Выход из строя чипа видеокарты. В результате видеокарта перестает загружаться, компьютер зависает, появляется экран BSOD, а на экране появляются артефакты.
- Сбой памяти видеокарты. Видеокарта начинает сыпать артефактами.
- Неисправность системы охлаждения (радиатора или турбины). Деградация нормальной системы охлаждения приводит к перегреву видеокарты, сильному шуму и зависанию во время игр или просмотра видео.
Эти неисправности видеокарты можно с разной вероятностью определить с помощью различных диагностических приложений, описанных ниже.
В отдельном разделе могут быть выделены проблемы с драйверами видеокарты. Однако при установке драйверов разработчика видеоядра с официальных сайтов ATI и NVIDIA подобная неисправность не возникает.
Программы для стресс-тестирования видеокарт
Каждая из перечисленных программ имеет свои преимущества и недостатки. Они обсуждаются позже.
Примечание: Эти утилиты нагревают модули компьютера (процессор, видеокарту, блок питания).
Во избежание повреждения компьютера или ноутбука из-за повышенной нагрузки во время тестирования рекомендуется следить за показаниями указателя температуры и не подходить к компьютеру.
Также рекомендуется не запускать на компьютере другие приложения.
Показания температуры можно отслеживать (копировать) с помощью AIDA64 или GPU-Z. Первая полностью на русском языке и универсальная, а вторая — на английском (с русскими подсказками) и специфична для видеокарт.
Используйте OCCT, чтобы начать тестирование стабильности вашей видеокарты
OCCT бесплатен для домашнего использования.
Важно. Установка может зависнуть на некоторое время — будет загружена и установлена последняя версия DirectX. Проверьте наличие интернета при установке программы.
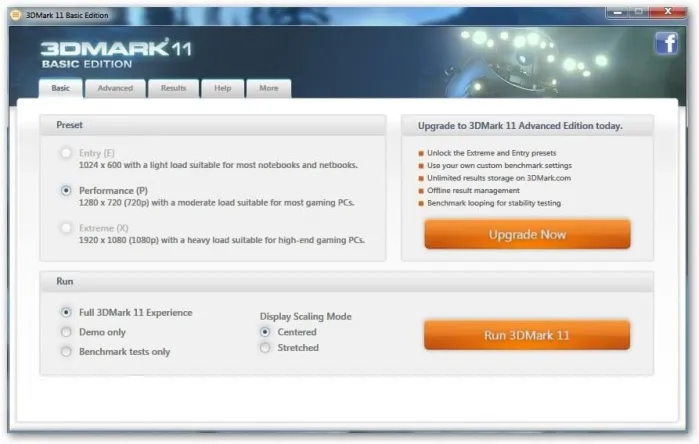
Перед тестированием рекомендуется закрыть все приложения на компьютере. Запустите инструмент тестирования.
На вкладке GPU: 3D (GPU — Graphics Processor Unit) выберите GPU: 3D (GPU — Graphics Processor Unit). Рекомендуется оставить все параметры как есть. Мы рекомендуем изменить только следующее В разделе «Параметры» выберите «Проверка ошибок…». Выберите опцию «Проверка ошибок…». (Установите флажок (при тестировании видеопамяти — возможен сбой). Вы можете установить полноэкранный режим для тестирования, но рекомендуется оставить его по умолчанию.

Следующий. Нажмите зеленую кнопку ON. Процесс начинается.
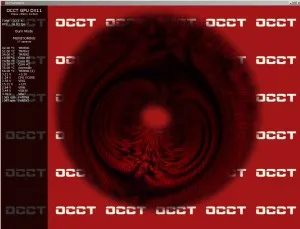
Поскольку в программе используется алгоритм работы со встроенными датчиками и системными датчиками, необходимо обратиться к этим дисплеям, чтобы понять, где отображается температура, например, на видеокарте или процессоре. Решение логично. Вам нужно понаблюдать некоторое время. Все станет ясно. Под нагрузкой температура видеоадаптера компьютера повышается особенно быстро. Для копирования измеренных значений можно использовать стороннюю утилиту мониторинга температуры.
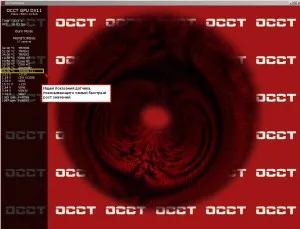
Нет необходимости тестировать видеокарту в течение длительного времени — достаточно 3-5 минут. Цель тестирования видеокарты — измерить динамику повышения температуры за короткий промежуток времени и стабильность работы видеокарты под нагрузкой. Это можно проверить практически мгновенно. Нет необходимости удалять все с видеокарты, надежность которой «проблематична». Во время проверки обращайте внимание на показания приборов. При тестировании видеопамяти обращайте внимание на индикацию ошибок. На протяжении всего процесса они должны быть равны нулю.
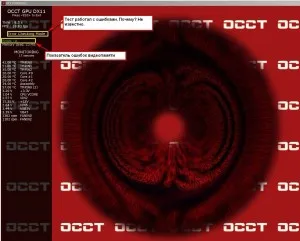
Таким образом, вы можете протестировать неисправность ядра видеокарты (GPU) и «встроенную» память. Ошибки ядра видеокарты отображаются следующим образом.
Это может проявиться в виде вины водителя со стороны программы. Вы можете начать с переустановки драйвера или переустановить Windows на компьютере. Если это решит проблему и вопрос будет решен, вы можете приступать к работе. Если нет, вам, вероятно, придется заменить видеокарту.
После выполнения всего теста можно просмотреть снимок экрана с показаниями температуры под нагрузкой. После завершения тестирования видеокарт их папки откроются автоматически.
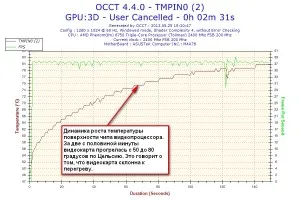
Существуют специальные утилиты для управления видеоадаптерами на компьютерах или ноутбуках под управлением Windows 7, 8 и 10. Эти утилиты позволяют проводить нагрузочные тесты видеокарты и выявлять проблемы.
Визуальный осмотр
Наиболее распространенной причиной повреждения графических адаптеров ноутбуков является обычный перегрев. Единственный способ подтвердить, что видеокарта сгорела, — попытаться войти в BIOS. Если при активации ноутбука на экране нет изображения, устройство будет издавать серию звуковых сигналов, если оно не реагирует на нажатие клавиш. Это является непосредственным признаком неисправности графического адаптера.
Перегрев может возникнуть по ряду причин.
- Карты с высокой тепловой индукцией без специальной системы тепловой индукции устанавливаются в корпус.
- Термопаста на поверхности процессорного адаптера сухая и не отводит тепло.
- Трубки охлаждения заблокированы.

Перегрев вызывает различные визуальные симптомы, как в области интегрированной видеокарты, так и в отдельных адаптерах. К ним относятся обесцвечивание материнской платы вокруг чипа, следы в защитном слое компаунда. Чтобы визуально осмотреть видеочип или отдельную карту, необходимо открыть корпус и удалить часть его материала. Разборку ноутбука, чистку и замену термопасты следует поручить специалисту. Однако, если у вас есть навыки работы с инструментами и точность, вы можете выполнить эту работу самостоятельно.
ВАЖНО! Если видеокарта не подает признаков жизни и есть признаки перегрева — возможно, адаптер был непоправимо поврежден. Однако периодические сбои после, например, 10-15 минут игры, могут помочь обычная чистка и нанесение свежей термопасты.
Как продлить срок службы видеокарты
Чтобы избежать нагрузки на видеоадаптер и изменения его нормальной работы, ноутбук следует регулярно обслуживать. Чистка устройства необходима, независимо от того, насколько чистоплотен его владелец. Простые правила, которые многие пользователи игнорируют, также важны. Ноутбуки не следует устанавливать на мягких поверхностях, одеялах или покрывалах. Не используйте устройство с закрытыми боковыми дыхательными каналами.

Чтобы читать или смотреть фильмы в постели, рекомендуется приобрести специальную охлаждающую подушку. В качестве альтернативы подложите под дно устройства жесткий кусок фанеры или пластика. Забота о ноутбуке путем проведения профилактического обслуживания и обеспечения надлежащей вентиляции гарантирует, что видеоадаптер не вызовет непредвиденных повреждений и будет выполнять свое предназначение.
И в этой статье мы поговорим о том, как проверить, работает ли видеокарта, и если она полностью исправна и не является причиной, как с этим бороться. Существует несколько способов сделать это.
Программы для проверки видеокарты
Существуют специальные утилиты для управления видеоадаптерами на компьютерах или ноутбуках под управлением Windows 7, 8 и 10. Эти утилиты позволяют проводить нагрузочные тесты видеокарты и выявлять проблемы.
Популярные программы-утилиты для управления видеокартами. Он также известен как «волосатый хлеб», поскольку для диагностики проблемы используется похожее изображение на экране. После загрузки Furmark необходимо установить и запустить его. Для этого дважды щелкните программу в загруженной программе, согласитесь с условиями и лицензией и нажмите кнопку Далее.
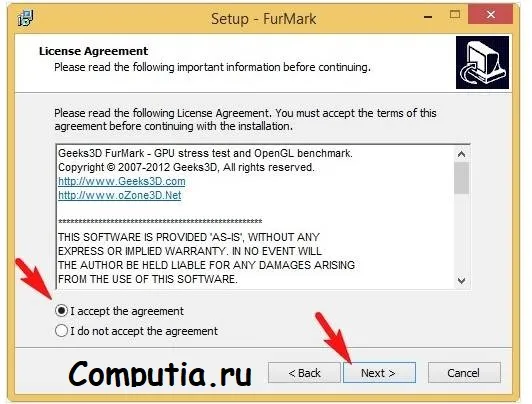
Теперь приложение установлено. Перейдите в меню Настройки или Конфигурация. Здесь вы можете задать анализ.
В Настройках выберите пункты, показанные на рисунке, за исключением «Xtreme Burn in». Эта настройка может сделать карту бесполезной, поскольку тест проводится при максимальной нагрузке.
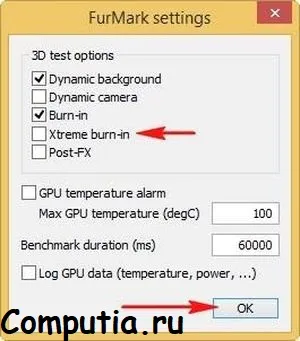
[Нажмите кнопку Burn in Test.
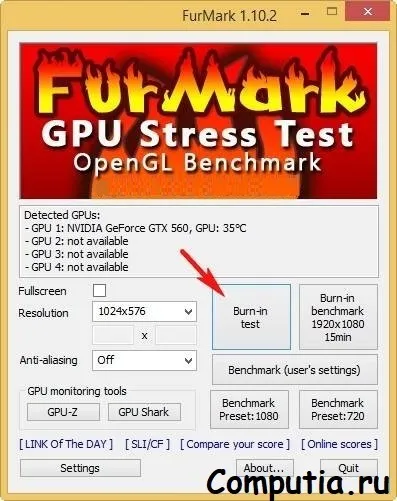
Утилита выдаст предупреждение о большой нагрузке, которая может привести к нестабильности системы или вовсе закрыть компьютер. Однако не обращайте на это внимания и нажмите кнопку [GO].
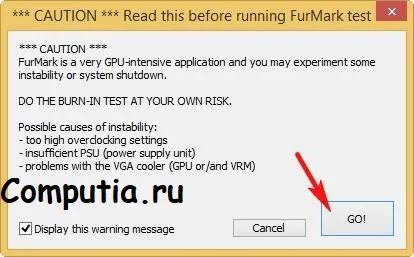
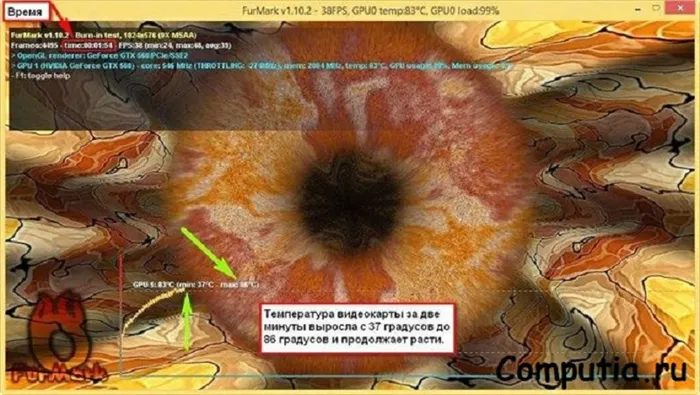
В результате испытания температура может чрезмерно повыситься. Поэтому не рекомендуется проводить тест более 20 минут. Сразу после приложения нагрузки будет проведено тестирование. Это приведет к резкому повышению температуры. Тесты с этой программой не сравнимы даже с самыми мощными играми.
Если адаптер работает правильно, температура стабилизируется после дополнительной программы в течение двух-трех минут. Если видеокарта неисправна, температура поднимается выше 100 °C, изображение замирает или закрывается.
В этом случае необходимо проверить холодильник и карту на предмет охлаждения. Если он чистый, без пыли и холодильник вращается свободно, рекомендуется снять радиатор и проверить термопасту на чипе. Он сухой и подлежит замене. Если пользователь не знает, как сделать что-либо из вышеперечисленного, рекомендуется обратиться в мастерскую.
Aida 64 — стресс тест видеокарты
Следующая программа, контролирующая видеокарту на наличие ошибок, — AIDA 64. Испытание на выносливость.
После загрузки его необходимо установить аналогично процедуре установки Furmark. Щелкните по файлу с расширением *.exe. Чтобы принять условия и положения, нажмите Далее. Откройте утилиту, перейдите на вкладку Tools (Инструменты) и выберите GPGPU (тест GPGPU).
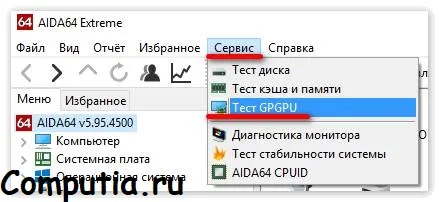
Run, выберите устройство и нажмите Start Benchmark.
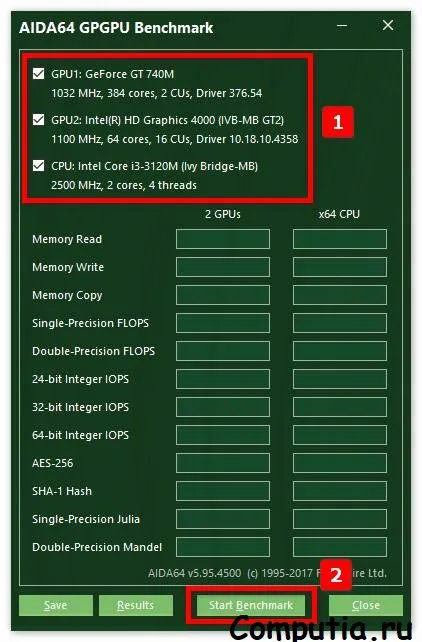
Кроме того, можно провести стресс-тест видеоадаптера. Чтобы сделать это снова, перейдите на вкладку Инструменты, нажмите Тесты стабильности системы и выберите Stress GPU.
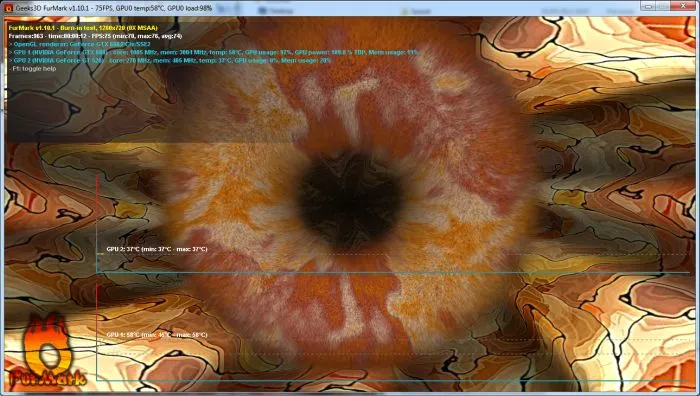
При критических температурах появится предупреждение, графическая линия станет красной, и система может быть перезапущена самостоятельно. Если видеокарта в порядке, то неисправность отсутствует.
ATITool тест видеоадаптера
Несмотря на свое название, этот инструмент также может управлять видеоадаптерами Nvidia. После загрузки инструмента ATI установите и запустите его.
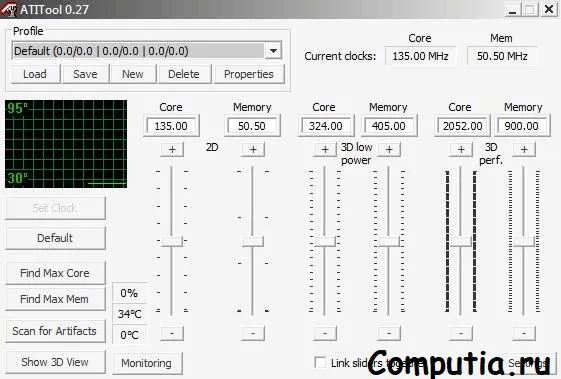
Температура и частота, при которых работает адаптер, будут сгенерированы. Частоту можно изменять с помощью ползунков, но это не следует делать без соответствующих знаний.
[Нажмите Показать 3D, чтобы отобразить число FPS.

Программа должна выполнить тест видеокарты в течение 10 минут. В течение этого времени контролируется температура. Если температура превышает 85°C, испытание немедленно прекращается. Это означает, что адаптер поврежден.

Если в окне 3D отображается много желтых точек, это означает, что видеокарта также неисправна. Рекомендуется заменить теплопроводящую пасту. Если после этого ничего не изменится, лучше купить новый.
























