- Как провести замену жесткого диска на ноутбуке в домашних условиях
- Диагностика и замена
- Признаки скорой поломки жесткого диска:
- Рассмотрим пошагово, как снять жесткий диск с ноутбука:
- Причины неисправности
- Как подготовить к починке
- Как подготовить к починке
- Как разобрать корпус внешнего накопителя
- Как заменить жесткий диск?
- Что такое SSD-накопитель?
- Частые поломки и ремонт своими руками
- Проверка на наличие ошибок и исправление
- Инструкция по разборке Acer aspire 5560
- Видео — Как снять жесткий диск с ноутбука
Жесткий диск — накопитель, на котором находится вся информация с компьютера (в нашем случае с ноутбука). Операционная система, фотографии с Анапы 2014 года, компьютерные игры — все это наполняет его. Проще объяснить попросту нельзя.
Как провести замену жесткого диска на ноутбуке в домашних условиях
Многие активные пользователи ноутбуков сталкивались с поломкой винчестера или просто хотели заменить его но более емкий или быстрый. Замена жесткого диска на ноутбуке не является чем-то невыполнимым, достаточно обычной крестообразной отвертки и не более 20 минут свободного времени.
Зачастую при поломке винчестера ремонтировать его нецелесообразно, и после сохранения или восстановления с него необходимой информации, лучше провести его замену.

Диагностика и замена
Признаки скорой поломки жесткого диска:
- Появление щелчков и странного шума. Данная неприятность указывает на скорую поломку читающей головки или повреждение чипа устройства. Причиной могут быть физические повреждения или перепады напряжения.
- Появление сообщения на экране, что диск не отформатирован. Возможно, разрушен или поврежден один из секторов. Причиной может быть вирус, скачки напряжения или удаленные по неопытности важные системные файлы.
- Непроизвольная перезагрузка системы. Возможно, система поражена вредоносной программой, которая возвращает к загрузочному сектору.
- Появление оповещения, что устройство не найдено. Возможно ошибочное изменение приоритета загрузки в БИОСе или заражение системы вирусом.

Узнать, где находится жесткий диск, можно, перевернув устройство тыльной стороной. Разбирать ноутбук полностью зачастую нет необходимости. В большинстве моделей доступ к жесткому диску осуществляется открытием крышки с обратной стороны корпуса.
Рассмотрим пошагово, как снять жесткий диск с ноутбука:
- Копируем все важные файлы на сменный носитель;
- Отключаем ноутбук от сети и выключаем его;
- Вынимаем батарею;
- Переворачиваем и находим прямоугольную крышку (иногда, но очень редко с надписью HDD или значком жесткого диска);
- Откручиваем болты (обычно 4 штуки) и снимаем пластиковую крышку;
- Находим жесткий диск, расположенный в металлической корзине и закрепленный парой болтов;
- Откручиваем их;
- Перед тем как снять жесткий диск с ноутбука, находим специальный язычок. Осторожно тянем за этот язычок, вынимая диск из разъема, после чего выкручиваем болты и достаем диск из корзины.
Установка HDD в ноутбук осуществляется выполнением процедуры в обратном порядке. Если лениво читать или ничего не понятно, то смотрите видео.
В первую очередь необходимо рассмотреть окисление контактов, что является наиболее частой проблемой, по которой жесткий диск перестает корректно работать. Однако для ее устранения не понадобится много времени и сил.
Причины неисправности
Пользователь должен понимать, из чего состоит жесткий диск, с чем можно ознакомиться на скриншоте ниже. Одним из главных компонентов являются диски и головка, с помощью которой возможно считывать имеющуюся информацию. Они очень быстро изнашиваются, так как скорость их вращения составляет 720 оборотов за 60 секунд. Если пользователь делает запуск каких-либо программ или приложений, то нагрузка увеличивается еще больше.

Необходимо прислушиваться к сигналам своей техники, чтобы вовремя устранить проблему. Стоит рассмотреть самые распространенные ситуации, с которыми сталкиваются пользователи:
- время от времени слышатся щелчки. Данная проблема является распространенной, и говорит она о том, что диск повредился. Это может произойти из-за чрезмерного попадания пыли, каких-либо иных объектов, которых в жестком диске быть не должно. Особенно часто это встречается в случае, если ноутбук падал и повреждался. Пользователи, что пользуются устройством не более трех лет, также нередко сталкиваются с такой ситуацией. В данном случае достаточно разобрать ноутбук и при необходимости очистить от пыли;
- слышно прерывчатое гудение. Данная проблема также является распространенной, и говорит она о том, что головка для считывания уже износилась;
- а вот если БИОС не видит нужный пользователю диск, то это показатель наличия различных операционных проблем, разного рода повреждений, что привели к поломке.
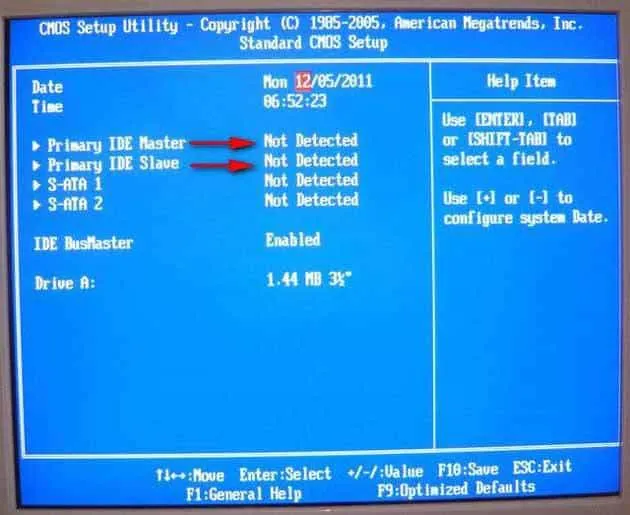
Вполне возможно, что жесткий диск не имеет никаких повреждений, а все дело в перемычках, которые установлены неверно. Или же есть вероятность того, что неисправен шлейф, который ведет к материнской плате. Разобрав свой ноутбук и посмотрев, нет ли никаких повреждений, можно в этом убедиться.
Как подготовить к починке
Безусловным преимуществом нэтбуков и ноутбуков по сравнению с компьютером является то, что любые компоненты можно с легкостью достать, для этого не потребуется профессиональных навыков.
Примечание! Это же касается и замены самого диска. Важно помнить, что если пользователь самостоятельно решит снять материнскую плату, крышку и т.д., то он сразу же потеряет гарантию на свой ноутбук.

Альтернативный жесткому диску накопитель, который часто используется для загрузки на него операционной системы. Таким образом пользователь может добиться наиболее быстрой работы всей системы. На ноутбуках SSD раньше был редкостью, сейчас же он часто встречается в устройствах класса выше среднего.
Как подготовить к починке
Безусловным преимуществом нэтбуков и ноутбуков по сравнению с компьютером является то, что любые компоненты можно с легкостью достать, для этого не потребуется профессиональных навыков.
Примечание! Это же касается и замены самого диска. Важно помнить, что если пользователь самостоятельно решит снять материнскую плату, крышку и т.д., то он сразу же потеряет гарантию на свой ноутбук.

При попытке самому разобрать ноутбук, теряется гарантия
Как разобрать корпус внешнего накопителя
Что ж, разбираем девайс – ведь он уже не на гарантии. Если вспомнить о юзабилити, то скажу, что корпус имеет приятную структуру и скругленные углы, а USB-кабель выглядит добротно.
Корпус жесткого диска собран на защелках
, поэтому в указанных на фото местах поддеваем острым ножом и отщелкиваем.
В корпусе винчестер никак не закреплен, кроме резиновых демпферов
На наклейке винта не указан парт-номер — скорее всего этот жесткий диск сразу планировался для установки в переносной корпус. Питание указано сразу 5В, 0.6 А – плата винчестера не имеет разъема SATA, а сразу установлен разъем mini-USB
. Честно говоря первый раз встречаю такое решение, поэтому о надежности устройства могу только строить предположения.
Примечание! Это же касается и замены самого диска. Важно помнить, что если пользователь самостоятельно решит снять материнскую плату, крышку и т.д., то он сразу же потеряет гарантию на свой ноутбук.
Как заменить жесткий диск?
Здесь я максимально подробно опишу весь процесс замены жесткого диска. Будьте спокойны, ведь нервы здесь ни к чему.
- Сохраните все важные данные на флешку, так как замена жесткого диска не позволит оставить их на компьютере. Потом просто вернете из уже на новый накопитель.
- Отключите ноутбук от сети, снимите аккумулятор, если он съемный.
- Возьмите отвертку и открутите болты, на которых держится нижняя крышка ноутбука.
- Постарайтесь исключить попадание влаги и пыли на нижнюю часть ноутбука.
- Жесткий диск, наверняка, будет помечен надписью «HDD». Осмотрите его подключение, запомните расположение проводов. Можете сфотографировать.
- Отсоедините его от общей системы ноутбука, отложите в сторону.
- Возьмите новый жесткий диск и подключите его так же, как и старый.
- Закройте заднюю крышку, закрутите болты.
Вот и все! Никакие дополнительные программы для установки жесткого диска не потребуются. Он начнет работать самостоятельно, стоит только включить ноутбук.
Но тут важно отметить тот факт, что существуют так называемые SSD-накопители. Они в разы превосходят устаревшие HDD. Расскажу, пожалуй, и о них.
Что такое SSD-накопитель?
Альтернативный жесткому диску накопитель, который часто используется для загрузки на него операционной системы. Таким образом пользователь может добиться наиболее быстрой работы всей системы. На ноутбуках SSD раньше был редкостью, сейчас же он часто встречается в устройствах класса выше среднего.

ВНИМАНИЕ. ВСЯ ИНФОРМАЦИЯ В ДАННОЙ СТАТЬЕ ИМЕЕТ СТРОГО ОЗНАКОМИТЕЛЬНЫЙ ХАРАКТЕР. АВТОР НЕ НЕСЕТ ОТВЕТСТВЕННОСТИ ЗА ВАШИ ДЕЙСТВИЯ, ПОВРЕЖДЕНИЯ ИЛИ ВЫХОД НОУТБУКА ИЗ СТОЯ. ТАК ЖЕ МЫ КРАЙНЕ НЕ РЕКОМЕНДУЕМ РАЗБИРАТЬ НОУТБУК САМОСТОЯТЕЛЬНО, А СОВЕТУЕМ ДОВЕРИТЬ ЭТУ РАБОТУ ПРОФЕССИОНАЛАМ НАШЕГО СЕРВИСНОГО ЦЕНТРА!
Частые поломки и ремонт своими руками
Многие вынуждены снять жесткий диск с ноутбука Lenovo для его ремонта. Приступать к такой манипуляции нужно в том случае, если вы провели диагностику с помощью специальных программ и восстановить устройство нельзя. При этом выделяется несколько вариантов поломок:
- Неисправность электроники. Может возникнуть из-за перебоев напряжения. В таком случае необходимо заменить вышедшие из строя элементы, но восстановить данные в этом случае вряд ли получится.
- Наличие нечитаемых секторов. Если повреждение незначительно, можно снять жесткий диск с ноутбука Lenovo и попробовать его восстановить. Восстановление возможно, если накопитель использовался не для хранения важных данных.
- Повреждение служебной зоны. Если речь идет о механическом повреждении, восстановление почти нереально. Единственный вариант — замена.
- Повреждение файлов. В таком случае многие торопятся снять жесткий диск, но в этом нет необходимости, ведь восстановление можно провести с помощью специального ПО на собранном ноутбуке Lenovo.

Возможны и другие проблемы — брак, перегрев, неспособность обнаружения накопителя и т. д. Вне зависимости от ситуации нужно начать диагностику с помощью специального софта, к примеру, CrystalDiskInfo, HDDScan или других. Если же нужно снять устройство для ремонта, лучше все-таки доверить работу профессионалам.
Теперь вы знаете, как снять и установить жесткий диск на ноутбук Lenovo для замены или ремонта. Но помните, что работу нужно выполнять только при понимании процесса и в строгом соответствии с инструкцией.
Наиболее нежелательной является ситуация, когда повреждена информация на накопителе. В силу ряда причин нужная пользователю информация может удалиться, поэтому придется прибегнуть к помощи специальных программ для восстановления. Одной из наиболее популярных и зарекомендовавших себя является «R-Studio», что и стоит рассмотреть в данном примере.
Проверка на наличие ошибок и исправление
Независимо от того, какая операционная система стоит у пользователя, нижеизложенный способ будет одинаково эффективен для всех. Необходимо выполнить следующее:
- Отыскать на рабочем столе значок «Мой компьютер» и кликнуть мышей.
- Кликнув ПКМ на нужном пользователе диске, в появившемся списке выбрать пункт «Свойства». Выбираем пункт «Свойства»
- Появится окно, где в верхнем меню нужно перейти на вкладку «Сервис». В разделе «Проверка диска» нужно нажать «Выполнить проверку». В разделе «Проверка диска» нажимаем «Выполнить проверку»
- Появится окно, где система предложит параметры проверки диска. Необходимо возле обоих пунктов поставить галочки, после чего кликнуть на «Запуск».Расставляем галочки, после чего кликаем на «Запуск»
Теперь пользователю потребуется перезагрузить свой компьютер, после чего начнется проверка через БИОС и автоматическое исправление неполадок. Необходимо подождать некоторое время, так как сама проверка может занять как несколько минут, так и целый час. Все зависит от технических характеристик устройства.
Инструкция по разборке Acer aspire 5560
Достаточно следовать простому алгоритму:
В первую очередь нужно убедиться, что ноутбук находится в выключенном состоянии. Затем необходимо отсоединить адаптер переменного тока. Пользователю нужно перевернуть устройство и снять крышку.

Переворачиваем устройство и снимаем крышку
Клавиатура заблокирована защелками сверху. Нужно нажать защелки в корпусе, после чего отпустить клавиатуру.

Нажимаем защелки в корпусе, после чего отпускаем клавиатуру
На скриншоте ниже разъем клавиатуры показан в разблокированном положении. Теперь кабель снят, его можно вытянуть из разъема.
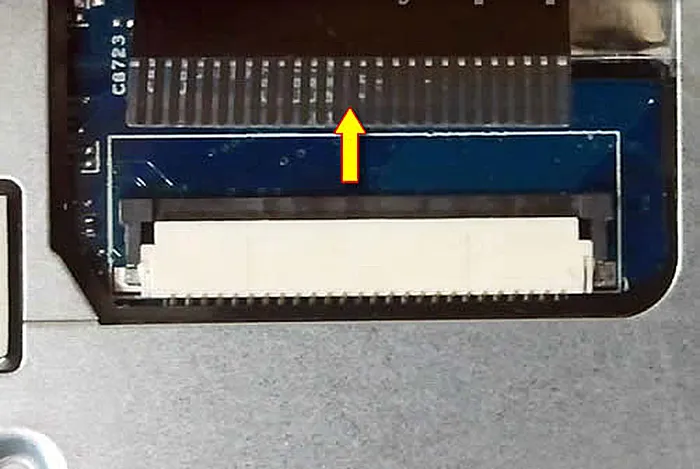
Вытягиваем кабель из разъема
Совет! Если крышка не отделяется, можно воспользоваться небольшой частью пластмассы. Материал нужно немного пошевелить.
Пользователю нужно снять верхнюю крышку.

Снимаем верхнюю крышку
На этом этапе ноутбук полностью разобран. Его сборка происходит в обратном порядке.
Данная процедура не является легкой. Стоит помнить, что жесткий диск – наиболее уязвимое место в любом ноутбуке или компьютере, поэтому повредить его очень легко. Если делать все по инструкции, то пользователь добьется нужного результата, но при неуверенности рекомендуется отнести свое устройство в сервисный центр, где определят имеющиеся ошибки и произведут полноценный ремонт.
























