- Почему диск загружен на 100 процентов в Windows 10
- Диспетчер задач
- Монитор ресурсов
- Системный монитор
- Решение проблемы загрузки диска в Windows 10 на 100 %
- Отключение поиска в Windows
- Проверка диска командой DISM
- Деактивация виртуальной памяти
- Отключение файла подкачки
- Выключение индексации файлов
- Как проверить, что именно нагружает диск
- Способы устранения проблемы, когда жесткий диск загружен на 100 процентов
- Отключаем Windows Search
- Деактивация режима Message Signaled Interrupt
- Отключаем «Получать советы, подсказки и рекомендации при использовании Windows»
- Отключаем обновления Windows
- Исправляем неправильную работу драйверов AHCI
- Командная строка
- Способ 3: Отключите SuperFetch
- Способ 4: Выполните проверку диска
- Причины нагрузки на диск в Windows 10
- Программы и процессы, которые могут активно использовать диск
- Что делать, если в Windows 10 диск загружен на 100 процентов
- Отключение файла подкачки
- Видео: как отключить файл подкачки
- Отключение индексации файлов
- Видео: как отключить индексацию файлов на диске
- Отключение служб SuperFetch и Windows Search
- Изменить настройки Chrome и Skype
- Техническая неисправность и вирусы
Более эффективный метод – выключить индексирование файлов, а также отключить службу Superfetch. В командной строке вводим команду services.msc, нам откроется окно управления службами. Находим в нем службу Windows Search и отключаем ее.
Почему диск загружен на 100 процентов в Windows 10
При интенсивном использовании возможностей компьютера можно столкнуться с тем, что на Windows 10 диск загружен на 100 процентов. Это замедляет работу системы и ограничивает установку новых программ. Для устранения неисправности необходимо выяснить причину и подобрать оптимальный метод решения проблемы.
При заполнении диска нужно провести тщательную диагностику, которая поможет определить источник проблемы. Осуществить желаемое можно посредством штатных средств: « Диспетчера задач », « Монитора ресурсов » и « Системного монитора ». В результате пользователь получит конкретный набор данных, на основании которых можно будет предпринимать действия.
Диспетчер задач
Диагностику можно провести посредством « Диспетчера задач ». Необходимо открыть соответствующее окно любым доступным способом и перейти во вкладку « Процессы ».
- Запустить « Диспетчер задач » через меню « Пуск », « Панель задач » или c помощью набора Ctrl + Shift + Esc .
- Открыть раздел « Процессы ».
- Включить сортировку столбика « Диск ».
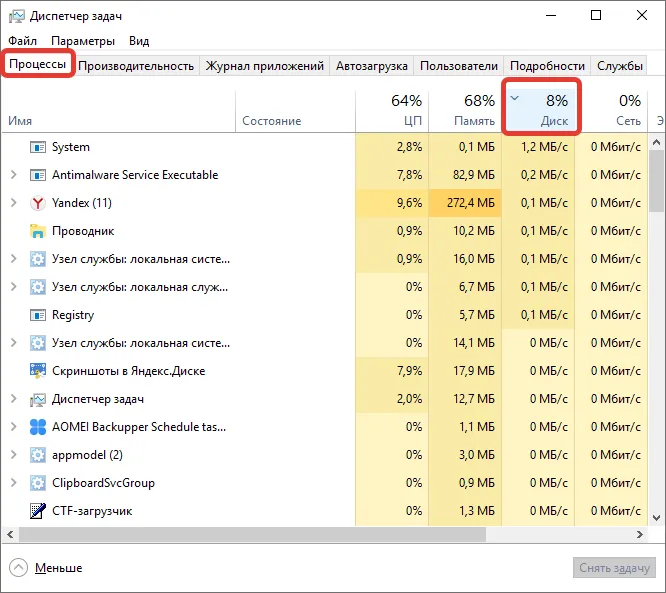
Если процесс System грузит диск на 100 процентов в Windows 10, выявить конкретную причину появления неисправности не удастся.
Можно воспользоваться графической сводкой, наглядно показывающей степень нагрузки носителя в режиме реального времени. График находится в меню « Производительность ».
Монитор ресурсов
« Монитор ресурсов » — инструмент для определения нагрузки ПК. Способен помочь оценить показатели устройства.
Инструкция по использованию:
- Запустить « Диспетчер задач ».
- Во вкладке « Производительность » нажать по гиперссылке « Открыть монитор ресурсов ». Утилиту можно запустить и посредством команды perfmon /res , выполненной в консоли.
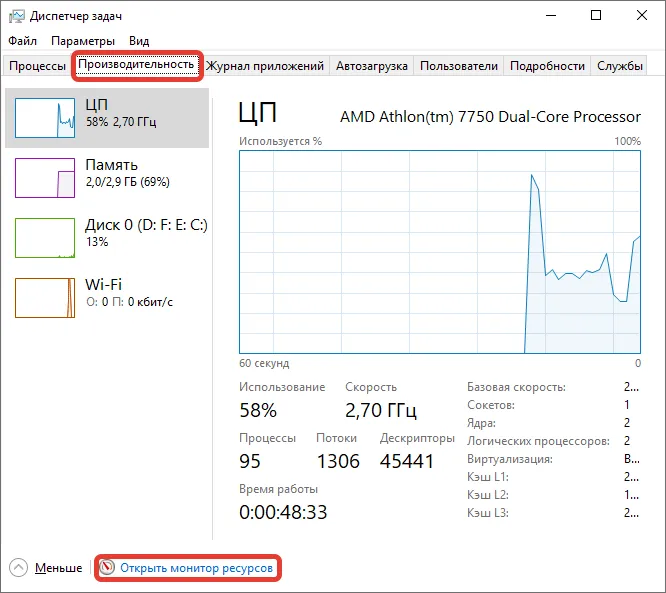
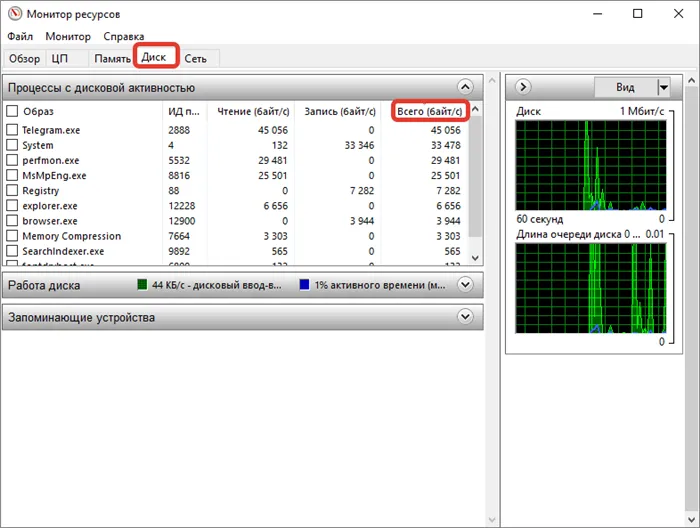
Будут перечислены все читаемые в настоящее время файлы. В правой части, в режиме реального времени, строится график скоростей обмена данными с дисками и указана длина очереди, которая не должна быть выше 2 — это свидетельствует о перегруженности дисковой системы. Следствием становится замедление работы накопителя — все поступающие запросы не успевают обрабатываться.
Системный монитор
Опытные пользователи дополнительно могут применять штатный инструмент « Системный монитор ». Утилита открывается при помощи команды perfmon в окне « Выполнить ». Чтобы получать информацию о диске, нужно добавить необходимый счетчик посредством встроенных опций на панели.
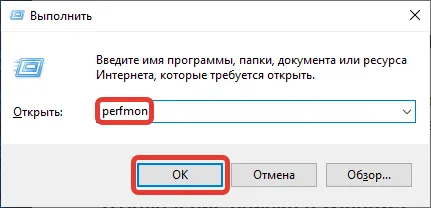
Решение проблемы загрузки диска в Windows 10 на 100 %
Высокая загрузка винчестера становится причиной замедленности работы компьютера. Решить проблему можно посредством предустановленных инструментов операционной системы (ОС), без использования программ от сторонних разработчиков.
Отключение поиска в Windows
Система поиска в Windows занимается индексацией всех файлов для ускорения процесса обнаружения при запросе пользователя. Для экономии дискового пространства и повышения работоспособности компьютера следует отказаться от функции.
Обратите внимание! Рекомендуется отключить поиск ненадолго, чтобы оценить эффективность метода.
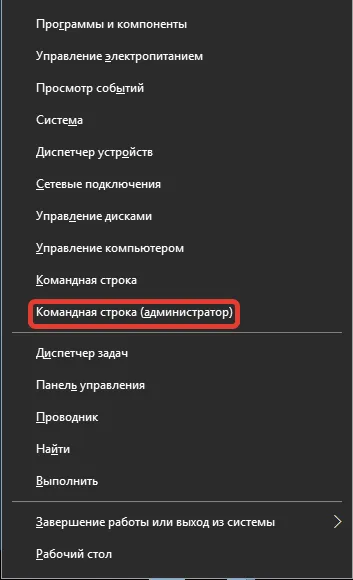
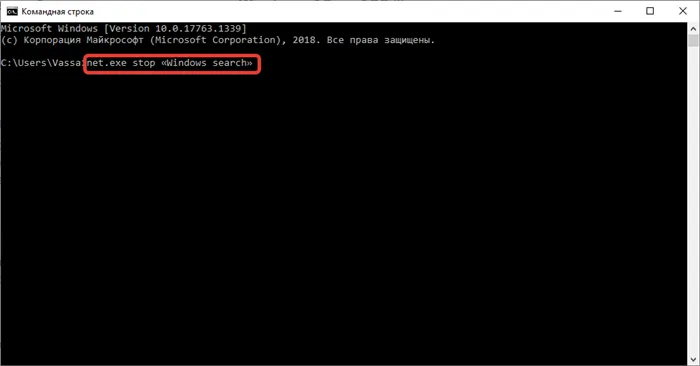
Если накопитель все равно грузится, потребуется выключить поиск на постоянной основе.
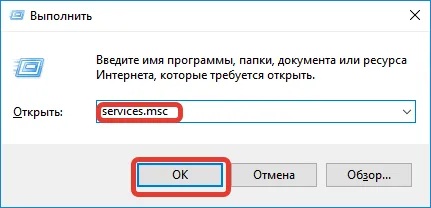
- В появившемся перечне найти Windows search .
- Нажать на правой кнопкой мыши (ПКМ) и выбрать опцию « Свойства ».
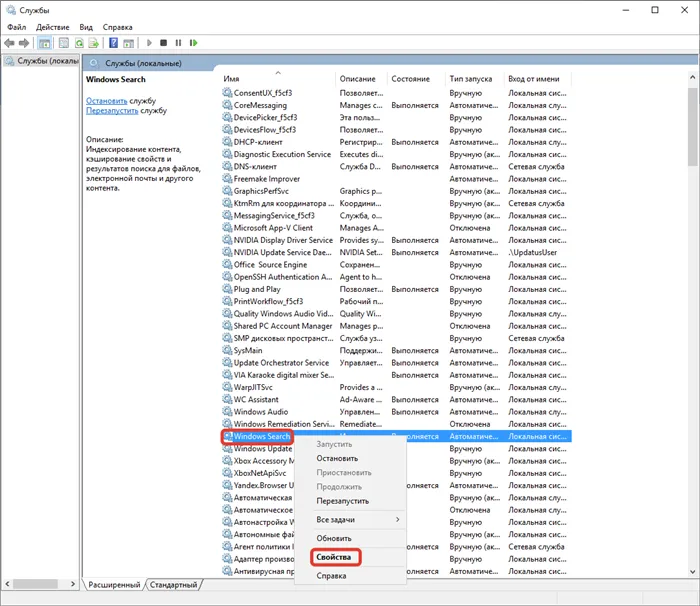
- Напротив пункта « Тип запуска » установить значение « Отключена ».
- Щелкнуть по Применить , ОК .
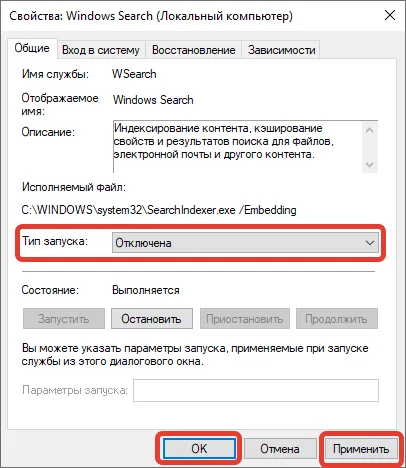
Для активации изменений потребуется перезагрузить устройство.
Проверка диска командой DISM
После возникновения проблемы рекомендуется проверить накопитель на наличие повреждений. Пошаговая инструкция:
- Запустить « Командную строку ».
- Вписать текст chkdsk.exe c: /f .
- Нажать клавишу Enter .
Иногда проверка не запускается сразу по причине того, что диск используется для решения специфических задач. На экране появится соответствующее сообщение. Пользователю нужно будет нажать кнопку Y и снова щелкнуть по клавише Enter .
Обратите внимание! Проверка занимает время, рекомендуется оставлять на ночь.
Деактивация виртуальной памяти
Виртуальная память служит искусственным расширителем оперативной за счет кэширования свободного места на винчестере. Это позволяет снять нагрузку с ОЗУ и ускорить работу всего компьютера. Если система выдает сообщение о неполадках, можно попробовать разгрузить диск на Windows 10 за счет отказа от файла подкачки.

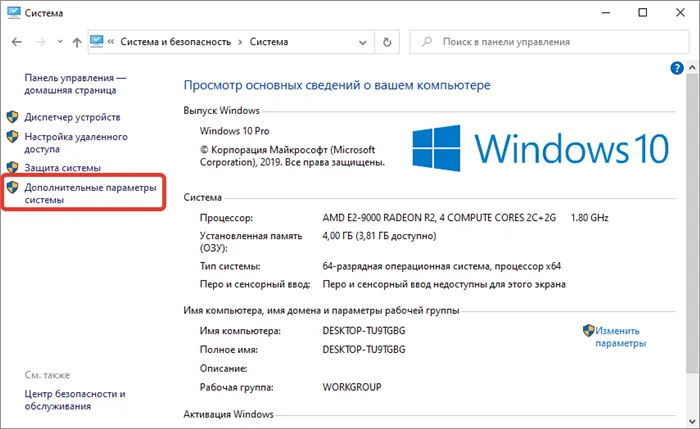
Пожалуйста отпишитесь в комментарии, какой способ вам помог, а также может вы знаете ещё способы, поделитесь, мы обязательно добавим в статью с упоминанием вас как автора способа решения проблемы с 100 процентной загруженности диска в диспетчере задач.
Отключение файла подкачки
Заходим в «Панель управления», выбираем раздел «Система», в нем «Дополнительные параметры системы». Переходим в раздел «Быстродействие», кликаем в нем «Параметры».
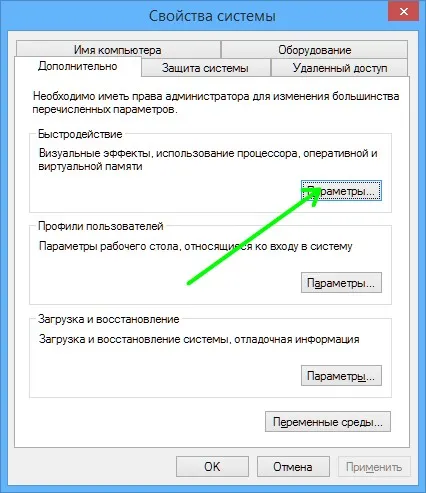
На вкладке «Дополнительно» кликаем «Изменить».
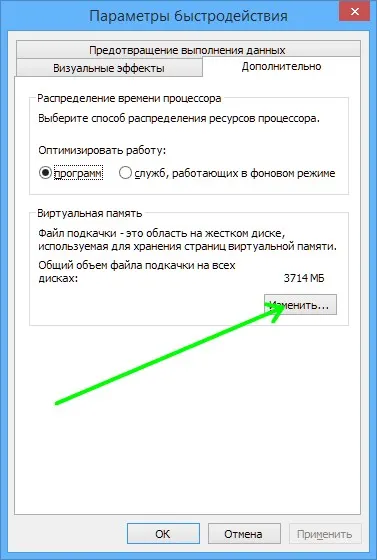
И выбираем опцию «Без файла подкачки».
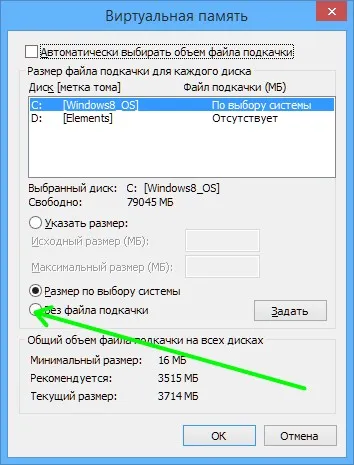
Этот вариант не самый лучший для уменьшения нагрузки на диск, пользуйтесь им только в крайнем случае.
Выключение индексации файлов
Более эффективный метод – выключить индексирование файлов, а также отключить службу Superfetch. В командной строке вводим команду services.msc, нам откроется окно управления службами. Находим в нем службу Windows Search и отключаем ее.
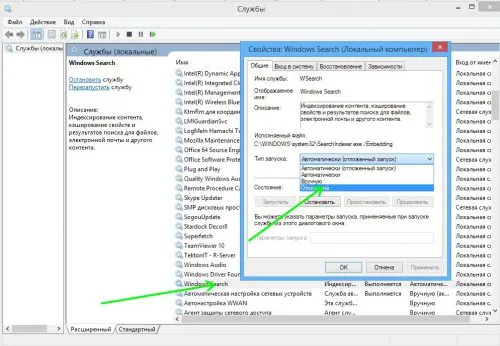
Повторяем операцию, но уже для службы Superfetch
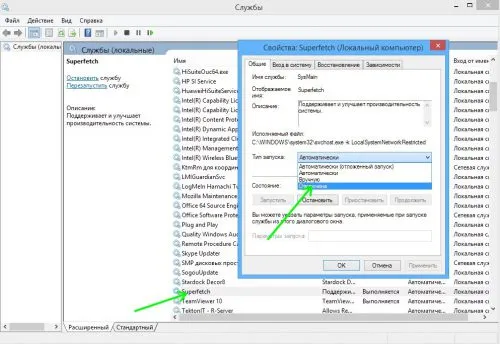
Закрываем окна. Изменения вступят в силе после перезагрузки системы.
Если после отключения процесса операционной системы нагрузка не уменьшилась, то вероятно, что служба не является причиной проблемы.
Как проверить, что именно нагружает диск
Чтобы проверить, что конкретно нагружает диск так сильно, необходимо сделать следующее:
- Открыть Диспетчер задач. Это можно сделать, кликнув правой кнопкой мышки на нижнюю панель рабочего стола и выбрав соответствующий пункт. Также вызов может быть совершен путем нажатия комбинации клавиш CTR+ALT+DEL. Загрузится окно, в котором необходимо кликнуть на последний пункт. Помимо этого, вызов диспетчера может быть осуществлен при помощи одновременного нажатия кнопок Ctrl+Shift+Esc.
- Откроется окно со всеми процессами, что идут на устройстве. Нужно нажать на столбец «Диск». Если в диспетчере задач диск загружен на 100 процентов на Windows 10, будет хорошо видно какой процесс виноват.
В колонке будут отображены действия, что сильно нагружают диск. Как правило, отключение их прямо в диспетчере поможет снизить нагрузку.
Способы устранения проблемы, когда жесткий диск загружен на 100 процентов
Для устранения проблемы существует сразу несколько методов. Бывает так, что нагрузка идет бессимптомно, то есть все процессы приостановлены, не запущено ни одно приложение, а нагрузка присутствует. В таком случае рекомендуется испробовать все методы, они помогут выявить главную причину проблемы.
Отключаем Windows Search
Эта служба помогает искать файлы на ПК. Но бывает, что именно она так сильно нагружает диск. Для ее отключения нужно поступить таким образом:
- Запустить командную строку от имени администратора.
- Ввести и выполнить команду net.exe stop“Windows search” .
Это поможет отключить службу на время. Она снова заработает после перезагрузки устройства. Если же именно она нагружает диск ее можно отключить насовсем. Для этого необходимо нажать ВИН+R и ввести команду services.msc . В службах найти Windows Search. Два раза кликнуть на нее и в параметре «Тип запуска» поставить «Отключено».
Деактивация режима Message Signaled Interrupt
Для решения проблемы нужно воспроизвести следующие действия:
- Открыть Диспетчер устройств.
- Развернуть список контроллеров. Два раза кликнуть на AHCI.
- Перейти во вкладку драйвера и посмотреть сведения.
- Открыть вкладку «Сведения» и посмотреть путь. Скопировать его в блокнот.
- Открыть утилиту «Выполнить» при помощи комбинации клавиш ВИН+R. Ввести команду regedit.
- В реестре найти HKEYLOCALMACHINE/System/CurrentControlSet/Enum/PCI/«скопированный путь».
- Развернуть строку DeviceParameters/InterruptManagement/MessageSignaledInterruptProperties.
- Дважды кликнуть на «MSISupported» и подкорректировать значение на нуль. Сохранить изменения. Затем проверить грузит диск на 100 процентов на Windows 10 или уже нет.
Рекомендуется сделать копию реестра перед корректировкой.
Отключаем «Получать советы, подсказки и рекомендации при использовании Windows»
Чтобы отключить подсказки, нужно следовать инструкции:
Отключаем обновления Windows
Если диск постоянно загружен на 100 процентов на Windows 10, стоит отключить обновления системы:
Исправляем неправильную работу драйверов AHCI
Если драйвер работает неправильно, то его необходимо обновить. Сделать это можно таким образом:
- Зайти на официальный ресурс производителя материнской платы компьютера. Перейти в раздел «Драйвера».
- Найти драйвер типа SATA(RAID) и скачать файл.
- В некоторых случаях скачанный документ будет установщиком и его потребуется просто запустить.
- Но иногда это просто драйвера и установить их необходимо другим образом. Для этого нужно открыть архив и переместить все документы в другу папку с удобным путем.
- Перейти в диспетчер устройств и кликнуть правой кнопкой мышки по «Стандартный контроллер САТА». Выбрать пункт «Обновить драйвера».
- Выбрать поиск драйверов на устройстве. И в отрывшемся окне указать путь к папке с ними.
- Подождать обновления и перезагрузить систему.
Командная строка
В Виндовс есть служба, которая собирает данные о производительности и отправляет из в Майкрософт. Для ее отключения нужно сделать следующее:
Однако чаще всего причину излишней загрузки винчестера можно устранить путем предоставления расширенных прав процессу System. Находим его в диспетчере задач, кликаем правой кнопкой мышки, и в «Свойствах» выбираем «Безопасность».
Способ 3: Отключите SuperFetch
SuperFetch помогает сократить время загрузки и повысить эффективность загрузки программ. Тем не менее, он был определен как потенциальная причина проблем с производительностью диска в Windows 8 и более поздних версиях Windows, включая Windows 10. Вот как остановить эту службу:
-
На клавиатуре одновременно нажмите клавишу с логотипом windows + X , затем выберите «Командная строка» («Администратор»). Вместо командой строки, у вас может быть Windows PoweShell.
Если проблема с использованием диска на 100% не устранена, попробуйте следующий способ, описанный ниже.
Способ 4: Выполните проверку диска
- На клавиатуре одновременно нажмите клавишу с логотипом windows + X , затем выберите «Командная строка» («Администратор»). Вместо командой строки, у вас может быть Windows PoweShell.
ВАЖНО! Проверка диска начнется при следующей загрузке компьютера, и на ее выполнение может потребоваться некоторое время (для некоторых компьютеров может потребоваться более трех часов). Если при перезагрузке у вас нет времени ждать завершения проверки диска, вы можете пропустить ее.
Опытные пользователи дополнительно могут применять штатный инструмент « Системный монитор ». Утилита открывается при помощи команды perfmon в окне « Выполнить ». Чтобы получать информацию о диске, нужно добавить необходимый счетчик посредством встроенных опций на панели.
Причины нагрузки на диск в Windows 10
Причин, по которым диск нагружается на максимум? довольно много. Основная — многократное обращение процесса к файлам на винчестере. Это могут быть как внешние раздражители (вирусы, майнеры и прочее вредоносное ПО) так и внутренние: работа (сканирование) «Защитника» или другого антивируса, перегруженный файл подкачки, неправильная работа драйверов, повреждения секторов или файлов, слишком фрагментированная инфраструктура и многое другое.
Программы и процессы, которые могут активно использовать диск
Windows также любит по полной нагружать диск. В самой системе существует уйма процессов, которые время от времени потребляют очень много ресурсов винчестера. Кроме того, если вы запускаете приличную игру, которая в распакованном виде весит больше 2 ГБ, это тоже может крепко грузить диск.
Основные процессы, которые временно могут потреблять все возможности HDD:
- Windows Modules Installer Worker — процесс загрузки и установки обновлений Windows;
- Antimalware Service Executable — «Защитник» Windows, может существенно нагружать диск во время сканирования системы;
- System — как ни странно, сама система может требовательно обращаться к файлам;
- «Проводник» — во время копирования или удаления информации;
- «Узел службы локальная система» — включает в себя огромный список процессов, включая брандмауэр, учётные записи пользователей и многое другое. Нагружает диск временно;
- игры и многое другое.
Что делать, если в Windows 10 диск загружен на 100 процентов
Сразу хочется уточнить, что полностью и навсегда снять нагрузку на диск не получится. У винчестера такая работа: считывать и перезаписывать файлы, а эти процессы задействуют его ресурсы. Первое, что нужно сделать, если вы видите неоправданную нагрузку жёсткого диска и при этом ситуация не меняется продолжительное время — нужно перезагрузить компьютер. Возможно в файле подкачки застрял некий процесс или другая причина потребляет много ресурсов HDD, перезапуск может помочь. И если ситуация повторяется спустя немного времени — нужно уже принимать некоторые меры.
Отключение файла подкачки
Файл подкачки — это очень важный элемент работы компьютера. Он выполняет несколько заданий: хранит некоторые данные операционной системы, в частности иногда ядра ОС, также выступает в роли «палочки-выручалочки» для оперативной памяти, забирая себе часть данных, которые долго там хранятся. Фактически это процесс кэширования для более продуктивной работы ПК. Но иногда данных в файле подкачки становится слишком много, и компьютер вместо того, чтобы работать быстро, начинает подвисать. Файл подкачки, пусть это и не рекомендуется, можно отключить.
- В поиске прописываем «Настройка представления» и выбираем лучшее соответствие. В поиске прописываем «Настройка представления» и выбираем лучшее соответствие
- В открывшемся окне параметров быстродействия переходим во вкладку «Дополнительно» и нажимаем кнопку «Изменить». В окне параметров быстродействия переходим во вкладку «Дополнительно» и нажимаем кнопку «Изменить»
- Снимаем галочку с пункта «Автоматически выбирать …», переставляем тумблер на «Без файла подкачки» и сохраняем изменения кнопкой OK. Снимаем галочку с пункта «Автоматически выбирать …», переставляем тумблер на «Без файла подкачки» и сохраняем изменения кнопкой OK
- Чтобы изменения вступили в силу перезагружаем компьютер.
Настоятельно не рекомендуется оставлять компьютер без файла подкачки. Даже если оперативной памяти выше крыши (8 ГБ и больше), необходимо оставить один-два ГБ для резервного хранения данных.
Видео: как отключить файл подкачки
Отключение индексации файлов
Индексирование файлов помогает более быстрому поиску данных на компьютере. Но если поиском пользуются мало, то индексацию стоит отключить:
Отмена индексации может продолжаться довольно долго. Все зависит от количества файлов на разделе. Кроме того, на системном диске есть файлы, индексирование которых нельзя отменить, потому нужно следить за процессом, чтобы принять соответствующие меры. На памяти автора однажды процедура занимала около часа.
Видео: как отключить индексацию файлов на диске
Отключение служб SuperFetch и Windows Search
Некоторые службы также могут нагружать компьютер. К примеру SuperFetch и Windows Search. Первая занимается кэшированием приложений, вторая же отвечает за поиск и индексирование. В целом, призвание обеих служб — это оптимизация. Однако кэширование порой заводит ПК до такого состояния, когда его лучше просто удалить.
- Открываем начальный экран (меню «Пуск) в списке программ находим и открываем «Средства администрирования Windows». Щёлкаем по пункту «Службы». Открываем меню «Пуск» — «Средства администрирования» — «Службы»
- Среди списка служб выбираем и дважды щёлкаем по SuperFetch. Во вкладке «Общее» меняем фильтр «Тип запуска» на «Отключена» и сохраняем изменения кнопкой OK. Открываем свойства службы, меняем тип запуска на «Отключена»
- Проводим аналогичную операцию для Windows Search, после чего перезагружаем компьютер.
Заходим в «Панель управления», выбираем раздел «Система», в нем «Дополнительные параметры системы». Переходим в раздел «Быстродействие», кликаем в нем «Параметры».
Изменить настройки Chrome и Skype
В некоторых случаях совместная работа этих двух приложений способна вызвать проблему загрузки HDD на 100%.
Чтобы внести настройки, нужно выполнить следующие действия:
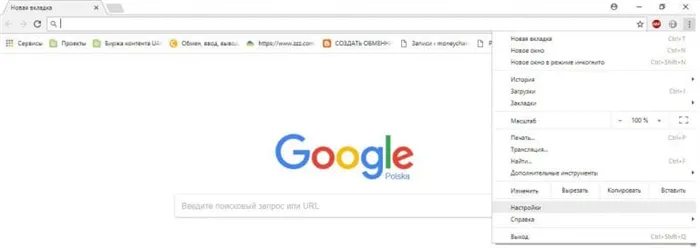
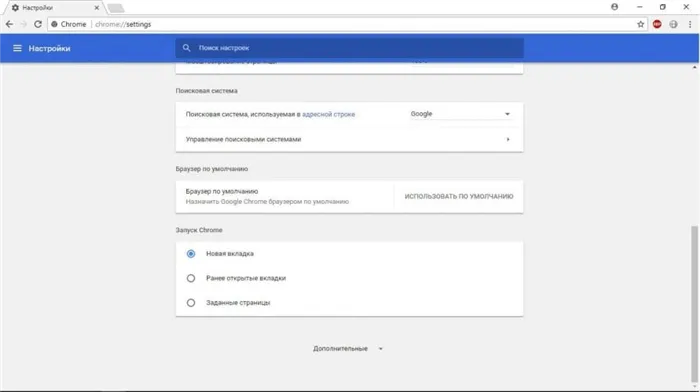
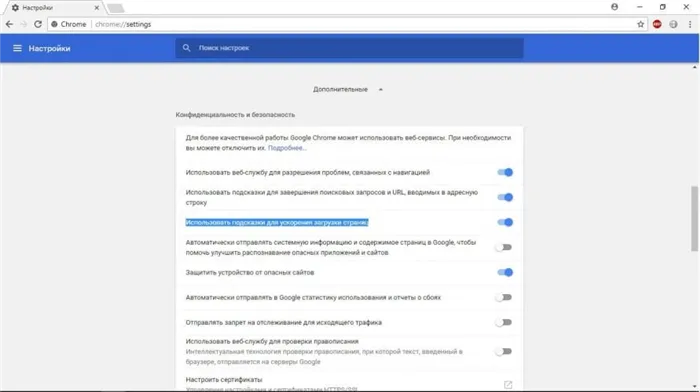
- отключите Skype, если приложение запущено;
- перейдите в Проводнике Windows в папку «C:\Program Files (x86)\Skype\Phone\»;
- нажмите правой кнопкой мыши на значок приложения Skype.exe и выберите пункт «Свойства»;
- выберите вкладку «Безопасность» и нажмите «Изменить»;
- выберите пункт «ВСЕ ПАКЕТЫ ПРИЛОЖЕНИЯ» и установите разрешение для записи;
- нажмите кнопки «Применить» и «ОК».
Техническая неисправность и вирусы
Если предложенные выше способы не помогли в решении проблемы, возможно компьютер заражен вирусами или жесткий диск имеет физические повреждения. В первом случае необходимо полностью просканировать систему на наличие вирусов. Во втором – выполнить замену HDD.
Отмечу, систематическая нехватка свободного места на HDD или недостаточный объем оперативной памяти означает, что в модернизации нуждаются аппаратные компоненты. Программные методы помогут в некоторой степени и на некоторое время. Как вариант — в единичном случае, причиной которого стал программный сбой.
Рассматривал 8-терабайтный жесткий диск. Показал, что 72 гигабайта ОЗУ в iMac — реальность. Речь о модели 5K (2019) с 27-дюймовым дисплеем.
Часто ли причиной загруженности диска становятся программные ошибки? Поделитесь своим мнением и опытом в комментариях.
























