- Автоматическое обновление до Windows 11 без проверки совместимости с помощью Universal Media Creation Tool
- Официальный способ пропустить проверку модуля TPM и поколения процессора от Майкрософт
- Помощник по установке Windows 11 в режиме совместимости
- Как решить «Этот компьютер сейчас не отвечает всем требованиям к системе для Windows 11»?
- Способ 2. Официальные рекомендации Майкрософт
- Как это работает
- Подводные камни
- Отказ от Windows 11
- Запуск Windows 11 на этом компьютере невозможен
- This PC can’t run Windows 11
- Почему запуск Windows 11 невозможен
- Совместимость процессора / CPU Compatibility
- Метод загрузки системы / Boot Method
- Безопасная загрузка / Secure Boot
- Тип раздела диска / Disk Partition Type
- Стоит ли обновлять неподдерживаемый ЦП?
В Windows 7 ситуация намного сложнее. Здесь не помешает сделать резервную копию, так как при обновлении до Windows 11 все настройки и документы будут потеряны.
Автоматическое обновление до Windows 11 без проверки совместимости с помощью Universal Media Creation Tool
Можно найти несколько способов обойти минимальные системные требования Windows 11, чтобы перейти на несовместимый компьютер, например, обработать образы ISO и реестра. Можно также использовать чистую установку операционной системы с флэш-накопителя, но это не всегда удобно.
Рекомендуется использовать инструмент Universal Media Creation Tool. Это простой сценарий, разработанный для того, чтобы вы могли запустить более раннюю версию системы, а также обновить ее до Windows 11 на неподдерживаемых компьютерах. Материал. Метод обновления состоит из следующих шагов.
- Зайдите на официальную страницу скрипта Universal Media Creation Tool официальную страницу скрипта Universal Media Creation Tool и скачайте архив с файлами, нажав по стрелке рядом с кнопкой Code, а затем — кнопку Download ZIP.
- Распакуйте архив в удобное вам расположение.
- Запустите файл MediaCreationTool.bat из папки.
- После запуска файла вы можете получить уведомление фильтра SmartScreen, связанное с тем, что программа неизвестна системе. Нажмите «Подробнее», а затем — выполнить в любом случае.
- После запуска откроется командная строка и окно, в котором требуется выбрать версию системы, выбираем Windows 11.
- В следующем окне предлагается выбрать необходимое действие, в нашем случае — Auto Setup (автоматическая установка).
- После запуска автоматической установки сначала будут загружены необходимые файлы напрямую с сайта Майкрософт (что можно будет увидеть в окне командной строки), затем, после подтверждения в PowerShell запустится программа установки.
- Несмотря на то, что в программе установки будет указано, что выполняется загрузка Windows 10, по факту загружается обновление до Windows 11: суть в том, что для установки используется Media Creation Tool от предыдущей системы.
- Останется лишь дождаться завершения загрузки, «создания носителя» (по факту, никакой носитель не записывается и установки Windows 11 — всё это будет выполнено полностью автоматически, компьютер будет перезагружаться в процессе.
- После этапа «Работа с обновлениями» вы попадете на экран входа в Windows 11, а после входа будет выполнена подготовка к первому запуску.
В результате вы получаете обновленную систему Windows 11 с возможностью восстановления обновления. Если необходимо, все, что нужно сделать с вашей стороны после шага 6, — это дождаться завершения процесса и не закрывать компьютер. Если вы придерживаетесь определенного процента, подождите, а не спешите что-то делать (даже если это займет около часа). Читатели сообщили об успешном первом обновлении кумулятивных обновлений на спокойных системах с использованием этого метода.
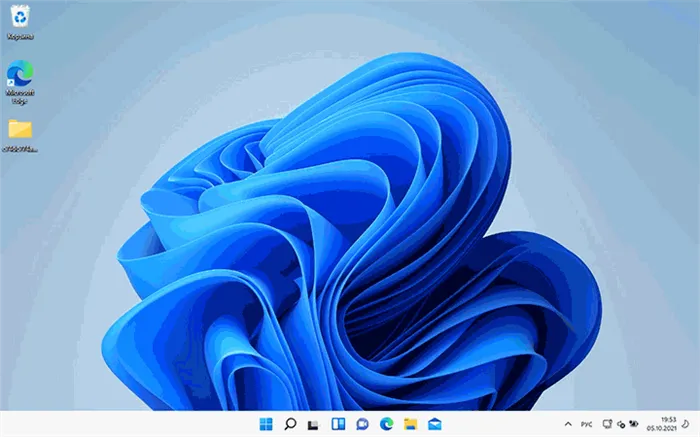
Официальный способ пропустить проверку модуля TPM и поколения процессора от Майкрософт
Обратите внимание, что на официальной странице установки Windows 11 компания Microsoft предлагает свой собственный метод обхода контроля TPM 2.0, но, по крайней мере, наличие TPM 1.2 все равно требуется. Генерация процессора не контролируется. Необходимые шаги:.
- Нажмите клавиши Win+R на клавиатуре и введите regedit в окно Выполнить, после чего нажмите Enter.
- Перейдите к разделу реестра
- Нажмите правой кнопкой мыши в правой панели редактора реестра, выберите Создать — Параметр DWORD (32 бита) и создайте параметр с именем AllowUpgradesWithUnsupportedTPMOrCPU
- Дважды нажмите по параметру и задайте значение 1 для него.
- Закройте редактор реестра и запустите помощник по установке Windows 11 с официального сайта для обновления.
Невозможно сказать, как обновление будет работать без устройства TPM, даже в версии 1.2. Ожидайте комментариев на комментарии.
Помощник по установке Windows 11 в режиме совместимости
Другой способ (в комментарии сказано, что он больше не работает) находится на официальном сайте https://www.microsoft.com/ru-ru/software-download/windows11の公式Windows11インストールアシスタントを使用することですが в разделе совместимость. Чтобы сделать это в Windows 7, нужно запустить его:.
- Скачиваем помощник по установке в удобное расположение.
- Нажав правой кнопкой мыши по загруженному файлу выбираем пункт Свойства в контекстном меню
- На вкладке «Совместимость» отмечаем пункт «Запустить программу в режиме совместимости с» и указываем Windows 7.
- Применяем настройки и запускаем помощник по установке.
Этот случай не работает в режиме совместимости с Windows 11, и было сообщено, что обновление было успешно установлено, но, похоже, это больше не актуально.
Если вы обновите неавторизованную систему до Windows 11 с помощью одного из предложенных методов, пожалуйста, поделитесь результатами, особенно при обновлении на старую дисковую систему MBR, а также при обновлении с более старой системы, отличной от Windows 10 (см. Я не пробовал. сценарии) в этих сценариях). Вы также можете создать загрузочный ISO или загрузочный USB-накопитель для чистой установки без проверки TPM 2.0 или TPM 1.2, поколения процессора и статуса безопасного запуска.
Так, по официальным данным службы поддержки Microsoft, процессоры седьмого поколения и более старые адаптеры не соответствуют современным принципам безопасности.
Как решить «Этот компьютер сейчас не отвечает всем требованиям к системе для Windows 11»?
Скоро Валлоу: возможно, вам не придется покупать новый компьютер! Если процессор не совсем старый, несколько простых конфигураций могут решить проблему.
Эта проблема широко известна. Перейдите в Центр обновления и посмотрите на фразу «Этот компьютер в настоящее время не соответствует всем системным требованиям Windows 11».
В Интернете можно найти различные подходы к решению этой проблемы. Однако наиболее полезным и функциональным является то, что мы вам сейчас покажем. Вам не нужно редактировать ISO-образы, вводить реестры или заниматься созданием установочных палочек.
Вместо этого попробуйте использовать Universal Media Creation Tool — простую программу, изначально разработанную для извлечения и установки старых версий операционной системы.
Запустите ‘Magic’ и установите обновление до Windows 11 без проверки TMP 2.0 для этого сценария. Повторите следующие шаги после нас.
Вот и все — несколько простых шагов с вашей стороны, и у вас формальные, чистые и свежие окна!
Если новая версия вас не устраивает или в ней есть ошибки, вы можете обновить ее при необходимости.
Обратите внимание, что вам придется подождать завершения процесса. Не выключайте компьютер! Если ваш телефон застрял на каком-либо этапе, не спешите. Подождите. Иногда адгезия может продолжаться более часа. Однако пользователи должны отметить, что обновление в конечном итоге завершилось успешно.
Способ 2. Официальные рекомендации Майкрософт
Официальный сайт компании предлагает следующие рекомендации
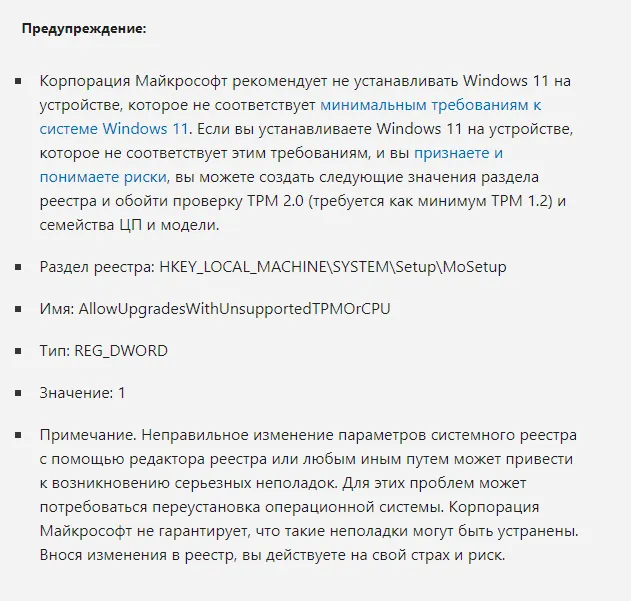
Как мы видим, представители Microsoft не представляют обход TMP 2.0, но дают рекомендации, как это сделать. Это свидетельствует о том, что наши действия законны и что мы не несем никакой юридической ответственности.
Ниже приведены инструкции по применению этих рекомендаций
Не гарантируется получение положительных результатов без использования даже устаревшей версии TMP 1.2. Пожалуйста, опишите свои результаты в комментариях!
ВАЖНО: Текущие устаревшие установки операционных систем Windows не запускаются после активации UEFI! Решение простое — снова включите CSM. Другой способ — преобразовать унаследованную систему в UEFI или преобразовать MBR в GPT.
Как это работает
Три параметра DWORD, созданные в реестре Windows, отключают контроль системы за исправностью оперативной памяти (BypassramCheck), TPM 2.0 (ByPasSTPMCheck) и безопасной загрузки (ByPasStPmCheck). В частности, для новой операционной системы Microsoft компьютеры должны иметь не менее 4 ГБ оперативной памяти, в то время как Windows 10 требует только 1 ГБ.
Блоки TPM и SecureBoot присутствуют не во всех компьютерах и ноутбуках, используемых в 2021 году. Отключение проверки доступности позволяет избежать обновления компьютера и работать на последней версии операционной системы Microsoft.
Подводные камни
Пока неизвестно, как Windows 11 будет работать с материалом, который не соответствует требованиям. По словам Дигитина, его стабильность может пострадать.

Сканирование SecureBoot и TPM в конечном итоге может привести к нарушению функциональности системы, но это вряд ли повлияет на браузеры и программное обеспечение общего назначения, используемое большинством пользователей.
Стоит отметить, что Microsoft пока не объяснила, почему новым системам требуется не менее 4 Гб оперативной памяти. Windows 11 также требует современного процессора. Как минимум один процессор Intel Core или AMD Ryzen 2000 8 поколения.
Отказ от Windows 11
Переход с Windows 10 на Windows 11 будет возможен для большинства пользователей с помощью простых автоматических обновлений системы. Все файлы и настройки пользователя будут сохранены, и при необходимости Windows 10 можно будет использовать повторно в течение 10 дней после обновления.
В Windows 7 ситуация намного сложнее. Здесь не помешает сделать резервную копию, так как при обновлении до Windows 11 все настройки и документы будут потеряны.

Обновления Windows 11 могут быть отклонены. Например, в Windows 7 можно отключить обновления по умолчанию. Microsoft прекратила поддержку этой системы в январе 2020 года, поэтому эта функция больше не пригодится.
В Windows 10 Microsoft запрещает отключать автоматические обновления, но вы можете сделать это, внеся изменения в реестр или используя стороннее программное обеспечение. Эта система будет поддерживаться до октября 2025 года, что позволит многим пользователям отложить переход на новую операционную систему и возможные расходы на новый материал более чем на четыре года.
Еще одна причина отказаться от Windows 11 — это нововведение Microsoft в плане меню «Пуск». В новой системе его кнопка находится в центре строки задач, а само меню открывается в центре, перекрывая другие окна. В предыдущих версиях системы существовала возможность переместить меню обратно в его стандартное местоположение (левый нижний угол экрана).
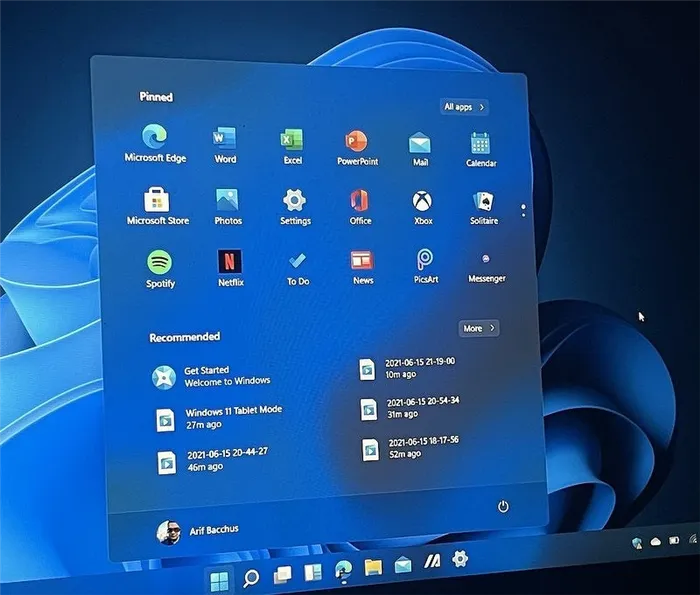
Согласно последней версии Windows, эта функция была отключена в новой структуре. С другой стороны, дополнительное программное обеспечение теоретически может помочь в этом случае, как в случае с отключением обновлений. Например, вы можете использовать классический shell и startback.
Сразу после этого необходимо активировать командную строку комбинацией клавиш ‘Shift+F10’, в которой ввести команду ‘RegEdit’ без кавычек. Запустится обработчик реестра, и вам нужно будет перейти в ‘hkey_local_machine \ system \ setup’ и создать там новый раздел ‘labconfig’ (который чувствителен к пехоте).
Запуск Windows 11 на этом компьютере невозможен
Многие пользователи сталкиваются с ошибкой ‘This computer cannot run Windows 11’ или ‘This computer cannot run Windows 11’. Это сообщение об ошибке может появиться при попытке установить Windows 11 или при проверке совместимости компьютера с программой PC Health Check и Windows 11.
Причина появления этого сообщения об ошибке заключается в том, что компьютер не соответствует минимальным системным требованиям для Windows 11, определенным компанией Microsoft. К счастью, во многих случаях можно исправить проблему и установить Windows 11.
This PC can’t run Windows 11
Если вы получили сообщение ‘This computer cannot run Windows 11’ или ‘This computer cannot run Windows 11’, первое, что нужно сделать, — определить точную причину ошибки. Это связано с тем, что ошибки могут возникать при любом несоответствии системным требованиям Windows 11.
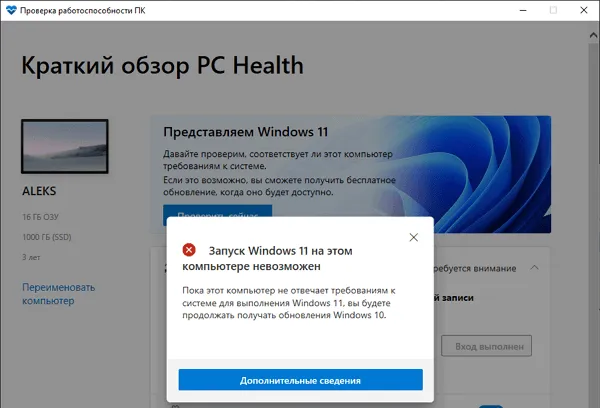
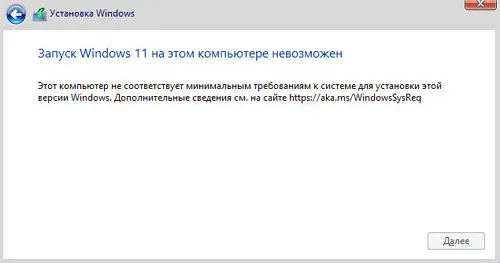
Например, на компьютере установлен неподдерживаемый процессор, блок TPM, отсутствует безопасная загрузка и т.д.
Почему запуск Windows 11 невозможен
Чтобы быстро определить, что компьютер не соответствует системным требованиям, можно использовать программу Whynotwin11.
Whynotwin11 — это бесплатная программа, которая контролирует ваш компьютер на предмет системных требований. В отличие от PC Health Check, Whynotwin11 предоставляет подробную информацию о каждом материальном элементе и указывает, какие из них выполнены, а какие нет Системные требования Windows 11.
Когда Whynotwin11 запускается, он отображает список системных требований Windows 11 и характеристики компьютера, которые им соответствуют. Полностью соответствующие возможности выделены желтым цветом, а полностью несоответствующие — красным. Это позволит вам быстро определить, что можно сделать для решения проблемы, поскольку Windows 11 не может работать на этом компьютере.
Например, на следующем снимке экрана проблемы наблюдаются в методе запуска, ЦП, панели разделов и безопасном запуске. Все проблемы, указанные программой Whynotwin11, должны быть устранены. После их устранения ошибка ‘This computer cannot run Windows 11’ должна исчезнуть.
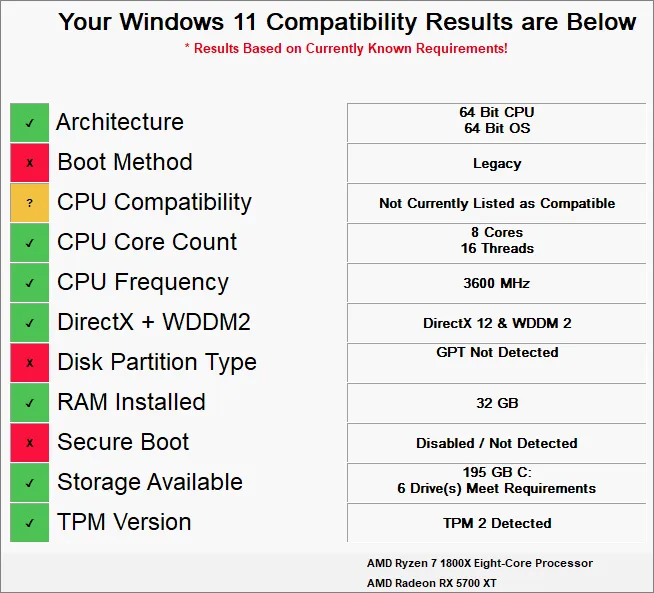
Ниже описаны основные причины несовместимости с Windows 11, с которыми сталкивается большинство пользователей.
Совместимость процессора / CPU Compatibility
Windows 11 требует, чтобы на компьютере был установлен процессор из этого каталога. Пока неизвестно, является ли это фиксированным требованием или Windows 11 будет работать с другими процессорами. Также неясно, является ли этот список окончательным или расширенным.
Метод загрузки системы / Boot Method
Windows 11 требует, чтобы компьютер использовал UEFI. Большинство современных компьютеров уже давно оснащены UEFI вместо классического BIOS. Поэтому, если компьютер не проходит эту точку, проблема может заключаться в том, что активирован режим симуляции BIOS. Эта функция доступна в конфигурации UEFI и называется ‘CSM (Активация модуля поддержки совместимости)’.
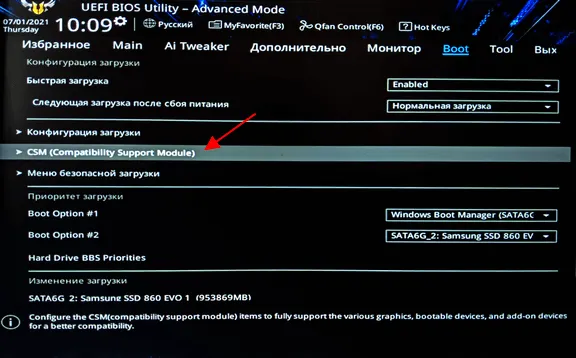
После выключения CSM проблема исчезает.
Безопасная загрузка / Secure Boot
Windows 11 необходима для того, чтобы компьютер мог использовать Безопасную загрузку. Команда ‘MSINFO32’ должна быть запущена для получения информации о запуске системы и безопасной загрузке компьютера.
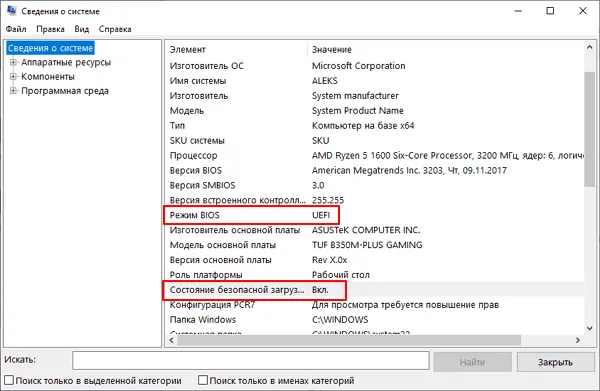
В большинстве случаев безопасный запуск существует на современных компьютерах и может быть активирован в UEFI.
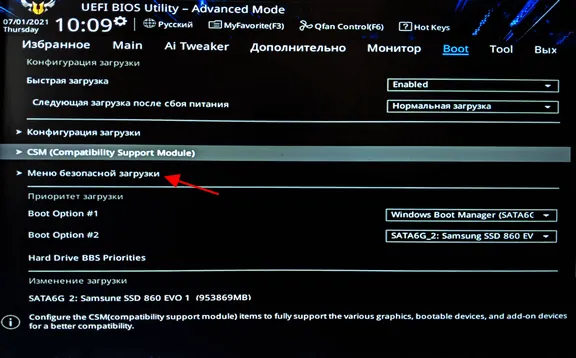
Обратите внимание, что компьютер должен быть запущен в режиме UEFI, а для работы Safe Boot должна использоваться таблица разделов GPT.
Тип раздела диска / Disk Partition Type
Для загрузки в режиме UEFI и работы Safe Boot компьютер должен быть разделен на разделы GPT. Если компьютер не проходит эту точку, диск необходимо преобразовать из MBR в GPT.
Список поддерживаемых Windows 11 процессоров не является обширным, поэтому он привлекает внимание сообщества Microsoft. Однако в список включены процессоры, оптимизированные для мобильных телефонов.
Стоит ли обновлять неподдерживаемый ЦП?
Разъяснение. Если вы еще не решили, действительно ли хотите установить Windows 11 на неподдерживаемый ноутбук, мы не рекомендуем этого делать. Это связано с тем, что Microsoft предупреждает о высокой вероятности ошибок. Они также предупреждают, что со временем могут перестать предоставлять обновления безопасности для компьютеров, на которых недопустимо использование этой операционной системы.
Поэтому в отсутствие конкретных требований переход на новую операционную систему может оказаться не идеальным решением. Однако, если вы не возражаете против небольшой задержки здесь и там, вы можете следовать описанным выше шагам. Чтобы избежать проблем, вы также можете установить и полностью опробовать Windows 11 на виртуальной машине перед загрузкой на основной машине.
Важно отметить, что эти шаги призваны показать, как установить Windows 11 на неподдерживаемые процессоры. Эти шаги заставят Windows игнорировать требования к процессору.
Как вы, вероятно, знаете, еще одним важным условием для установки Windows 11 является наличие компьютера, поддерживающего функцию под названием «Безопасная загрузка».
Сообщите нам, если наше решение помогло, или если у вас есть другие советы по установке Windows 11 на неподдерживаемые устройства, которые, по вашему мнению, следует добавить в этот список.
























