- Как настроить мышку в Windows 11/10 (7 важных шагов для точечной до-настройки!)
- Настройки мышки
- Особенности производителей устройств (например, Corsair, A4, Logitech, Razer)
- Как открывать папки и файлы одним или двумя щелчками мыши
- Сбросить настройки мыши по умолчанию в Windows 11/10
- Почему настройки мыши постоянно меняются в Windows 10?
- Как сбросить настройки DPI мыши?
- Как настроить курсор мыши в Windows 10
- Настройка мыши в Windows 10 штатными средствами — пошаговые инструкции со скриншотами
- Базовая настройка кнопок мыши в Windows 10
- Видео: как изменить скорость прокрутки мыши
- Расширенные настройки мыши: расширенные настройки мыши в Windows 10
- Как настроить чувствительность мыши
- Как настроить колесо прокрутки и скорость прокрутки
- Настройка современных (игровых) мышек с дополнительными кнопками при помощи специальных программ
- Выполните чистую загрузку
[Параметры в разделе Горизонтальная прокрутка управляют тем, что происходит при вращении колеса прокрутки в сторону (если ваша мышь поддерживает это). По умолчанию при наклоне колеса прокрутки вбок страница перемещается на три символа по горизонтали. Вы можете установить это значение здесь.
Как настроить мышку в Windows 11/10 (7 важных шагов для точечной до-настройки!)
Наслаждайтесь!
О. Как выглядит мышь? 👀.
Тем не менее, для настройки требуется много времени и усилий (в некоторых случаях) (особенно если вам нужно что-то более «тонкое», чем «перемещение» белой стрелки в режиме «что угодно» на экране).
На самом деле, в этом посте я решил объяснить весь смысл настройки мыши. Это необходимо как-то решить. Теперь у нас есть пошаговое руководство.
Примечание: Windows 11 активно обновляется, поэтому возможно, что некоторые из перечисленных ниже устройств могут со временем «устареть» (чтобы свести это к минимуму, мы перечислили несколько способов открытия некоторых вкладок/настроек — выберите тот, который подходит вам!)
👉Дополнительная помощь!
1) Не работает мышь на компьютере или ноутбуке — что делать (пошаговое руководство)
2) Как подключить беспроводную мышь к компьютеру — смотрите пошаговую инструкцию
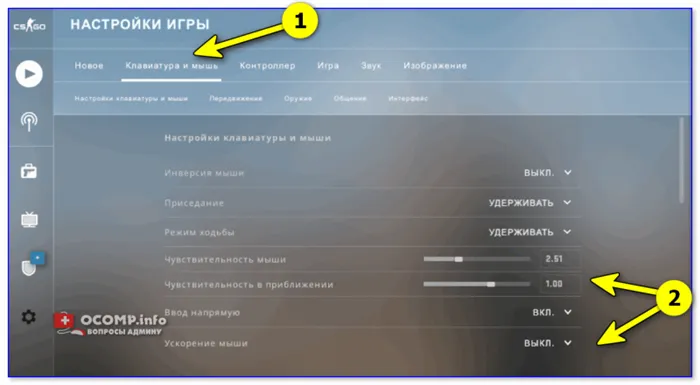
Настройки мышки
- Нажмите Win + R, чтобы открыть окно «Выполнить» (или Ctrl + Shift + Esc, чтобы открыть диспетчер задач и создать новую задачу).
- Введите команду управления мышью в строке ‘Открыть’ и нажмите Enter. Появится окно «Свойства: мышь». 👇
[На вкладке Кнопки мыши (которая отображается по умолчанию) можно сразу же
- Изменить назначение кнопок (справа налево — возможно, полезно для левшей// или некоторых игр// или вертикальных мышей), и
- регулировка скорости двойного щелчка.
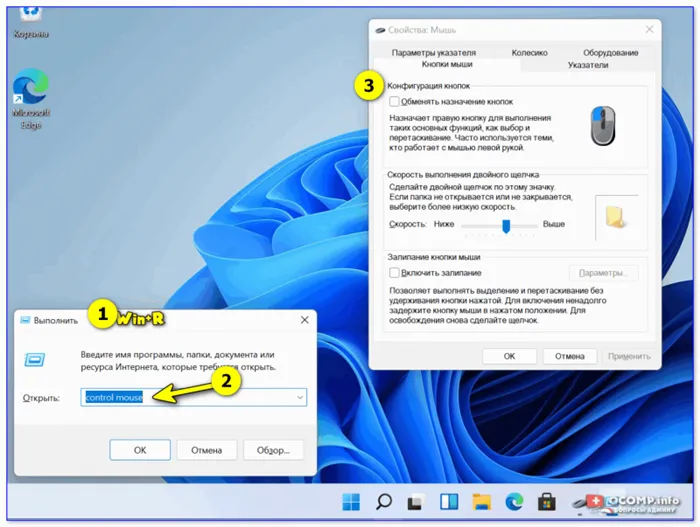
Открыть Управление мышью — Настройки мыши
Затем перейдите на вкладку Параметры указателя и вкладку Колесо. Здесь можно настроить скорость перемещения стрелки по экрану и скорость сворачивания страницы при прокрутке колесом прокрутки.
Совет: На вкладке «Настройки индикатора» рекомендуется увеличить точность индекса. Это уменьшит мерцание указателя и повысит точность указателя при небольших движениях.
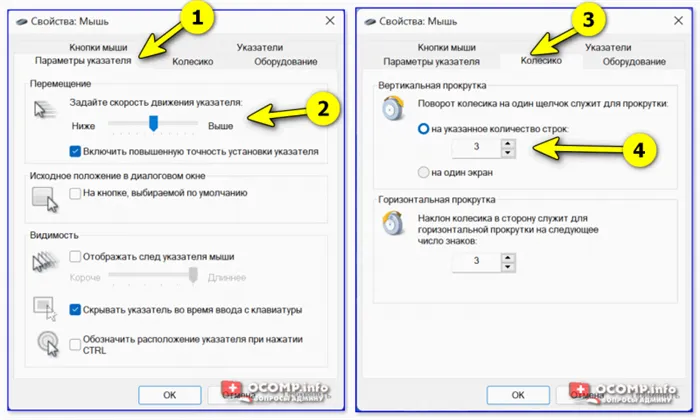
Скорость указателя, скорость прокрутки.
- Нажмите Win+R.
- [В окне «Выполнить» введите ms-settings:mousetouchpad и нажмите Enter.
- После этого откроется окно настроек Windows (вкладка Устройство/Мышь// сочетание клавиш Win + i). Здесь также можно изменить скорость курсора, отрегулировать колесо и настроить соответствующие параметры. 👇
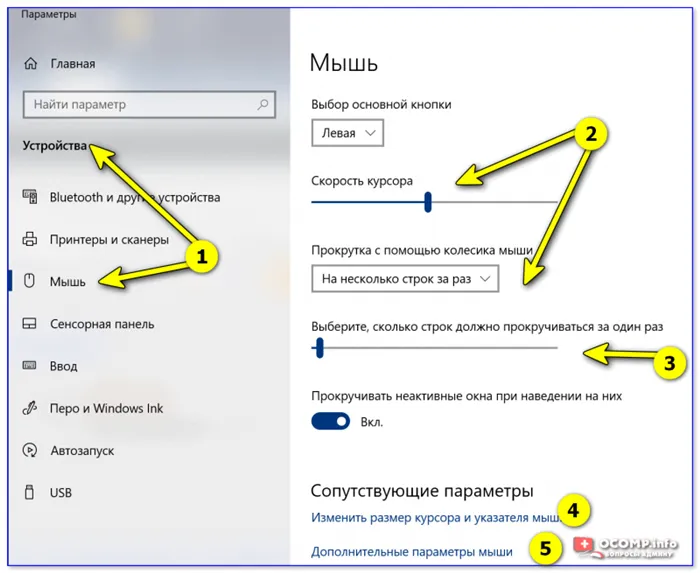
Устройство — Мышь — Настройки операционной системы
- Откройте панель управления и выберите
- Включите отображение крупных значков и
- Мышь. 👇
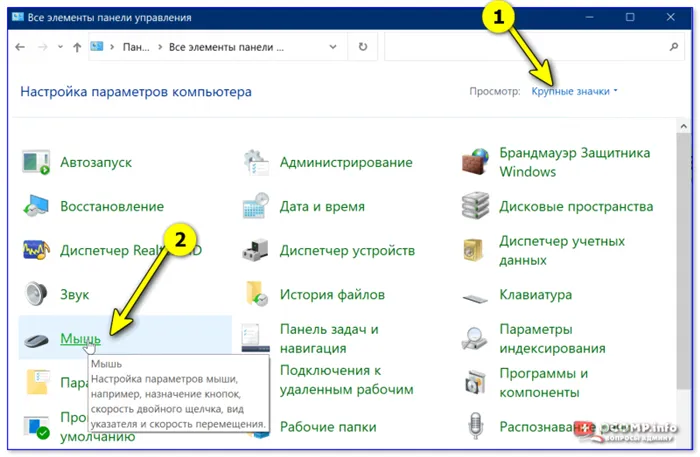
Панель управления — Крупные значки — Мышь
Особенности производителей устройств (например, Corsair, A4, Logitech, Razer)
Если вы используете игрушечную («модную») мышь от такого производителя, как Corsair, A4, Logitech, Razer (и некоторых других), очень велика вероятность того, что производитель имеет собственную дополнительную панель управления. 👇
Как правило, эти элементы управления позволяют настроить мышь более индивидуально. Дополнительные кнопки на боковой стороне мыши, повышенная чувствительность, подсветка, макросы…
В целом, послание простое. Проверьте сайт производителя мыши, чтобы узнать, имеются ли специальные драйверы для панели управления.
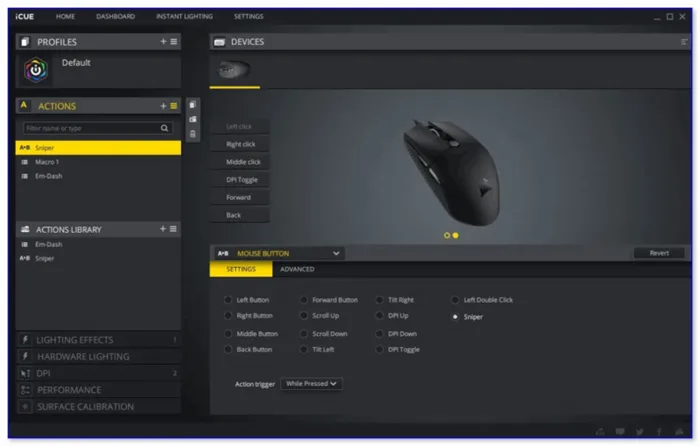
Как открывать папки и файлы одним или двумя щелчками мыши
Универсальная опция для открытия настроек:.
- Нажмите win+r.
- Control folder в приглашении ‘Open’ и нажмите Enter.
- В настройках Проводника найдите подкатегорию «Щелчок» и укажите нужный параметр. См. пример на следующем снимке экрана. 👇
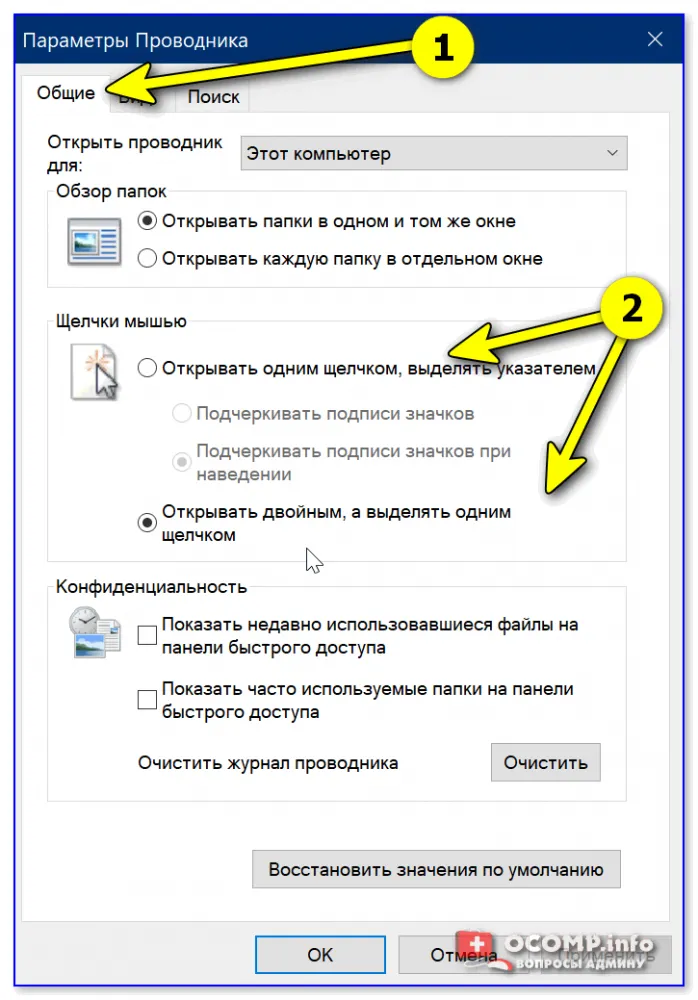
- Перейдите к одной из папок на диске (вы можете использовать Win+E для запуска Проводника) и нажмите кнопку
- Нажмите на значок Настройки в правом верхнем углу окна и
- Действуйте, как в предыдущем примере. ☝
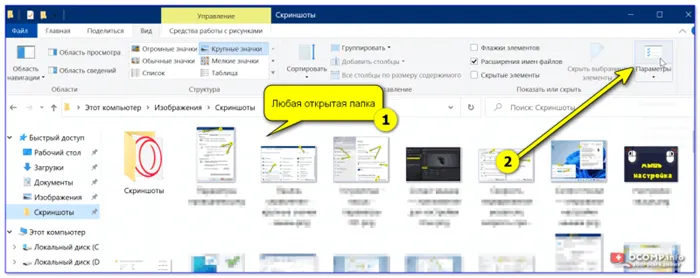
Любая открытая папка — Windows 10
В дополнение к вышеперечисленным настройкам Windows 10 также включает набор дополнительных элементов управления, ориентированных на специальные функции. Доступ к ним можно получить, открыв панель управления, выбрав пункт «Удобство доступа» и изменив режим мыши.
Сбросить настройки мыши по умолчанию в Windows 11/10
Чтобы восстановить стандартные настройки мыши в Windows 11/10, необходимо
- Откройте Параметры Windows.
- [Нажмите на Устройства, чтобы открыть соответствующие настройки.
- Выберите Мышь в списке опций.
- Нажмите Настройки в разделе Дополнительно.
- [На вкладке Упражнение нажмите По умолчанию, чтобы сохранить изменения.
Нажмите одновременно клавиши Windows и ‘I’, чтобы открыть Настройки Windows. Здесь выберите опцию «Устройства». В панели настроек с левой стороны нажмите «Мышь».
В этом окне настроек вы увидите некоторые дополнительные параметры с правой стороны. Нажмите на Расширенные настройки мыши.
Нажмите на Сложные параметры мыши, и откроется другое диалоговое окно Свойства мыши.
Здесь выберите вкладку Маркеры. Если вы настроили указатель мыши так, что он выглядит иначе, нажмите Использовать по умолчанию (Use as default), чтобы вернуться к исходным настройкам. Нажмите кнопку [Apply] в правом нижнем углу, чтобы сохранить эти настройки.
Вы также можете полностью удалить программное обеспечение и драйвер мыши и установить их заново.
Сопутствующее: отсутствие движения бегунка. Бегунок мыши перегружен или движется медленно.
Почему настройки мыши постоянно меняются в Windows 10?
Еще одна очень распространенная проблема, с которой сталкиваются многие пользователи Windows, заключается в том, что настройки мыши возвращаются к настройкам по умолчанию каждый раз, когда компьютер перезагружается. Это очень раздражает людей, которые любят все определенным образом. Наиболее распространенной причиной этой проблемы являются поврежденные или устаревшие драйверы. Аналогично, очень распространенным решением этой проблемы является обновление драйвера мыши. Вы также можете снова вставить кабель USB-мыши (при использовании мыши с USB-кабелем), чтобы создать чистый запуск компьютера.
Связано: курсор прыгает или перемещается случайным образом при наборе текста.
Как сбросить настройки DPI мыши?
Одной из проблем, от которой страдают многие, является уровень чувствительности мыши, который измеряется DPI. Вы можете изменить уровень чувствительности мыши на Mouse Adjustment. Спросите, что делать:.
- Откройте Панель управления и нажмите на Мышь.
- Здесь перейдите на вкладку Настройки индексирования.
- В разделе «Перемещение головы» настройте скорость и чувствительность мыши.
- Если вы двигаетесь быстро, мышь будет реагировать быстрее, чем команда, и наоборот, замедляйте ее.
- [Нажмите Применить, чтобы сохранить эти настройки.
Надеюсь, этот пост будет полезен для вас. И теперь вы можете без проблем использовать мышь в тех настройках, которые вам больше нравятся.
Совет: В этих сообщениях описано, как сбросить настройки тачпада и как сбросить настройки клавиатуры.
Например, в CS:GO в настройках чувствительности мыши есть несколько важных опций (см. скриншот παρακάτω ниже). Так, многие люди утверждают, что им необходимо отключить, например, ускорение мыши. Но в целом, конечно, многие из них индивидуально подбираются под конкретный материал и привычки (реакции) пользователя.
Как настроить курсор мыши в Windows 10
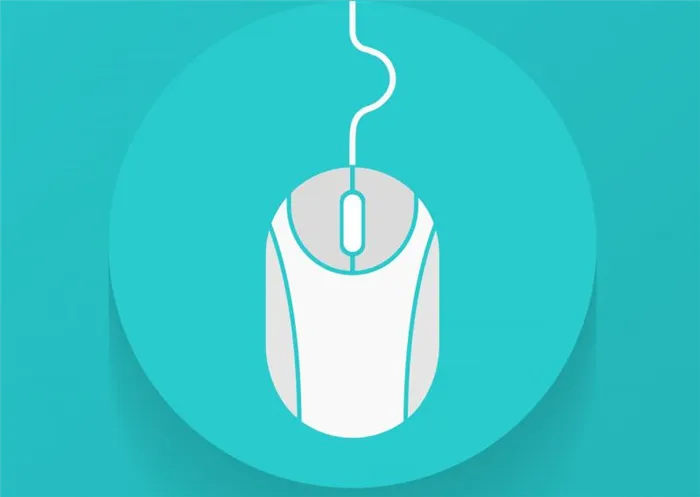
Каждый хотя бы раз разочаровывался в мышке. Одни жалуются на скроллинг (прокрутку колесиком), другие — на скорость перемещения курсора по экрану. Левшам, как правило, трудно приспособиться к управлению мышью, которым пользуется большинство правшей. Однако мы обнаружили, что индекс можно легко подогнать под ваши размеры.
Настройка мыши в Windows 10 штатными средствами — пошаговые инструкции со скриншотами
В настройках Windows 10 по умолчанию не так много параметров мыши, а сам указатель не обладает множеством функций. С помощью инструментов операционной системы можно настроить: скорость перемещения курсора по областям экрана, свойства прокрутки, чередование левой и правой клавиш, а также некоторые визуальные эффекты.
Базовая настройка кнопок мыши в Windows 10
Вы можете настроить мышь следующим образом.
- Нажмите Win + I, чтобы открыть апплет устройства. Нажмите Win + I, чтобы открыть апплет «Устройство».
- [Перейдите на вкладку «Мышь» и измените один из следующих трех параметров.
- ‘Выбор главной кнопки’, по умолчанию — левая, выбор осуществляется между левой и правой кнопками.
- ‘Прокрутка с помощью колеса мыши’. По умолчанию используется прокрутка строк, но ее можно изменить на прокрутку страниц. В последнем случае настройка строк на прокрутку неактивна.
- ‘Прокрутка неактивных окон’. Если этот параметр активирован, наведение курсора мыши на окно позволяет прокручивать документ или страницу, не отмечая окно как активное. Основные настройки включают смену кнопок и вариации прокрутки.
Видео: как изменить скорость прокрутки мыши
Расширенные настройки мыши: расширенные настройки мыши в Windows 10
Помимо вышеперечисленных, существуют и другие настройки курсора. Чтобы открыть их, нажмите кнопку Дополнительные параметры мыши на той же вкладке Мышь.
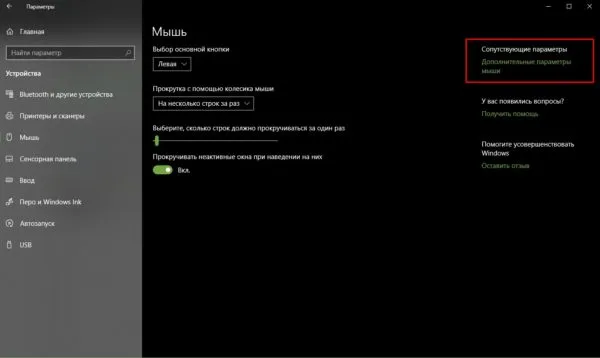
[На вкладке Мышь откройте Дополнительные параметры мыши
Как настроить чувствительность мыши
Чувствительность или скорость перемещения задается на вкладке настроек индикатора.
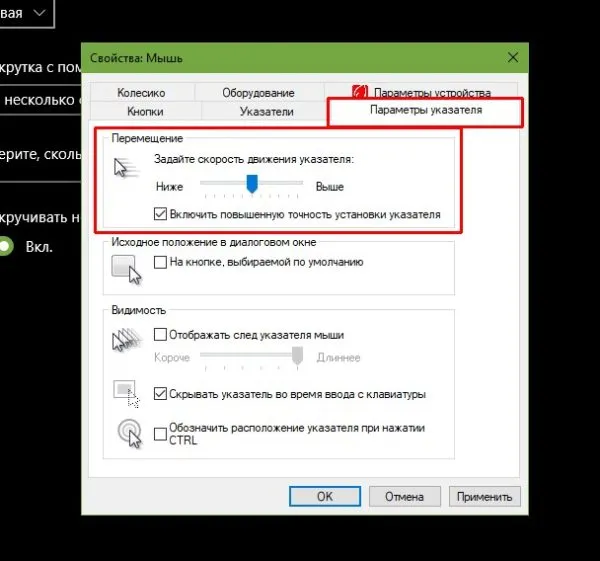
- Откройте вышеуказанную вкладку в разделе Дополнительные настройки. Затем в колонке «Перемещение» переместите ползунок в положение «Быстро» или «Медленно» в зависимости от желаемого результата. [На вкладке Параметры указателя переместите ползунок в столбец Переместить.
- [Вы также можете установить флажок «Повысить точность маркеров». Эта опция «замедляет» движение курсора вокруг кнопки, чтобы пользователь не пропустил ни одной опции.
Каждый раз при изменении параметров в расширенных настройках необходимо нажать [OK] или [Применить], чтобы настройки вступили в силу и были сохранены.
Как настроить колесо прокрутки и скорость прокрутки
В целом, настройки колеса прокрутки в расширенных настройках не сильно отличаются от настроек на основной странице настроек.
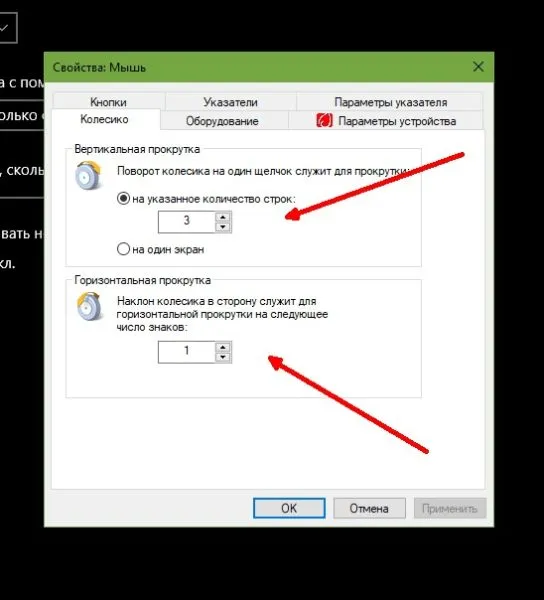
- [Перейдите на вкладку «Колесо» и установите два параметра прокрутки.
- По вертикали можно выбрать между прокруткой на строку и количеством строк. В качестве альтернативы установите параметр прокрутки страницы.
- Горизонтальная прокрутка позволяет выбрать только количество символов для прокрутки. [Используйте вкладку «Колесо» для настройки параметров прокрутки
Настройка современных (игровых) мышек с дополнительными кнопками при помощи специальных программ
Большинство современных мышей имеют две или более кнопки и колесико. Такие мыши наиболее популярны среди игроков, поскольку в них можно создавать специальные функции для «дополнительных» клавиш. Например, двойные или тройные выстрелы вместо одного. Кроме того, игровые мыши имеют целые макросы (определенные нажатия клавиш), которые еще больше облегчают работу.
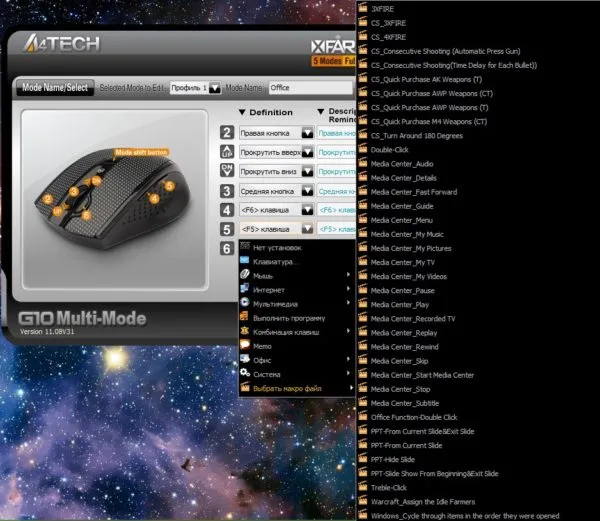
Применение дополнительных кнопок мыши уже включает макросы в игре и программном обеспечении
Есть и другие. Некоторые мыши поддерживают многоцелевые настройки в конфигурации. Это означает, что вы можете создавать различные варианты значений кнопок и быстро переключаться между ними. Таким образом, одна мышь может содержать практически любой набор быстрых команд.
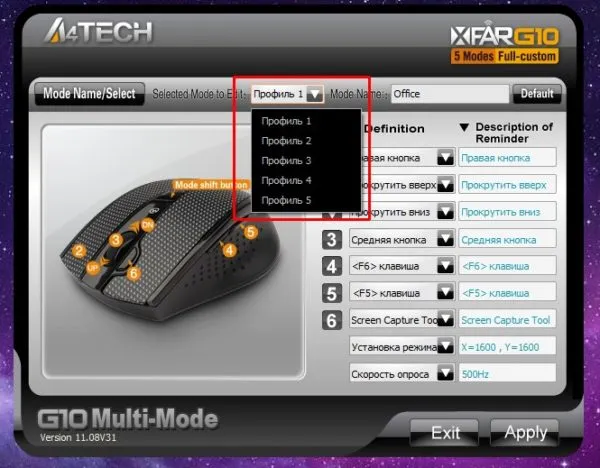
Применение дополнительных кнопок мыши поддерживает мультипрофилирование
Все заявления следуют определенной схеме. Во-первых, каждая кнопка представлена визуально, а на соседней панели находятся фильтры для назначения кнопкам функций.
Например, комбинация клавиш Alt+F4 должна быть назначена на четвертую кнопку питания.
Любая кнопка может быть назначена таким же образом. В некоторые модели мышей были добавлены следующие функции
- Выключите и перезагрузите компьютер, а также
- Калькуляторный набор, и
- Быстрые команды для офисных задач:.
- Копия, копия
- Паста, Паста, Паста, Паста, Паста, Паста, Паста, Паста, Паста.
- Снято, снято, снято
- Увеличение, уменьшение, увеличение, уменьшение, увеличение, уменьшение, увеличение, уменьшение
- Увеличить, Уменьшить, Увеличить
- Обновление, и
- Остановить обновление, и
- Перейти к избранному, перейти к
- Открывать электронные письма и т.д.
Настроить мышь очень просто. Для этого используйте настройки, встроенные в Windows, или специальное программное обеспечение, если устройство продвинутое и имеет дополнительные кнопки.
Вы можете самостоятельно изменить эти настройки, открыв раздел «Параметры Windows 11/10» (Как открыть) и перейдя в раздел [Специальные функции/Указатель мыши]. 👇
Выполните чистую загрузку
В режиме чистой загрузки Windows использует минимальное количество драйверов и автозагрузчиков. Так вы сможете определить, являются ли причиной проблемы сторонние приложения или элементы автоматической загрузки.
Чтобы получить чистую загрузку, выполните следующие действия.
Мы надеемся, что эти решения окажутся полезными. В качестве альтернативы можно попробовать несколько простых общих решений, например, проверить аппаратное обеспечение мыши, сменить USB-порт или установить последнее обновление Windows 10.
Если у вас есть вопросы по процессу или вам непонятен какой-то конкретный шаг, вы можете написать в разделе комментариев ниже.
























