- Как сбросить Виндовс 10 до заводских настроек
- Способ №1. Сброс настроек через стандартный интерфейс
- Способ №2. Сброс настроек с помощью встроенной программы Refresh Windows Tool
- Сброс Windows 10 в параметрах из установленной системы
- Автоматическая чистая установка Windows 10 с помощью «Новый запуск» (Refresh Windows Tool)
- Как сбросить Windows 10 если система не запускается или сброс из параметров не работает
- Откат системы с помощью Refresh Windows Tool
- Как вернуться к заводским настройкам, если система не загружается?
- Восстановление данных после возврата компьютера в исходное состояние
- Способ 2: Сборка — режим восстановления
Самый простой способ восстановления Windows 10 требует, чтобы система на вашем компьютере была запущена. В этом случае с помощью нескольких простых шагов вы можете выполнить автоматический сброс настроек.
Как сбросить Виндовс 10 до заводских настроек
Можно по-разному относиться к Windows 10, но у них есть одно неоспоримое преимущество перед предшественниками — сброс операционной системы к заводским настройкам стал быстрее и проще. Этот метод является своего рода панацеей, которая может решить многие системные ошибки и сбои без необходимости переустановки операционной системы. Кроме того, при переустановке Windows все файлы, хранящиеся на системном диске, будут удалены, но при сбросе к заводским настройкам они сохранятся (удалятся только установленные программы).
Сброс системы к заводским настройкам может решить следующие проблемы:
- система зависает, тормозит и т.д,
- Вы не можете выполнить сброс системы,
- Windows работает неправильно или вообще не запускается (в этом случае вам потребуется создать диск восстановления, но об этом подробнее позже).
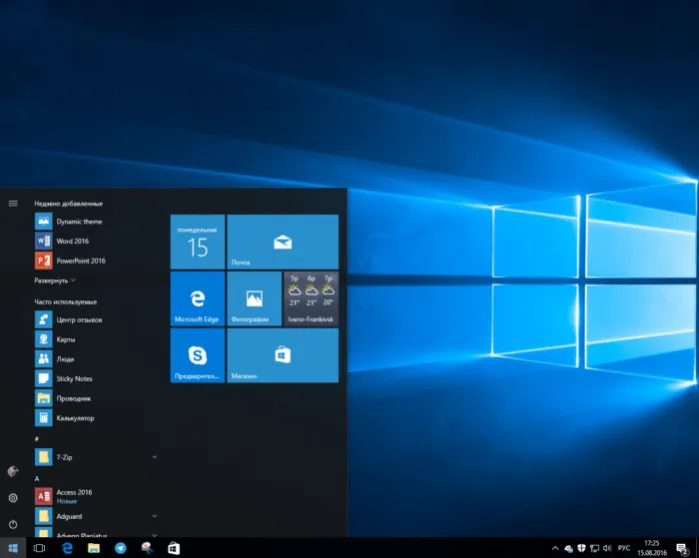
Ниже в этой статье мы рассмотрим несколько способов восстановления заводских настроек системы и разберем некоторые из наиболее распространенных ошибок, с которыми вы можете столкнуться в процессе.
Способ №1. Сброс настроек через стандартный интерфейс
Если ваша операционная система загружается, вы можете выполнить сброс к заводским настройкам несколькими щелчками мыши. Для этого выполните действия, описанные в инструкции:
-
Откройте меню «Параметры». Проще всего сделать это, предварительно кликнув левой клавишей по меню «Пуск» .
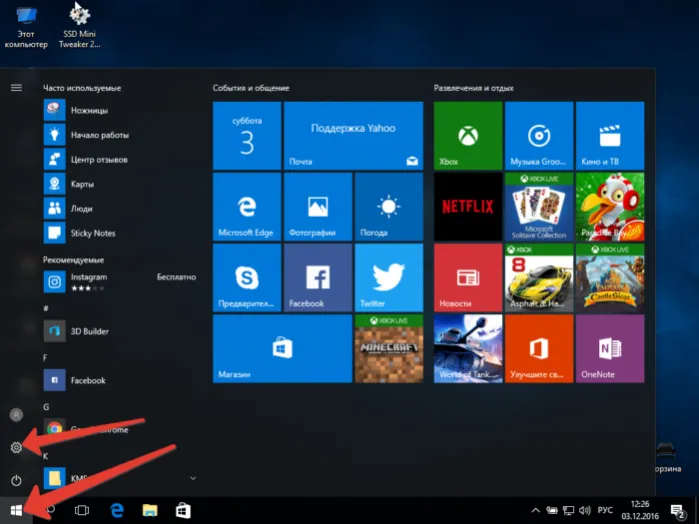
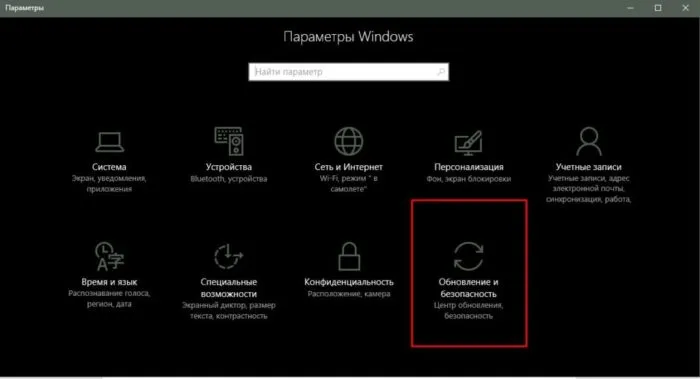
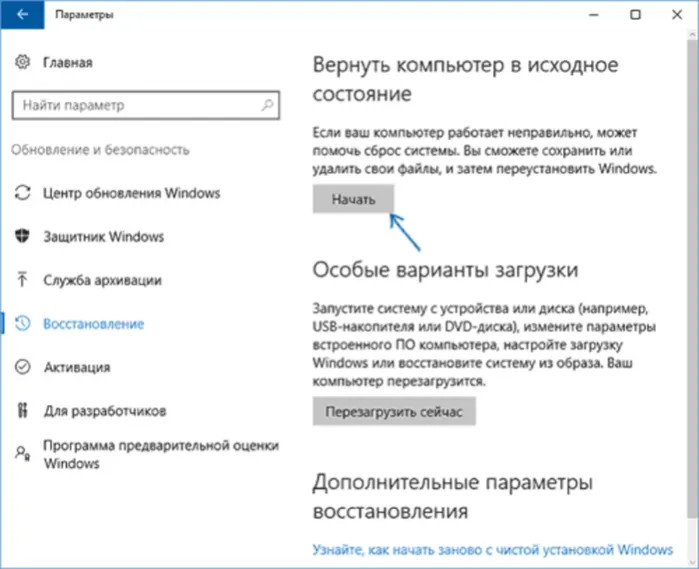
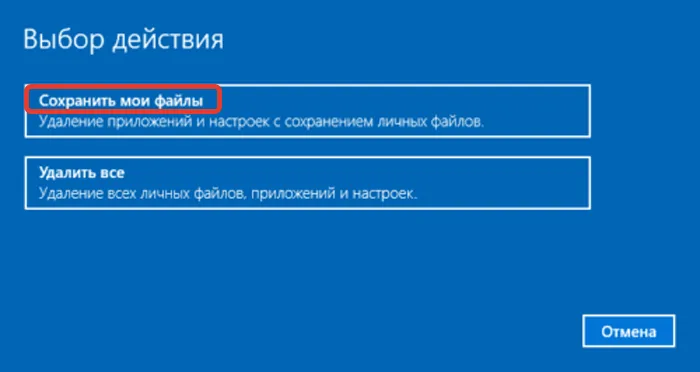
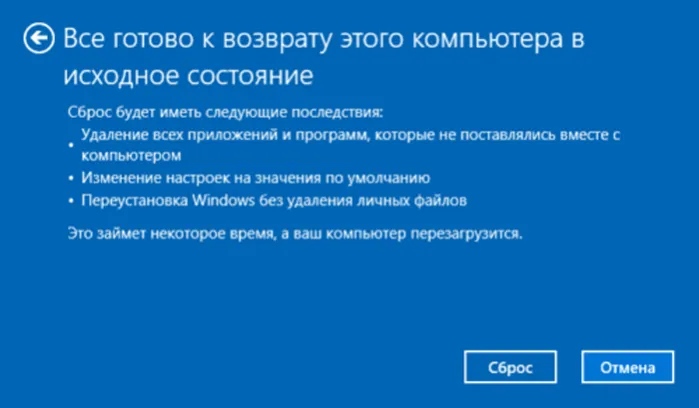
Способ №2. Сброс настроек с помощью встроенной программы Refresh Windows Tool
К сожалению, в Windows 10 сброс настроек через интерфейс по умолчанию не всегда выполняется правильно, что подтверждает даже Microsoft. Поэтому в качестве альтернативы компания создала специальную утилиту под названием Refresh Windows Tool, которая способна сбросить настройки системы. Для этого следуйте следующим инструкциям:
- Перейдите в меню Обновить. Для этого перейдите в меню Обновить.
- Нажмите на ссылку, которая предложит вам узнать, как «начать сначала». Он расположен в нижней части окна.
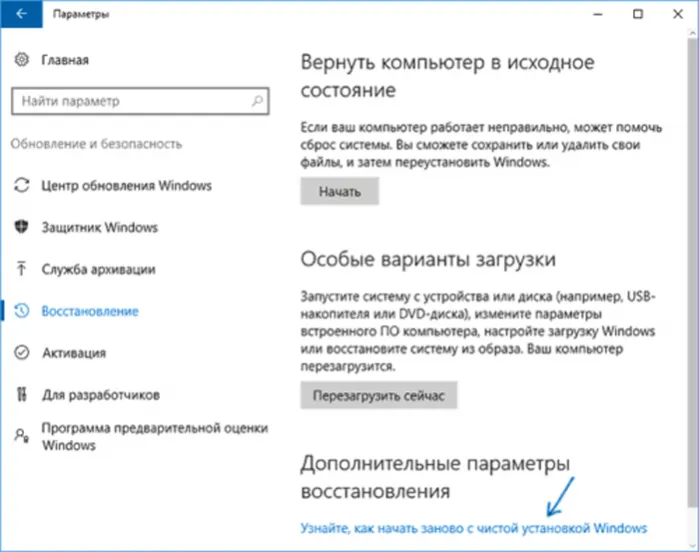
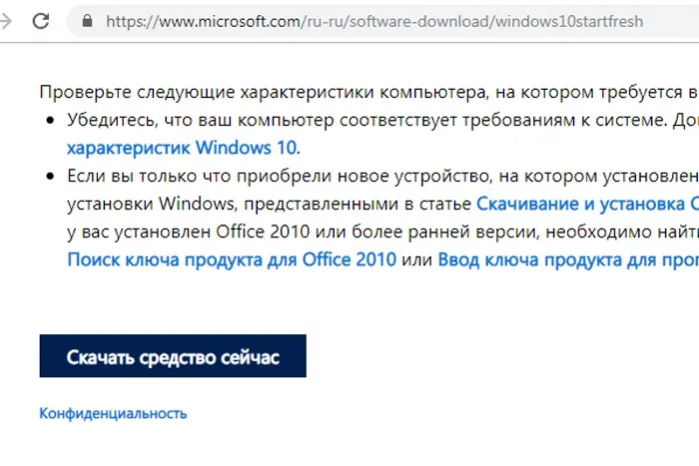
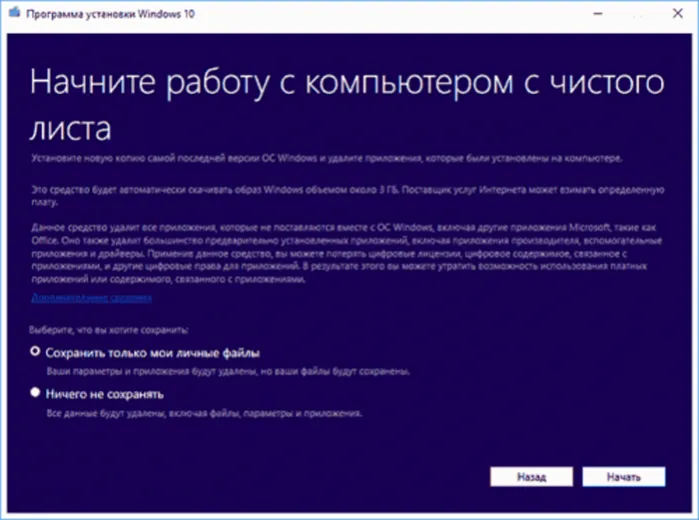
После восстановления заводских настроек системы рекомендуется сначала очистить системный трей от временных файлов, которые занимают много места.これを行うには、次の手順に従ってください。
-
Откройте командное окно «Выполнить» , нажав на комбинацию клавиш «Win + R» , затем вбейте в поле ввода команду « cleanmgr » и нажмите «Enter» .
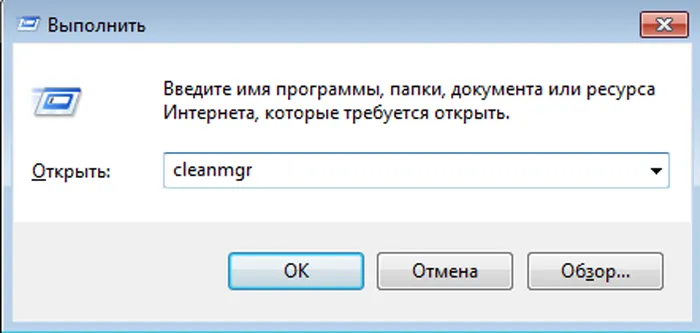
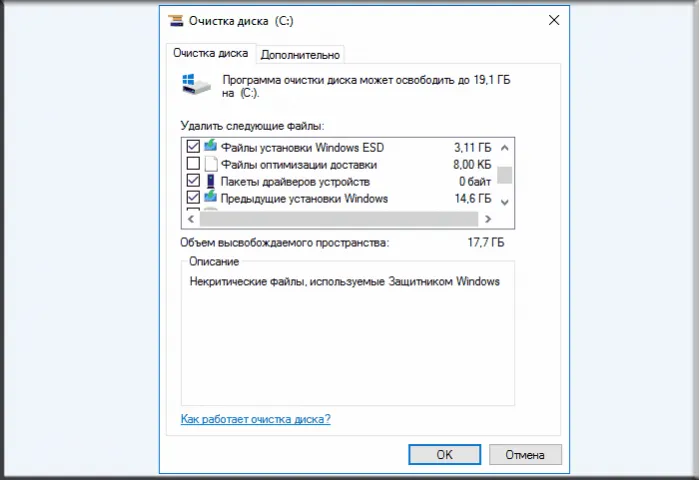
Эти файлы занимают много места на жестком диске (в нашем примере около 18 гигабайт), и их удаление повысит производительность вашего компьютера.
Первое, что необходимо сделать, — загрузить установочный файл (образ) Windows 10. Он будет в формате ISO. Если ваша система работает стабильно, начните установку, просто дважды щелкнув по ISO-файлу. В противном случае вы можете установить файл с помощью USB-накопителя, внешнего жесткого диска или DVD-диска.
Сброс Windows 10 в параметрах из установленной системы
Самый простой способ восстановления Windows 10 требует, чтобы система на вашем компьютере была запущена. В этом случае с помощью нескольких простых шагов вы можете выполнить автоматический сброс настроек.
- Перейдите в Настройки (через Пуск и значок инструмента или клавиши Win+I) — Обновление и безопасность — Сброс.
- В разделе «Восстановление компьютера в исходное состояние» нажмите Пуск. Примечание: если во время восстановления вам будет предложено сообщить об отсутствии нужных файлов, воспользуйтесь методом, описанным в следующем разделе данной инструкции. Кроме того, на этом этапе может возникнуть ошибка: Невозможно найти среду восстановления.
- Вам будет предложено либо сохранить личные файлы, либо удалить их. Выберите соответствующую опцию.
- Если вы выберете опцию удаления файлов, вам будет предложено либо «просто удалить файлы», либо «полностью стереть диск». Я рекомендую первый вариант, если только вы не предлагаете свой компьютер или ноутбук кому-то другому. Второй вариант удаляет файлы без возможности их восстановления и занимает больше времени.
- В окне ‘Все готово для восстановления исходного состояния этого компьютера’ нажмите ‘Сброс’.
Это запустит процесс автоматической переустановки системы, компьютер перезагрузится (возможно, несколько раз), и после перезагрузки вы получите чистую Windows 10. Если вы выберите «Сохранить личные файлы», на системном диске также будет находиться папка Windows.old с файлами старой системы (там могут оказаться папки пользователей и содержимое рабочего стола). На всякий случай: как удалить папку Windows.old.
Автоматическая чистая установка Windows 10 с помощью «Новый запуск» (Refresh Windows Tool)
В последних версиях Windows 10 в опциях восстановления появилась новая функция — «Новый запуск» (ранее называлась Refresh Windows Tool), которая сохраняет файлы, но не выполняет автоматическую очистку установки или предустановленную производителем программу, хотя и переустановит ее. С его помощью можно выполнить сброс, когда первый метод не срабатывает и сообщает об ошибке.
- В разделе Параметры восстановления, в нижней части раздела Дополнительные параметры восстановления, нажмите Как начать с чистой установки Windows.
- Вам будет предложено перейти на соответствующую страницу Центра безопасности Windows 10. [Нажмите Да.
- [В разделе Новый запуск нажмите Пуск.
- Если вы ознакомились с тем, что именно представляет собой функция перезапуска, и согласны с этим, нажмите Далее.
- Дождитесь завершения сброса к заводским настройкам Windows 10.
После завершения процесса (который может занять много времени и зависит от производительности вашего компьютера, выбранных вами настроек и объема хранимых вами личных данных) вы получите полностью переустановленную и работающую Windows 10. Также рекомендуется нажать Win+R, нажать Enter, ввести и щелкнуть Очистить системные файлы.
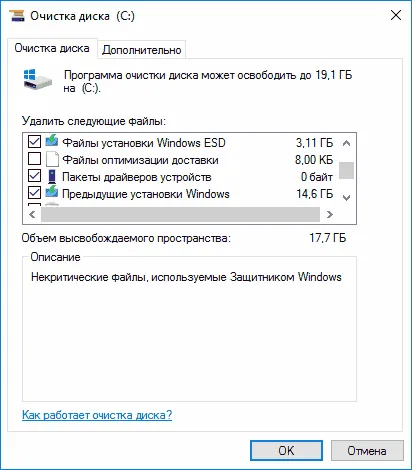
Предположительно, очистка жесткого диска позволит удалить до 20 ГБ данных в процессе переустановки системы.
Как сбросить Windows 10 если система не запускается или сброс из параметров не работает
Если Windows 10 не загружается или сброс настроек не помогает, это можно сделать с помощью инструментов производителя или в среде восстановления.
Если Windows 10 не загружается, а отображает синий экран с ошибками, нажмите на «Дополнительные параметры», чтобы перейти в среду восстановления. Если система загружается, но сбросить ОС не удается, перейдите в Настройки — Обновление и безопасность и нажмите Перезапустить сейчас в разделе Специальные параметры загрузки.
После перезагрузки перейдите в раздел «Устранение неполадок» и нажмите «Перезагрузка компьютера».

Затем, как и в первом описанном методе, вы можете
- Сохраняйте или удаляйте личные файлы. Выбор «Удалить» также предлагает либо полную очистку диска, либо простое удаление без возможности восстановления. Обычно лучше использовать простое удаление (если только ноутбук не предлагается кому-то другому).
- В окне Выбор целевой операционной системы выберите Windows 10.
- [В окне «Сброс компьютера» просмотрите, что будет выполнено, удалите программу, сбросьте настройки до значений по умолчанию и автоматически переустановите Windows 10 Reset.
Затем начнется процесс перезагрузки системы, во время которого компьютер может перезагрузиться.
Если при покупке на устройстве была предустановлена лицензия Windows 10, самый простой способ восстановить заводские настройки устройства — использовать некоторые клавиши при включении ноутбука или ПК. Для получения дополнительной информации о том, как это сделать, см. раздел Как сбросить ноутбук к заводским настройкам (также относится к фирменным компьютерам с предустановленной операционной системой).
Затем загрузите компьютер или ноутбук с помощью загрузочного диска (флэш-накопителя) и войдите в режим восстановления системы. Полезные статьи: как загрузиться с USB-накопителя или диска.
Откат системы с помощью Refresh Windows Tool
Если первый способ не сработал, необходимо использовать специальную утилиту обновления Windows Tools, доступную следующим образом.
Шаг 1. Как и в первом способе, перейдите в Настройки, Обновление и безопасность, нажмите Сброс, Узнайте, как перезагрузить… Нажмите на .
Шаг 2. На появившейся странице браузера прокрутите вниз и нажмите Загрузить Remedy сейчас.
Шаг 3.После завершения загрузки запустите утилиту и выберите опцию Restore system to default state.
После выполнения вышеуказанных действий система вернется в прежнее состояние.
После завершения установки рекомендуется удалить старые данные установки с компьютера. Это позволяет удалить до 20 ГБ ненужных данных. Очистку можно выполнить с помощью дополнительных программ очистки или встроенных инструментов Windows.
Шаг 1: Перейдите в каталог «Этот компьютер». Шаг 1: Перейдите в каталог «Этот компьютер», щелкните на панели задач, где находится ПКМ, и выберите пункт «Свойства».
Шаг 2. В появившемся окне нажмите [Очистка диска].
Шаг 3. Нажмите кнопку Очистить системные данные.
Шаг 4. Выберите «Временные файлы установки Windows» и подтвердите выбор нажатием кнопки «OK».
Как вернуться к заводским настройкам, если система не загружается?
Если операционная система была сильно повреждена (вирусом, удалением компонентов загрузки или неисправностью), пользователи все равно могут сбросить Windows 10 до заводских настроек.
Для запуска среды восстановления системы необходим загрузочный диск, установочный флеш-накопитель или другой носитель. Информацию о том, как это сделать, см. в статье Как сбросить загрузчик Windows 10, 8 или 7 из командной строки. Попав в среду восстановления, необходимо выполнить следующие шаги
Шаг 1. На экране Выбор действия. , выберите «Устранение неполадок».
Шаг 2. В следующем окне выберите Восстановить ПК по умолчанию.
Шаг 3. В следующем окне выберите опцию Сброс (удалив или сохранив личные данные) и подтвердите процесс сброса, нажав соответствующую кнопку.
Если это не решит проблему, возможно, проблема с файлом восстановления системы. В этом случае рекомендуется выполнить чистую установку операционной системы с официального компакт-диска Microsoft.
Восстановление данных после возврата компьютера в исходное состояние
Если вы случайно выбрали опцию удаления системных файлов и восстановления системы до заводских настроек, следует немедленно принять меры по восстановлению информации. Сначала необходимо полностью прекратить работу с системным диском, поскольку замена системного диска может «заменить» оставшиеся файлы, которые могут быть использованы для восстановления. Зная это, вам остается только воспользоваться удобной утилитой RS Partition Recovery.
Универсальное решение для восстановления данных
Программа имеет усовершенствованные алгоритмы для восстановления информации после удаления, форматирования, переустановки операционной системы, перезагрузки системы, заражения вирусами или других повреждений.
Функция RS Partition Recovery позволяет восстановить мультимедийные файлы, документы и другую информацию за очень короткое время. Поэтому для восстановления файлов после сброса к заводским настройкам достаточно просканировать жесткий диск с помощью утилиты и восстановить информацию из указанных системных папок.
- c:ዄ users/username/documents — для получения документов.
- c:ዄ users/username/desktop — для восстановления файлов с рабочего стола.
- c:Ј users/username/pictures — сброс сохраненных фотографий.
- c:ዄ users/username/downloadsДля получения загруженных файлов.
Вы можете выполнить ту же процедуру, что и для CD/DVD. Начните с того, что поместите его в привод передачи данных системы, а затем следуйте инструкциям.
Способ 2: Сборка — режим восстановления
Используя этот метод, вы получите чистую операционную систему с последними обновлениями. Также в процессе не нужно загружать сторонние вспомогательные программы. Следуйте своим шагам:.
-
Кликаем на кнопку «Пуск» в нижней части рабочего стола. Откроется окно, в котором следует нажать на кнопку «Параметры». Аналогичные функции выполняет сочетание клавиш «Windows+I».
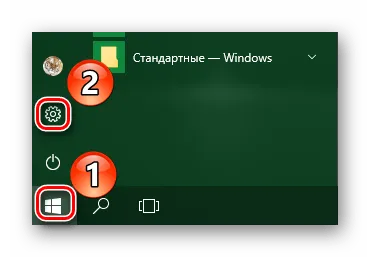
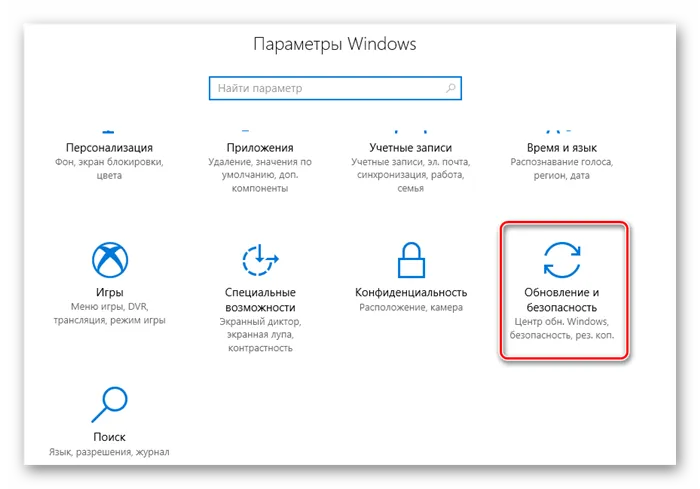
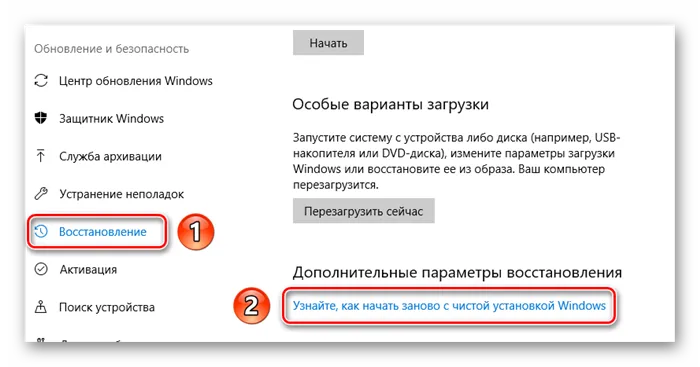

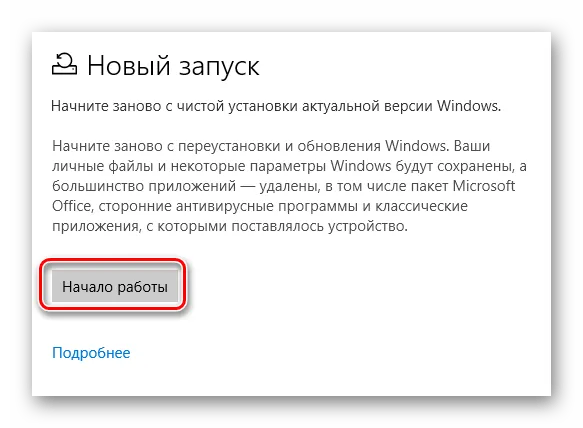
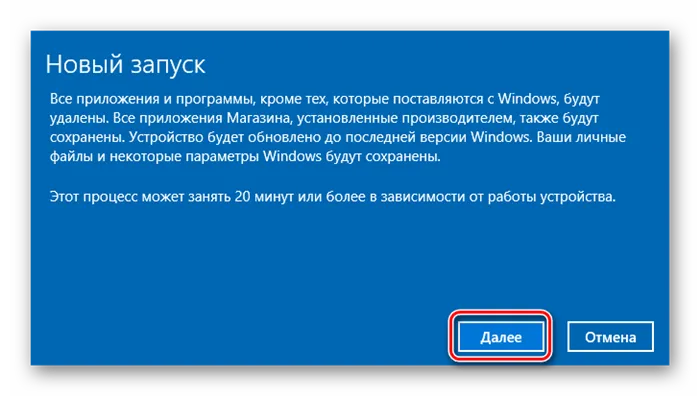
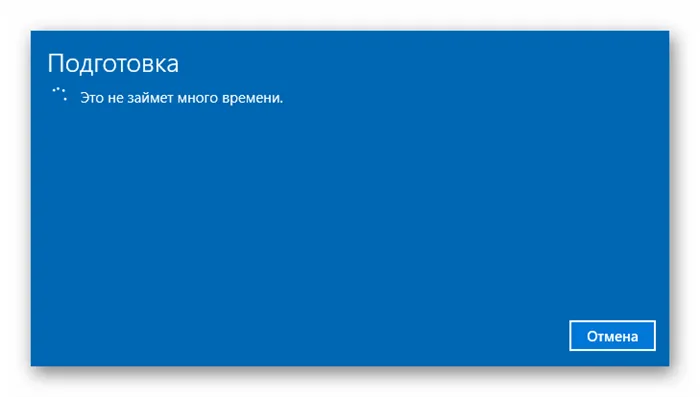
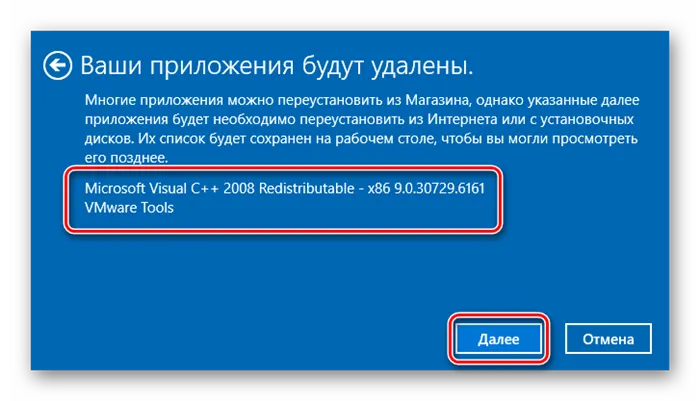
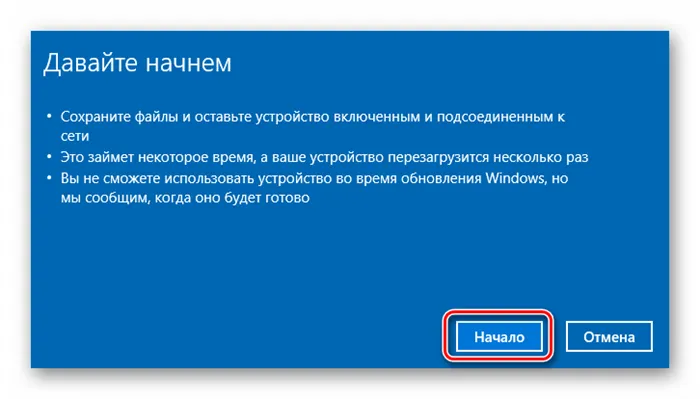
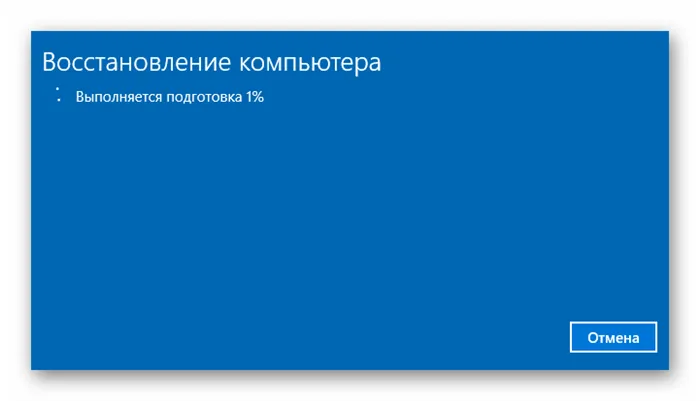
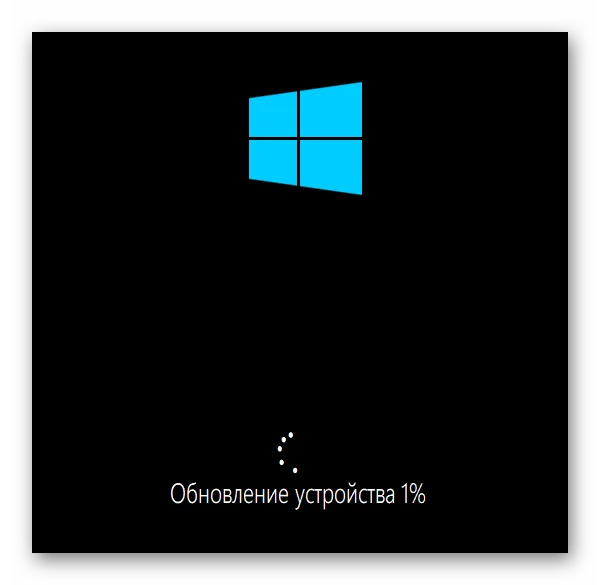
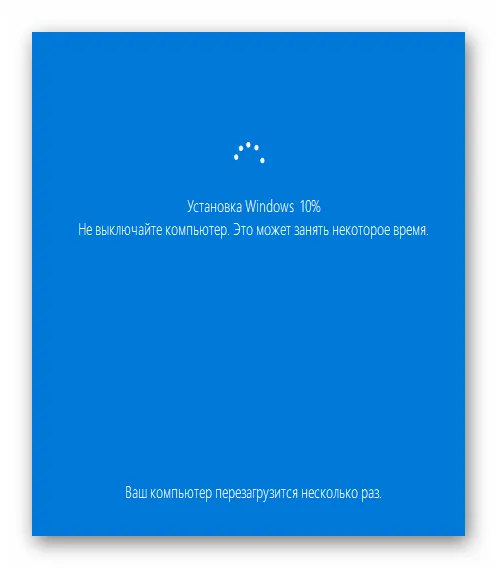
В результате этих простых операций вы получите чистую операционную систему со всеми ключами активации, заводским программным обеспечением и последними обновлениями.
Наша статья заполнена. Как видите, сброс операционной системы к заводским настройкам не так уж и сложен. Эти действия очень полезны, если вы не можете переустановить операционную систему обычным способом.
























