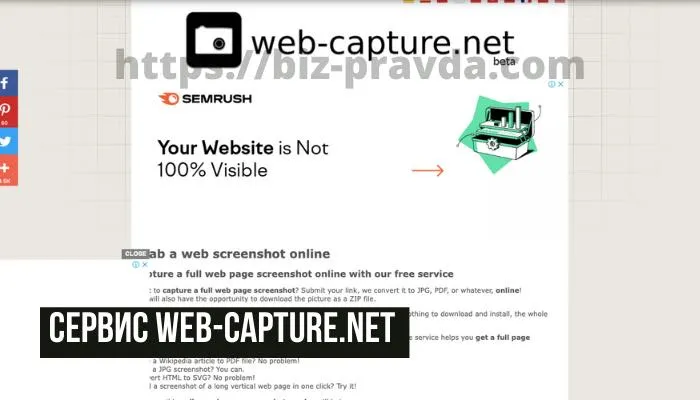- Программы для создания длинных скриншотов с прокруткой
- PicPick
- TweakShot Screen Capture
- Как сделать длинный скриншот
- Способы создания больших скриншотов
- Способ 1. Онлайн-сервисы
- Способ 2. Расширения для браузеров
- Способ 3. Программы для создания скриншотов
- Создание длинных скриншотов на смартфоне
- Как сделать «длинный» скриншот на компьютере и телефоне
- На компьютере
- Длинный скриншот на телефоне под Android
- Как сделать длинный скриншот на Samsung?
- Как сделать скриншот с автоматической прокруткой
- Как сделать длинный скриншот на iPhone?
- Заключение
- Функция PrintScreen
- Как сделать скриншот: Windows + Print Screen
- Приложение Snip & Sketch
Специальное программное обеспечение и веб-сервисы позволяют создавать большие скриншоты. Однако, возможно, вам придется попробовать несколько приложений и услуг, чтобы найти то, которое полностью отвечает вашим потребностям.
Программы для создания длинных скриншотов с прокруткой
Вам не нужно использовать программное обеспечение, чтобы сделать полный скриншот всего экрана, отдельного окна или выделенной области. Все можно сделать с помощью стандартных инструментов Windows. Однако в стандартном наборе инструментов нет возможности создавать прокручиваемые скриншоты. Это означает прокрутку/протяженность/горизонтальность. Обычно это требуется для создания прокручивающихся скриншотов с веб-страницы, открытой в браузере, или с прокручивающегося окна, которое вы обычно открываете на своем компьютере.
Такие скриншоты можно создавать вручную, но гораздо быстрее использовать программное обеспечение. Взгляните на эти приложения.
PicPick
PicPick — популярный бесплатный графический редактор. Его возможности включают создание скриншотов различными способами, например, захват прокручивающихся окон. Он очень прост в использовании.
- Задействовать функцию захвата окон с прокруткой в PicPick можно несколькими способами. Первый — при запуске программы откроется окно с предложением выбрать задачу (сюда также можно попасть, открыв вкладку «Файл» в режиме редактирования изображений). Кликаем по функции «Окно с прокруткой» в блоке «Захват экрана».
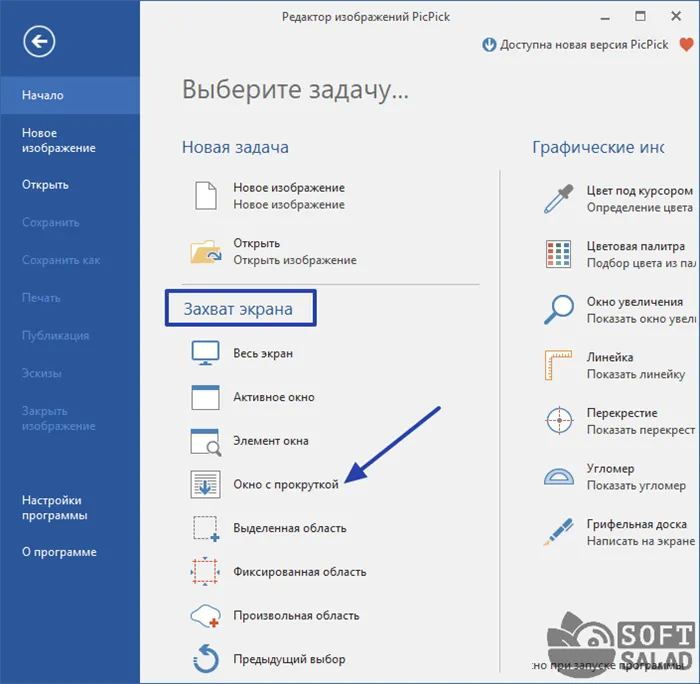
1
- Второй способ — кликаем правой кнопкой мыши по значку PicPick в системном трее, раскрываем раздел «Захват окна» в появившемся меню, затем выбираем пункт «Окно с прокруткой».
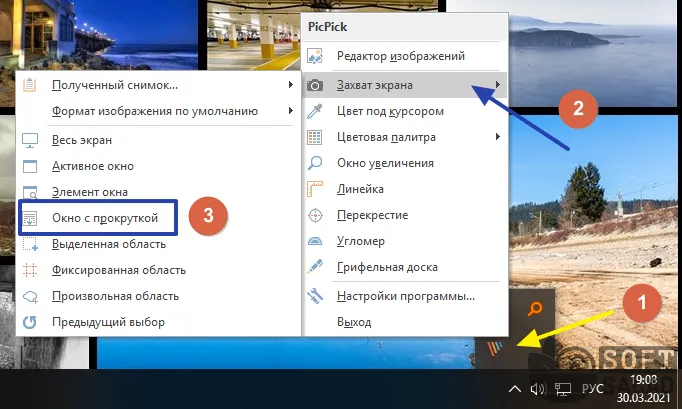
- И последний — третий способ: нажимаем на клавиатуре комбинацию клавиш «Ctrl + Alt + Print Screen» (последняя клавиша также может называться PrtScr, PrtSc или Print Scrn). Данная комбинация задана в программе по умолчанию. Ее можно изменить в настройках редактора.
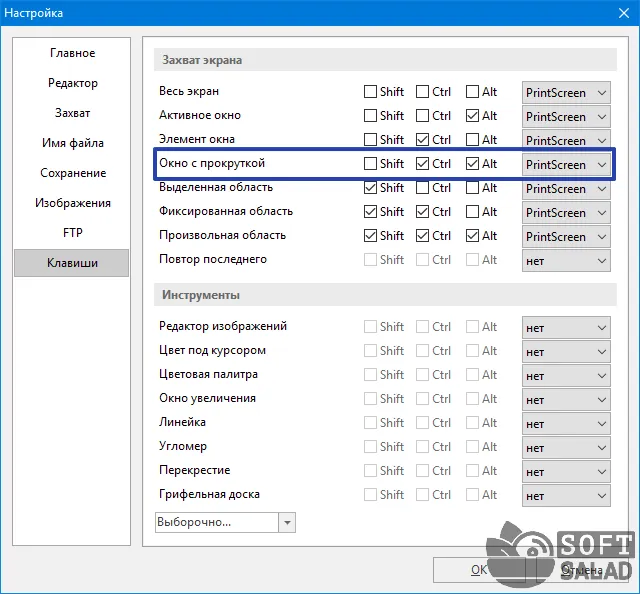
- Независимо от способа запуска функции, останется только указать мышкой на нужное окно с прокруткой (оно должно находиться поверх всех прочих открытых окон, иначе кликнуть по нему не удастся).
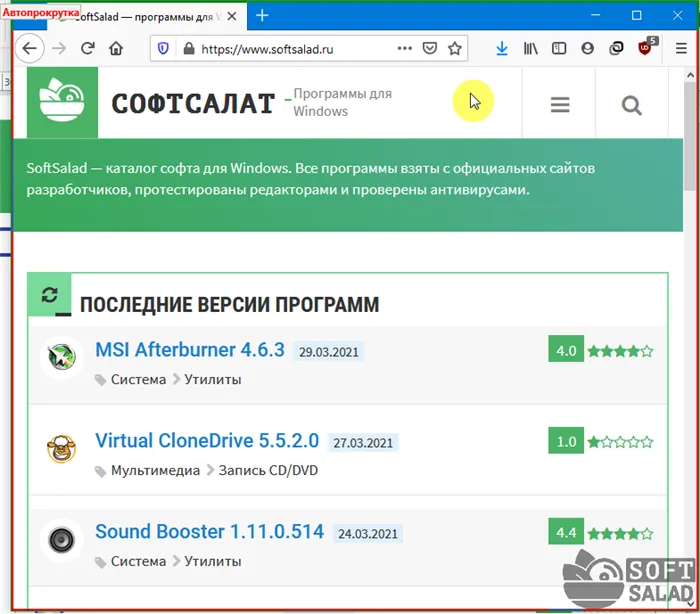
- Создание скриншота займет какое-время — все зависит от величины (длины) захватываемого окна. При выполнении задачи PicPick будет самостоятельно прокручивать окно — в этот момент лучше не нажимать никаких клавиш и кнопок мыши.
Поскольку PicPick является в первую очередь процессором изображений, скриншоты, созданные с помощью PicPick, можно сразу же вставить в главное окно программы для дальнейшей обработки.
TweakShot Screen Capture
TweakShot Screen Capture — это многофункциональная программа, ориентированная на создание скриншотов. Его также можно использовать для редактирования изображений и создания скриншотов с различными функциями, такими как прокрутка окна. Она является условно бесплатной. Бесплатная версия имеет некоторые функциональные ограничения, но они не распространяются на создание прокручивающихся скриншотов.
Использовать TweakShotScreenCapture также очень просто.
- После установки программы на экране отобразится круглый значок с изображением иконки TweakShot Screen Capture. Наводим мышкой на этот значок, затем запускаем функцию «Capture Scrolling Window».
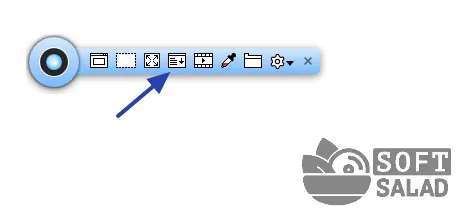
- Для создания скриншота с прокруткой также можно использовать комбинацию клавиш «Ctrl + Shift + Print Screen» (комбинацию можно изменить в настройках).
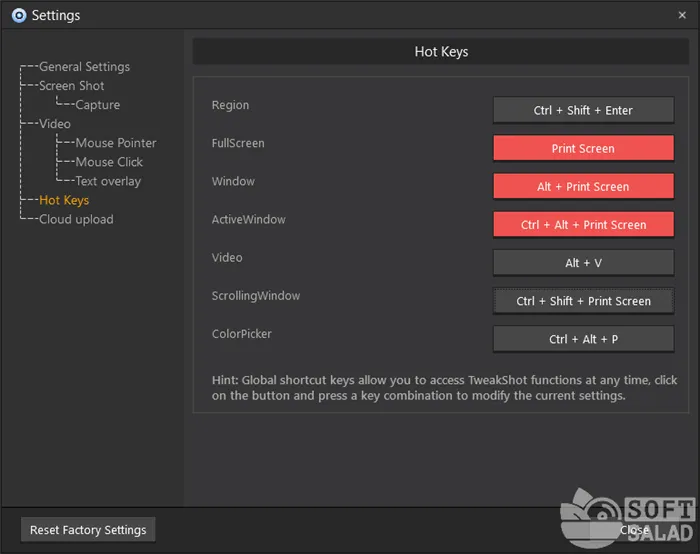
Как и его предшественник, программа занимает немного больше времени для создания скриншота, но работает быстрее, чем PicPick. После создания скриншота он автоматически открывается для редактирования и может быть сохранен оттуда.
Можно использовать расширение FireShot. Он работает со всеми основными браузерами, включая Google Chrome, Yandex Browser, Microsoft Edge, Opera, Mozilla Firefox и Vivaldi. После установки в браузер по умолчанию используется бесплатная версия расширения FireShot Light, которая полностью функциональна.
Как сделать длинный скриншот

Скриншоты — это быстрый и простой способ поделиться содержимым экрана компьютера и интернет-статьями. Не все содержимое может поместиться на экране или в окне браузера. Подумайте, как делать длинные скриншоты, чтобы захватить всю необходимую информацию.
Способы создания больших скриншотов
Проблема создания длинных скриншотов является актуальной уже долгое время, и существует множество способов ее решения. Веб-сервисы, расширения для браузеров, программы для захвата экрана и видео — все эти инструменты позволят сделать работу за считанные минуты.
Способ 1. Онлайн-сервисы
Бесплатные генераторы полноэкранных веб-снимков не требуют установки и работают по тому же принципу. Все, что вам нужно сделать, это предоставить ссылку на страницу сайта, и они конвертируют ее в JPEG, PDF, PNG или другие форматы. Например, простая служба веб-захвата работает следующим образом
Интересно. Если процесс создания ссылки занимает слишком много времени, введите свой адрес электронной почты, и служба уведомит вас, когда снимок экрана будет готов.
Способ 2. Расширения для браузеров
В то время как функциональность большинства онлайн-сервисов весьма ограничена, расширения для браузеров предлагают более гибкие настройки и более широкий спектр операций. На примере Nimbus Screenshot & Screen Video Recorder можно увидеть, что размер веб-записей превышает размер экрана.
Способ 3. Программы для создания скриншотов
Основной функцией этих приложений является запись всей информации с экрана компьютера, помимо веб-сайта, и даже той информации, которая не полностью совместима с операционной системой Windows или конкретными приложениями Windows. Некоторые из них имеют минимальный набор функций обработки изображений, в то время как другие являются полноценными процессорами изображений. На примере Picpick снимок экрана делается следующим образом
Создание длинных скриншотов на смартфоне
На смартфонах можно делать более крупные скриншоты. Существует ряд мобильных приложений, которые работают по принципу записи и сшивают экран устройства. На примере длинных снимков вы увидите следующее
Специальное программное обеспечение и веб-сервисы позволяют создавать большие скриншоты. Однако, возможно, вам придется попробовать несколько приложений и услуг, чтобы найти то, которое полностью отвечает вашим потребностям.
Далее необходимо нажать на кнопку скриншота. Существует предупреждение, указывающее, что при длительной съемке будет записано то, что отображается на экране мобильного телефона. После этого на экране появится покрытие с инструкциями и кнопками для начала и отмены съемки.
Как сделать «длинный» скриншот на компьютере и телефоне
Многочисленные статьи или страницы сайта можно сохранять и читать в автономном режиме или просто сохранять в истории. Для этого придуманы длинные скриншоты. Сохраните все страницы в файл. В этой статье показано, как создавать длинные скриншоты на компьютере или телефоне.

На компьютере
Большинство пользователей используют браузер на базе Chromium: например, Google Chrome, Яндекс.Браузер. Установите расширение GofullPage. Вы можете загрузить его с официального сайта разработчика по этой ссылке. Кроме того, вы можете найти его в магазине расширений Chrome.
После установки в правом углу вашего браузера появится кнопка с изображением камеры.
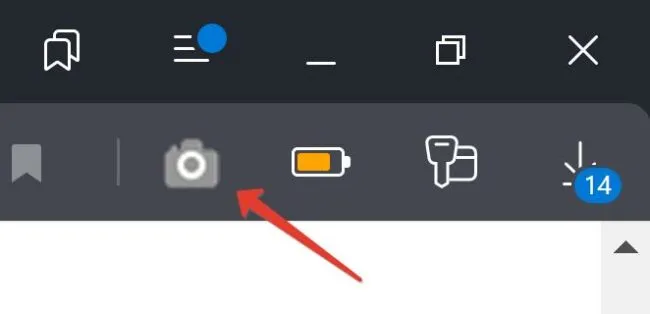
Найдите страницу, которую вы хотите сфотографировать, и нажмите кнопку. Прокрутка будет активирована автоматически. О ходе процесса свидетельствует Пакман, поедающий черную точку в правом углу экрана.
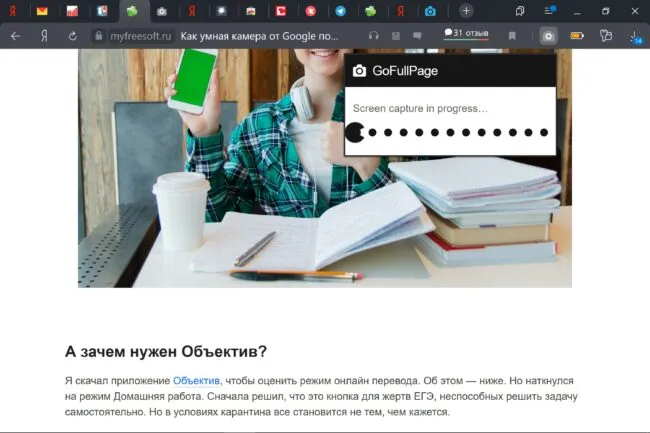
После завершения работы можно сохранить большое изображение в формате PNG или экспортировать веб-сайт в файл PDF.
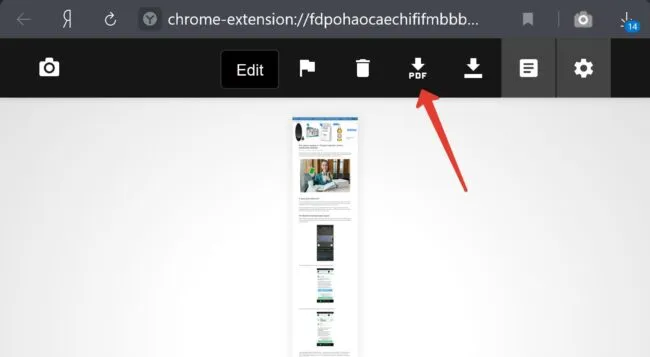
Длинный скриншот на телефоне под Android
Эта функция была реализована в последних версиях телефонов Android. Однако на фирменных телефонах она начинается с различных кнопок. К моему чести, длинный скриншот работает следующим образом.
Нажмите клавишу уменьшения громкости и клавишу управления. Активируется обычный снимок экрана. В левом нижнем углу появится уменьшенное изображение, проведите пальцем вниз до появления синей длинной надписи скриншота. Или же нажмите длинную кнопку на процессоре.

Затем процесс продолжается автоматически.
7. сделайте снимок экрана. После завершения перейдите на вкладку «Мои команды» в приложении «Команды» и нажмите «Длинный снимок экрана». Это запустит Быстрые команды и активирует различные всплывающие окна.
Как сделать длинный скриншот на Samsung?
Эта функция доступна на смартфонах — таких как Galaxy Note 10/10+ и его преемниках — Naval -chiefs. Чтобы сделать длинный скриншот на таких устройствах, нужно удерживать клавиши управления и уменьшения, пока в нижней части экрана не появится рамка. Для этого необходимо нажать кнопку прокрутки и следовать инструкциям.
Знаете ли вы, как сделать скриншот на компьютере? Если нет, читайте здесь.
Как сделать длинный скриншот на другом смартфоне?
Обладатели других мобильных устройств, в которые не встроена — долгоиграющая функциональность, могут использовать специальные приложения. Один из них — Лонгшот. Она находится в свободном доступе в Play Market и может быть загружена бесплатно. Интерфейс доступен на русском языке.
Однако некоторые его элементы подписаны с ошибками, что является недостатком. Longshot поддерживает различные способы создания снимков экрана.
- из любого приложения (автоматический и ручной);
- через встроенный в утилиту интернет-браузер;
- склейка нескольких изображений.
Как сделать скриншот с автоматической прокруткой
Чтобы сделать снимок экрана на любом телефоне с помощью Longshot, необходимо запустить утилиту и предоставить ей необходимые права. Затем можно настроить параметры для создания длинного снимка экрана.
Для создания снимков прокрутки (автопрокрутки) необходимо активировать соответствующую службу специальных операций, которая появляется после установки приложения.
Вы автоматически перейдете в нужный раздел настроек телефона. Чтобы вернуться к лонгшоту, необходимо несколько раз нажать кнопку «Назад».
Далее необходимо нажать на кнопку скриншота. Существует предупреждение, указывающее, что при длительной съемке будет записано то, что отображается на экране мобильного телефона. После этого на экране появится покрытие с инструкциями и кнопками для начала и отмены съемки.
Если нужное приложение, например WhatsApp или Telegram, открыто, нужно перетащить окно в точку, где начинается прокрутка скриншота. Для запуска необходимо нажать зеленую кнопку. Страница автоматически начнет разворачиваться снизу вверх. Чтобы остановить запись, нажмите на красную линию в любом месте экрана.
Затем приложение попросит вас отрегулировать высоту изображения и удалить ненужный контент, из которого впоследствии будет сформирован более длинный снимок экрана. Когда все будет проверено, нужно нажать кнопку в правом верхнем углу окна, чтобы сохранить результаты.
Полученным файлом можно поделиться через все доступные приложения. Длинные скриншоты сохраняются в формате PNG. Файл можно найти в папке longshot, созданной в памяти телефона или на SD-карте. Обратите внимание, что Scrollshot доступен на Android 7 и выше.
Как сделать длинный скриншот на iPhone?
В устройствах Apple изначально отсутствует возможность создания медиа-лонгшотов. В таких случаях единственным способом является использование вспомогательной программы для нужной операции. В отличие от Android, некоторые приложения для создания скриншотов (включая Longs) на iPhone доступны за плату.
Одним из лучших приложений для создания скриншотов на iPhone является Tauler. Его можно установить по адресу https: //apps.apple.com/ru/. Она распространялась бесплатно через App Store. Он объединяет множество обычных скриншотов в длинную автоматическую идентификацию изображений. В результате получаются чистые и бесшовные скриншоты.
Заключение
Длинные скриншоты очень полезны для пользователей смартфонов. К недостаткам относится невозможность обработки некоторых снимков экрана, если вертикальный размер превышает 15 000 пикселей. Кроме того, поиск контента не может быть осуществлен немедленно. Однако в любом случае прокрутка скриншотов может использоваться как достаточно надежный способ сохранения электронных писем и страниц сайтов.
Подробное видео о том, как делать более длинные скриншоты на Android с помощью Stitch & Share: более длинные снимки экрана: dimon96
Все эти методы и инструменты позволяют разрабатывать контент только на видимой части экрана компьютера или области отображения браузера. Пользователям приходится прокручивать веб-сайт или делать снимок экрана в открытом документе, чтобы увидеть то, что находится за пределами видимой области.
Функция PrintScreen
Возможно, самое тривиальное, что вы можете сделать, это использовать специальную клавишу печати (PRSCN). Чтобы записать весь экран, просто нажмите PRSCN на клавиатуре. Затем нужно вставить снимок в любую программу. Например, Microsoft Word или Paint. Этот метод работает только в Windows.
Однако если у вас MacBook, предыдущий способ не подойдет. Используйте встроенную программу для создания скриншотов. Он доступен для всех ноутбуков Apple по умолчанию. Это позволяет быстро сделать скриншот всего экрана или определенной области. Можно также записать видео рабочей поверхности.
Как сделать скриншот: Windows + Print Screen
Чтобы сделать снимок экрана и сохранить его автоматически, используйте комбинацию клавиш Windows + PRSCN. Экран слегка затухает, и снимок экрана сохраняется в папке Изображения > Скриншоты.
Чтобы записать активное окно, с которым вы работаете, нажмите сочетание клавиш ALT + PRSCN. Затем его нужно вставить в другую программу и сохранить. (Вы также можете использовать стандартные программы, такие как Microsoft Word или Paint)
Приложение Snip & Sketch
Snip & Sketch — это программа, которая помогает делать снимки экрана в Windows. Он также предлагает множество дополнительных опций. Snip & Sketch позволяет всегда комментировать или делиться.
Используйте комбинацию клавиш Windows Key + Shift + S, чтобы активировать приложение. Экран опустится, и в верхней части экрана появится небольшое меню, позволяющее выбрать сам снимок экрана. Снимок экрана может представлять собой прямоугольник, любую форму или полный экран.
Снимок экрана сохраняется в буфер обмена, а в правом нижнем углу появляется предупреждение о предварительном просмотре. Снимок экрана можно редактировать, щелкнув по нему. Можно редактировать различные инструменты проектирования. Для получения более подробной информации об этом инструменте посмотрите это видео.
Как сделать часть скриншота экрана компьютера: Game Bar
Game Bar — это специальное приложение, которое позволяет делать скриншоты и записывать видео в большинстве игр для Windows 10. Чтобы открыть это приложение, нажмите Windows + G.
Затем нужно нажать на значок камеры в самом меню, чтобы сделать снимок всего экрана. Кроме того, вы можете записать видео, нажав кнопку Запись. Если вам нужно видео со звуком, нажмите на значок микрофона.
Все скриншоты сохраняются в формате PNG в папке Video > Capture. Вы также можете получить доступ к скриншотам самой игровой панели. Для этого нажмите Показать все изображения. Эта кнопка расположена ниже записей кнопок и скриншотов.
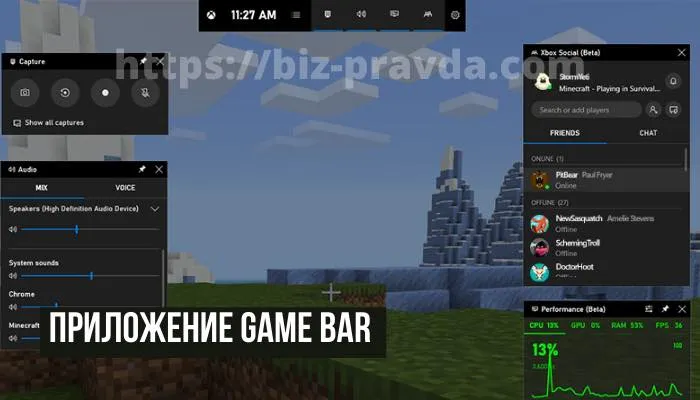
Совет: Если панель управления играми не открыта, убедитесь, что она активирована. Чтобы активировать игровую панель, найдите «Настройки игровой панели» и включите в меню «Воспроизводить клипы, воспроизводить малые сигналы, воспроизводить игровую панель».
Программа Joxi
Это отличная программа, которую вы можете использовать для создания необходимых вам скриншотов. Вы можете установить его на любой компьютер и, что самое главное, пользоваться им бесплатно. Вы можете установить его на любой компьютер и, что самое главное, пользоваться им бесплатно. Это очень простая в использовании и полезная функция, которую очень сложно выполнить обычным способом.
Joxi подходит как для начинающих, так и для опытных пользователей ПК. Более подробную информацию об этой программе можно найти на официальном сайте joxi.ru.
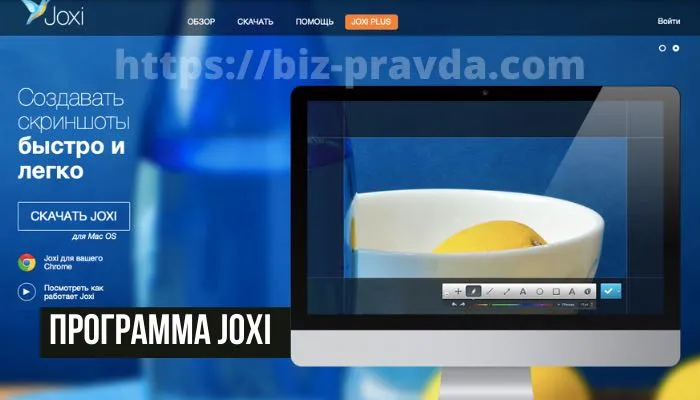
Как сделать скриншот страницы на компьютере: Сервис web-capture.net
Единственный способ сделать скриншоты веб-сайта или веб-страницы — без установки специального программного обеспечения. Имеются специальные онлайн-услуги. Например, один из них — Web Capture. Они очень просты в использовании, вам просто нужно зайти на их сайт и указать ссылку на сайт. Затем нужно выбрать формат скриншота (JPEG, PNG, PDF и т.д.) и нажать на «Скриншот веб-страницы».