- Как сделать длинный скриншот на Андроиде
- Что такое длинный скриншот (с прокруткой)
- Способы создания скриншотов на Андроиде
- Встроенные инструменты
- Samsung.
- О компании Xiaomi.
- О компании Huawei.
- Как сделать длинный скриншот на Android телефоне
- Создание длинных скриншотов в Android
- Samsung.
- Huawei.
- Проверенный вариант
- Как работать с приложением – пошаговая инструкция
- Как получить скриншот всей страницы сайта на Айфоне
- Через системную функцию.
- С помощью специального программного обеспечения.
- Где я могу найти длинные скриншоты после их сохранения
На устройствах Android, чтобы сделать снимок экрана, который помещается в область экрана, достаточно одновременно нажать малую клавишу регулировки громкости и кнопку питания. Но что делать, если вам нужно вместить в скриншот всю страницу? Поэтому используются так называемые длинные скриншоты.
Как сделать длинный скриншот на Андроиде
Владельцы мобильных устройств часто сталкиваются с ситуациями, когда им необходимо сделать скриншот длинного разговора в мессенджере или длинного чтения (объемный текст, занимающий много места на экране). Раньше для этого требовалось создать важный набор небольших фрагментов и объединить их в одно целое. Сегодня эта задача максимально упрощена, и почти все смартфоны Android оснащены специальными функциями для создания скриншотов с большой прокруткой.
В устройствах высшего класса от Samsung, LG и Xiaomi эта функция уже встроена, но для обычных устройств были созданы сторонние приложения, которые прекрасно справляются с поставленной задачей. Если вы все еще не знаете, как создать длинный скриншот на Android, мы предоставляем подробные инструкции, объясняющие все варианты для разных моделей.
Что такое длинный скриншот (с прокруткой)
Прежде чем перейти к теме, стоит пояснить, что такое большой прокручивающийся скриншот. Этот термин относится к скриншотам, которые захватывают не только видимую часть страницы, но и скрытую. Такие функции полезны, когда возникает необходимость.
- Длинные диалоги или SMS-чаты, множество лент, списки контактов,…
- Чтобы сохранить статью или целую веб-страницу, вы можете
- Запечатлейте все настройки программы на одном снимке.
Создание скриншотов с экрана мобильного телефона — особенно полезная функция. До недавнего времени у этого был один существенный недостаток. Изображения или текст, охватывающие несколько экранов, необходимо было захватывать по частям и объединять вместе.
Способы создания скриншотов на Андроиде
Способ создания скриншотов зависит от устройства, но в стандартной версии это обычно достигается одновременным нажатием двух основных клавиш «питание» и «уменьшение громкости». Эта комбинация по-прежнему применяется к большинству мобильных устройств Android. Однако многие производители создали собственные серии для создания длинных скриншотов, но только если такая возможность присутствует и встроена в функциональность Android.
На моделях, не поддерживающих функцию так называемого «длинного скриншота экрана», можно установить стороннее приложение и следовать инструкциям разработчика для создания скриншотов.
Встроенные инструменты
Разработчики Xiaomi впервые оптимизировали эту функцию, включив опцию «длинного скриншота» в скин MIUI 8. Аналогичная функция позже появилась на других топовых устройствах Samsung, LG, Huawei и Honor. При этом каждый производитель реализует такие функции по определенному алгоритму. Если у вас Xiaomi, ниже описаны шаги, как сделать длинный снимок экрана на вашем Xiaomi.
Samsung.
Функция «длинного скриншота» впервые появилась в смартфоне Samsung Galaxy Note 5 и с тех пор постепенно совершенствовалась. В моделях Galaxy S8 и S9 добавлен прокручивающийся модуль захвата экрана. Чтобы сделать длинный снимок экрана, необходимо выполнить следующие действия.
Созданные снимки экрана будут помещены в папку, предназначенную для хранения таких снимков.
О компании Xiaomi.
Эти устройства работают под управлением Android, но процедура создания длинных скриншотов немного отличается. При этом не требуется никаких сложных действий. Действовать нужно следующим образом.
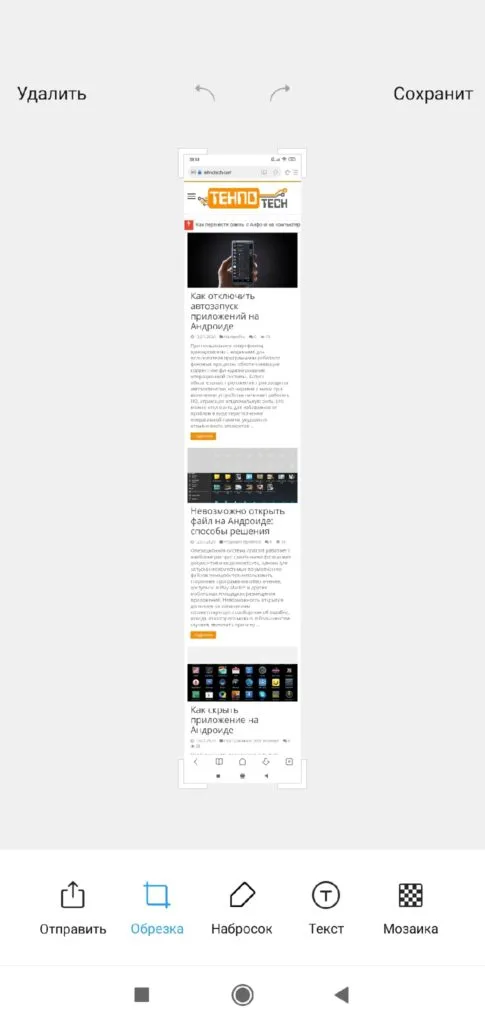
- Сначала необходимо отобразить страницу, которую нужно сохранить.
- Затем создайте снимок, используя тот же стандартный ключ.
- Щелкните по нему, и в правом верхнем углу экрана появится миниатюра.
- Быстро прикоснитесь к нему, чтобы он не исчез.
- В появившемся окне управления созданными фотографиями выберите опцию Дополнительно и
- Изображение начнет постепенно уменьшаться. Вы можете либо дождаться окончания прокрутки страницы, либо остановить ее, нажав кнопку Готово.
На этом трудоемкий процесс создания экрана завершен. Рекомендуется использовать встроенный браузер, чтобы убедиться, что процедура выполнена правильно.
О компании Huawei.
Устройства HuaweiMate, начиная с версии EMUI 5.0, также имеют встроенную функцию длительного снимка экрана. Для владельцев таких моделей процесс создания скриншотов переписки, длительного чтения или длинных разговоров теперь максимально упрощен. Из этого следует.
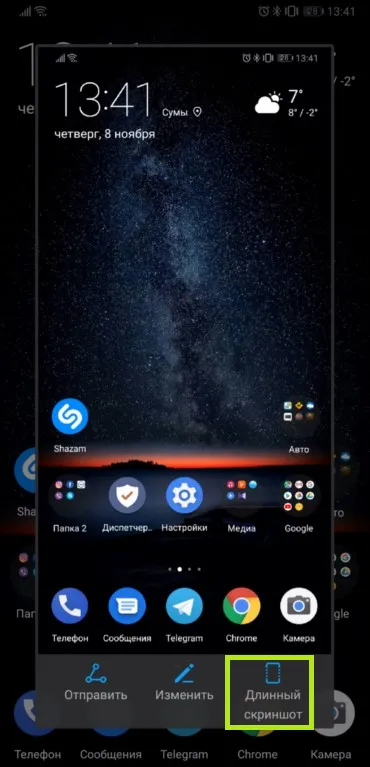
Принцип работы таких скриншотов практически идентичен. После установки программного обеспечения необходимо предоставить специальные разрешения. Затем на экран наносится плавающая кнопка.
Как сделать длинный скриншот на Android телефоне
Прокручиваемые скриншоты — это скриншоты, которые захватывают не только то, что находится непосредственно на экране в определенный момент времени, но и остальное содержимое приложения или веб-страницы. Такие снимки дают единую, полную картину, в которую вписывается все, что вам нужно. В этом руководстве вы узнаете, как делать длинные скриншоты на телефоне Android с помощью приложения Play Market или встроенных инструментов.
Самый гибкий способ делать длинные скриншоты на смартфоне Android — использовать специальные приложения. Такие приложения доступны в Play Market и работают на любом устройстве. Например, вы можете использовать бесплатное приложение Longshot.
После запуска Longshot необходимо нажать кнопку, чтобы сделать снимок экрана и убедиться, что изображение на экране доступно. В последних версиях Android вы также можете получить предупреждение о том, что приложение Longshot может получать доступ к данным на вашем экране. На все эти предупреждения необходимо ответить проактивно, чтобы приложение функционировало.
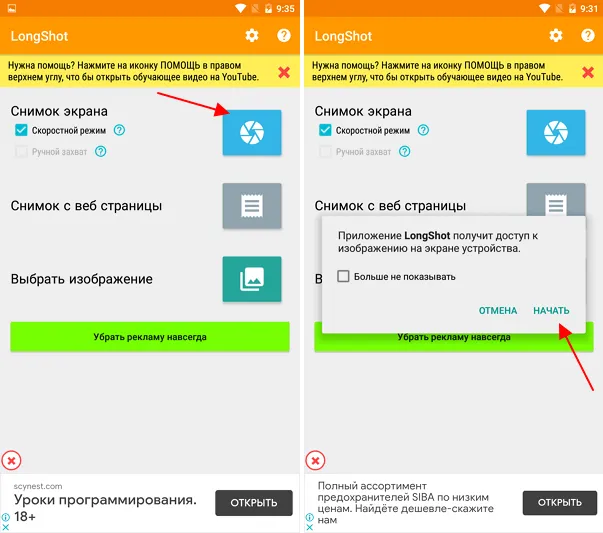
Кнопка Hover отображается над всеми другими приложениями на экране телефона. [Кнопка Старт запускает процесс создания длинного снимка экрана, а кнопка Отмена возвращает на главный экран длинного снимка.
Чтобы выполнить удаленный тест, запустите нужное приложение (например, веб-браузер), нажмите кнопку [Start] и медленно прокрутите страницу вниз. По окончании прокрутки нажмите кнопку [Готово].
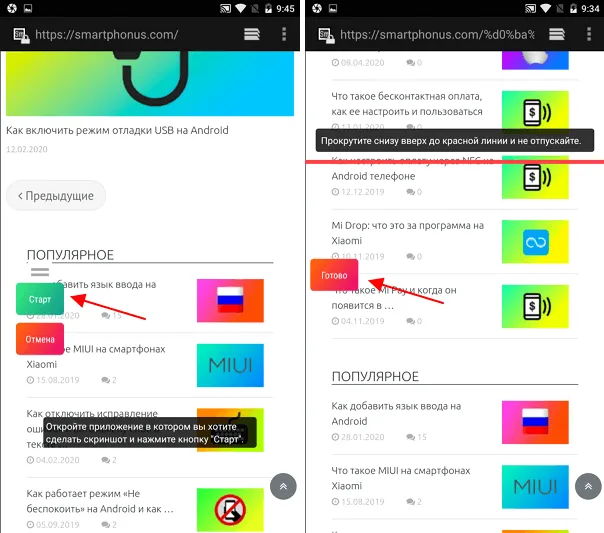
Когда вы закончите прокрутку, перед вами появится список сделанных вами скриншотов. Если они расположены не в правильном порядке, вы можете переставить их местами. Если это не является проблемой, нажмите кнопку Glue (Клей) и отрегулируйте положение склейки. Когда все будет готово, можно нажать кнопку Сохранить.
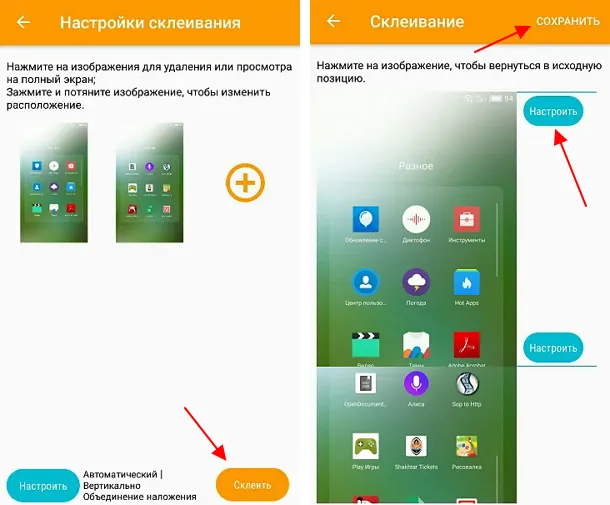
Лонгшот будет сохранен в памяти вашего телефона Android. По умолчанию приложение Longshot сохраняет файл в папке ‘/ storage / emulated / 0/longshot’.
Создание длинных скриншотов в Android
К сожалению, сама операционная система Android не предоставляет готовых инструментов для создания долгоиграющих загрузок. Однако некоторые производители применяют такую функцию. Например, телефоны Samsung и Huawei Android включают такую функцию.
Samsung.
Чтобы сделать длинный скриншот на телефоне Samsung, необходимо открыть настройки Android, перейти в раздел «Дополнительно» и активировать функцию «Умная загрузка».
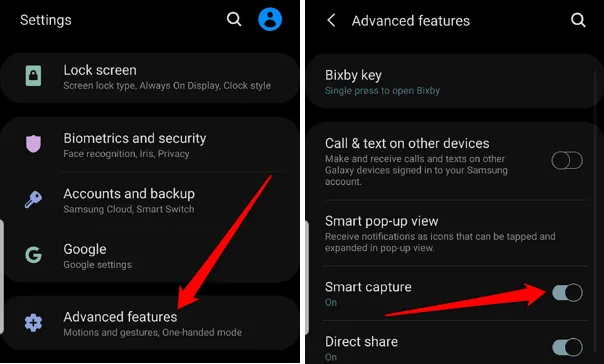
Откройте приложение, скриншот которого вы хотите сделать, и нажмите клавишу блокировки и клавишу малой громкости. Затем нужно нажать кнопку «Smart Download» и прокрутить страницу вниз.
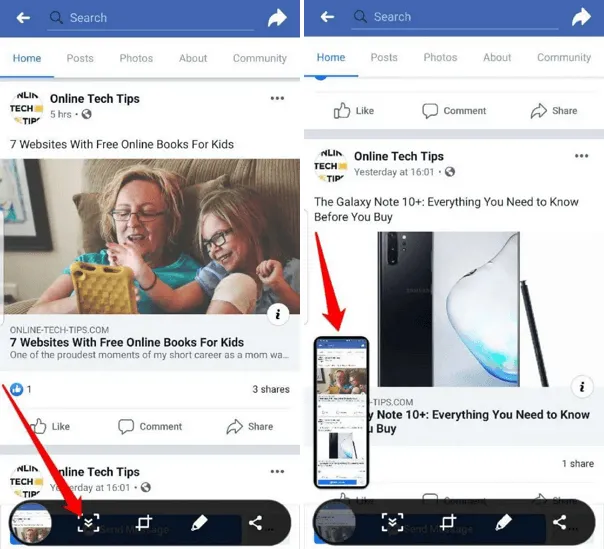
После завершения длинный снимок экрана будет автоматически сохранен в галерее.
Huawei.
На телефонах Huawei активировать функцию не нужно. Просто откройте приложение, для которого вы хотите сделать длинный снимок экрана, и нажмите клавиши блокировки и малой громкости.
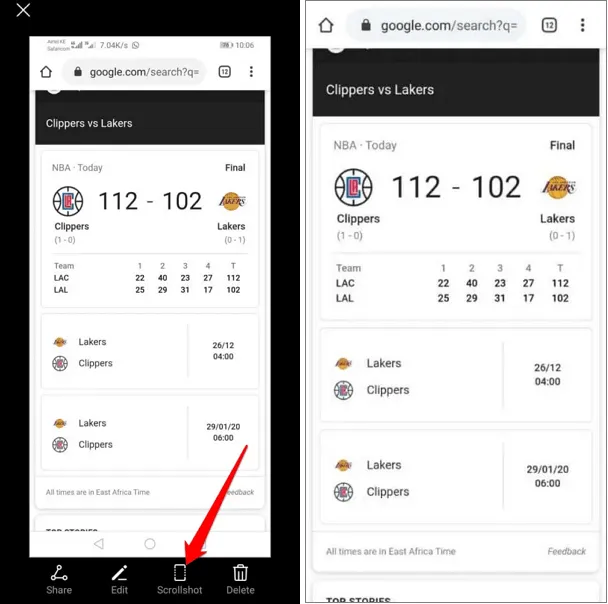
Затем нажмите кнопку Scroll Shot, чтобы прокрутить страницу вниз. После завершения снимок экрана будет автоматически сохранен вместе с другими изображениями.
Еще одно занятное приложение, способное создавать скриншоты и выполнять захват экранов в видео-формате. Во время фотографирования веб-страницы в собственном браузере оно способно запечатлевать весь объем информации.
Проверенный вариант
Однако просторы официального магазина приложений для Android очень велики. Это означает, что поиск подходящей программы может занять много времени. В конце концов, программное обеспечение необходимо загрузить, установить и протестировать. Мы уже сделали все это и выбрали приложение LongShot — самый простой и надежный инструмент для создания длинных скриншотов.
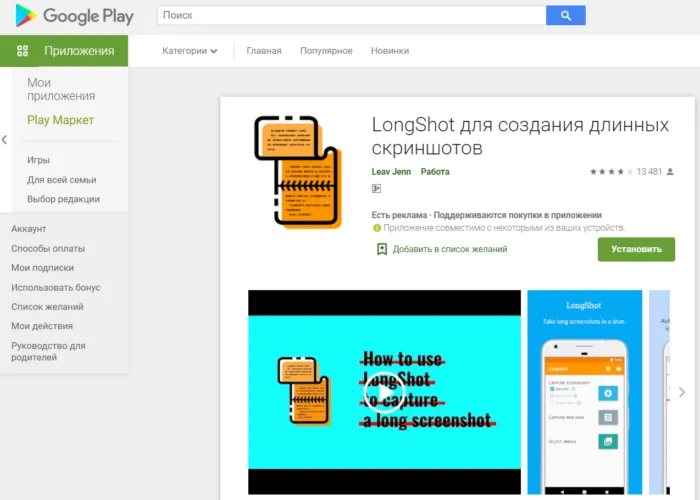
- Он позволяет объединить несколько изображений или скриншотов в одно большое изображение.
- Доступна функция автопрокрутки для создания длинных скриншотов (доступно только на устройствах под управлением Android 7 или более поздней версии).
- Используйте кнопку «Float» на интерфейсе, чтобы быстро сделать скриншот веб-страницы.
- Несколько скриншотов могут быть сшиты вместе с точностью до пикселя.
- Быстро захватывайте большие страницы, просто указывая начальную и конечную позиции.
- Скриншоты, созданные с помощью LongShot, не содержат водяных знаков или рекламы.
Однако даже такая безупречная программа, как LongShot, имеет свои недостатки для каждого. Их список:.
- Встроенный — приложение бесплатное, но вам придется смотреть рекламу.
- Отсутствие автопрокрутки — программа умеет перемещать создаваемые ею скриншоты только по вертикали.
- Функция автофокуса может работать неправильно.
- Маркеры часто оставляются на длинных созданных скриншотах и определяют положение верхней и нижней части содержимого веб-страницы.
Как работать с приложением – пошаговая инструкция
Чтобы сделать длинный снимок экрана с помощью LongShot, выполните следующие действия
- Перейдите по этой ссылке, чтобы загрузить и установить приложение на свой смартфон или другое устройство Android.
- Запустите приложение и разрешите ему доступ к другим приложениям, установленным на вашем мобильном устройстве.
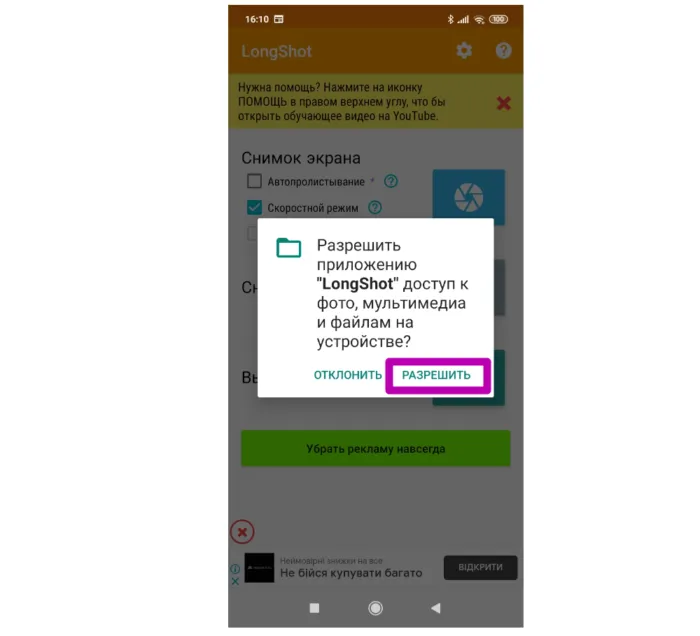
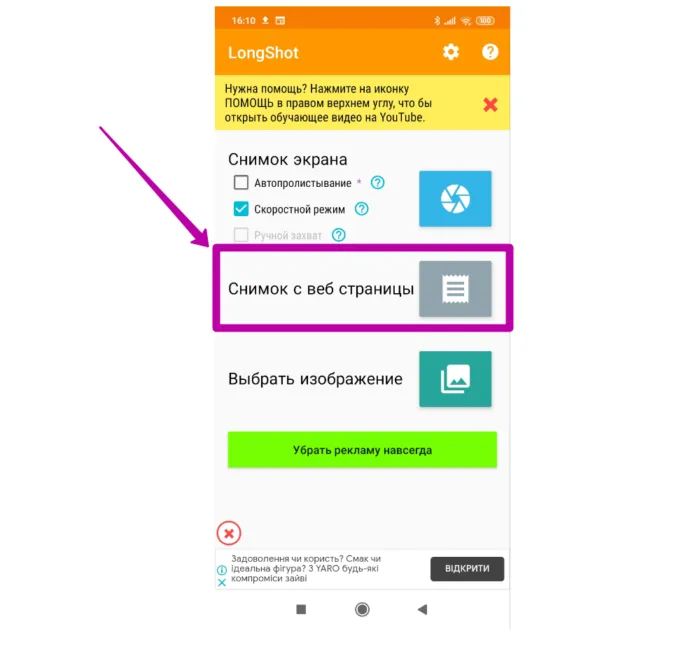
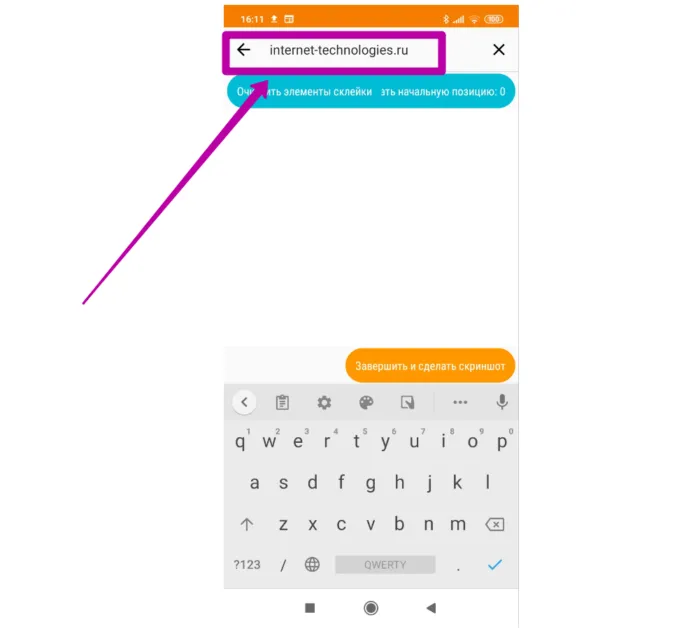
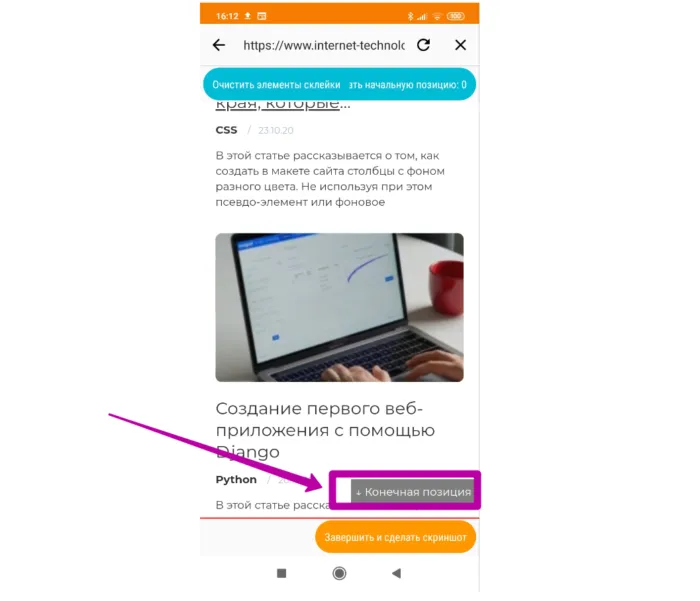
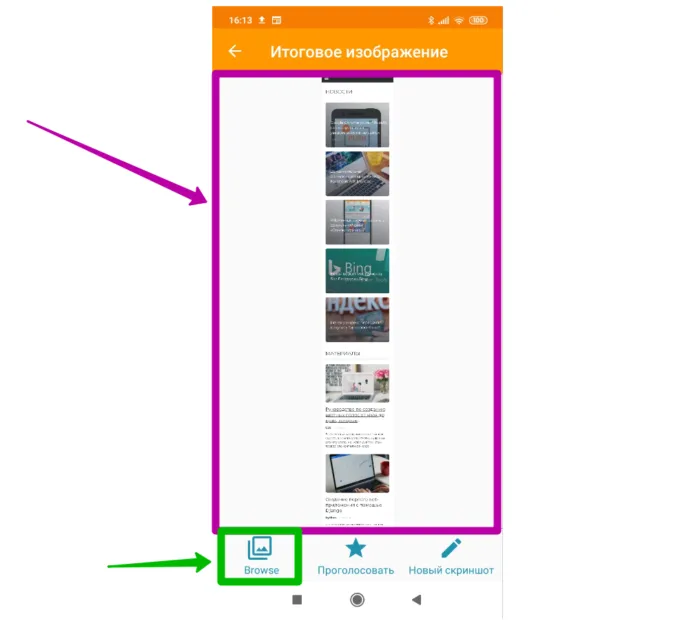
Используйте кнопку Обзор, чтобы открыть снимок экрана, созданный другим приложением.
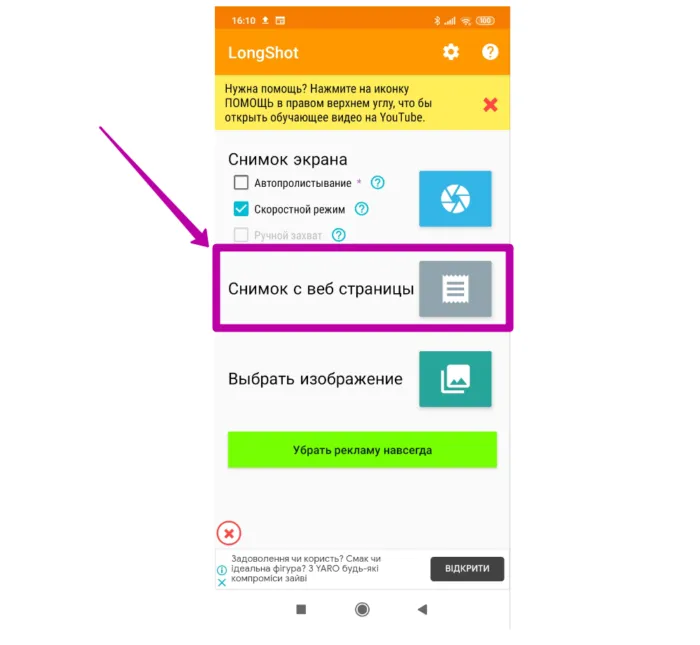
С помощью прокручивающегося экрана можно получить снимок всей страницы одновременно. Для этого можно воспользоваться соответствующей опцией смартфона или использовать дополнительное приложение. Как это сделать для устройств Android, описано в этой статье.
Как получить скриншот всей страницы сайта на Айфоне
В отличие от Android, мобильные устройства Apple не имеют большого количества возможностей для создания скриншотов. Если вы хотите сфотографировать веб-сайт, ниже показано, как сделать длинный снимок экрана на iPhone.
Через системную функцию.
Ранее на iPhone можно было делать скриншоты больших страниц только в режиме «Сохранение PDF». Однако в iOS 13 появилась новая функция, позволяющая прокручивать сайт или документ, если он отображается в Safari.
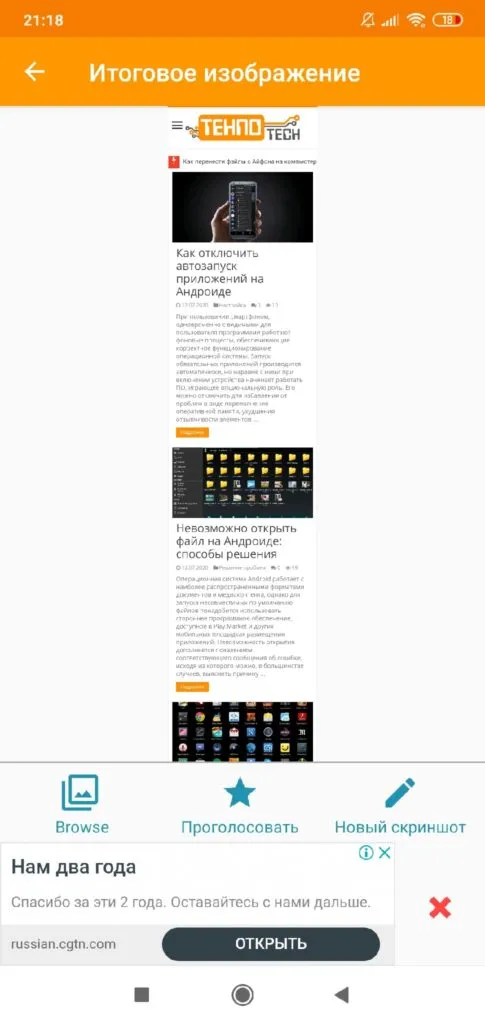
Создайте снимок прокрутки на iPhone
- Откройте нужный веб-сайт или PDF-файл в браузере Safari.
- Удерживая клавиши громкости на телефоне, сделайте снимок экрана.
- Нажмите на предварительный просмотр снимка экрана, откройте программу редактирования фотографий и найдите кнопку «Завершить страницу».
Этот метод подходит только для большого количества страниц или документов. В противном случае вам потребуется установить специальную программу для обработки скриншотов.
С помощью специального программного обеспечения.
Поймите, как делать скриншоты iPhone, например, если вы хотите сфотографировать все ваши сообщения в чате. В этом случае на помощь приходит программа Tailor. С помощью Tailor можно соединить множество изображений в один вертикальный коллаж.
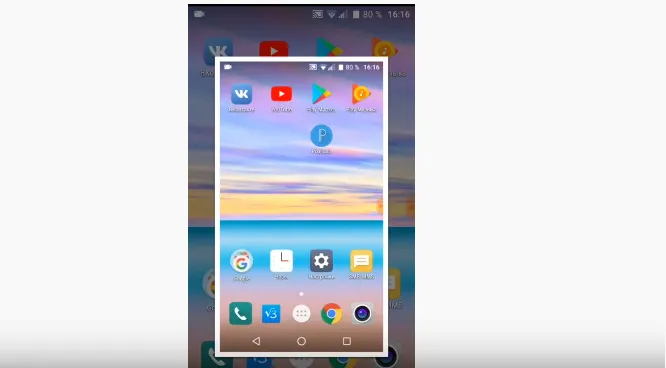
Используйте Tailor для объединения ваших фотографий
- Сделайте серию фотографий с помощью клавиши телефона. Настройте фотографии, чтобы создать цельный коллаж.
- Загрузите приложение Tailor -Screenshot Stitching из App Store. Откройте на нем скриншот.
- Программа объединит загруженные фотографии. [Нажмите Сохранить, чтобы экспортировать результаты.
Бесплатная версия Tailor помещает водяной знак на экспортированные скриншоты.
Где я могу найти длинные скриншоты после их сохранения
Место сохранения снимков зависит от модели вашего мобильного телефона и используемого метода.
- По умолчанию picpick отправляет изображения в папку документов, но пользователь может определить маршрут отхода. ShareX создает папку с тем же именем в списке документов. Там вы сможете найти все ящики.
- Пользователи MacOS с установленной программой Paparazzi могут найти фотографии в папке документов.
- При использовании расширения для браузера MacOS скриншоты сохраняются на рабочем столе, в то время как в Windows они сохраняются в папке ‘taken’.
- Скриншоты, сделанные с помощью встроенного инструмента Android, сохраняются в папке ‘Screen Snapshots’.
- При использовании сторонних скриншотов на Android снимки хранятся в папке Applications в каталоге ‘My File’.
- На iPhone скриншоты экспортируются в папку «Файлы».
























