- Лучшие приложения для автоматической смены обоев для Windows 10
- Динамическая тема
- Ежедневные обои рабочего стола
- Как сделать меняющиеся обои Windows и Android
- Делаем меняющиеся обои
- Для Android
- Штатная функция
- С помощью спец. ПО
- 2 Отключить настройки синхронизации Windows
- 3 Изменить фон рабочего стола
- Смена обоев Шедулер
- Windows 8, Windows 7:
- Windows Vista, XP:
- Автоматическая смена обоев Ubuntu
- Wally
- Variety
- Wallch
- Slidewall
Важно: Чтобы получить максимальную пользу от этой услуги, вам необходимо зарегистрироваться и создать учетную запись в Blago Systems.
Лучшие приложения для автоматической смены обоев для Windows 10
Вам нравится, как динамически меняются обои на экране блокировки Windows 10? Многие люди спрашивали меня, как получить эти динамические обои для рабочего стола. К сожалению, в Windows нет встроенного средства для извлечения изображений из Интернета и применения их в качестве фона рабочего стола. Однако в этой заметке я описал три приложения для Windows, которые могут динамически менять обои вашего рабочего стола. Эти инструменты загружают обои из различных источников, включая Bing, NASA, Earth Science и WindowsSpotlight.
- Динамическая тема
- Обои Для Рабочего Стола
- Desktop Studio
- Планировщик смены обоев
- Изображение
- Загрузчик обоев NatGeo
Давайте обсудим эти инструменты более подробно. Все они могут быть загружены из магазина MicrosoftStore.
Динамическая тема
Это, вероятно, лучший инструмент в списке, потому что он самый простой и выполняет свою работу. Dynamic Themes позволяет динамически менять обои из повседневных изображений Bing или WindowsSpotlight. Кроме того, вы можете добавлять собственные изображения, а инструмент легко запускает слайд-шоу на рабочем столе Windows. Динамическая тема также работает на экране блокировки, а инструмент позволяет поддерживать общие обои на обоих экранах в любое время.
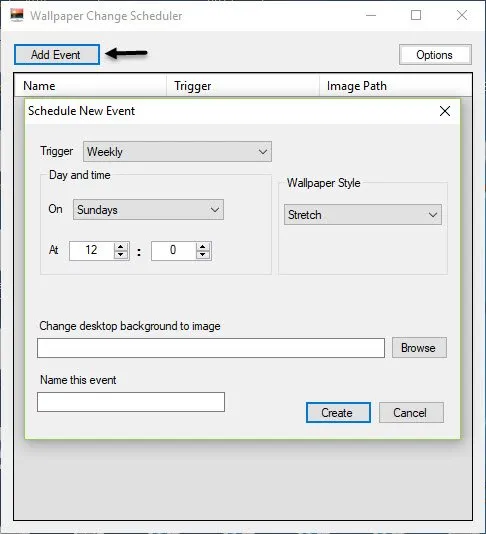
Другие функции включают уведомления о появлении новых изображений, а DailyBing или Spotlight автоматически сохраняют изображения в выбранную вами папку. Для изображений DailyBing вы также можете настроить область так, чтобы соответствующее изображение стало обоями вашего рабочего стола или экраном блокировки Windows. Также можно синхронизировать настройки между устройствами без загрузки изображений через ограниченное соединение.
Скачать динамическую тему можно здесь.
Ежедневные обои рабочего стола
Это гораздо более простой инструмент, предназначенный для пользователей, которых интересуют только обои Bing. Инструмент автоматически загружает обои BingDaily для определенной области. Вы можете просмотреть до восьми последних обоев вместе с их описанием.
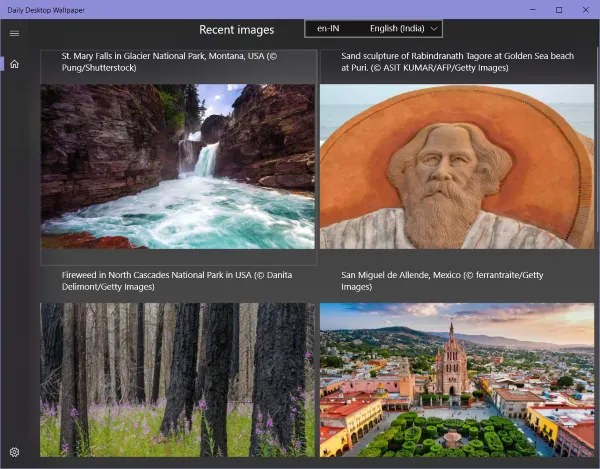
Как уже упоминалось, этот инструмент намного проще и имеет только одну задачу: ежедневно обновлять фон рабочего стола и блокировать экран. Вы также можете указать папку, в которой будут храниться эти обои. Другая опция позволяет установить разрешение, в котором изображения загружаются на компьютер.
Загрузите ежедневные обои для рабочего стола здесь.
👉Кстати! 1) Несколько необычных фонов для рабочего стола (чтобы оживить рабочий стол и настроить все на новый учебный год!) 2) Как изменить обои на рабочем столе, как сделать его более живым. Что делать, если обои не меняются?
Как сделать меняющиеся обои Windows и Android
Алоха!
Сегодняшняя заметка поможет пользователям, которые хотят всегда иметь свежее изображение на рабочем столе.
И, как вы понимаете, смена обоев вручную не изменит их (как и поиск и загрузка из сети). Для нас все проходит по специальной программе. Удобно. Правильно! 😉 .
Кстати, недавно в «Рамблере» было опубликовано исследование психологов. Он показывает, что автоматическая смена обоев на работе помогает избавиться от негативного настроения, скучных мыслей и поднимает настроение! Так что не только красиво, но и полезно! 👌.
Примечание: По той же причине мы решили опубликовать его как на устройствах Android, так и на ПК с Windows.
👉Кстати!
1) Несколько необычных фоновых рисунков для рабочего стола (оживите свой рабочий стол и приведите его в соответствие с новым учебным годом!)
2) Как изменить обои на рабочем столе, как сделать его более живым. Что делать, если обои не меняются?
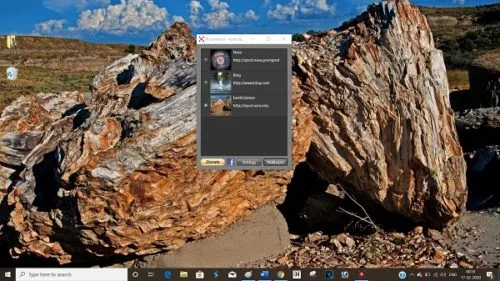
Делаем меняющиеся обои
Для этого необходима специальная утилита — Background Switcher (ссылка на официальный сайт разработчика).
- во-первых, она может брать обои как из определенной вашей папки, так и из сервисов фото-хостингов: Flickr, Pixabay, Google Photos и пр. (т.е. вам не нужно даже загружать картинки — она сделает за вас это автоматически) ;
- во-вторых, вы можете автоматически задать время для смены обоев, а также масштаб и обрезку;
- в-третьих, любые понравившиеся обои вы можете двумя кликами мышки сохранить к себе в папочку;
- в-четвертых, она на русском и совместима со всеми популярными ОС Windows 7/8/10.
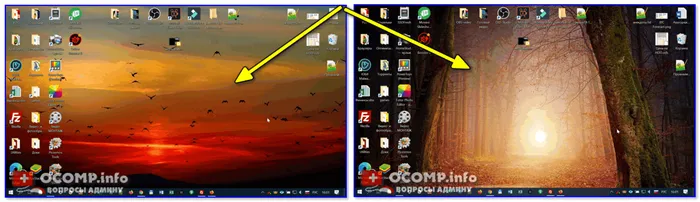
Обои изменились сами собой! / Фоновый переключатель в действии!
Установка фоновой программы типична, и мне ее не хватает.
После запуска появится окно Основные настройки — нажмите кнопку Добавить и укажите источник фотографии (предмет интерьера). Если у вас нет собственной папки с выбранными фотографиями, рекомендуем попробовать сервисы Flickr и Pixabay. (как показано в примере ниже👇)
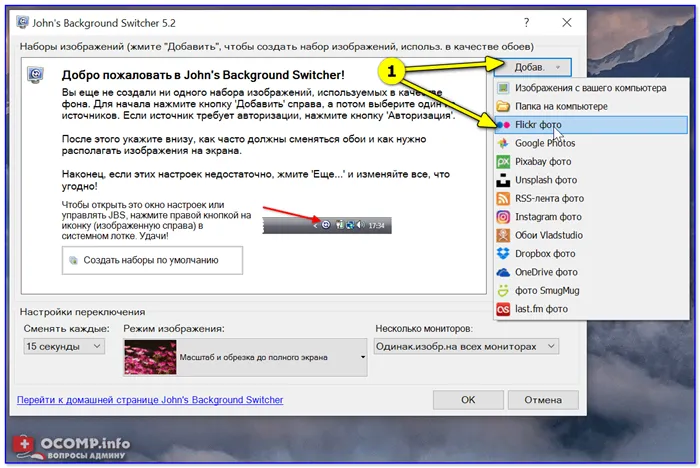
Добавьте фотографии и источники фотографий
После добавления сайта фотохостинга (например, самого Flickr) программа позволяет вам решить, какой тип фотографий использовать.
Мы рекомендуем использовать опцию «Все», чтобы указать количество самых последних фотографий, которые вы хотите использовать (не менее 500).
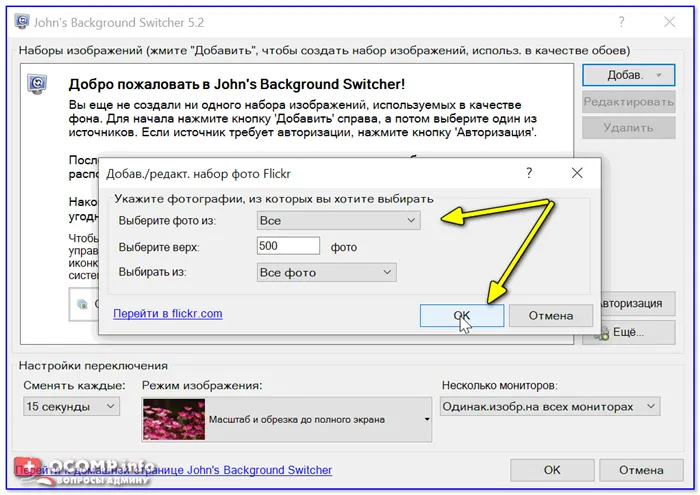
Далее необходимо указать в главном окне.
- время (интервал) смены обоев (например, 1 раз за 1 час);
- режим отображения — рекомендую выбрать «Масштаб и обрезка до полного экрана» . Благодаря этому картинка будет «заливать» всю площадь рабочего стола;
- если у вас несколько мониторов — можно указать будет ли картинка везде меняться или только на одном из них.
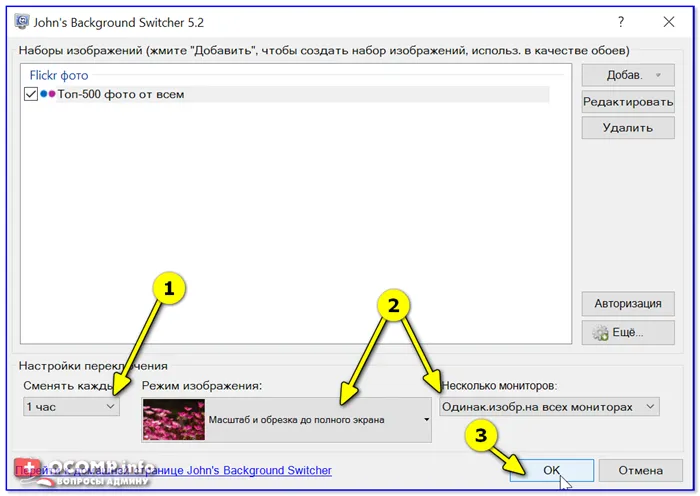
Меняйте каждый час и обрезайте под размер экрана.
Теперь программа будет автоматически обновлять украшения интерьера рабочего стола, и вы всегда будете в тренде благодаря новым образам! 😉
Примечание: На диске есть маленький значок программы — он становится зеленым, когда вы меняете обои.
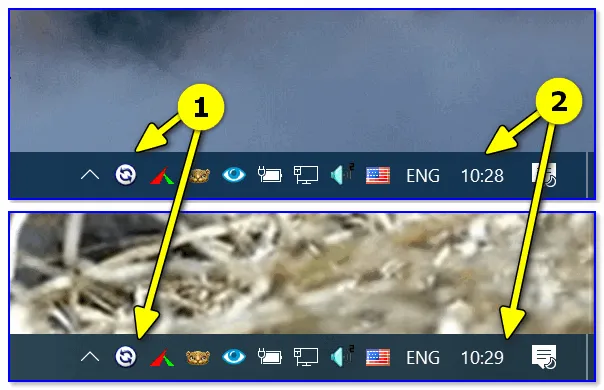
Программа автоматически изменила оформление интерьера
Для Android
Штатная функция
Прежде всего, следует сказать, что в некоторых телефонах (Samsung, Honor, BQ и т.д.) в типичной функциональности Android уже есть возможность задать динамический фон исходного экрана и заставку.
Чтобы воспользоваться этой функцией, используйте «Обои — > Короткие слайды» (или «Настройки — > Экран — > Обои») для «Обои — > Короткие слайды» (или «Настройки — > Обои»). 👇
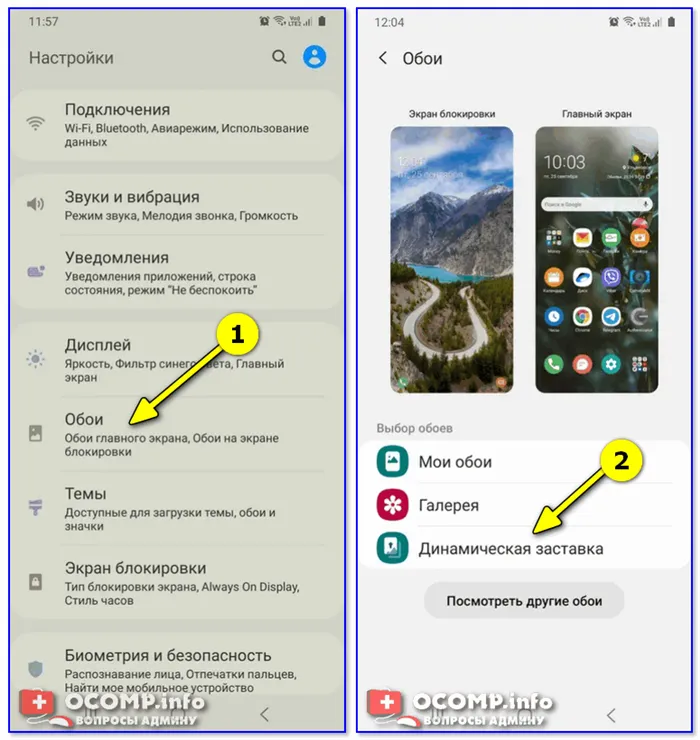
Настройки — Обои — Динамические заставки
Далее, как правило, просто определитесь с тематикой оформления интерьера: пейзаж, животные, еда и т.д. (В моем примере был выбран «Пейзаж»).
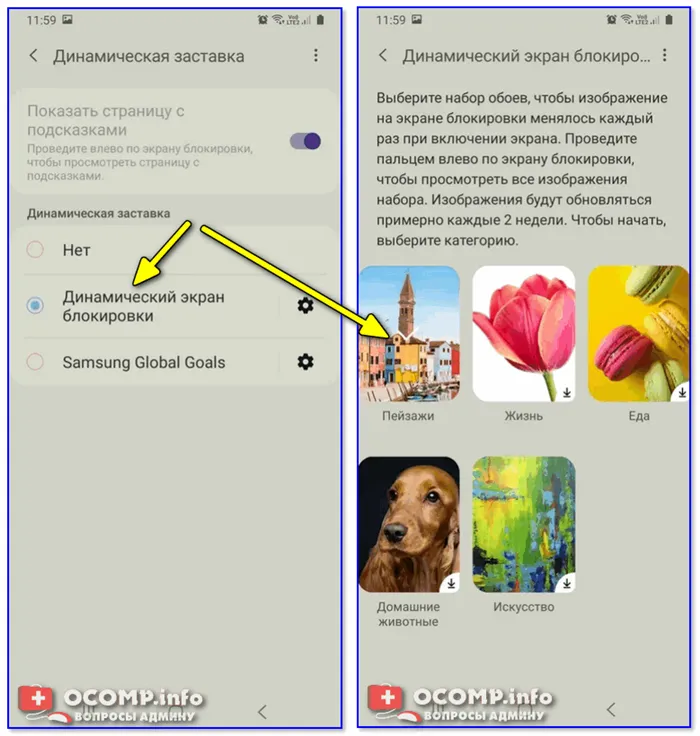
Динамический экран блокировки
Ведь тогда: каждый раз, когда вы получаете телефон — заставка обоев разная. Это, конечно, скучно и часто вызывает удивление.
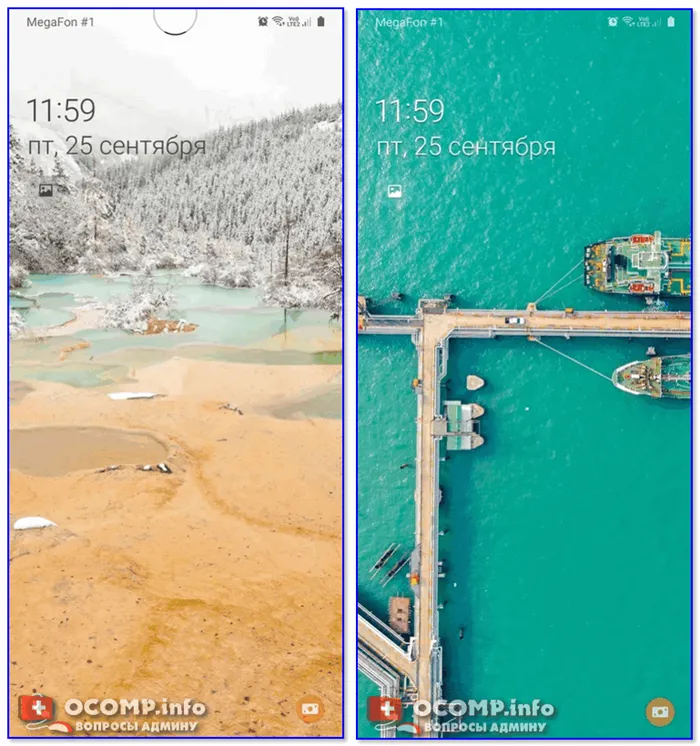
С помощью спец. ПО
(Если вы не можете найти это в обычных опциях (как на картинке выше), вам нужно специальное приложение 👉 Wallpaper Changer (ссылка на Play Market).
После загрузки и установки достаточно выбрать время (через которое обои будут меняться) и указать папку (список), в которую будет взято изображение.
Примечание: Приложение позволяет менять обои как на главном экране, так и на заставке (👇).
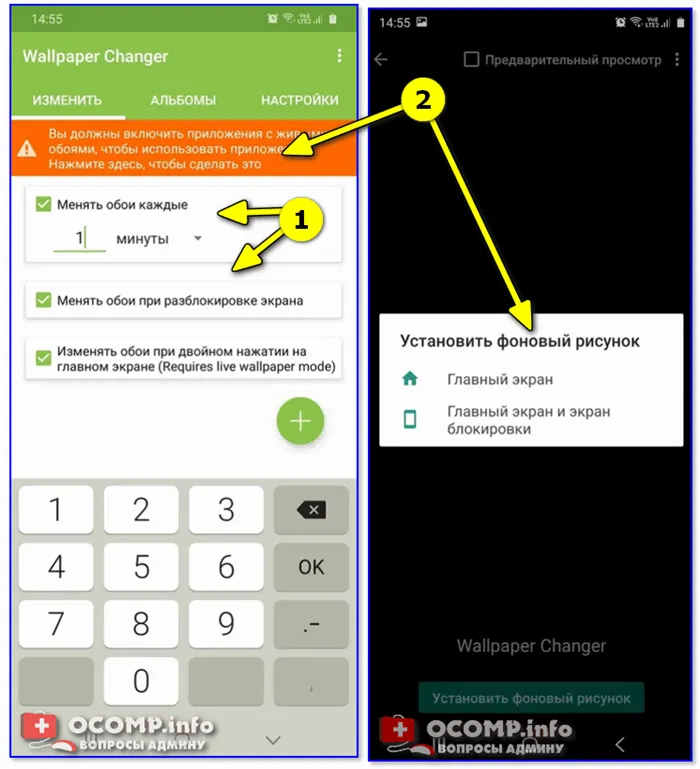
В моем примере я добавил несколько папок из камеры телефона, Viber и скриншотов. Приложение автоматически нашло 163 изображения, подходящих для фоновой установки. Что ж, мне этого вполне достаточно! 😉
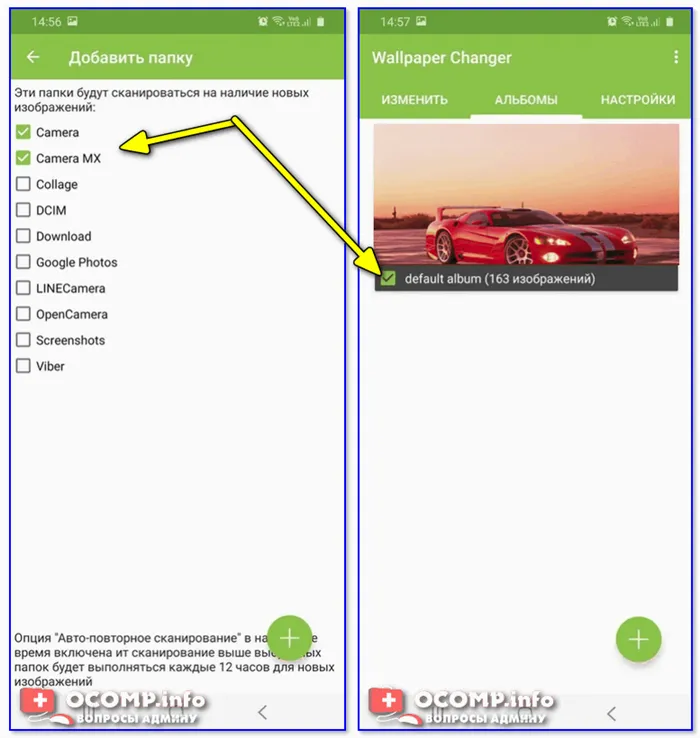
Фотографии были добавлены. Вот и все!
Кстати, в качестве альтернативы Wallpaper Changer мы также можем порекомендовать приложение Wallpaper (Google Play). Это приложение содержит широкий спектр тем с высококачественными фотографиями (обновляется еженедельно!) .
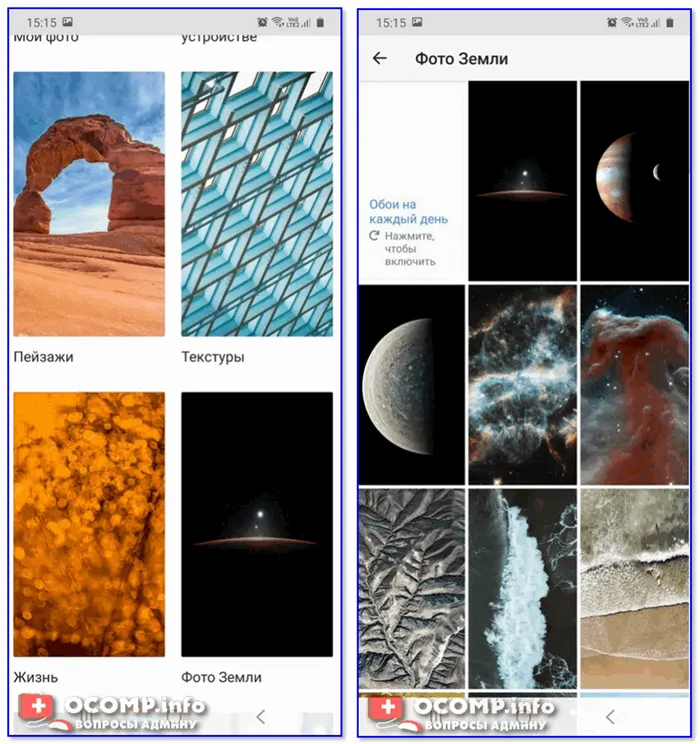
Конечно, фотографии из коллекции можно установить в качестве заставки на оригинальный экран.
1. подведите указатель мыши к пустой точке на рабочем столе и щелкните правой кнопкой мыши. Появится меню, в котором левой кнопкой мыши нужно выбрать пункт Персонализация.
2 Отключить настройки синхронизации Windows
Начните справа — зажмите пустое место и нажмите Personalise или нажмите Winkey + i, чтобы начать настройку. Перейдите в меню Персонализация.
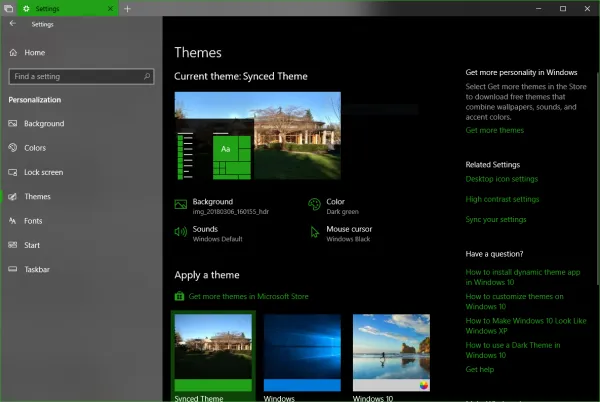
Затем нажмите на левое меню с названием темы.
Затем перейдите на правую панель и выберите Настройки синагоги в разделе Подключенные настройки.
Откроется новый раздел в приложении «Настройки».
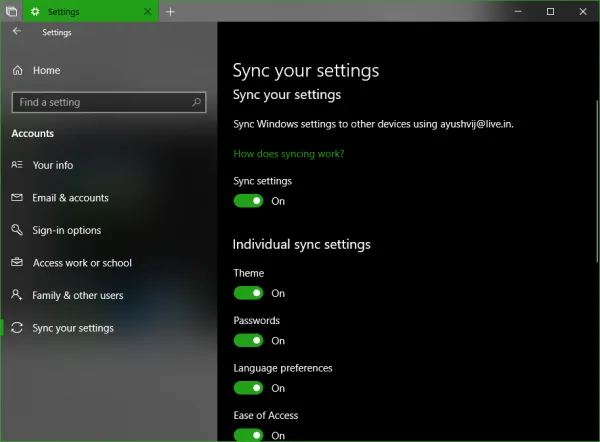
Внутри выключите кнопку с надписью Настройки синхронизации.
Перезагрузите компьютер и внесите все необходимые изменения.
Теперь, после перезагрузки компьютера, измените фон рабочего стола на нужный фон и посмотрите, решит ли это проблему.
3 Изменить фон рабочего стола
Начните справа — зажмите пустое место и нажмите Personalise или нажмите Winkey + i, чтобы начать настройку. Перейдите в меню Персонализация.
Затем щелкните на левом меню под названием Фон.
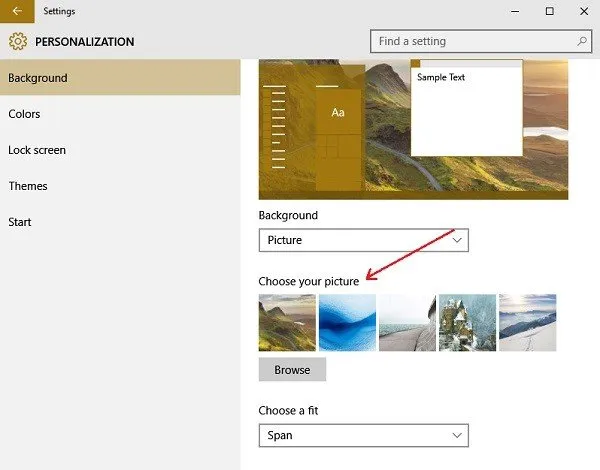
Затем в правой боковой панели нажмите на выпадающую кнопку с надписью Обои и выберите Изображение.
Затем нажмите кнопку Browse (Обзор) и выберите нужное изображение.
Затем в раскрывающемся списке Select selection выберите соответствующее разрешение экрана.
Перезагрузите компьютер и внесите все необходимые изменения.
Некоторые общие шаги для решения проблем с автоматической сменой фона рабочего стола Windows 10 следующие
Связанное чтение. Невозможно изменить фон рабочего стола.
Затем в правой боковой панели нажмите на выпадающую кнопку с надписью Обои и выберите Изображение.
Смена обоев Шедулер
Еще одна программа, позволяющая менять обои в Windows 10, — Change Wallpaper Shceduler. Это программа, которая имеет 24 обоев в день и позволяет настраивать стиль, часы и т.д. Это бесплатная программа, которую можно загрузить на свой компьютер. Если вы устали от постоянного использования одного и того же, но не хотите знать, что вам нужно сменить обои, вы можете выбрать, когда ваши обои будут меняться автоматически.
В отличие от некоторых из вышеперечисленных, вы можете установить ежедневное или еженедельное расписание или менять расписание при подключении или перемещении мыши. Вы можете установить часы, загрузить свои собственные обои или выбрать уже имеющиеся.
Планировщик обоев — это бесплатная программа, которая позволяет автоматически менять обои в Windows 10. Этот инструмент имеет несколько замечательных функций, позволяющих планировать ежедневные или еженедельные изменения обоев рабочего стола. Вы даже можете менять обои с помощью движений мыши!
Windows 8, Windows 7:
1. подведите указатель мыши к пустой точке на рабочем столе и щелкните правой кнопкой мыши. Появится меню, в котором левой кнопкой мыши нужно выбрать пункт Персонализация.
2.В появившемся окне найдите элемент «Фон рабочего стола» и щелкните по нему.
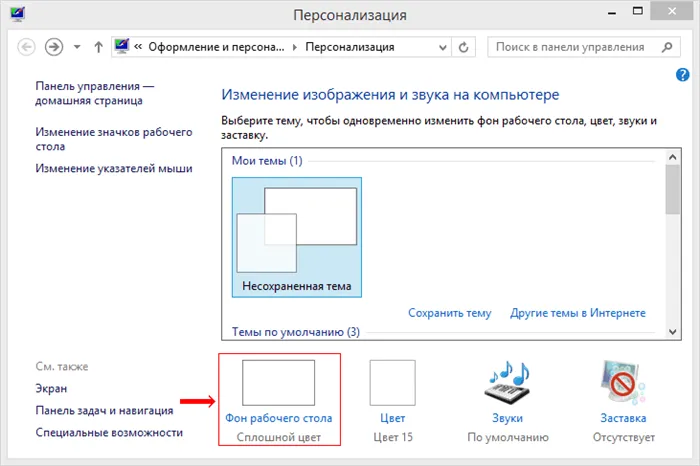
-Нажмите кнопку Поиск, и папка с изображениями появится в отображаемой папке.
-Установите флажки для изображений, которые вы хотите отобразить на рабочем столе между изображениями.
-В поле Положение изображения выберите соответствующий вариант отображения изображений на рабочем столе.
-В поле ‘Менять каждое изображение отдельно’ укажите цикл смены изображения.
-Нажмите кнопку Сохранить изменения.
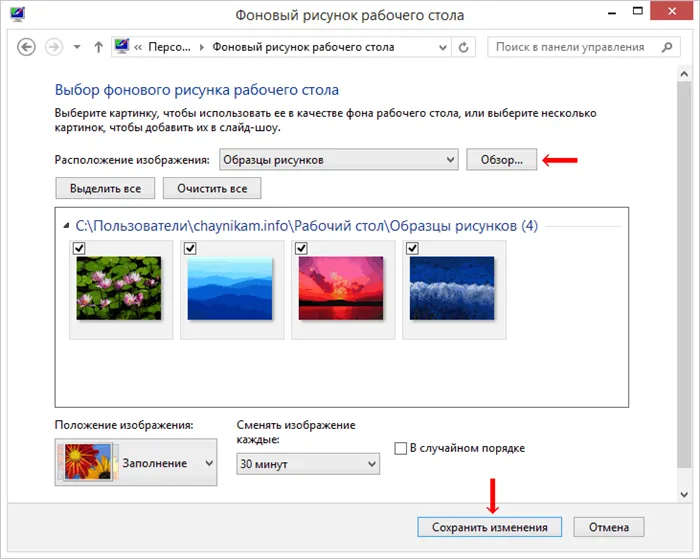
Windows Vista, XP:
Windows Vista, XP и более ранние версии этой операционной системы не имеют стандартного инструмента для автоматической смены обоев рабочего стола. Однако установка дополнительного программного обеспечения, например, бесплатной программы ESCO Wallpaper Changer, может решить эту проблему.
В Интернете есть много других подобных программ, которые несложно найти.
Напишите автору.
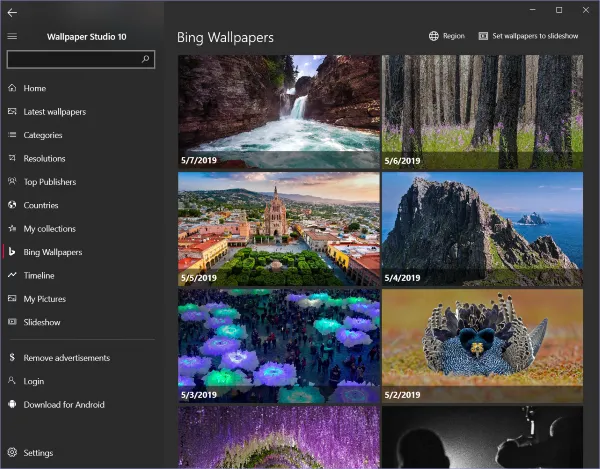
Как изменить обои рабочего стола?
В Windows можно изменить обои рабочего стола компьютера. Вы можете использовать как предустановленные изображения, так и созданные вами самостоятельно, загруженные из Интернета или других источников.
Однако не во всех версиях Windows есть готовые обои. Например, в Windows 7 starter можно изменить фон рабочего стола с помощью сторонних программ или просто вручную изменив системный реестр. Подробнее о смене обоев в редакциях Windows начального уровня.
Информацию об изменении фона рабочего стола в других версиях Windows см. в этой статье.
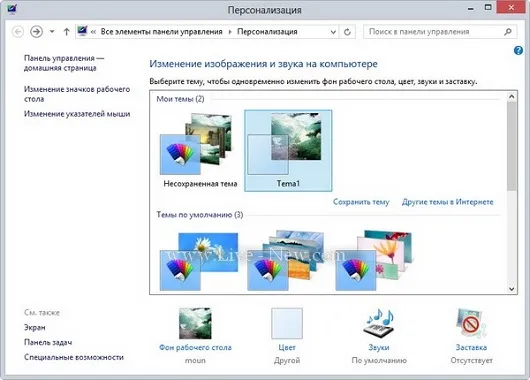
Изменение обоев рабочего места в редакциях Windows начального уровня
Windows 7 Starter и другие версии windows начального уровня имеют ряд ограничений. Одна из них заключается в том, что нет готового средства для смены обоев на поверхности.
В «младших» версиях Windows обои можно изменить только с помощью дополнительного программного обеспечения или путем обработки системного реестра.
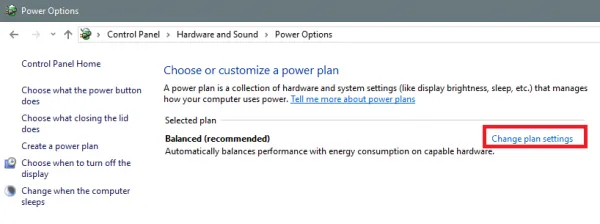
Как переместить рабочий стол на другой диск
Все файлы на рабочем столе фактически хранятся на системном диске компьютера. Обычно это диск C. В то же время рекомендуется изменить настройки компьютера таким образом, чтобы содержимое рабочего стола хранилось в другом месте.
Для этого есть несколько веских причин. Во-первых, не рекомендуется копировать на рабочий стол много больших файлов (например, фильмы, музыку), так как система сегментации обычно ограничена. Во-вторых, в случае сбоя Windows вероятность потери файлов, хранящихся в системном отсеке, гораздо выше, чем файлов, хранящихся на других дисках.
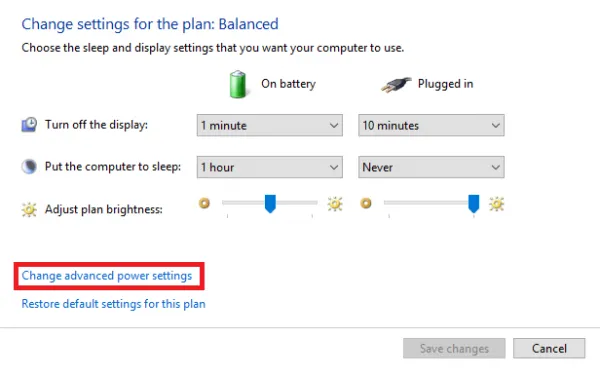
Как скрыть изображения на экране
Многие пользователи компьютеров могут оказаться в ситуации, когда изображение на экране перевернуто. Это может быть результатом детских травм, случайного нажатия определенных комбинаций клавиш, фарсовых программ и т.д.
По понятным причинам работать с «перевернутым» экраном очень неудобно, и эту проблему необходимо решить. Порядок действий зависит от версии компьютера с Windows.

Как установить гаджеты для Windows 10
Многие пользователи Windows 7 привыкли к гаджетам (небольшим простым инструментам), которые можно добавить на рабочий стол для быстрого получения актуальной информации о некоторых важных вещах, таких как текущая дата, погода, степень загрузки оперативной памяти процессора. и т.д.
ВАЖНО! Помимо динамических изображений, на экране блокировки также размещается информация об опросах, касающихся любимых изображений. Таким образом, Microsoft предоставляет пользователям именно те изображения, которые им нравятся.
Автоматическая смена обоев Ubuntu
С помощью специальных программ можно автоматически менять внутреннее убранство рабочего стола. Они позволяют использовать любой файл, который вам нравится, через определенные промежутки времени.
Wally
Wally — это автоматическая смена обоев на рабочем столе.
- Установка происходит из менеджера или в консоле: sudo apt-get install wally.
- Запускаем, зажав Alt-F2, вводим wally и жмем Enter.
- Кликаем по значку Wally либо в уведомлениях входим в настройки.
- В левой колонке заходим в «Папки» добавляем источник картинок с галочкой «Включая папки. ».
- Добавляем папку в Wally для изменения фона.
- После чего в левой колонке, жмем «Настройки», отмечаем там «Автоматическое воспроизведение при запуске. ».
- Выбираем «Автоматический старт программы»
Variety
Это утилита, которая позволяет создавать слайд-шоу из изображений, имеющихся на диске вашего компьютера, но получает изображения из интернета из приложений Picasa и Flickr. Помимо определения времени смены декораций в интерьере, программа имеет различные фильтры для улучшения изображений. Приложение обычно располагается на верхнем столе, где изображения можно легко изменить или удалить.
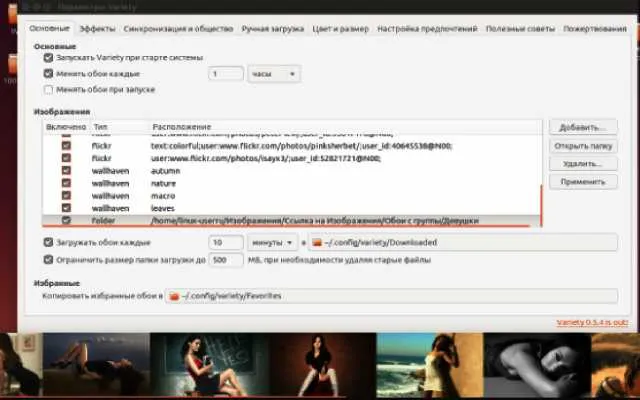
Чтобы изменить настройки или конфигурацию, найдите Настройки в меню Окружение и нажмите на них. Вы также можете настроить приложение и запустить его в этот момент. Обязательно выберите этот параметр, если вы не хотите, чтобы утилита постоянно открывалась при включении компьютера.
- Открываем терминал нажатием «Ctrl+Alt+T»
- Вводим команду: sudo apt-get install variety.
- Чтобы удалить приложение нужно ввести в консоль: sudo apt-get remove variety.
Wallch
Утилита автоматически заменит предметы интерьера из разных файлов в течение заданного нами периода времени.
Порядок удаления такой же, только с одним исключением — вместо Install введите Remove.
Slidewall
Утилита обладает возможностями и функциями двух вышеупомянутых приложений. Преимуществом вспомогательной программы является использование живых декораций интерьера. Существует широкий выбор обоев, которые можно добавить из различных источников. В настройках вы можете выбрать те, которые вам нравятся.
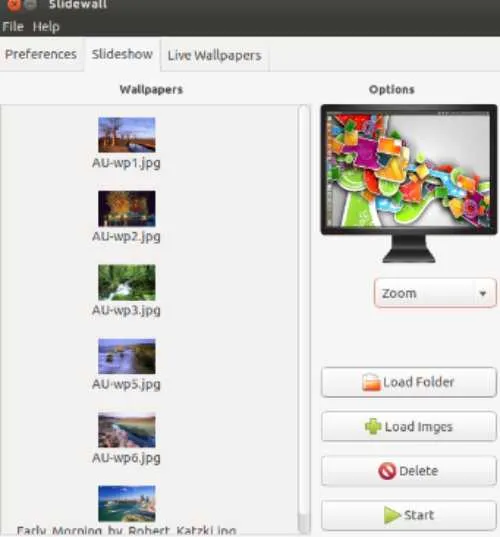
- Пока утилита работает исключительно в Ubuntu 12.04.
- Нажимаем «Ctrl+Alt+T».
- Вводим в консоль: sudo apt-get install slidewall.
Удалите программу, заменив слово Установить на Удалить в предыдущей команде.
Такие программы не требуют много памяти и доступны владельцам маломощных компьютеров. Рабочий стол станет намного красивее и интереснее после использования одного из двух методов. Чередование изображений предотвращает скуку от одного и того же изображения и обеспечивает постоянный поток живых впечатлений.
Если у вас остались вопросы об «автоматических рабочих обоях», вы можете задать их в комментариях
























