- Как прокачать свой ноутбук для игр
- Ситуация на рынке
- Советы опытных пользователей
- Как улучшить игровой процесс на ноутбуке
- Метод 2: Оптимизация системы
- Ускорение игрового процесса с помощью программного обеспечения
- Обновите драйверы ноутбука для быстрой игры
- Установите последнюю версию DirectX
- Разгоните видеокарту
- Разгоняем ноутбук автоматически за два клика
Процесс прост и не стоит больших денег. Однако HDD и SDD для ноутбуков стоят дороже, чем для ПК. Замена компонентов не представляет сложности. В некоторых случаях необходимо снять всю заднюю крышку или найти специальный отсек, куда устанавливается жесткий диск. Блок прикручивается на место с помощью нескольких винтов.
Как прокачать свой ноутбук для игр
В последнее время настольные компьютеры стали очень популярны. Несмотря на отсутствие мобильности, они по-прежнему являются самыми прибыльными устройствами. Ноутбуки с мощными системами стоят очень дорого, а их системы охлаждения часто не выдерживают перегрева. Однако пользователи не всегда могут заменить свой ноутбук компьютером. Поэтому они пытаются найти способы модернизации своих ноутбуков.
Почему, прежде всего, как обновить ноутбук? Существует много возможных причин для этого. Обратите внимание, что на самом деле «старение» системы происходит не потому, что она долго эксплуатировалась и ее компоненты вышли из строя. Часто это происходит потому, что программы загружаются дольше, операционные системы занимают все больше места, веб-сайтам требуется все больше времени для отображения контента и т.д.
Это происходит не потому, что износились компоненты. Во многом эта проблема связана с быстрым развитием технологий. Появляются ресурсоемкие программы, видео высокого разрешения, современные игры и мультимедиа. В результате старые компоненты выходят из строя, и вам нужно подумать о том, как обновить свой ноутбук.

Ситуация на рынке
Известно, что большинство производителей выпускают «одноразовую» продукцию. Это означает, что покупатели получают устройство, которое нелегко модернизировать, и должны утилизировать его в случае неисправности. Это выгодно производителям, потому что пользователи покупают новые гаджеты. Однако многим людям нужны более гибкие устройства, которые можно модифицировать или ремонтировать.
В последнее время производители стали уделять особое внимание совершенствованию новых моделей. Конечно, каждое устройство имеет свои особенности как для модернизации, так и для ремонта.
Советы опытных пользователей
Отвечая на вопрос, как обновить ноутбук, многие опытные пользователи советуют поменять его. На самом деле, модернизация ноутбука не приводит к значительному повышению производительности. Поэтому, если вы действительно хотите сделать серьезное обновление, рекомендуется рассмотреть новую модель устройства.
Конечно, многие люди, думающие о том, как обновить свой ноутбук Acer или другое устройство компании, считают обновление более бюджетным вариантом. Это зависит от модели ноутбука.
В некоторых случаях, потратив более половины стоимости нового ноутбука, вы не получите такого серьезного прироста производительности. Поэтому стоит тщательно рассчитать стоимость новых компонентов и учесть, что модернизация ноутбука — это лишь временное решение проблемы отставания.
Кто бы мог подумать, что игровая производительность ноутбука может быть настолько улучшена? Большинство советов относится к ноутбукам под управлением Windows 10, но некоторые советы можно перенести на аналогичные конфигурации на macOS и Linux.
Как улучшить игровой процесс на ноутбуке
Тем не менее, существуют различные методы, которые можно оптимально применять для воздействия на различные аспекты ноутбука.
Эти методы включают воздействие на различные части ноутбука.
Очистка ноутбуков от пыли.
Поскольку каждый ноутбук имеет свою особую сборку, в одной статье невозможно объяснить, как это сделать. Поэтому вам придется искать инструкции по разборке конкретной модели. Лучше всего провести видеопоиск. Это позволит вам детально изучить все тончайшие нюансы и предотвратить серьезные ошибки.
При уборке особое внимание следует уделять радиаторам холодильников и ноутбуков. Это связано с тем, что именно здесь скапливается большая часть пыли.

Для очистки рекомендуется использовать баллоны со сжатым воздухом, так как они эффективно удаляют пыль даже из самых труднодоступных мест.

Замена термопасты процессора и видеочипаТермопаста улучшает теплообмен между процессором и видеочипом ноутбука и радиатором. Он имеет тенденцию к высыханию и должен регулярно заменяться (обычно каждые 6 месяцев — год).
- Разберите ноутбук.
- Нанесите небольшое количество термопасты у края процессора (с любой стороны).



Не нужно переусердствовать с термопастой. Это только усугубит ситуацию, а слой должен быть тоньше.
Увеличьте объем оперативной памяти.
На данный момент четырех гигабайт недостаточно для игр, поэтому в этом случае следует подумать об увеличении объема оперативной памяти. Замена оперативной памяти обычно не представляет сложности, поскольку ноутбук не нужно полностью разбирать. Часто случается, что нижняя крышка ноутбука имеет особый вид. В этом случае необходимо знать, какой тип оперативной памяти используется в ноутбуке, чтобы избежать недоразумений. Большинство ноутбуков среднего класса работают на базе DDR3.
Важно: Важно, чтобы устанавливаемые карты имели одинаковую емкость и работали на одинаковой частоте.
Чтобы узнать, какой тип и частота оперативной памяти используется, попробуйте воспользоваться программой AIDA64.
- Откройте программу (из Пуска или Finder).
- Откройте вкладку ‘Mainboard’ (1).
- Перейдите к разделу ‘SPD’ (2).
- [В разделе ‘Описание устройства’ выберите одну из таблиц (3).
- Характеристики, которые вы ищете, включают ‘Размер устройства’, ‘Тип памяти’, ‘Скорость памяти’. , ‘Тип памяти’ и ‘Скорость памяти’.
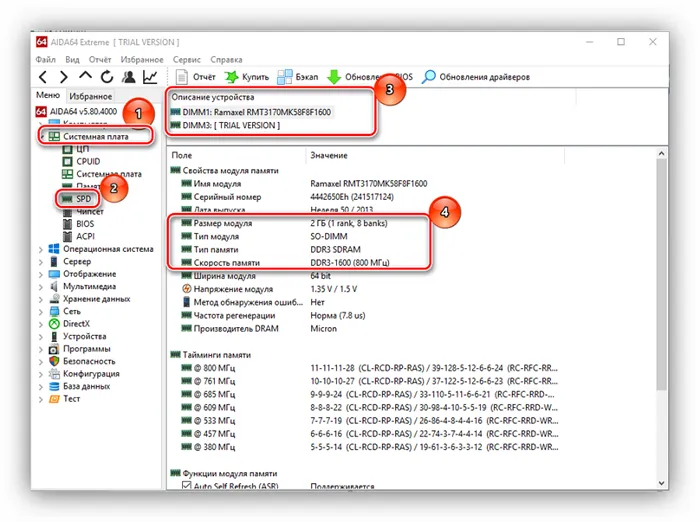
Метод 2: Оптимизация системы
Этот метод затрагивает различные аспекты операционной системы.
Очистка реестра
Реестр Windows содержит параметры аппаратного и программного обеспечения, установленного на компьютере. Каждый раз при установке нового программного обеспечения создается новая запись в реестре. Частая установка и удаление программ может привести к сбоям в реестре и замедлению работы системы.
Не пытайтесь очистить его самостоятельно, так как это довольно чувствительный инструмент. Это отнимает много времени и может коснуться того, чего не следует касаться.
Поэтому оптимальным вариантом является специализированное программное обеспечение. CCleaner является популярным выбором.
Чтобы очистить реестр с помощью CCleaner
- Откройте CCleaner (найдите в меню Пуск или Поиск).
- Выберите в окне вкладку Реестр и нажмите кнопку Сканировать на наличие проблем.
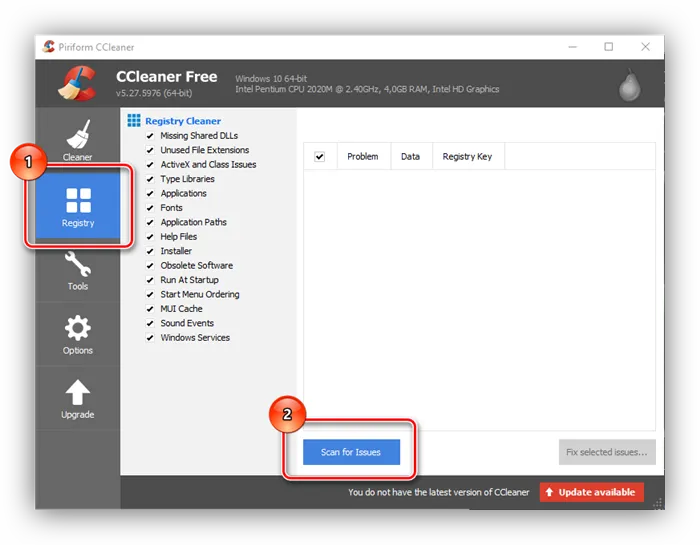
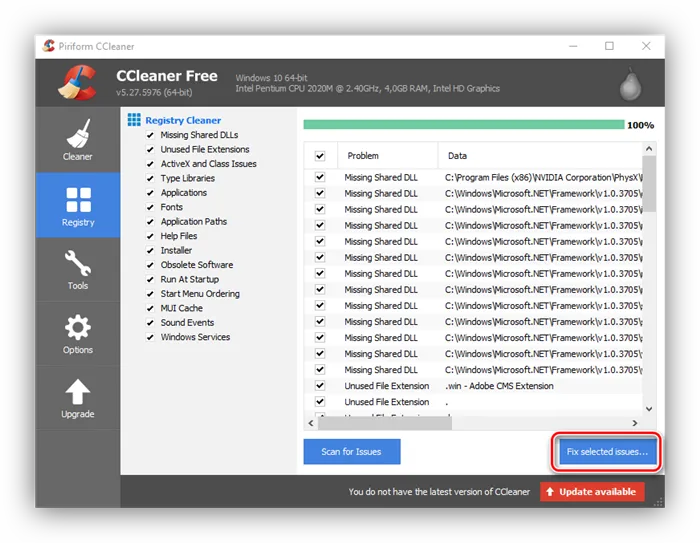
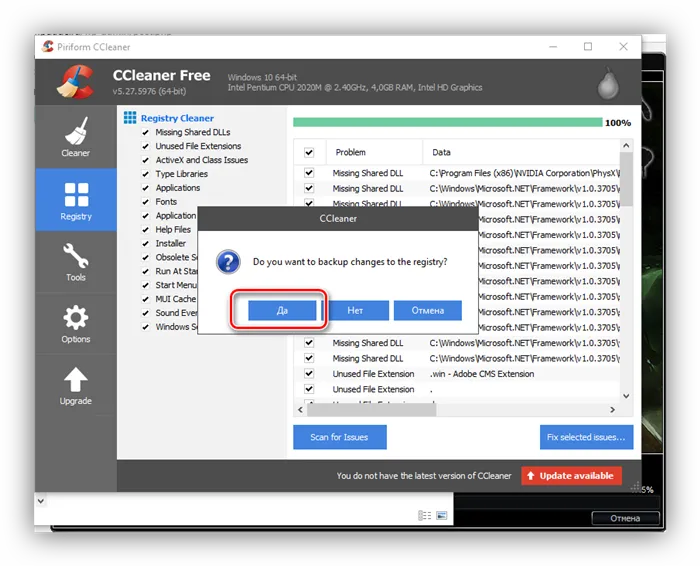
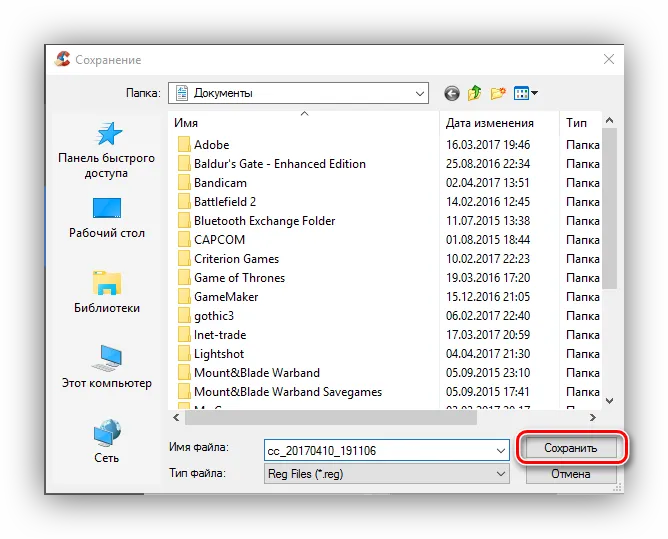
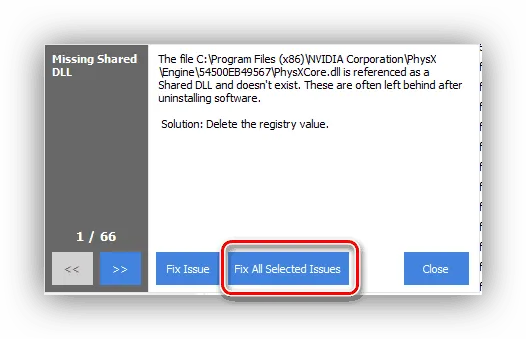
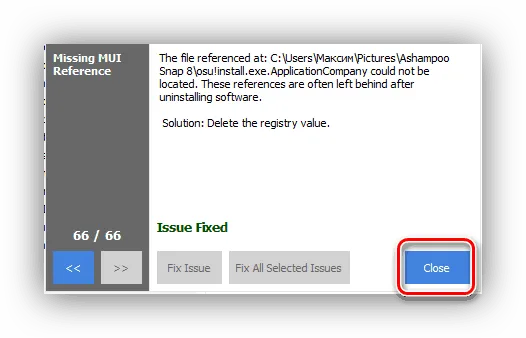
Теперь реестр очищен.
Инструмент для дефрагментации диска
Владельцам SSD рекомендуется игнорировать эту опцию. Это связано с тем, что фрагментация для них не страшна, а восстановление только ускорит износ.
В этом случае может помочь AuslogicsDiskDefrag.
- Откройте программу в разделе «Пуск» или найдите ее в разделе «Поиск».
- Если у вас несколько дисков, выберите тот, который вы хотите восстановить (1).
- Нажмите ‘Rebuild’ (2).
- Когда шкала (3) достигнет 100%, закройте программу.
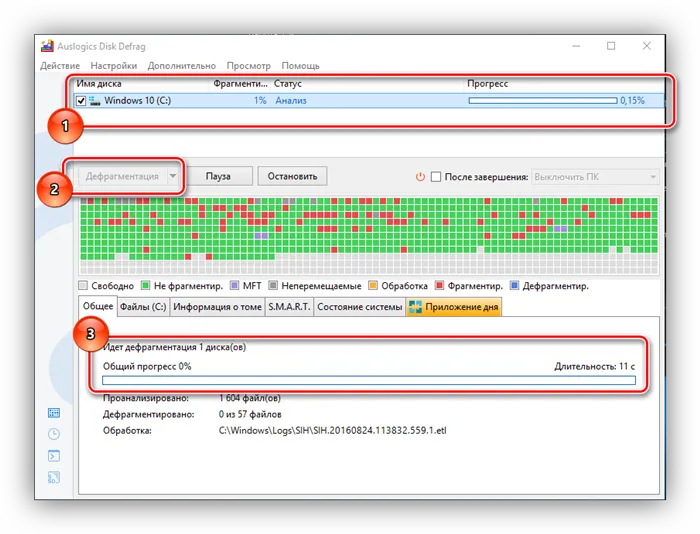
Восстановление — трудоемкий процесс, и использовать ноутбук в процессе восстановления не рекомендуется. Однако при необходимости процесс можно прервать или остановить (1). Если ноутбук остается без присмотра во время реконфигурации, можно задать действие по ее завершении (2).
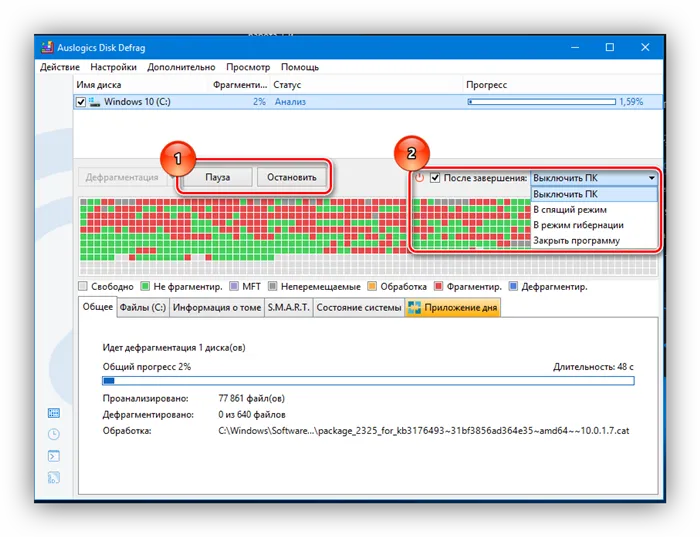
Ускорение игрового процесса с помощью программного обеспечения
Razer — бесспорный лидер в области игр. В данном случае мы рассмотрим программное обеспечение Razer Cortex — игровой хаб, объединяющий библиотеку игр, сервис записи видео и ускоритель, установленный на ноутбуке.
- Откройте Razer Cortex (найдите его при запуске или воспользуйтесь функцией поиска).
- [Перейдите на вкладку Ускорение.

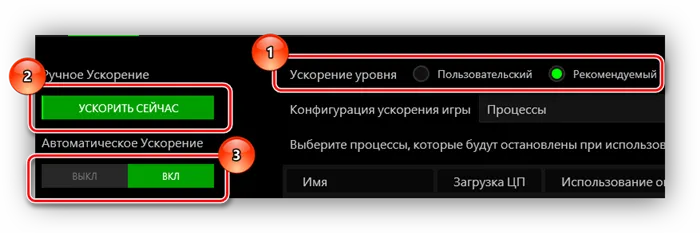
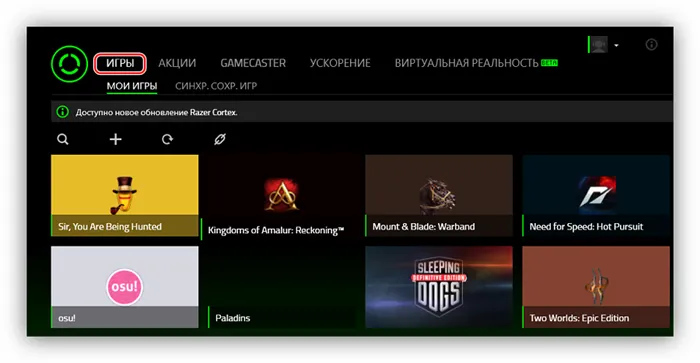
Эти действия помогают увеличить частоту кадров в играх и в целом ускорить работу ноутбука. Они применяются вместе для достижения наилучших результатов.
Если для вашей беспроводной сетевой карты не установлены последние версии драйверов, загрузите их. Если после применения обновления изменений нет, рассмотрите возможность подключения маршрутизатора к проводному Ethernet-соединению.
Обновите драйверы ноутбука для быстрой игры
Почти все компьютеры под управлением Windows, MacOS и Linux основаны на одной и той же архитектуре и одних и тех же материалах. Это означает, что независимо от операционной системы важно поддерживать драйверы устройств в актуальном состоянии.
К счастью, обычно это не составляет труда и, в худшем случае, вызывает небольшой дискомфорт, который компенсируется типичными обновлениями операционной системы.
Убедитесь, что программное обеспечение для управления GPU (например, NVIDIA GeForce или AMD Radeon) настроено на автоматическое обновление. Не забудьте обновить контроллер и аудиодрайверы до последних версий.
Установите последнюю версию DirectX
DirectX — это набор программных инструментов, которые упрощают графику в видеоиграх. Он необходим для игр Windows. За прошедшие годы были выпущены различные версии DirectX.
DirectX 12, выпущенный в 2015 году, является последней версией, предустановленной на ноутбуках с Windows 10.
Чтобы проверить текущую версию DirectX, нажмите Win + R, чтобы открыть меню «Выполнить», и введите DXDIAG. Дождитесь загрузки инструмента диагностики DirectX (DXDIAG). ВЭкран. информация доступна на указанной видеокарте. В окне драйвера найдите поле DDI Direct3D. Он должен быть пронумерован в соответствии с последней версией DirectX.
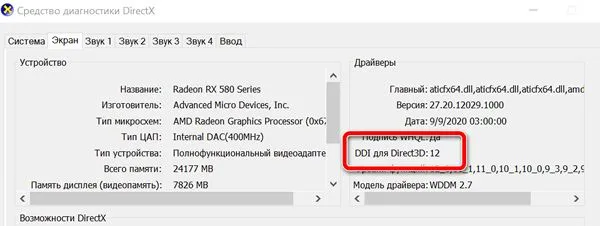
Помимо обновления графического драйвера, стоит проверить, подходит ли аудиодрайвер для вашей игры. Вы можете проверить состояние аудиодрайвераЗвук с помощью dxdiag. Обратите внимание, что обзор входной информации о водителях также можно найти здесь.
DXDIAG — это хороший способ проверить, все ли драйверы установлены для вашего игрового материала. Если вы сомневаетесь, запустите Центр обновления Windows или обновите драйверы устройств вручную.
Разгоните видеокарту
Хотя это может быть немного рискованно для новичков, разгон позволяет использовать дополнительную производительность вашей видеокарты. Инструмент доступен как для графических процессоров AMD, так и для графических процессоров Nvidia, поэтому проблем практически не возникает.
Основные проблемы связаны с электропитанием и тепловой индукцией. Разгон приводит к увеличению потребления энергии, поэтому настройки энергопотребления должны быть отрегулированы соответствующим образом. Разгон также увеличивает нагрев GPU.
Обычно это делает встроенная система охлаждения ноутбука. Однако, как объясняется в пункте 1, радиаторы и вентиляторы необходимо регулярно чистить. В противном случае, как только ноутбук перегреется, они автоматически выключатся в качестве меры предосторожности.
Ищете инструмент для перегрузки вашего GPU? В настоящее время наиболее популярным является MSIAfterburner, который подходит для видеокарт Nvidia и AMD.
Определить, что можно заменить в ноутбуке, может каждый, кто имеет хотя бы приблизительное представление о том, как работает устройство. В противном случае ноутбук следует отнести в сервисный центр и отремонтировать.
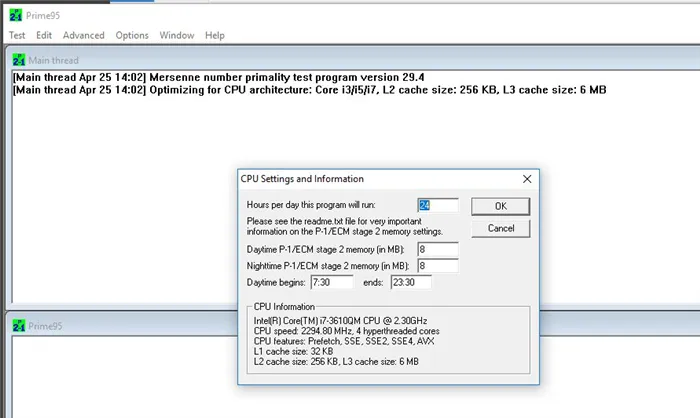 Разгоняем ноутбук автоматически за два клика
Разгоняем ноутбук автоматически за два клика
Как упоминалось выше, большинство современных ноутбуков автоматически перегружают частоту шины при увеличении нагрузки на процессор. Владельцы ноутбуков с GPU могут использовать собственную утилиту NVIDIA nTune.
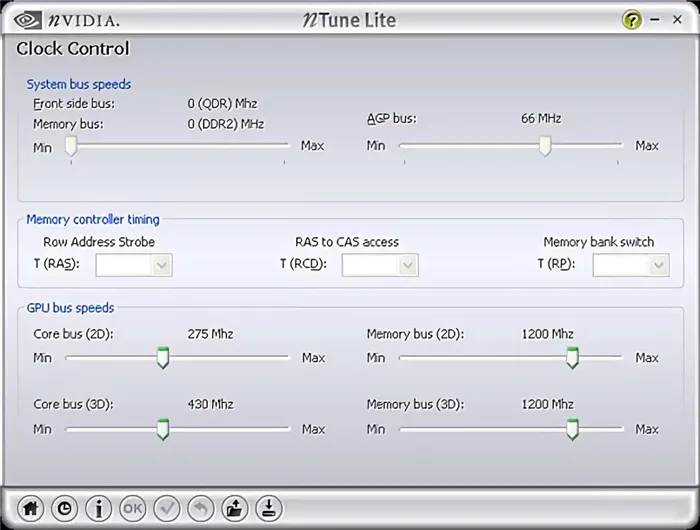
Это можно использовать для автоматической настройки системы на максимальную производительность в интенсивных играх или для настройки системы на максимально тихую работу, например, при просмотре DVD.
























