- Видео в отдельном окне браузера: картинка в картинке
- Как сделать Ютуб поверх всех окон
- Яндекс Браузер — видео в отдельном окне
- Как сделать YouTube поверх всех окон в Google Chrome?
- Как сделать ролик YouTube поверх всех окон в Opera?
- Как организовать YouTube поверх остальных окон в Mozilla?
- Floating YouTube
- Расширение Picture in Picture
- Любовь Павлова (Написано статей: 85)
- Вывести Youtube видео в маленьком окне
- На компьютере
- Яндекс.Браузер
- Браузер Mozilla Firefox
- Браузер Google Chrome
- Как вывести видео в отдельном окне в яндекс браузере, гугл хром, опере и Firefox, чтобы смотреть его поверх всех окон
- Как сделать Ютуб в отдельном окне или поверх
- Браузер Google Chrome
- Как установить режим фонового воспроизведения в качестве основного
Теперь нужно запустить видео в отдельном окне. Начните программу здесь. Это можно сделать, нажав Ctrl+F12 или щелкнув по ярлыку в области уведомлений.
Видео в отдельном окне браузера: картинка в картинке
Функция «Изображение» отвечает за запуск видео в отдельном окне браузера, где видеоклип воспроизводится в небольшом окне в углу экрана. Многие пользователи хотят смотреть видео, занимаясь другими делами на компьютере, например, просмотром образовательного видео или повторением энергии, отображаемой в приложении.
Просмотр видео в отдельном окне относится ко всем крупным браузерам. Пользователи могут открывать в YouTube видео, а также другие видео, размещенные в Интернете, например, в социальных сетях (Вконтакте, Одноклассники, Facebook и другие ресурсы).
Давайте рассмотрим, как открыть видео в отдельном окне, отличном от всех других окон браузера или программ, запущенных на вашем компьютере. Просмотр видео в отдельном окне требует соблюдения двух условий.
- Поддержка браузером функции видео «картинка в картинке».
- Сайт с размещенным видео поддерживает стандарт HTML5-видео.
Ранее эта функциональность поддерживалась расширениями, установленными в браузере. Сегодня все популярные браузеры предлагают функцию «изображение в изображении», при которой видео отображается в отдельном окне.
По умолчанию видео начинается в открытом окне браузера, в маленьком окошке в правом углу экрана. Изображение видео «картинка в картинке» в браузере имеет свои уникальные характеристики.
- Во время воспроизведения видео в отдельном окне нельзя закрывать веб-страницу, на которой размещено исходное видео.
- Страницу браузера с исходным видео можно свернуть. В этом случае, воспроизведение видео будет проходить непосредственно на Рабочем столе Windows или в окне открытой программы.
- Небольшое окно с видео можно перетаскивать в нужное место на экране.
- Можно изменить размер воспроизводимого видео, уменьшая или увеличивая размер окна, перемещая в нужных направлениях края мини-плеера.
- Воспроизведение видео происходит только в одном из плееров на странице сайта или в отдельном окне.
- Происходит синхронизация между исходным видео и видео в мини-плеере. Воспроизведение продолжается несмотря на то, что видео было переключено в один из один из режимов: просмотр на странице сайте или в отдельном окне.
В этой статье вы найдете инструкции о том, как создать видео в отдельном окне, используя встроенную функциональность популярных браузеров.
Как сделать Ютуб поверх всех окон
Обмен видео с YouTube, самого популярного сайта видеохостинга, поддерживается всеми основными браузерами. В зависимости от настроек браузера вы можете включить режим изображения для изображений, при котором видео отображается в отдельном окне.
Видеоролики YouTube начинают воспроизводиться в отдельном окне.
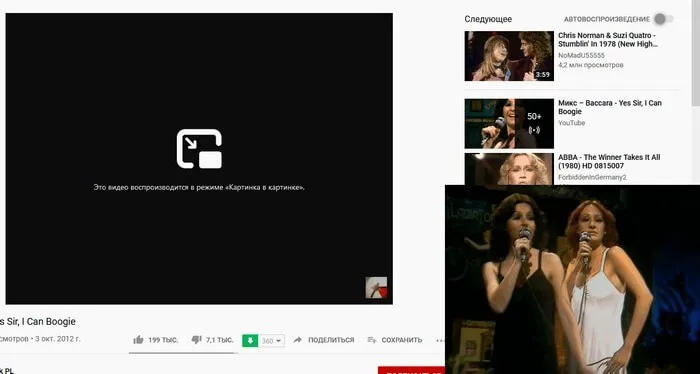
Пользователи могут свернуть окно браузера, наблюдать за своей работой или смотреть видео в полглаза в нависающем окне, которое можно перемещать в любую область экрана.
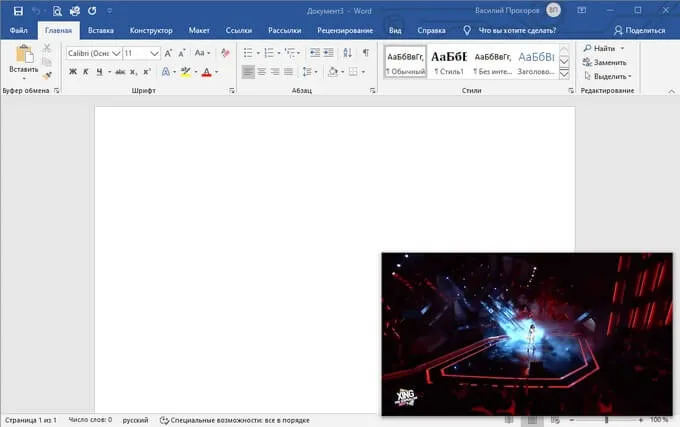
В этой статье вы можете увидеть, как эта функция работает в разных браузерах.
Яндекс Браузер — видео в отдельном окне
Посмотрите на изображение яндекс.браузера «картинка» в качестве примера просмотра яндекс-видео в отдельном окне. Эта функция работает аналогичным образом на сайтах видеохостинга, таких как YouTube, Vimeo и других поддерживаемых сайтах.
Чтобы открыть видео в отдельном окне в яндекс-браузере
- Войдите в Яндекс Видео, запустите просмотр видео.
- Наведите курсор мыши на видео, в верхней части появится кнопка «Видео в отдельном окне».
- Нажмите на «Видео в отдельном окне».
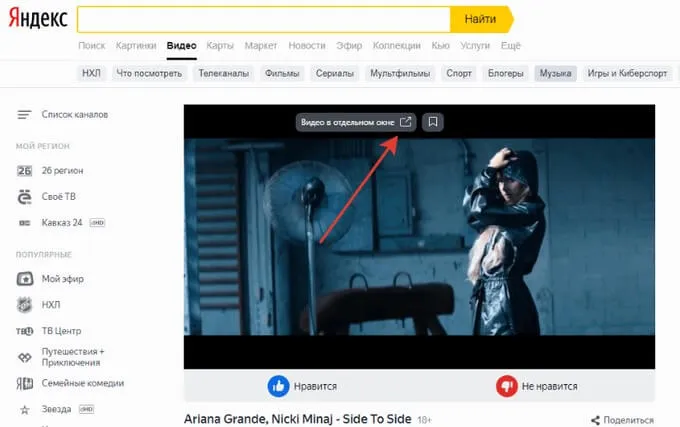
- В плеере на странице с видео появится сообщение «Видео вынесено в отдельное окно». Плавающее окно появится в левой нижней части экрана.
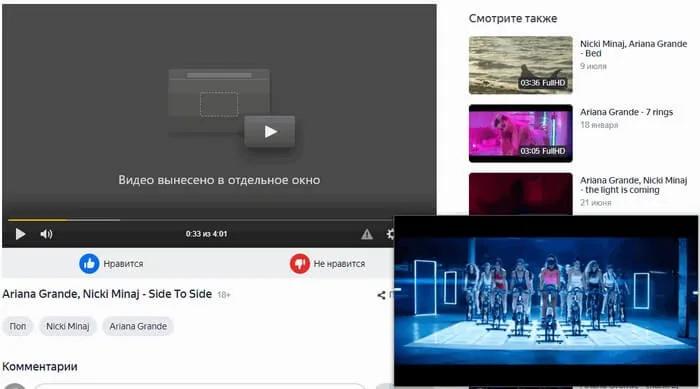
- В окне с видео можно выполнить разные действия: поставить просмотр на паузу, добавить видео в «Коллекции», перемотать видео, изменить скорость воспроизведения, открыть на весь экран, или продолжить просмотр на сайте.
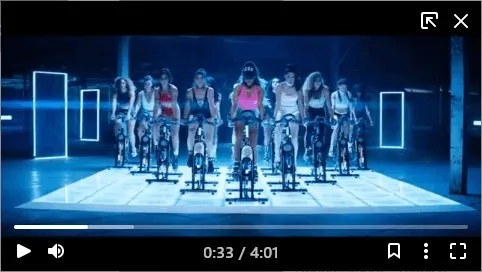
Однако в Google Chrome есть плавающее расширение для YouTube, которое реализует эту функциональность более удобным для пользователя способом. Я уже рассказывал об этом расширении в одном из своих видео.
Как сделать YouTube поверх всех окон в Google Chrome?
Самый популярный и наиболее часто используемый браузер — Google Chrome. Поэтому, чтобы разместить YouTube поверх всех окон этого браузера, необходимо выполнить следующие действия
- Находим нужный ролик на YouTube. Нажимаем на нем два раза правой кнопкой мыши. Первый раз появится функциональное меню на черном экране.
- При нажатии второй раз правой кнопкой мыши появится уже меню на белом фоне. Здесь уже выбираем «Картинка в картинке».
- Ролик станет маленьким и переместится в правый нижний угол экрана, чтобы не мешать работе с основными приложениями.
Чтобы закрыть окно мини-видео, нажмите на крестик в верхней части того же окна.
Как сделать ролик YouTube поверх всех окон в Opera?
Если вы используете браузер Opera для просмотра видеороликов YouTube, необходимо выполнить следующие действия для организации окна мультимедийного мини-проигрывателя.
- Открываем сайт youtube.com. Находим нужный ролик.
- Наводим в нем мышкой на значок двух окон. Нажав на него, ролик сместится в нижнюю часть рабочего стола и будет расположен поверх всех окон.
- Чтобы вернуть окно в первоначальный вид, стоит нажать на ту же кнопку или закрыть ролик крестиком.
Важно: Организация YouTube — это то же самое, что и все остальное в Яндекс.Браузере.
Как организовать YouTube поверх остальных окон в Mozilla?
Если вы хотите запустить YouTube на других Windows в браузере Mozilla Firefox, щелкните правой кнопкой мыши на видео и выберите «Изображение картинки».
Эти простые методы позволяют создавать видеоролики YouTube на других Windows и совмещать две вещи одновременно. Работа и развлечения.
Давайте рассмотрим, как открыть видео в отдельном окне, отличном от всех других окон браузера или программ, запущенных на вашем компьютере. Просмотр видео в отдельном окне требует соблюдения двух условий.
Floating YouTube
Этот ADD -ON имеет больше возможностей, чем предыдущий вариант, но устанавливается в два этапа. Сначала приложение должно быть установлено, а затем расширено. В результате вы можете держать окно разведения поверх других окон, даже если вы переключаетесь между ними. Как и в предыдущем варианте, загрузите расширение для установки из магазина дополнений Chrome или Firefox. Чтобы воспользоваться им, перезапустите браузер, нажав на иконку, появившуюся после установки, введите в появившемся окне адрес видео, которое вы хотите отобразить, и нажмите Enter. Конец! Клип начнет воспроизводиться в отдельном окне.
Если предыдущая программа в основном используется для браузера Google, то эта считается отличным вариантом для Firefox. Вы можете найти его в официальном магазине Add -On этого браузера. После установки под адресной строкой появляется боковая линия, а нажатие кнопки трека на боковой линии во время просмотра видео на YouTube запустит его воспроизведение в отдельном окне.

Расширение Picture in Picture
Экспериментальная идея разработчика Google Chrome еще находится на стадии тестирования, но уже получила множество положительных отзывов от довольных пользователей. Photo Photo полностью соответствует своему названию и позволяет включать фотографии и видео с сайта в отдельном окне. Его размер можно свободно регулировать.
Поскольку это не стороннее приложение, а расширение для самого браузера, которое еще не включено в официальную версию программы, вы можете установить его, следуя инструкциям на этом сайте.
Здесь же можно загрузить необходимые добавки.
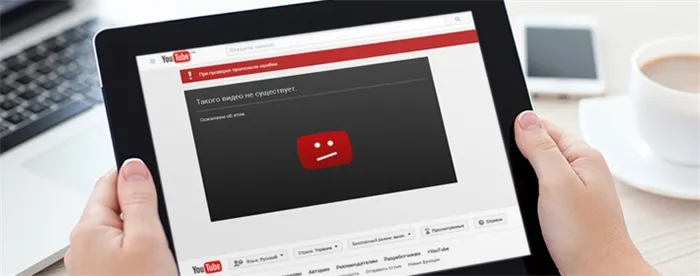
Дополнительные изображения Picture Viewer доступны в официальном магазине Chrome. После установки вы сможете просматривать видеоролики YouTube и Vimeo в отдельном окне.
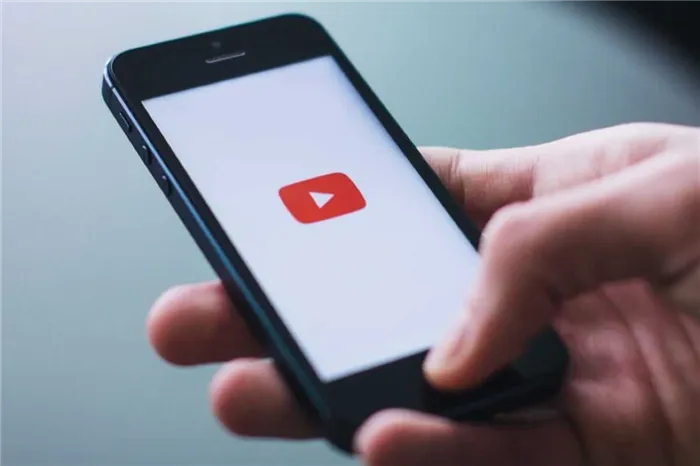
Любовь Павлова (Написано статей: 85)
Администратор и автор сайта. Он является опытным пользователем сервисов Google и других популярных онлайн-платформ. Он изучал программную инженерию, и учеба привела его к работе в сфере информационных технологий. Он отвечает за обновление информации на сайте, готовые материалы и рубрики обработки. Посмотреть все файлы автора →.
На месте курсора появится значок. С помощью этого значка нужно щелкнуть по окну браузера, которое должно быть активным. Это означает, что вы должны держаться за него прежде всего. После этого вы можете уменьшить его по своему усмотрению, переместить в нужное место и работать в другом месте.
Вывести Youtube видео в маленьком окне
YouTube — отличный видеохостинг, но многие из желаемых функций либо недоступны, либо за них нужно платить. Например, нельзя нажать кнопку, чтобы посмотреть видео в маленьком окне. Эта опция очень полезна и часто используется пользователями. ……
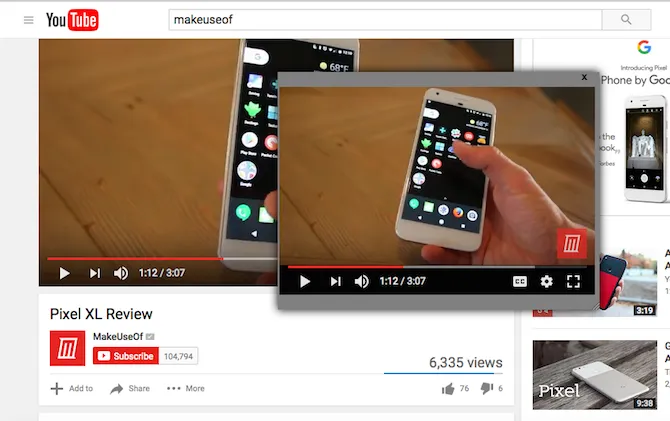
В этой статье рассказывается о том, как создать видео на YouTube. Он использует только встроенные инструменты браузера в отдельном окне.
На компьютере
В качестве примера можно привести Google Chrome.
Как создать видео на всех Windows на моем компьютере?
Что мне нужно сделать для этого:.
- Заходим на сайт Youtube в браузере.
- Начинаем воспроизведение любого видео (для проверки). Также можно выбрать ролик, который вы хотели посмотреть.
- Ожидаем до того момента, как видео начнет воспроизводиться.
- Кликаем правой кнопкой мыши на любом свободном месте. Обязательно! — Кликать нужно на окно с роликом.
- Появляется меню, с различными настройками видео.
- Находим пункт …. Пункт…. Никакого нужного пункта там — нет! Просто еще раз повторно кликаем по видео правой кнопкой.
- В новом меню (это, кстати, уже не настройки видео, а настройки браузера) кликаем по разделу “Картинка в картинке”.
- Готово!
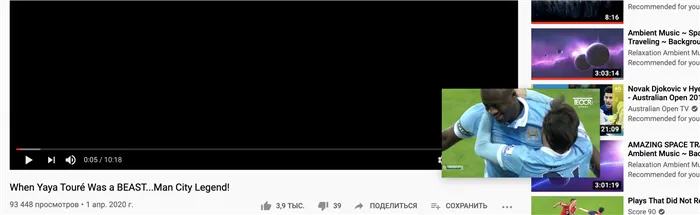
Он просто обманул видеохостинг, заставив его создать собственную программу для воспроизведения мини-видео.
Вы даже можете запустить его — где угодно.
Эта функция уже давно существует в браузере Opera. Пользователи могут использовать браузер Opera для просмотра видео в отдельных окнах на многих веб-сайтах.
Яндекс.Браузер
Запустите интересующее вас видео и наведите на него указатель мыши. В области видео вы увидите значок «Видео в другом окне».
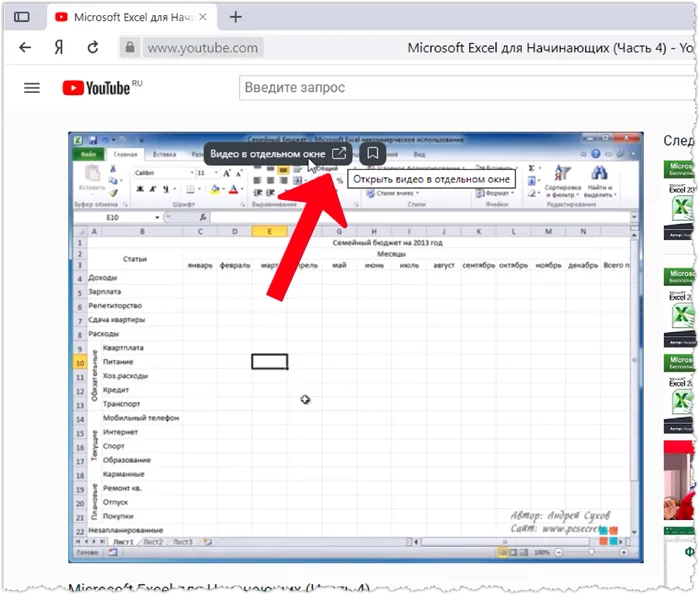
При нажатии на эту кнопку видео перемещается в правый нижний угол в программе воспроизведения. Это сворачивает окно браузера (главное — не закрывать его) и позволяет открыть Excel, например, для повторения действий в видео.
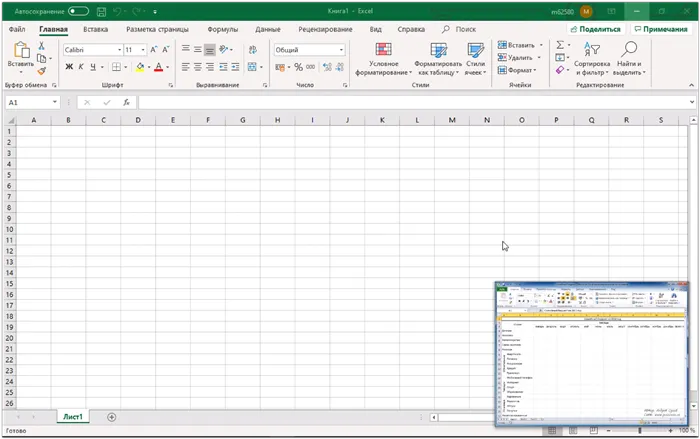
Вы можете приостанавливать и сбрасывать видео. Вы также можете зацепить окно мышью и переместить его в соответствующую область экрана. При необходимости можно изменить размер проигрывателя с помощью мыши.
Чтобы вернуться к обычному просмотру, проведите мышью по видео и нажмите Продолжить слежение на сайте.
Браузер Mozilla Firefox
В Firefox эта опция называется «Изображение» и также дает доступ к области видео.
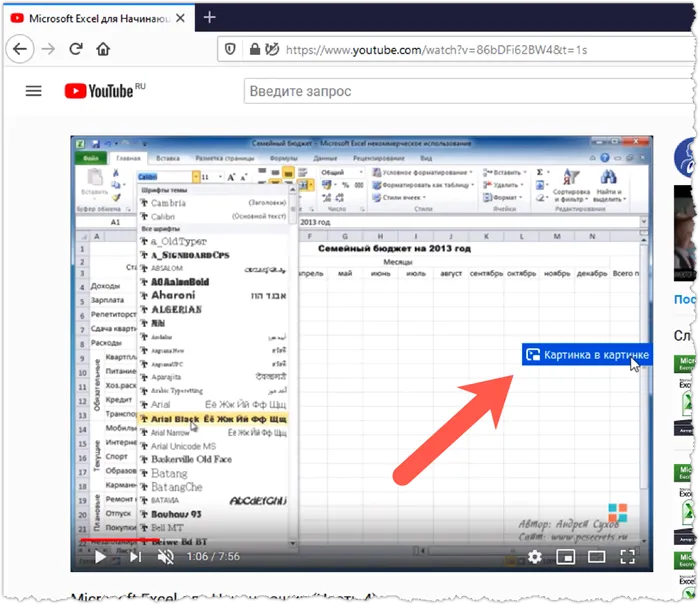
В данном случае сброс видео не применялся. Поэтому вы можете только остановить видео. Однако вы можете изменить размер программы воспроизведения и разместить ее в любом месте экрана.
Браузер Google Chrome
Наконец, Google Chrome, самый популярный в мире браузер, недавно добавил фотографии. На мой взгляд, он применяется менее удобным для пользователя способом. Щелкните правой кнопкой мыши на видео, чтобы просмотреть его. Появится первое меню окружения:.
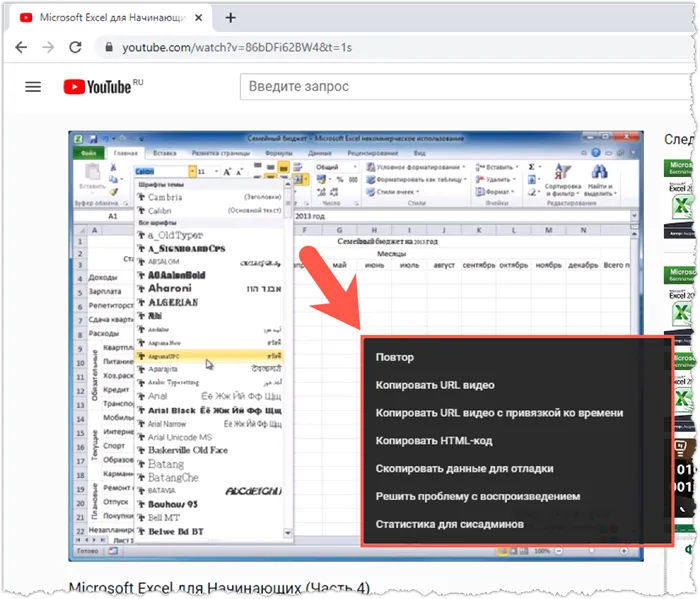
Когда появится меню, щелкните правой кнопкой мыши и во втором меню выберите «Изображение в картинке».
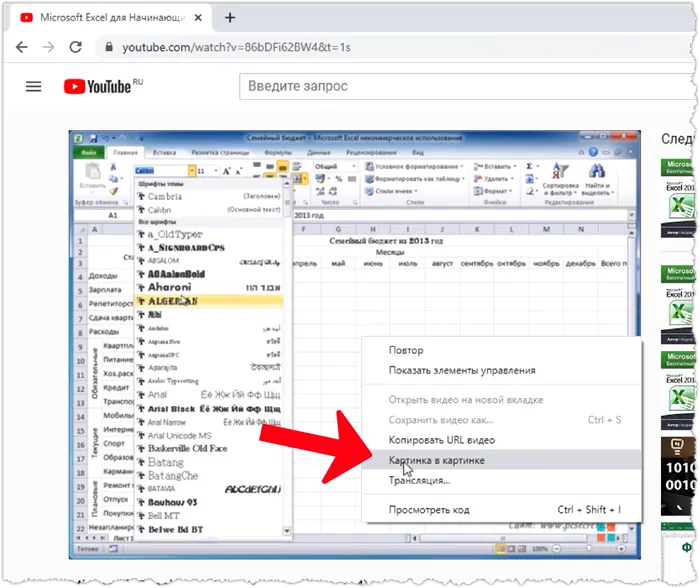
Это реализовано так же, как и в Mozilla Firefox. Это означает, что вы не можете повернуть или повернуть назад видео. Вы можете только остановить его.
Однако в Google Chrome есть плавающее расширение для YouTube, которое реализует эту функциональность более удобным для пользователя способом. Я уже рассказывал об этом расширении в одном из своих видео.
Знакомы ли вы с «Картиной из картины»? Используете ли вы его или считаете ненужным? Пожалуйста, напишите комментарий.
В данном случае сброс видео не применялся. Поэтому вы можете только остановить видео. Однако вы можете изменить размер программы воспроизведения и разместить ее в любом месте экрана.
Как вывести видео в отдельном окне в яндекс браузере, гугл хром, опере и Firefox, чтобы смотреть его поверх всех окон

Привет всем. Дорогие друзья. Сегодня я расскажу, как создавать видео в разных окнах браузера Яндекс, Google Chrome, Opera и Mozilla Firefox, а также различных программ. Например, я часто использую такие методы. Дело в том, что иногда я выполняю рутинные задачи, которые связаны с мыслительными процессами. Такие задания скучны, поэтому я открываю фильм или видео на YouTube. Таким образом, в браузере остается окно, и вы можете смотреть видео во время его работы. Я занимаюсь делами и не скучаю.
Программа Deskpins — это универсальное решение для просмотра видео в отдельном окне, отличном от всех остальных окон Windows. Приложение полностью бесплатное, легкое и простое в использовании. Загрузите его с этого сайта /urlspan. Затем вы можете извлечь его из файла или запустить программу установки напрямую и установить его как обычную программу.
Теперь нужно запустить видео в отдельном окне. Начните программу здесь. Это можно сделать, нажав Ctrl+F12 или щелкнув по ярлыку в области уведомлений.
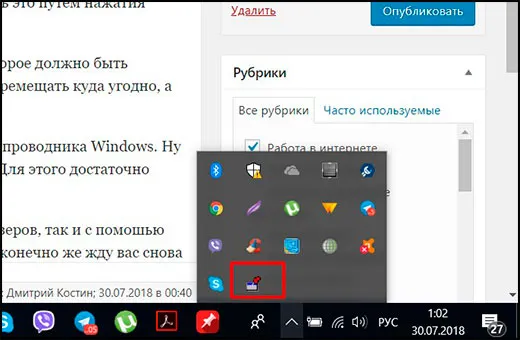
На месте курсора появится значок. С помощью этого значка нужно щелкнуть по окну браузера, которое должно быть активным. Это означает, что вы должны держаться за него прежде всего. После этого вы можете уменьшить его по своему усмотрению, переместить в нужное место и работать в другом месте.
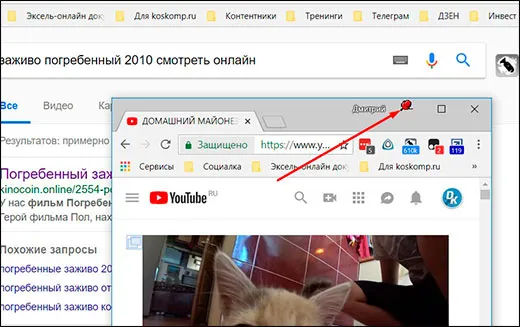
Обратите внимание, однако, что этот метод подходит не только для видеоконтактов. Вы можете работать с ним в любом браузере или проводнике Windows. Самое приятное, что вы можете закрепить несколько окон. Для этого повторите весь описанный выше процесс.
Как видите, существует множество способов отображения различных окон в видео. Как в браузере, так и с помощью универсального метода. На этом этапе заполните статью. Надеюсь, вам понравится. И, конечно, я с нетерпением жду новой встречи с вами на моем блоге. Удачи. До свидания!
В таких случаях существует множество расширений для браузеров и приложений для смартфонов. Мы не будем рассказывать вам о том, как они работают сейчас. Мы приводим только лучшие примеры.
Как сделать Ютуб в отдельном окне или поверх
Нет возможности активировать воспроизведение видео в других окнах самого сайта. Для этого необходимо загрузить и установить добавки. С большинством из них вы можете смотреть видео и слушать музыку в фоновом режиме во время выполнения задач на компьютере.
Браузер Google Chrome
Настройки здесь другие. Откройте YouTube в этом браузере и щелкните правой кнопкой мыши на окне клипа. Появится меню, в котором нужно выбрать изображение фотографии.
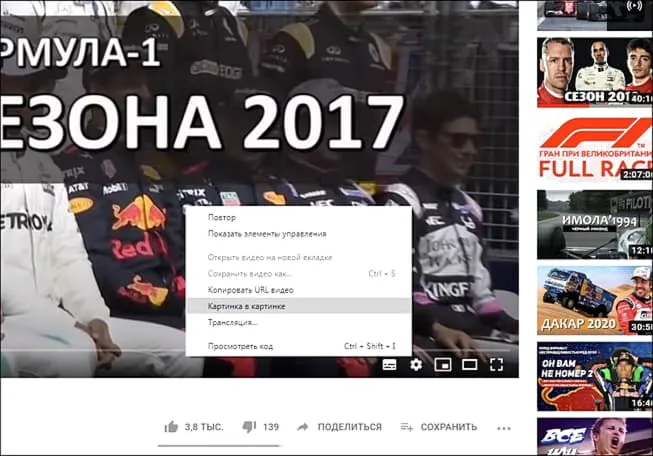
Окно видео автоматически станет дополнительным окном.
Другими словами, всплывающая дверь не появляется в браузере по умолчанию, и вам приходится навязывать ее каждый раз. Вы сами можете решить, удобно это или нет. Самый удобный и продвинутый режим всплывающей двери доступен в Яндекс-Браузере.
Как установить режим фонового воспроизведения в качестве основного
Подписчик YouTube Premium может воспроизводить видео при использовании других приложений или когда экран устройства заблокирован. Функция воспроизводства фона также может быть определена как основная функция воспроизводства. Это можно сделать двумя способами.
1. зайдите в настройки устройства и отключите «Изображения изображений» в приложении YouTube.
2. Начните смотреть ролик в режиме «картинка в картинке» и нажмите на значок наушников
ПРИМЕЧАНИЯ. Только пользователи с подпиской YouTube Premium могут воспроизводить музыкальный контент в функции «Изображения фотографий».
























