- Как можно поменять местами кнопки на Андроид
- Как поменять их расположение
- На Huawei
- На Samsung
- На Xiaomi
- Через ADB
- Что делать, если кнопки исчезли
- GMD Full Screen Immersive Mode
- Fulscrn Free
- Full!screen
- Как убрать кнопки навигации на Андроид?
- Как скрыть кнопки навигации на Андроид?
- Как вернуть их обратно?
- Full!screen
- CyanogenMod + button savior
- Активируем виртуальные кнопки на экране Android, если вышли из строя сенсорные
- Что такое виртуальные кнопки на смартфоне?
Получив доступ к специальным функциям, вы можете установить на гаджет одну из программ, чтобы передать управление скрипту.
Как можно поменять местами кнопки на Андроид
Если вы помните свой первый мобильный телефон с кнопками, то трудно представить, сколько времени вам понадобилось, чтобы привыкнуть к новой рабочей среде и расположению клавиш. Заменить их было сложно, так как нужно было менять весь дизайн. С современными смартфонами ситуация иная. Это связано с тем, что расположение и внешний вид кнопок можно улучшить, изменив стоимость настроек. Давайте рассмотрим, как можно изменить кнопки управления Android.
Обладатели телефонов на базе Android 10 и более поздних версий могут не помнить о наличии этих кнопок. Это связано с тем, что они постепенно вытесняются режимом без границ, в котором все действия выполняются по отпечаткам и сканам.
Однако при возврате в классический режим обычные навигационные клавиши в нижней части экрана должны быть возвращены в Настройки. Да, навигация, потому что основная операция — это навигация между приложениями, рабочим столом, активной программой и страницами в браузере.
Как правило, устанавливается ровно три клавиши управления.
- «Все приложения». Эта кнопка открывает список запущенных процессов, позволяя переключаться между ними или закрывать. В некоторых приложениях эта кнопка при длительном нажатии вызывает дополнительное меню управления (например, в Хроме – это боковое меню в правой верхней части экрана).
- «Домой». Используется для сворачивания активного приложения и переключения на главный экран. При длительном нажатии выполняет запрограммированную функцию, по умолчанию это вызов Google ассистента.
- «Назад». Возвращается на предыдущую страницу в приложении или на сайте. Может использоваться для закрытия программы при частом нажатии. В браузерах длительное нажатие этой клавиши вызывает историю последних действий.
Иногда отображается четвертая клавиша — специальная функция. Это позволяет управлять телефоном одной рукой.
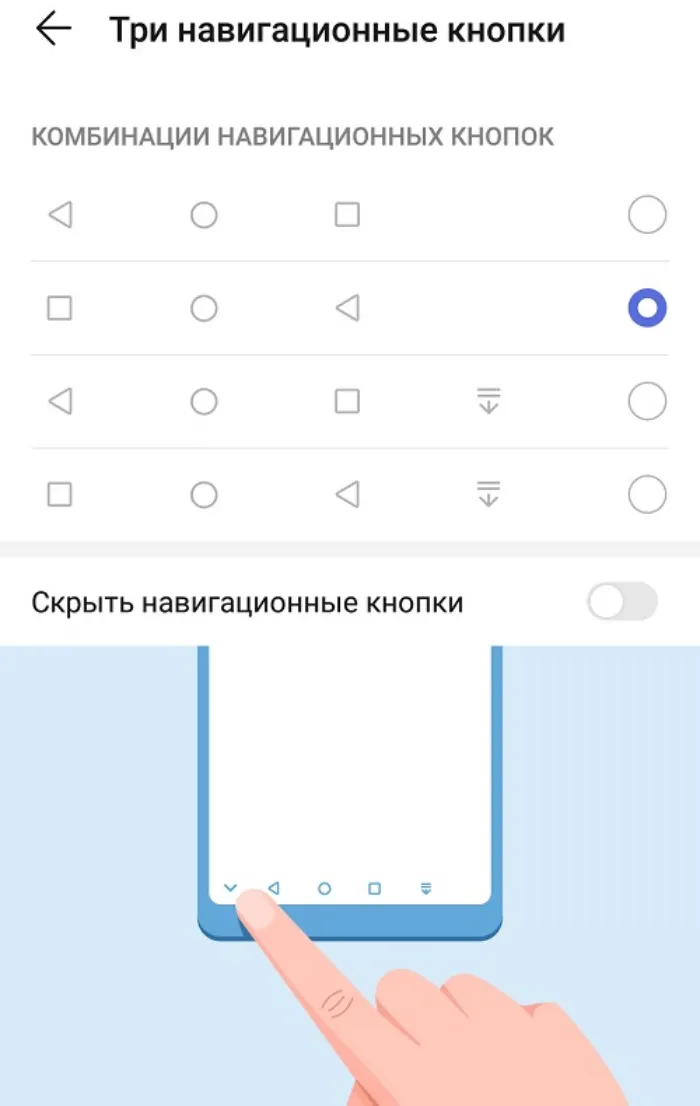
Как поменять их расположение
В зависимости от модели устройства клавиши для регулировки существенно изменяются. Это касается только трех самых популярных брендов Android. Обратите внимание, что это же действие работает на телефонах с такой же оболочкой.
Например, действия Xiaomi идентичны со всеми телефонами с оболочкой Miui, в то время как действия Huawei могут работать с Honor.
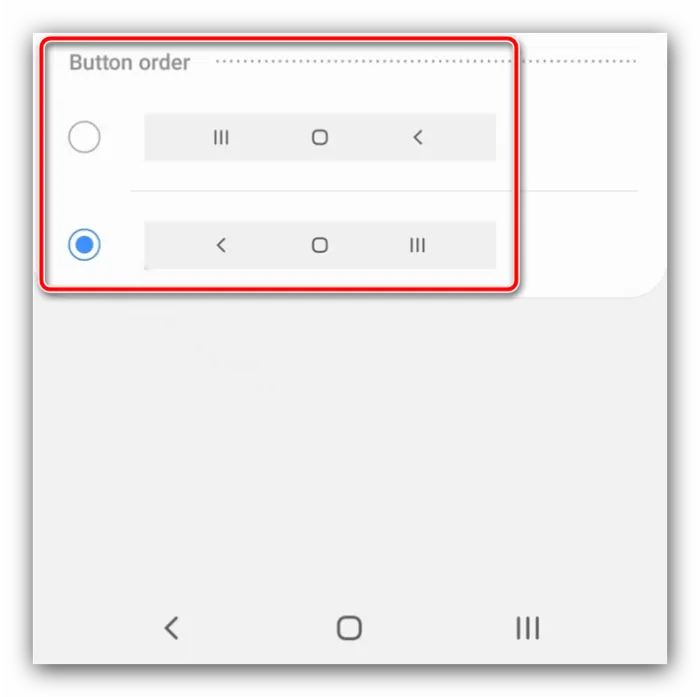
На Huawei
Китайские бренды позаботились о таких приятных мелочах, как элементы управления навигацией. И они сделали это очень удобно для пользователя. Алгоритм действий:.
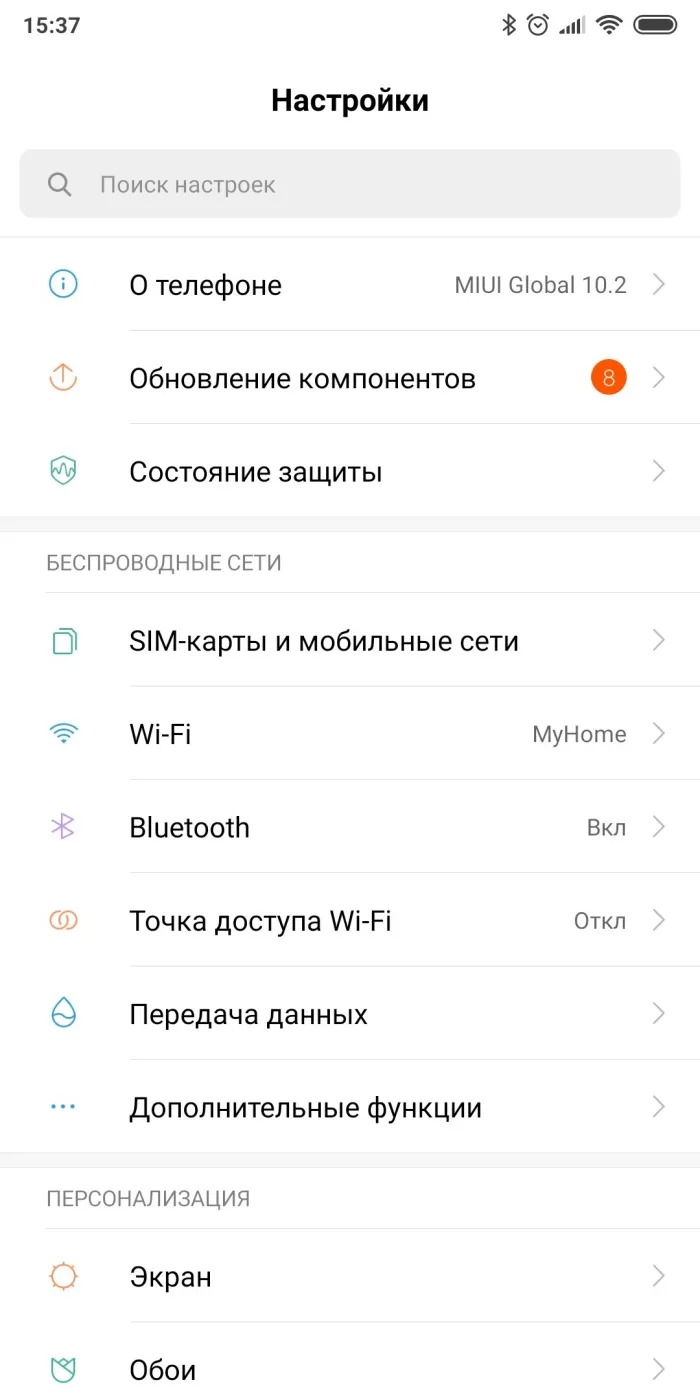
- В открывшемся меню перейдите в раздел «Система и обновления».
- Кликните по пункту «Системная навигация».
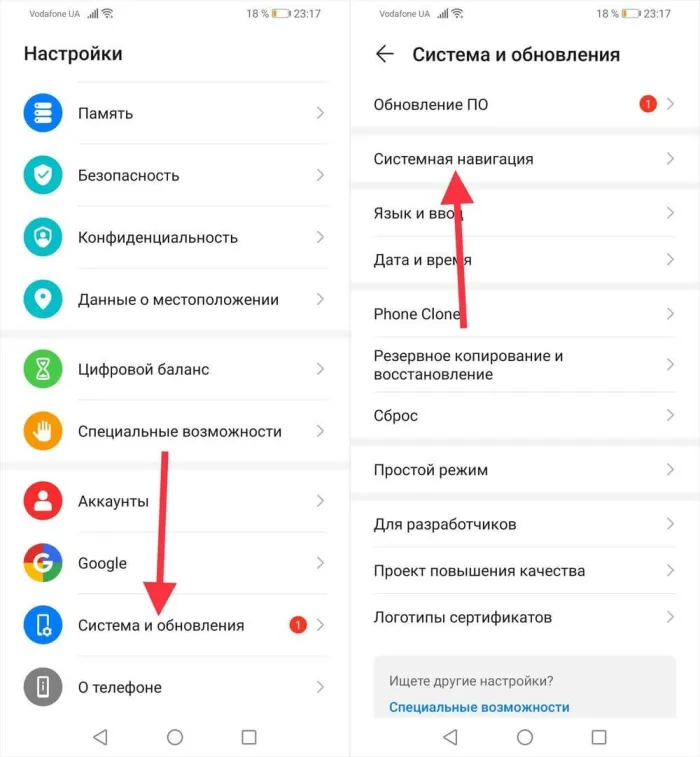
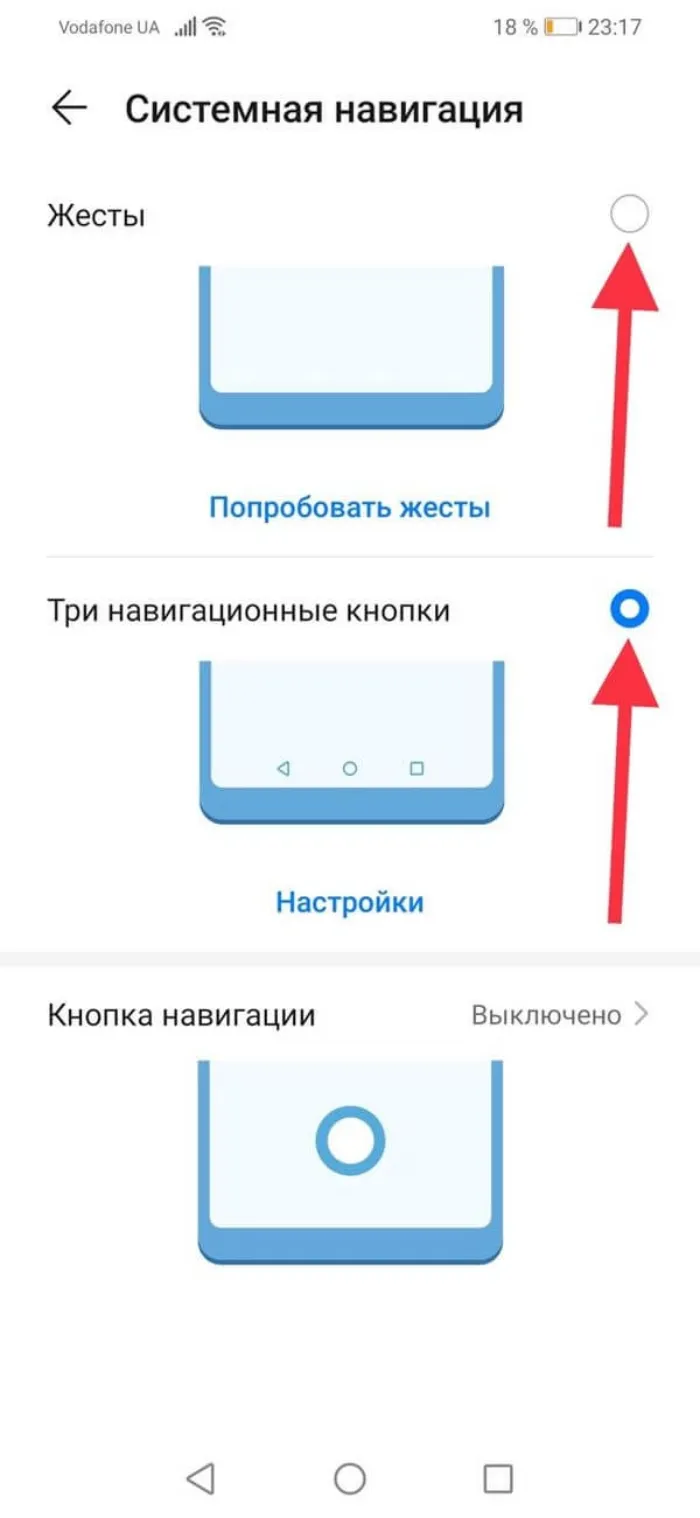
На Samsung
Корейский производитель смартфонов также решил принять этот оттенок, но сделал это по-своему. Алгоритм действий Samsung:.
- Откройте настройки. Здесь для этого достаточно открыть шторку уведомлений (свайп сверху вниз), а после выбрать шестеренку в правом верхнем углу.
- Нажмите на пункт «Дисплей» в списке настроек.
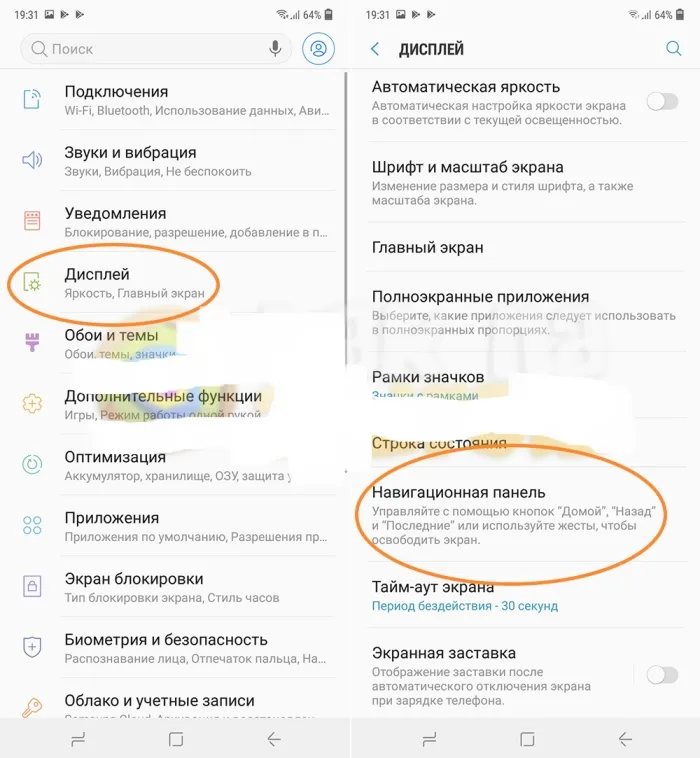
- Откройте подраздел «Навигационная панель».
- Выберите одну из двух вариаций расположения кнопок.
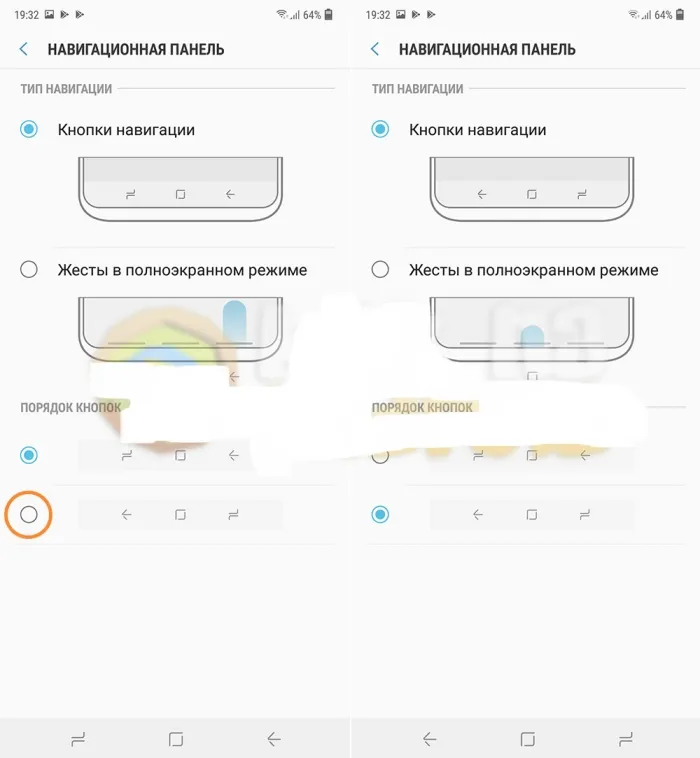
Это изменение также скоро вступит в силу.
На Xiaomi
Другой популярный китайский бренд добавил важную настройку, которую можно активировать при
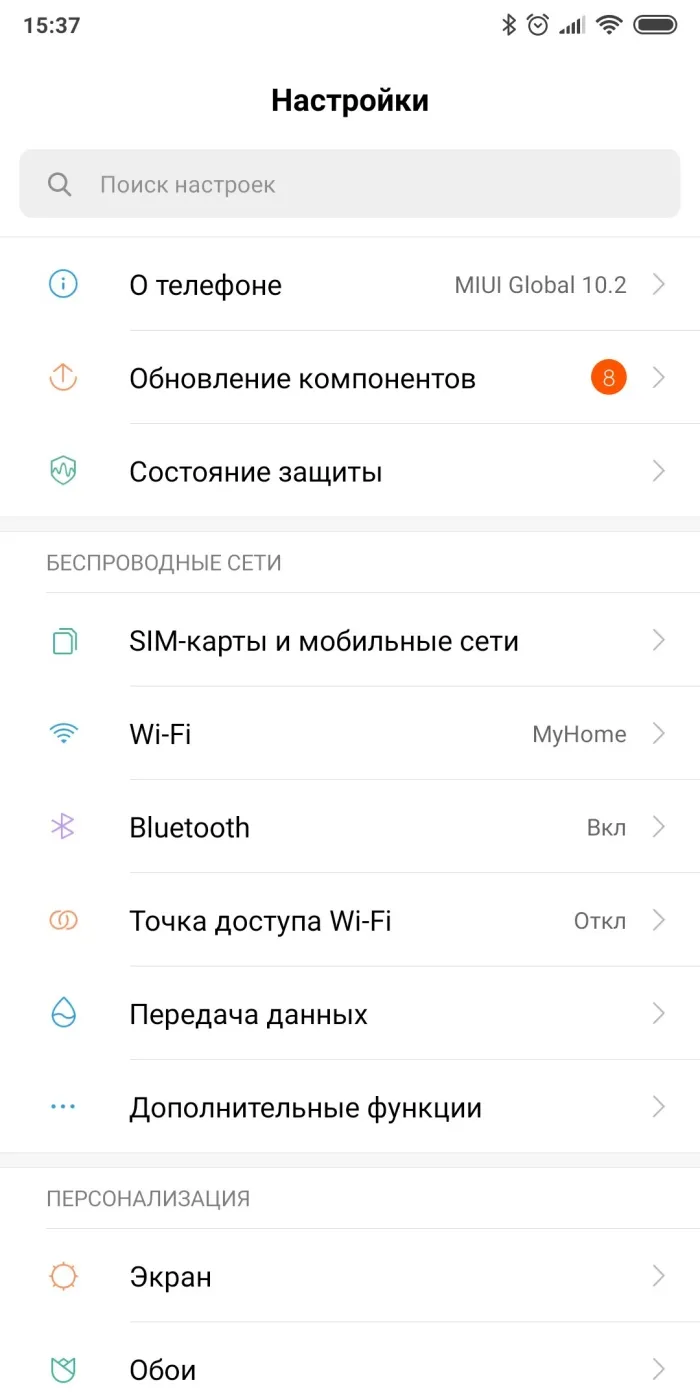
- Перейдите в раздел «Расширенные настройки». Находится почти в самом конце меню.
- После откройте подраздел «Безграничный экран».
- Переключите тумблер напротив пункта «Поменять кнопки местами».
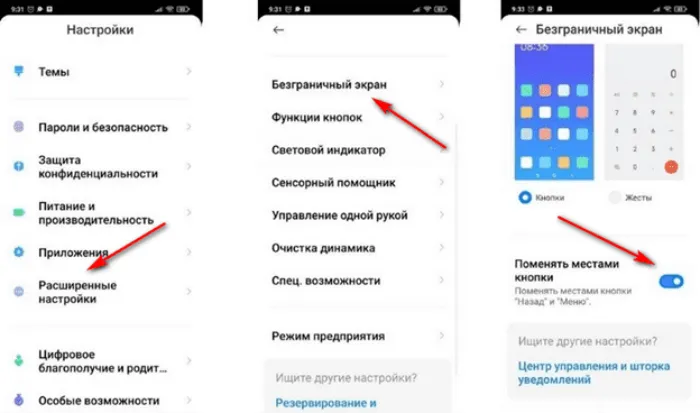
Конец. Для отмены операции необходимо вернуть поворотный переключатель в исходное положение. Обратите внимание, что должна быть выбрана кнопка, а не неограниченный дисплей.
Через ADB
Этот метод требует доступа к компьютеру и некоторых базовых навыков работы с консолью. Если ничего не помогает, этот метод рекомендуется в качестве последнего решения. Шаги.
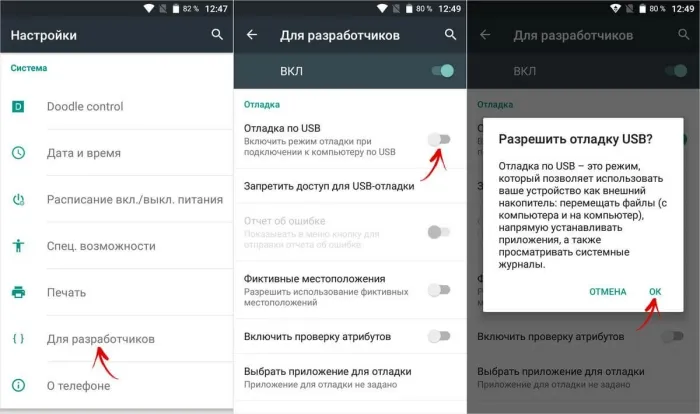
- Запустите консоль в папке с ADB. Для этого достаточно открыть нужную папку, кликнуть по кнопке «Файл» в левом верхнем углу и выбрать «PowerShell» или «Командная строка».
- Подключите телефон к компьютеру по USB.
Что делать, если кнопки исчезли
Иногда кнопка исчезает после того, как вы это сделали. Это неприятный образ, но вернуть кнопку обратно очень легко. Возможен вариант, что вы просто активировали ограничение без ограничения во время установки. К сожалению, алгоритм деактивации для каждой модели свой. Поэтому невозможно предложить решение, которое подходит всем.
Если проблема не выбрана, попробуйте перезагрузить устройство. Если это не помогло, повторите процедуру из предыдущего подраздела и определите точное название кнопки в пункте 7.

Этот метод требует доступа к компьютеру и некоторых базовых навыков работы с консолью. Если ничего не помогает, этот метод рекомендуется в качестве последнего решения. Шаги.
GMD Full Screen Immersive Mode
Простая утилита, которую можно настроить в несколько кликов. Вы можете освободить место на экране гаджета для нужд пользователя и скрыть панель навигации. В отличие от большинства других, он не требует root-прав, но он не всегда стабилен.
- скрывает навигационную панель, а также панель состояния вверху дисплея;
- может подстраиваться под каждое конкретное приложение, обеспечивая полноэкранный режим в любой программе;
- панели «прячутся» под соответствующий край дисплея, а их триггер может настраиваться пользователем по своему усмотрению;
- настройки отображения для каждого приложения можно регулировать через панель в шторке уведомлений.
- не требует root-прав;
- устанавливает базовую навигационную панель OS Android, за счёт чего не ухудшается быстродействие системы;
- индивидуально настраивается для каждого приложения, установленного в системе, в платной версии.
- не всегда стабильно работает, в некоторых приложениях блокирует работу тачскрина;
- не позволяет использовать клавиатуру для ввода в полноэкранном режиме.
После установки и запуска приложения выберите в меню пункт ‘Общие’, включите опции ‘При запуске’ (чтобы запускаться при старте системы) и ‘Уведомления’ (чтобы отображать таблицу в уведомлениях шторки) и
Запустите стороннее приложение, откройте панель уведомлений, выберите таблицу GMD и запустите ее.
Fulscrn Free
Приложение полностью скрывает с экрана панель навигации и строку состояния, освобождая все пространство экрана. Обе панели сканируются и разворачиваются из верхней или нижней части экрана. Утилита не требует root-прав и полностью работоспособна на Android 6 Marshmallow.
- полностью скрывает панели состояния и навигации с экрана;
- отображается в шторке уведомлений, что позволяет в любой момент включать и выключать полноэкранный режим в любом приложении;
- в платной версии можно отключать скрытие панели состояния в полноэкранном режиме, а также включать автозапуск fullscreen-режима при активизации дисплея или оставлять дисплей активным при работающем приложении.
- готово к использованию «из коробки», не требует root-прав;
- не нагружает систему и работает максимально стабильно даже на Android 6 Marshmallow;
- постоянно обновляется и дорабатывается создателями;
- легко включается/выключается через панель в шторке уведомлений.
- в бесплатной версии всегда скрывается статус-бар в полноэкранном режиме, а также присутствует и не работают некоторые функции;
- в полноэкранном режиме не работает физическая кнопка «назад» (если она есть), а также не запускается экранная клавиатура;
- нет настройки автозапуска полноэкранного режима для заданных приложений.
После установки приложения необходимо запустить его и активировать переключатель для включения полноэкранного режима. Затем функцию проекции можно изменить с помощью таблицы строк.
Full!screen
Приложение отличается от двух вышеописанных тем, что изменяет внешний вид навигационных линий и превращает их в две отдельные кнопки сбоку гаджета. Для работы требуются root-права. Он хорошо работает и постоянно обновляется и совершенствуется.
- превращает панели навигации и состояния в две отдельные кнопки;
- позволяет настраивать содержимое кнопок и их местоположение;
- имеет огромное количество параметров для точной настройки, за счёт чего для каждого движения пальцем по экрану можно предусмотреть своё действие.
- можно превращать панели как в отдельные кнопки, так и в радиальные меню по бокам девайса, в которых будет содержаться несколько кнопок;
- в платной версии можно выбрать приложения, для которых полноэкранный режим включится автоматически;
- не скрывает полностью панели с дисплея гаджета, что упрощает работу с ним для посторонних людей;
- можно настроить отображение полноценной панели по свайпу.
- в некоторых приложениях «ползёт» разметка — отрисовка кнопок не соответствует их реальному положению;
- всегда скрывается статус-бар вместе с панелью навигации.
При установке приложения панель навигации и строка состояния переставляются на место двух кнопок в углах экрана, поведение и назначение которых изменяется в зависимости от предпочтений всего экрана.
Это позволяет изменять положение экранных кнопок, но следует также отметить, что эти команды могут не работать на некоторых устройствах.
Как убрать кнопки навигации на Андроид?
При желании пользователь может удалить элементы навигации сборки. Если возникнет такая необходимость, рекомендуется выполнить следующие операции
- Открывается панель оперативного доступа к опциям.
- На панели нужно нажать на элемент навигации.
- После активации на экране быстро появится круглая кнопка.
Навигационные кнопки Android можно свободно перемещать. С предметами можно обращаться аналогичным образом. Панель управления может быть полностью очищена. Чтобы ускорить процесс, необходимо использовать специальное стороннее приложение для одновременного удаления всех опций.
Как скрыть кнопки навигации на Андроид?
При необходимости пользователь может одновременно снять индикатор состояния. Это помогает отображению программного обеспечения. Для выполнения этой функции необходимо ввести код System_UI_FLAG_FULLSCREEN.
После активации верхняя полоса исчезает. Название вспомогательной программы исчезает. Двигайтесь вверх. Если его нужно убрать, необходимо добавить две дополнительные строки: ActionBarctionBar = getageBar () и ActionBar.hide ().
Пользователь имеет возможность комбинировать флаги. Это одновременно скрывает линии управления и действия на смартфоне. Этот метод удобен и гибок, но важно помнить, что нажатие на экран возвращает строки. Полоса снова отразится. Активация кнопки Home возвращает человека в утилиту. Появится строка состояния.
Как вернуть их обратно?
Android — гибкая система. При необходимости спрятанные предметы можно быстро вернуть. Нет необходимости загружать сторонние приложения для выполнения таких функций. Одним из самых популярных приложений является Ultimate Dynamic Navbar. Для его запуска пользователям необходимо выполнить следующие действия.
Если у вас остались вопросы, пожалуйста, сообщите нам.
- Приложение нужно скачать и установить.
- Производится его запуск.
- Осуществляется переход в настройки.
- Далее следует поставить верхний переключатель в рабочее положение.
- Ставится галка на нижний раздел автозапуска.
Остальная конфигурация зависит от конкретного пользователя. Если все сделано правильно, появится плавающая панель. В то же время стандарт не исчезает. Его необходимо скрыть с помощью утилиты Xposed Framework.
Если вы хотите восстановить его, вам нужно сделать все наоборот. Перейдите в раздел «Настройки» и убедитесь, что все опции, которые были ранее выключены, отключены. Главное — следовать тем же инструкциям. Вы можете установить или снять панель управления.
Остальная конфигурация зависит от конкретного пользователя. Если все сделано правильно, появится плавающая панель. В то же время стандарт не исчезает. Его необходимо скрыть с помощью утилиты Xposed Framework.
Full!screen
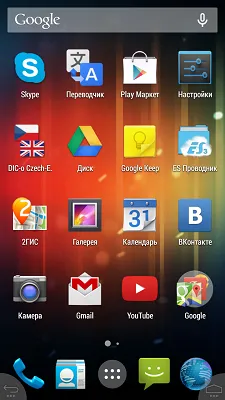
Цена: бесплатно. Платные 60 p.p. Это позволяет выбрать приложения, у которых не активен полный экран. Функциональность бесплатной версии является достаточным требованием: root comment: вероятно, лучшая программная альтернатива теперь включает полноэкранную функциональность и добавляет две кнопки к любому из четырех углов. Полностью! На экране имеется небольшое количество настроек:.
- Включить/выключить сервис
- Автоматический запуск при включении системы
- Настройка цвета и размера кнопок
- Изменение времени длительного нажатия, силы вибрации
- Настройка самих кнопок: расположение, действие на простое нажатие, на долгое нажатие и на свайп по кнопке.
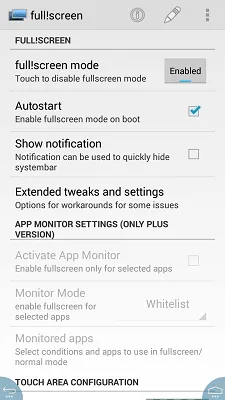
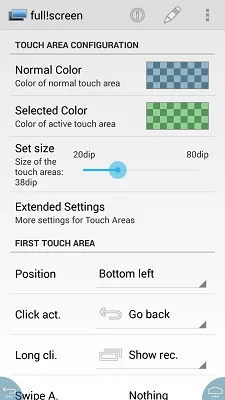
Что можно задать в качестве команды для каждой кнопки:.
- назад
- домой
- список последних приложений
- выход из полноэкранного режима
- шторка уведомлений, которая будет отображаться снизу, если кнопка находится в нижнем углу
- меню
- панель быстрого доступа к приложениям
- переход к предыдущему приложению
- запуск приложения
- управление мультимедиа
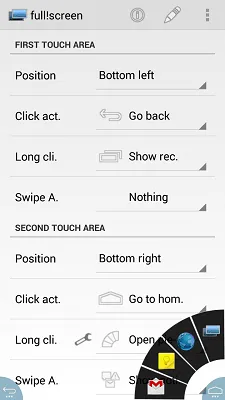
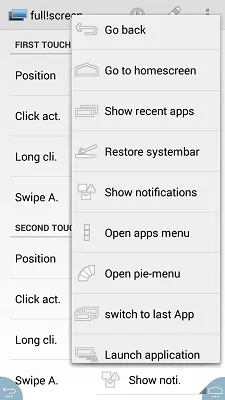
Так удобно обращаться с телефоном — всегда дотягиваешься до нижнего угла одной рукой, не нужно тянуться к планшету — пальцы находятся прямо на нижнем углу устройства.
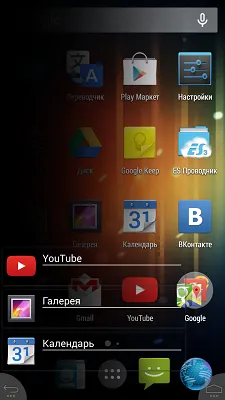
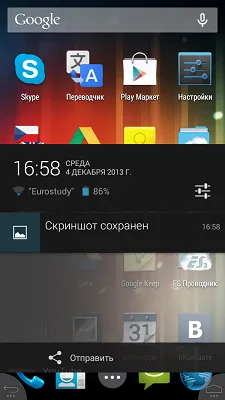
Однако лично мне этот вариант не нравится. Из-за ограничений стокового программного обеспечения Android невозможно убрать экранные кнопки и оставить строку состояния. Мы хотели бы постоянно видеть уведомления, мониторинг и состояние батареи. Поэтому я оставил все так, как сказал Google на телефоне, но искал глубже на планшете.
CyanogenMod + button savior
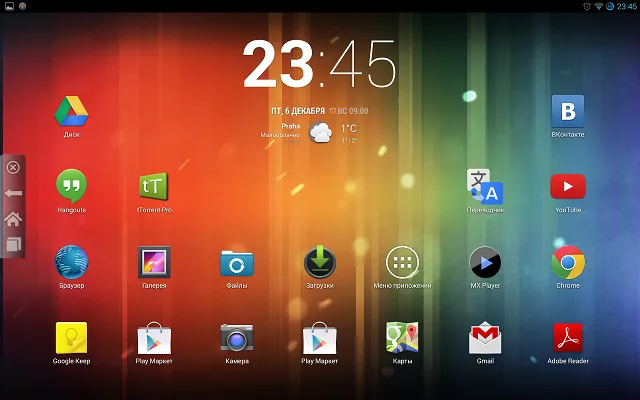
Цена: CyanogenMod — бесплатно. Кнопка Спасителя — бесплатно или 62 руб. В платной версии вы можете изменить количество и порядок отображаемых кнопок. Рекомендуется попробовать бесплатную версию и при необходимости улучшить ее. Требования: переустановите прошивку с учетом того, что это влечет за собой. Комментарии: это, на мой взгляд, лучший способ для планшета. Обе строки состояния находятся в режиме реального времени, а кнопки отображаются по желанию. Устройства могут иметь другие версии прошивок с аналогичной функциональностью, но в данной критике мы сосредоточимся на CyanogenMod. Он является наиболее распространенным и имеет 98% вероятность того, что ваше устройство будет официально поддерживаться сообществом владельцев. CyanogenMod имеет множество функций и отличий по сравнению с оригинальным Android, но фокусируется на управлении и является простым. Используйте строку состояния для выбора опций полноэкранного режима. Его можно активировать, нажав кнопку выключения на две секунды и выбрав нужный пункт в меню. Выключите таким же образом. Затем используйте кнопку «Спаситель» или аналоговую программу, из которой достаточно и дополнительных кнопок.
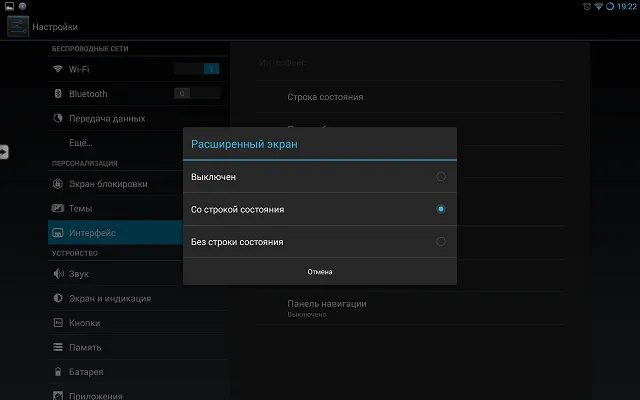
Давайте подробнее рассмотрим кнопку «Спаситель». Чтобы вызвать кнопку, нажмите на маленькую стрелку, которая может быть расположена на любой стороне экрана. Вы снова можете выбрать ряд дополнительных действий, таких как вызов, камера или поиск, но они излишни. Достаточно трех основных кнопок. И, наконец, остаемся на строке состояния, освобождаем достаточно места на экране и отпускаем, не отводя палец к центру.
Сразу после установки на рабочем столе создается виджет, в котором резервируется приложение, настраивается проекция и изменяется будущий режим работы.
Активируем виртуальные кнопки на экране Android, если вышли из строя сенсорные
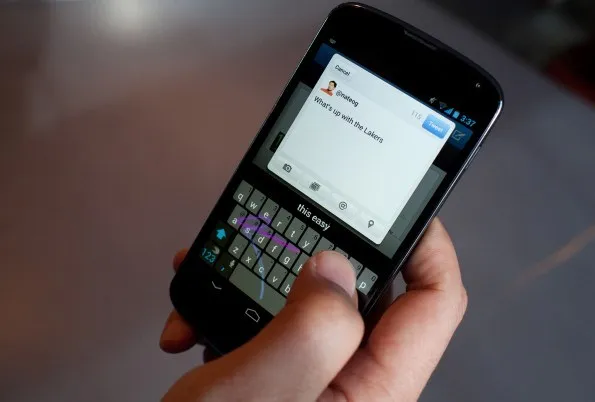
Неосторожное обращение со смартфоном может привести к повреждению сенсорной кнопки на экране. Эта проблема особенно актуальна для устройств, которые используются более года. В этой статье объясняется, что делать и как управлять вашим устройством в этой неожиданной ситуации.
Что такое виртуальные кнопки на смартфоне?
Условные клавиши — это функция, изобретенная разработчиками устройств и призванная сделать смартфоны более удобными для пользователей. Они могут полностью заменить физические клавиши, и большинство владельцев современных моделей смартфонов предпочитают экранные указатели, даже если на корпусе есть функциональные клавиши.

Если мы говорим о физических клавишах, включая регулятор громкости и клавишу питания (включая символ «домой» на старых моделях), то эти клавиши обычно называют механическими. Все остальные индикаторы на гаджете являются программными.
В большинстве моделей есть три типа программируемых клавиш.
- «Назад». При помощи нее можно возвращаться на предыдущую страницу, пошагово закрывать активные задачи, а также убирать экранную буквенную клавиатуру.
- «Домой». Эта кнопка возвращает пользователя в основное меню или к главному экрану. При этом все приложения остаются в том же состоянии, что и до нажатия.
- «Последние приложения». Эта опция позволяет просмотреть приложения, которые использовались в недавнем прошлом, и вернуться к ним в один клик.
Более старые смартфоны могут иметь четыре или более сенсорных значков на экране. В данном случае одним из них является символ меню.
Выбор всегда остается за владельцем гаджета, поскольку нет единого мнения о том, какие кнопки лучше и удобнее (виртуальные или натуральные).
























