- Блокируем все уведомления сайтов в Chrome с помощью настроек и расширений
- Как отключить оповещения о сайтах в Chrome
- Как отключить предупреждения о cookie в Chrome
- Как убрать уведомления в Google Chrome
- Вот что вам нужно сделать.
- Как заблокировать уведомления в Chrome для Android
- Как заблокировать уведомления в Chrome на ПК
- Инструкция по управлению оповещений на Android
- Удаление уведомлений со всех сайтов
- Как отключить уведомления для определенных сайтов
- Уведомления в Хроме на iOS
- Любовь Павлова (Автор статьи: 109)
- Как отключить уведомления в Google Chrome
- Способ 1. Отключить уведомление, когда вы его получите
AutoplayStopper был протестирован на 10 сайтах с подобными форматами видео, включая CNN, ESPN и YouTube. Расширение работает во всех случаях.
Блокируем все уведомления сайтов в Chrome с помощью настроек и расширений
Расширение позволяет блокировать все типы предупреждений в Google Chrome и удалять раздражающие веб-элементы, такие как многостраничные статьи и автозапуск видео.
Всплывающие окна, модальные окна и рекламные вставки: существуют различные способы использования элементов дизайна, чтобы предупредить пользователей о чем-то (например, об использовании файлов cookie) или побудить их к выполнению какого-либо действия (например, подписаться на рассылку). Как бы вы их ни называли, эти оповещения могут быть раздражающими, навязчивыми и мешать восприятию контента.
Однако нет необходимости вручную закрывать сразу несколько всплывающих окон, чтобы получить доступ к основному содержимому. С помощью специального расширения вы можете заблокировать все виды уведомлений в Chrome и избавиться от раздражающих веб-элементов, таких как многостраничные статьи или автовоспроизводящиеся видео. Таким образом, вы сможете защитить себя от отвлекающих факторов и сосредоточиться на чтении.
Как отключить оповещения о сайтах в Chrome
Оповещения на рабочем столе полезны для новых электронных писем и сообщений Slack. Однако сложнее обосновать их использование, если речь идет о новом контенте на сайте, который вы только что нашли, потому что он появился в результатах вашего поиска. Однако это не мешает веб-сайту запросить разрешение на отправку push-уведомлений на ваш рабочий стол или в браузер.
Если вам надоели частые запросы push-уведомлений, которые постоянно приходится отклонять, вы можете изменить настройки Chrome, чтобы блокировать все запросы push-уведомлений или блокировать push-уведомления на отдельных сайтах.
- Откройте GoogleChrome.
- Выберите кнопку Настройки и управление (три точки) в Chrome.
- Перейдите в раздел «Настройки».
- Прокрутите страницу до самого низа и разверните раздел Extras.
- [В разделе Конфиденциальность и безопасность выберите Настройки содержимого.
- Выберите Уведомления.
Или же скопируйте его в адресную строку и выполните следующие действия.
- Переведите переключатель «Проверка перед отправкой» в положение «Выключено». Надпись на переключателе изменится на «Блок».
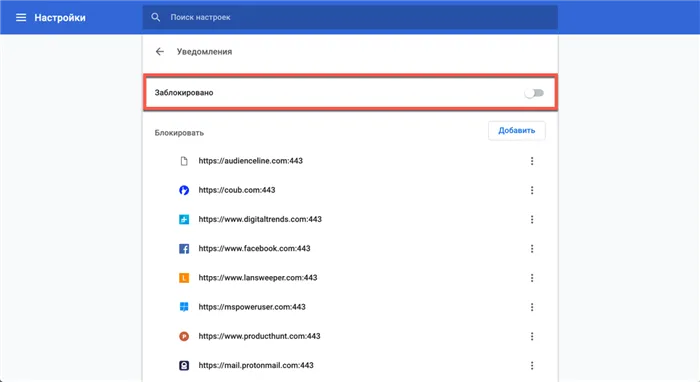
Если вы хотите разрешить уведомления с определенных веб-сайтов или приложений, прокрутите страницу в самый низ и добавьте URL-адрес в раздел «Разрешить».
Если вы уже получаете нежелательные уведомления с некоторых сайтов, нажмите кнопку [три точки] рядом с адресом сайта и выберите Удалить, чтобы прекратить получение уведомлений.
Как отключить предупреждения о cookie в Chrome
После вступления в силу нового Общего положения о защите данных (GPDR), регламента ЕС, большинство веб-сайтов с европейской аудиторией начали отображать уведомления о cookie в середине 2018 года.
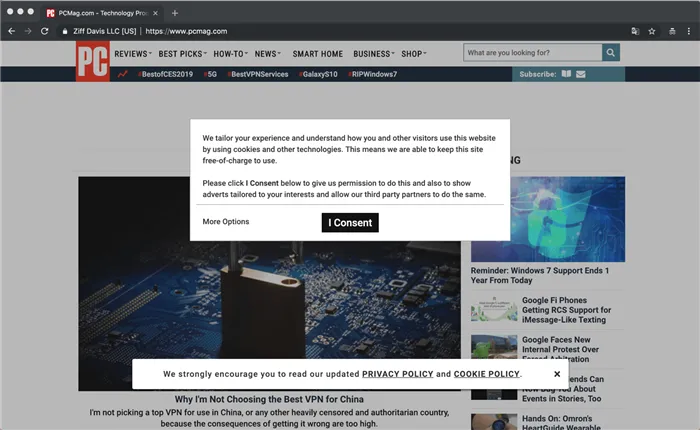
Если вам надоело постоянно нажимать кнопки «Я согласен» и «Закрыть» в уведомлениях о cookie, вы можете скрыть эти уведомления с помощью расширения «Меня не интересуют cookie» в GoogleChrome.
‘I don’t care about cookies’ — это бесплатное расширение для Chrome (которое позволяет отправлять вознаграждение создателю), предназначенное для предотвращения появления cookies на большинстве веб-сайтов. Расширение было протестировано на 10 различных сайтах с разными способами отображения предупреждений.
- Верхний или нижний колонтитул сайта
- Во всплывающих окнах и накладках
- Содержит только одну кнопку «Принять»
- Содержит как кнопку «Принять», так и кнопку «Отклонить».
- Содержит только одну кнопку «закрыть
Расширение смогло успешно скрыть уведомления на всех 10 сайтах.
Если вы не получаете никаких уведомлений от расширения, вы можете использовать меню настроек, чтобы отправить отчет разработчику для устранения проблемы.
AutoplayStopper был протестирован на 10 сайтах с подобными форматами видео, включая CNN, ESPN и YouTube. Расширение работает во всех случаях.
Как убрать уведомления в Google Chrome
Все пользователи сталкивались с раздражающими предупреждениями во время работы во Всемирной паутине. Они не только портят впечатление и ощущение повседневной навигации, но и заполняют страницу важной информацией. Поэтому сегодня мы расскажем, как отключить оповещения о сайтах в GoogleChrome. И в ходе повествования мы также рассмотрим самые простые и эффективные способы достижения желаемого. Не пропустите!
Естественно, владельцы сайтов используют уведомления для увеличения просмотров, расширения охвата и привлечения потенциальной аудитории.
Однако это нелегко для обычного пользователя. Поэтому существует простой и эффективный способ убрать даже видимость предупреждения. Дорогие друзья, садитесь и давайте начнем.
Вот что вам нужно сделать.
Разработчики Google Chrome предоставили пользователям простой способ удаления всплывающих окон и рекламы. Для его реализации:.
Процесс отключения push-уведомлений в Google Chrome для определенного сайта выглядит следующим образом
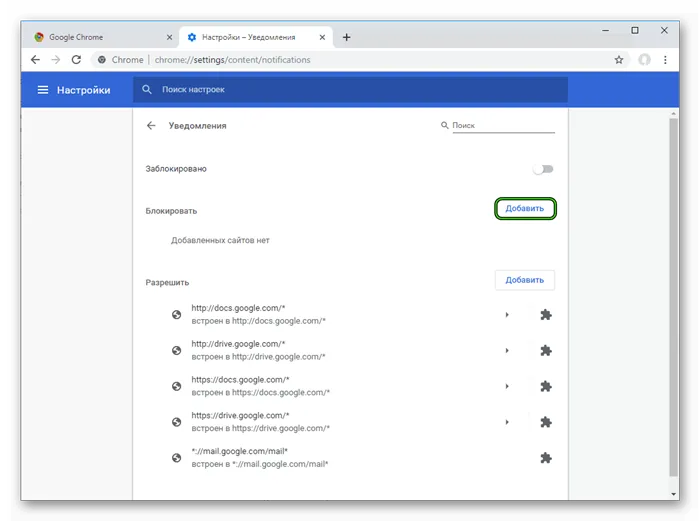
- Перейдите на нежелательный сайт и скопируйте его адрес.
- Затем перейдите к Настройкам пользователя и разделу выше.
- Нажмите кнопку «Добавить» напротив вкладки «Исключить».
- Когда появится пустое текстовое поле, скопируйте оттуда URL-адрес.
- Проверьте серьезность своего намерения и забудьте о любых уведомлениях с этого сайта.
В официальном магазине Google Store есть несколько расширений, которые эффективно противодействуют баннерной рекламе, пресекают попытки фишинга и предотвращают отображение и отправку уведомлений.
Если вы уже получаете нежелательные уведомления с некоторых сайтов, нажмите кнопку [три точки] рядом с адресом сайта и выберите Удалить, чтобы прекратить получение уведомлений.
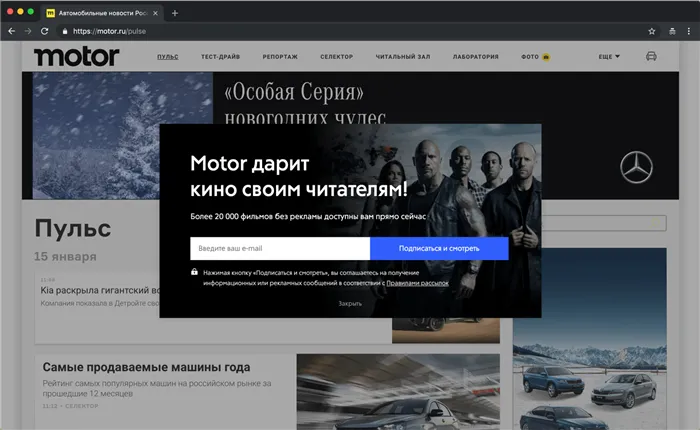
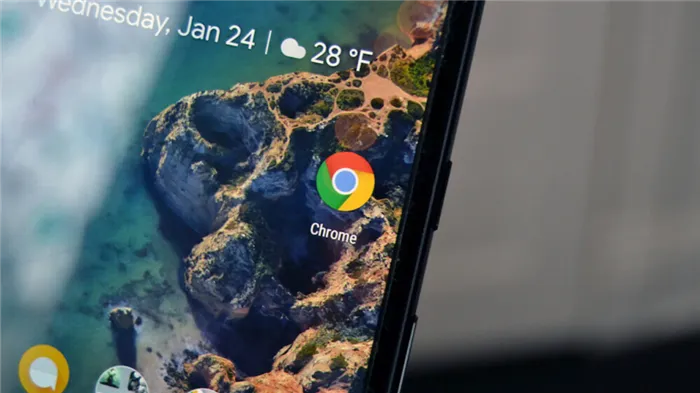
Вы подписались на уведомления с различных сайтов, но теперь они стали раздражать, и ваша панель уведомлений заполняется рекламой? Решение есть — вы можете легко отключить их раз и навсегда. И вам даже не придется проверять, каким страницам разрешено получать push-уведомления.
Как заблокировать уведомления в Chrome для Android
Зайдите в Chrome на смартфоне и с помощью значка с тремя точками перейдите в меню «Управление» и откройте «Настройки». Далее найдите пункт Настройки сайта и опцию Уведомления в нем. Если вам не нужны оповещения на сайте, просто выключите переключатель оповещений. Если есть сайты, например, новостные, для которых вы хотите получать push-уведомления, добавьте их в список исключений, чтобы исключить другие сайты.
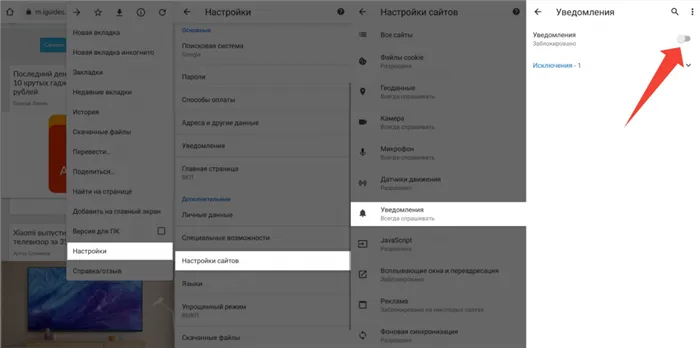
Но это еще не все: если ваш аккаунт Google также используется в Chrome на ПК, вам придется блокировать уведомления на каждом устройстве отдельно.
Как заблокировать уведомления в Chrome на ПК
- В Chrome на компьютере перейдите в Настройки->Дополнительно->Настройки размещения->Уведомления и нажмите кнопку
- В появившемся окне переместите ползунок Уведомления в положение Выкл.
- Здесь вы также можете добавить исключения, для которых уведомления будут продолжать доставляться.
Чтобы удалить запрос на уведомление, введите ‘chrome://settings/content/notifications’ в адресной строке и выключите переключатель Request permissions before sending (рекомендуется).
Вы больше никогда не вспомните об этой раздражающей особенности современного Интернета.
Вы подписались на уведомления с различных сайтов, но теперь они стали раздражать, и ваша панель уведомлений заполняется рекламой? Решение есть — вы можете легко отключить их раз и навсегда. И вам даже не придется проверять, каким страницам разрешено получать push-уведомления.
Инструкция по управлению оповещений на Android
Все push-уведомления на экране телефона можно включить или выключить одновременно. Это общие рекомендации, и некоторые названия могут отличаться в зависимости от модели вашего смартфона.
- Откройте Настройки на смартфоне.
- Найдите раздел «Приложения и уведомления».
- Здесь вы найдете меню «Уведомления на заблокированном экране», где можно управлять входящими сообщениями.
Обратите внимание, что эта настройка влияет на все приложения на устройстве, включая веб-браузер Google Chrome. Если вы хотите отказаться от определенных сообщений, вам нужно будет открыть список приложений, от которых вы их получаете. Операционная система Android позволяет настраивать внешний вид контента в соответствии с потребностями каждого пользователя.
Удаление уведомлений со всех сайтов
Обычно push-уведомления на главном экране только раздражают пользователей, поэтому большинство старается их отключить. Эти рекламные объявления можно удалить таким же образом. Запустите браузер Google Chrome и перейдите в раздел «Настройки сайта».
В верхней части экрана вы увидите ползунок для включения и выключения всплывающего содержимого. Если вы посещаете несколько сайтов, проще отключить рекламу везде одновременно. Эта процедура также применима к другим браузерам, таким как Яндекс и Амиго.
Как отключить уведомления для определенных сайтов
Определенный контент, доставляемый на главный экран смартфона, может быть полезен. В этом случае пользователям будет оставлена всплывающая информация.
Запустите Chrome на смартфоне и перейдите на веб-страницу, на которой вы хотите получить информацию. Нажмите на значок More с тремя точками справа от адреса сайта и прокрутите вниз до опции Info. Нажмите на Настройки сайта и перейдите в меню Оповещения. Просто нажмите на нужную опцию, и изменения вступят в силу.
Уведомления в Хроме на iOS
Некоторые владельцы устройств Apple предпочитают использовать браузер Google, несмотря на популярность стандартного браузера Safari. Всплывающие уведомления из Chrome не поддерживаются на iPhone и iPad. Вместо этого на экране может появиться окно.
Чтобы заблокировать их, выполните следующие действия.
Если у вас остались вопросы или жалобы, пожалуйста, сообщите нам.
- Запустите Chrome на устройстве Apple, нажав на значок с тремя точками.
- Перейдите в раздел Настройки контента и найдите пункт Блокировать всплывающее окно.
- Оставайтесь, чтобы переместить ползунок в нужное положение.
Теперь у вас есть полное представление о том, как отключить всплывающие уведомления. Теперь вы можете безопасно использовать свое устройство на любой операционной системе и больше не беспокоиться о всплывающей рекламе.
Любовь Павлова (Автор статьи: 109)
Руководитель проекта, куратор редакционной группы и один из основных авторов. Именно она проверяет достоверность информации и отвечает на вопросы посетителей. Посмотреть все работы автора →.
Обратите внимание, что эта настройка влияет на все приложения на устройстве, включая веб-браузер Google Chrome. Если вы хотите отказаться от определенных сообщений, вам нужно будет открыть список приложений, от которых вы их получаете. Операционная система Android позволяет настраивать внешний вид контента в соответствии с потребностями каждого пользователя.
Как отключить уведомления в Google Chrome
Уведомления Google Chrome расположены в правом нижнем углу. Это уведомления о новой информации, отправляемые веб-сайтами, которым вы дали разрешение на отправку таких уведомлений. Примером может служить Facebook, который, даже если вы не находитесь на Facebook, может посылать вам уведомления. В этом руководстве объясняется, как отключить уведомления в Google Chrome .
Вы заметили, что push-уведомлений стало слишком много? Некоторые из них весьма полезны, но другие являются результатом нажатия на кнопку, чтобы закрыть что-то в спешке. На этой неделе я достиг переломного момента. Каждый раз, когда в правой части Chrome появлялось небольшое уведомление, мне хотелось закрыть его. Хотя это могло бы меня порадовать, лучшим решением было изменить настройки браузера.
До получения этих уведомлений вы, вероятно, видели уведомление, подобное приведенному ниже. Возможно, вы не помните, как разрешили эти уведомления, но в какой-то момент вам была предоставлена такая возможность. Легко нажать кнопку «Разрешить», не задумываясь о результате. В конце концов, если вы никогда не видели таких сообщений, вы не знаете, чего ожидать.
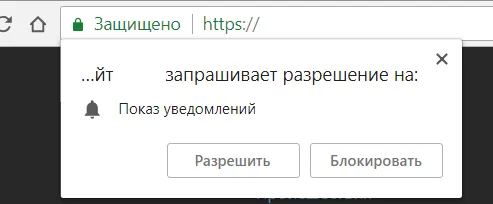
Вот как можно отключить или включить уведомления в Chrome.
Способ 1. Отключить уведомление, когда вы его получите
Самый простой способ — отключить уведомление при его получении. Просто щелкните правой кнопкой мыши на уведомлении и выберите Выключить уведомления «Доменное имя».
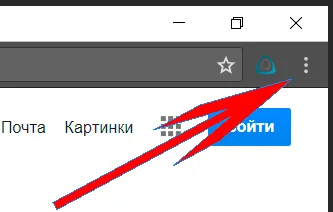
- Откройте Google Chrome
- В правом верхнем углу браузера нажмите на значок меню Chrome.
- В нижней части меню выберите «Настройки». .
- В поле «Поиск» начинайте набирать слово «уведомления», пока не появится кнопка «Настройки контента».
- Нажмите кнопку «Настройки контента».
- Прокрутите вниз, пока не увидите область «Уведомления». .
- Измените настройки по мере необходимости.
- Нажмите Готово .
























