- Как управлять курсором мыши с клавиатуры
- Как включить управление курсором с клавиатуры в Windows 10
- Как настроить управление курсором с клавиатуры в Windows
- ↑ Как управлять курсором Windows при помощи клавиатуры
- ↑Windows 8.1
- ↑Windows 7
- Чтобы ускорить перемещение курсора мыши в Windows 7, перейдите в раздел.
- Как ускорить курсор мыши на клавиатуре Windows XP?
- Действия с объектами.
- Управление курсором мыши с клавиатуры
- Управление курсором мыши с клавиатуры
- Краткий итог
Это бесплатное программное обеспечение для управления курсором с помощью клавиатуры можно загрузить с официального сайта. Существует специальная кнопка для загрузки универсального установщика …
Как управлять курсором мыши с клавиатуры
Если вы оказались в ситуации, когда ваша мышь не работает или у вас нет мыши, вы все равно можете управлять курсором с помощью клавиатуры. Для этого в системе предусмотрено несколько специальных настроек. Она называется MouseSimplify и позволяет перемещать, дважды щелкать, перетаскивать и опускать курсор с помощью числового поля.
Примечание: Для работы функции управления курсором необходима клавиатура с отдельной цифровой клавиатурой. Чтобы попробовать эту функцию, не обязательно отключать мышь.
Как включить управление курсором с клавиатуры в Windows 10
Как и многие другие настройки, этот параметр может быть включен либо в приложении «Настройки», либо в традиционной панели управления. Первый вариант проще, а во втором случае у вас есть доступ к большему количеству настроек, позволяющих адаптировать процесс к собственным предпочтениям.
Самый быстрый вариант — сочетание клавиш Left Alt+Left Shift+NumLock. Это срочная комбинация, которая избавит вас от необходимости пытаться открыть настройки или панель управления без мыши. Система предупредит вас о необходимости включить управление курсором с клавиатуры. Все, что вам нужно сделать, это нажать Enter для подтверждения выбора. Затем вы можете использовать цифровую клавиатуру для перемещения курсора.
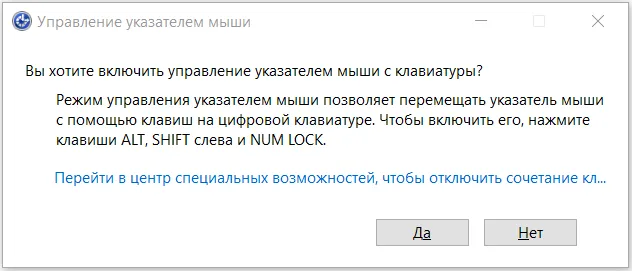
Эту функцию можно активировать и другим способом.
Теперь вы можете использовать кнопки 2, 4, 6 и 8 для перемещения курсора вверх, вниз, влево или вправо, а кнопки 1, 7, 9 и 3 — для перемещения курсора по диагонали. Обратите внимание, что по умолчанию система включает управление курсором, только если включен NumLock. Это означает, что в других приложениях (например, Word, браузер) невозможно вводить числа из цифровых полей. Это связано с тем, что эти кнопки больше не служат для управления курсором, а не для ввода текста. Кроме того, если Num Lock выключен, курсор не будет перемещаться.
Система работает очень просто. Чем больше вы нажимаете на кнопку, тем быстрее перемещается курсор. Чтобы увеличить скорость, используйте настройку Ctrl для ускорения и активируйте настройку Shift для замедления. Это позволяет курсору двигаться по экрану быстрее, но при этом удерживание клавиши Ctrl ускоряет его, а удерживание клавиши Shift замедляет.
Как настроить управление курсором с клавиатуры в Windows
Параметры Windows имеют очень скудный набор опций для настройки этой функциональности, поэтому рекомендуется искать больше возможностей в Панели управления.
Здесь вы можете включить управление курсором с помощью клавиатуры. Для этого установите флажок в поле Включить управление курсором мыши с клавиатуры. Затем вы можете использовать клавиатуру для перемещения курсора.
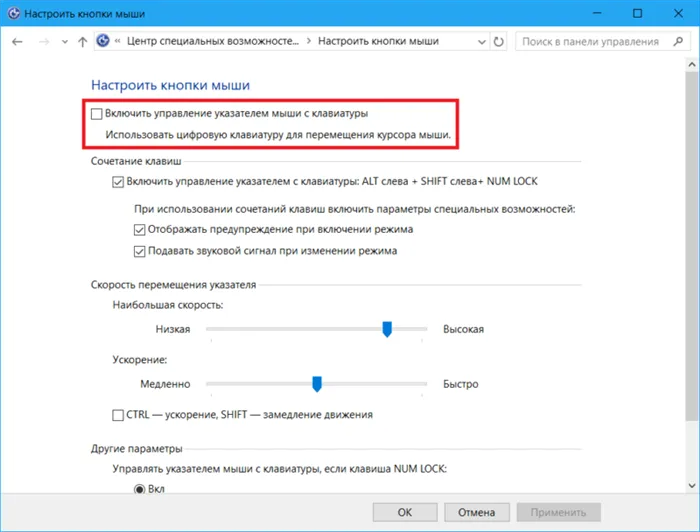
Кроме того, здесь можно отключить управление указателем клавиатуры с помощью сочетания клавиш Alt + Shift + Num Lock. Однако не отключайте эту опцию, поскольку она используется для включения управления курсором с клавиатуры, когда мышь не подключена. В качестве альтернативы можно отключить оповещение о подаче питания и звуковой сигнал.
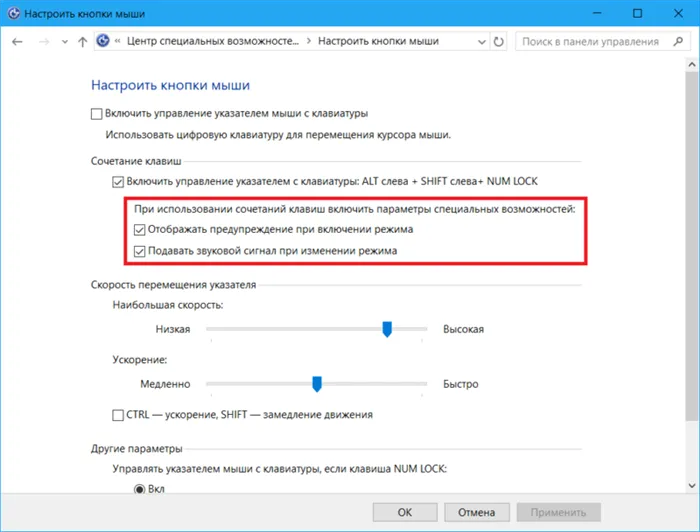
Другим важным параметром является скорость перемещения указателя. Нет необходимости удерживать кнопку нажатой в течение 30 минут, чтобы перетащить курсор с одного конца на другой. Поэтому имеет смысл использовать два ползунка для увеличения скорости. Один определяет максимальную скорость, а другой — скорость разгона. Чем дольше вы удерживаете клавишу прокрутки, тем быстрее движется курсор, а чем выше значение ускорения, тем быстрее/медленнее движется курсор при нажатии клавиши Ctrl/Shift. Чтобы активировать функцию ускорения или замедления, необходимо установить флажок рядом с Ctrl для ускорения или Shift для замедления.
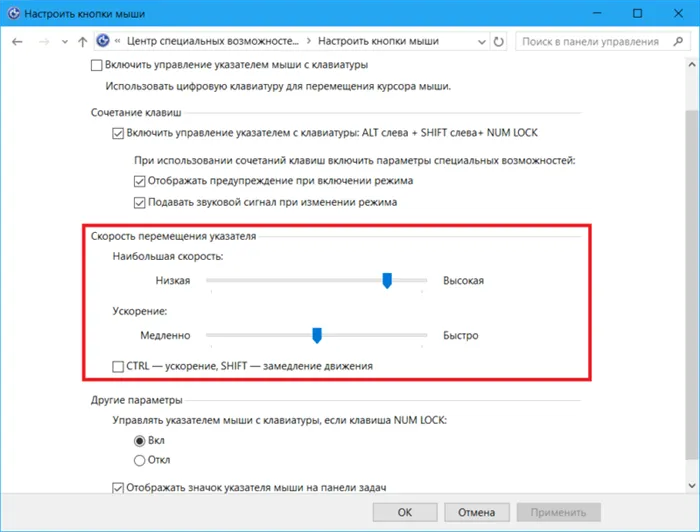
[В разделе Дополнительные настройки можно настроить функцию в зависимости от состояния клавиши NumLock. Вы также можете включить или отключить отображение дополнительных значков в системном трее. Указывает на состояние функции управления курсором с клавиатуры.
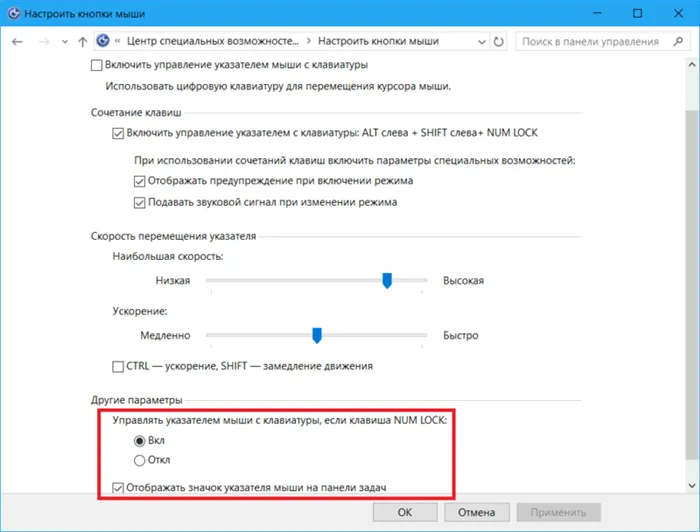
Одно из этих изображений отображается на диске для подтверждения местоположения мыши (если выбран последний флажок на изображении выше).
↑ Как управлять курсором Windows при помощи клавиатуры
Поэтому мышь или тачпад не реагируют, и есть только одна работающая клавиатура, что мне делать? Механизм активации функции управления указателем на клавиатуре немного различается в разных версиях Windows.
В среде ’10’ нажмите Win+I. Это вызовет окно приложения «Настройки». Нажмите клавишу Tab и с помощью навигационных клавиш (стрелок) перейдите к разделу Специальные функции. Нажмите Enter, чтобы войти.
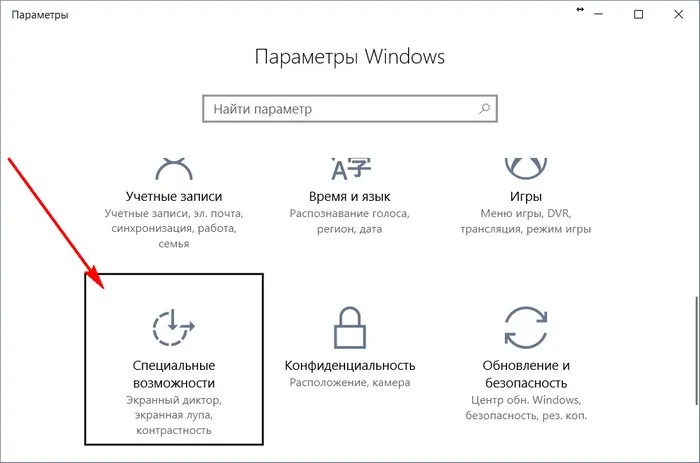
Когда появится раздел, снова нажмите клавишу Tab и используйте клавиши со стрелками для прокрутки вниз. Остановитесь на подразделе «Мышь» и нажмите Enter. Нажмите клавишу Tab для перемещения в правую часть окна и используйте ту же клавишу для пропуска установки указателя. Остановите управление мышью с помощью клавиатуры (переключатель должен быть выделен) и нажмите пробел, чтобы включить его.
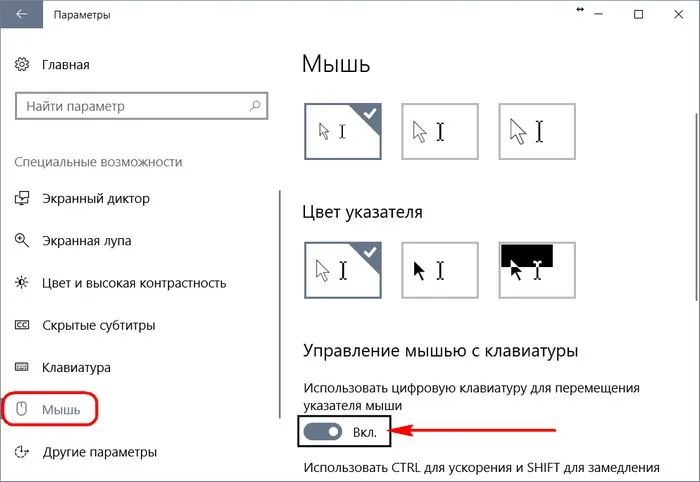
↑Windows 8.1
В Windows 8.1 необходимо перейти в Панель управления. Делайте это так, как нам удобнее всего. В качестве альтернативы нажмите Win + X, чтобы вызвать меню в левом нижнем углу, используйте стрелки вверх и вниз для перехода к Панели управления и нажмите Enter для подтверждения выбора. Или же нажмите Win + I, чтобы выбрать Панель управления по умолчанию. Просто нажмите Enter для подтверждения.
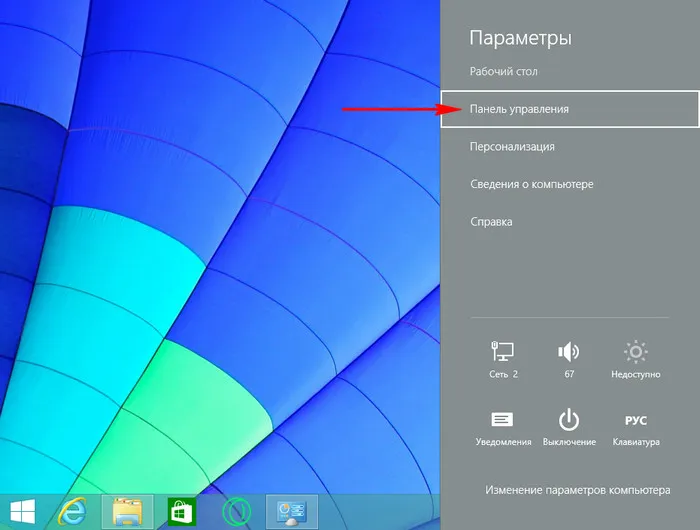
В окне Панель управления в режиме просмотра значков с помощью клавиши Tab и стрелок прокрутите до раздела Специальные функции и нажмите Enter, чтобы выбрать его.
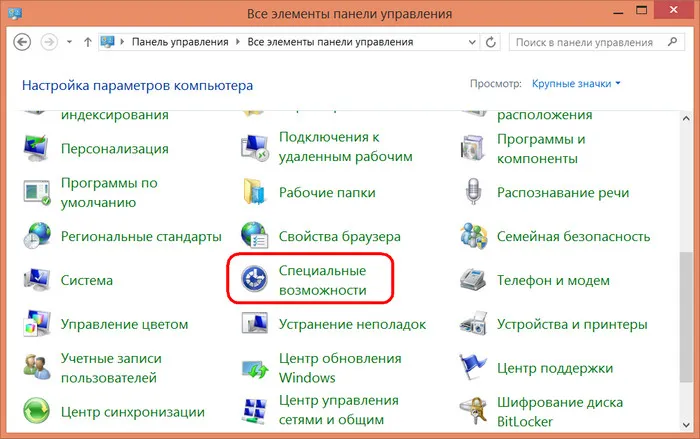
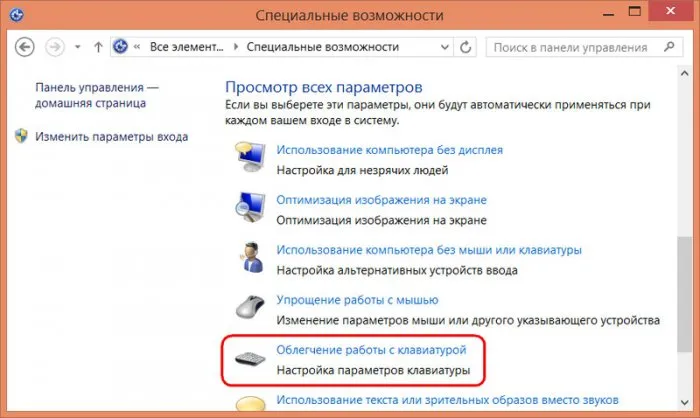
Затем нажмите сначала клавишу Tab, а затем пробел. Это активирует функцию управления указателем на клавиатуре в начале списка возможных настроек. [Используйте вкладку Tab для прокрутки всех остальных настроек до кнопки Применить и нажмите Enter.
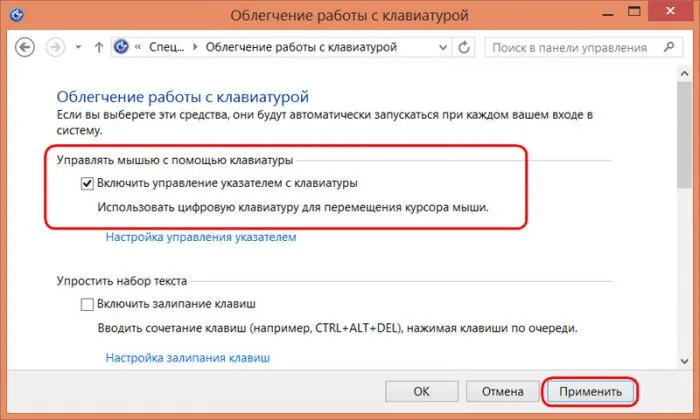
↑Windows 7
В Windows 7 управление курсором клавиатуры осуществляется в панели управления так же, как и в 8.1. Также очень легко войти в панель управления, не управляя мышью или сенсорами. Нажмите клавишу Win на клавиатуре, с помощью клавиши Tab перейдите к ссылке справа и нажмите Enter для отображения пункта меню Панель управления.
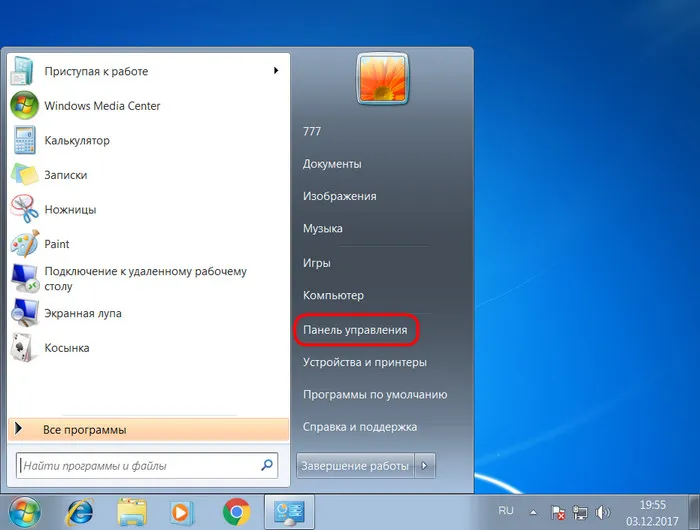
Затем нажмите сначала клавишу Tab, а затем пробел. Это активирует функцию управления указателем на клавиатуре в начале списка возможных настроек. [Используйте вкладку Tab для прокрутки всех остальных настроек до кнопки Применить и нажмите Enter.
Чтобы ускорить перемещение курсора мыши в Windows 7, перейдите в раздел.
[Пуск]>[Панель управления]>[Центр управления]>[Рельеф мыши]>[Настройка управления указателем] Вы уже можете набирать текст, используя курсор и клавиатуру или клавишу Tab, стрелки. Чтобы отобразить нужный раздел, на панели управления требуется небольшой значок.

Настройки управления указателем.
Как показано на рисунке выше, оба ползунка должны быть установлены на максимум, при этом CTRL должен быть отмечен для ускорения, а SHIFT — для замедления. Конечно, вам нужно нажать [Применить] или [OK]. Теперь, когда вы нажимаете клавишу CTRL, курсор мыши будет перемещаться по клавиатуре с той же скоростью, как если бы вы использовали настоящую мышь.
Как ускорить курсор мыши на клавиатуре Windows XP?
-Почти то же самое, но еще проще. Снова нажмите клавиши (вместе): Shift + Alt + Num Lock; появится то же окно, что и при активации функции.

Активация управления курсором клавиатуры. Windows XP.
Выберите «Настройки», после чего появится окно.
Нажмите на «Настройки», и флажки будут выглядеть так, как показано на рисунке.
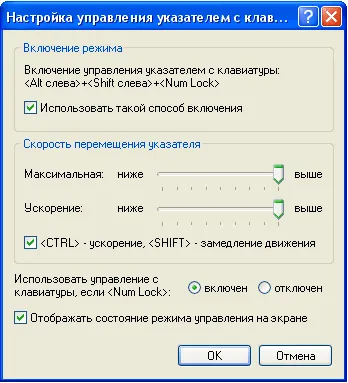
Как показано на рисунке, увеличьте до максимума главный ползунок и поставьте галочку напротив CTRL-ускорение, SHIFT-замедление. Теперь все готово. [Нажмите OK или Применить для продолжения работы.
PS: Для удобства и контроля скорости можно использовать слепой метод. Пальцы лучше всего расположить в начальной позиции «4». Палец [5] должен располагаться на [4], [6] и [0] (указательный — [4], средний — [5], безымянный — [6], большой — [0]) и подниматься по мере необходимости. (Двигайте пальцами вверх и вниз).
Одно из этих изображений отображается на диске для подтверждения местоположения мыши (если выбран последний флажок на изображении выше).
Нажимайте на них, пока на экране не появится следующее предупреждение. ‘Хотите ли вы включить управление указателем мыши на клавиатуре?’. Функция управления указателем мыши позволяет перемещать указатель мыши с помощью цифровой клавиатуры. Чтобы включить, нажмите клавиши Alt, Shift-влево и NUMLOCK.
Действия с объектами.
- Выберите объект — активируйте левую кнопку мыши, наведите указатель мыши на объект (например, папку с файлами) и нажмите клавишу 5.
- Щелкните правой кнопкой мыши на объекте — активируйте правую кнопку мыши, наведите указатель мыши на элемент (например, папку с файлами) и нажмите клавишу 5.
- Двойной щелчок — активируйте левую кнопку мыши, наведите указатель мыши на элемент и нажмите клавишу с символом (+).
- Перетащить — установите курсор над объектом и нажмите клавишу ноль (0).
- Размещение — переместите курсор в позицию, куда вы хотите переместить элемент, и нажмите клавишу с десятичной точкой (.). ключ.
Существует небольшая проблема, о которой следует помнить заранее. Если вы активируете управление мышью с помощью клавиатуры, курсор будет двигаться медленно. Это можно легко исправить.
Чтобы ускорить перемещение курсора, перейдите в раздел (на примере Windows 10).
ελέγχου Панель управления → Специальные функции ειδ Центр специальных функций → Упрощение мыши → Запуск настройки управления указателем.
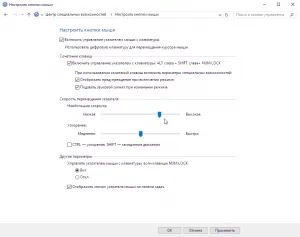
Также на этой странице вы найдете список основных сочетаний клавиш (горячих клавиш) в Windows 10 и объяснение их назначения.
Кстати, как только управление курсором активировано и настроено, на диске появляется значок, двойной щелчок по которому сразу же переводит вас в окно Mouse Button Settings…
Управление курсором мыши с клавиатуры
Вместо использования компьютерной мыши, которая является традиционным контроллером, компьютером можно управлять с помощью клавиатуры. В этом случае рассмотрим команды клавиатуры, которые можно использовать для замены компьютерного управления кнопками и указателями мыши.
При работе на компьютере мышь может перестать работать. Почему это происходит?
Причин может быть несколько, например, мышь компьютера только что вышла из строя или разрядились батарейки в беспроводной мыши. После этого компьютер становится неуправляемым. Простое выключение компьютера также может вызвать проблемы у пользователя.
Управление курсором мыши с клавиатуры
Чтобы включить управление мышью с клавиатуры, выполните следующие действия
- Нажмите одновременно следующие клавиши на клавиатуре: левый ‘Shift’ + левый ‘Alt’ + ‘NumLock’.
- Когда откроется окно точки мыши, нажмите клавишу ‘Enter’ на клавиатуре.
- В трее появится значок мыши «Управление указателем клавиатуры». Управление указателем мыши с клавиатуры теперь активируется на компьютере с помощью клавиш в цифровой таблице.
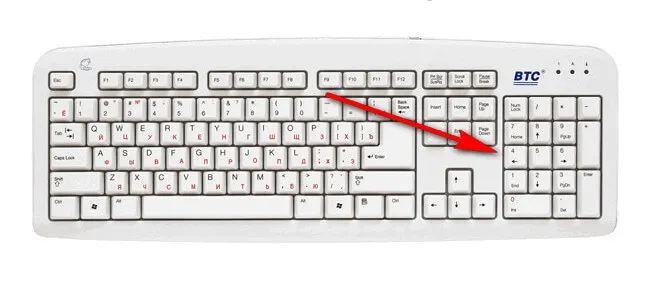
Команды нажатия клавиш для операционных систем Windows: Windows 7, Windows 8, Windows 8.1, Windows 10.
Команды управления с клавиатуры:.
- 1-Прокрутите влево по диагонали вниз.
- 2-Прокрутите вниз.
- 3-Прокрутитесь вправо по диагонали вниз.
- 4-Прокрутите влево.
- 5-Заменяет нажатие левой кнопки мыши.
- 6-Двигается вправо.
- 7-Пройдите влево по диагонали.
- 8-Подняться.
- 9-Пройдите вправо по диагонали.
Нажатие клавиши «+» заменяет щелчок правой кнопки мыши.
Для перемещения удерживайте нажатой соответствующую клавишу в цифровом блоке.
Маловероятно, что кто-то намеренно и сознательно откажется от мыши и начнет использовать клавиатуру для управления курсором — для этого нет особых причин …
Краткий итог
Чтобы управлять курсором с помощью клавиатуры, нужно сделать следующее…
- Перейдите в панель управления Windows
- Откройте ‘Hotspot Centre’
- Нажмите на ссылку «Упростить мышь».
- [Установите флажок ‘Включить управление курсором клавиатуры’
- Нажмите кнопку «Применить
- Нажмите на ‘Изменить настройки управления указателем’, чтобы настроить функцию.
- … Или используйте бесплатное программное обеспечение NeatMouse
На сегодня это все. Теперь вы знаете, как управлять курсором с помощью клавиатуры. До самых полезных программ и только один совет.
























