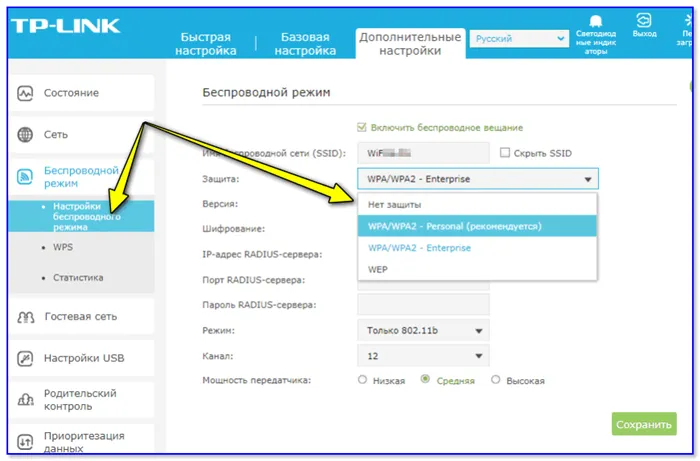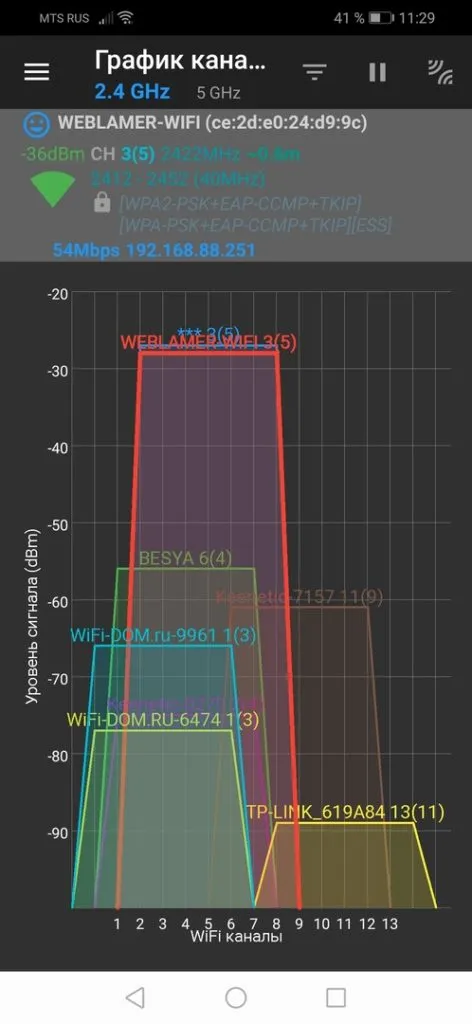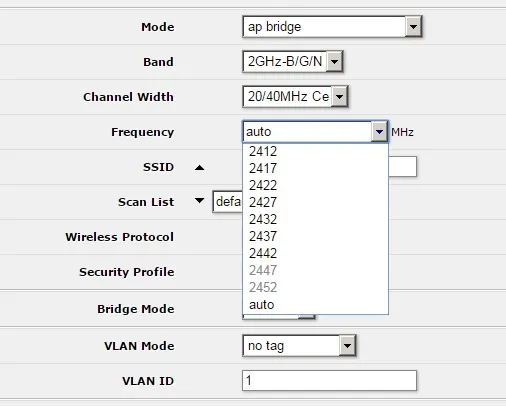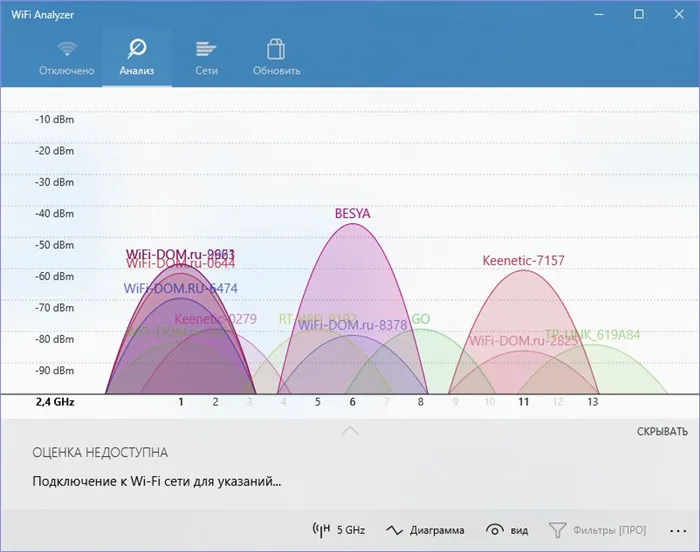- Как ускорить интернет и сделать его намного быстрее: 11 вариантов
- От чего может падать скорость интернета
- Способ 1: Редактор групповой политики
- Что можно предпринять для увеличения скорости Wi-Fi
- Шаг 2: Активируйте 5G в режиме, в котором работает маршрутизатор
- Шаг 3: Отключите шифрование (для слабых маршрутизаторов)
- Лайфхак второй: найдите свободный канал 2,4 ГГц с мобильного устройства
- Лайфхак третий: найдите свободный канал c ПК
- Подбор свободных каналов
- Обновление драйвера беспроводного адаптера
- Обновление прошивки роутера
Если общий доступ к сети все же необходим, рассмотрите возможность использования общего сетевого ресурса Аутентификация 802.1X для динамического назначения пользователям VLAN при подключении к SSID. Таким образом, вы можете иметь только один частный SSID, но при этом эффективно обмениваться беспроводным трафиком.
Как ускорить интернет и сделать его намного быстрее: 11 вариантов
Привет всем, с вами Бородач! Я пробовал все перечисленные ниже методы на своем компьютере и уверен, что они работают. Но вы должны понимать, что увеличение скорости произойдет только в пределах значения, указанного провайдером.
Для тех, у кого наблюдается резкое падение скорости, потеря пакетов, внезапное повышение пинга в играх — я подготовил хорошие способы исправить это заблуждение. В сегодняшней статье мы поговорим о том, как увеличить скорость интернета. Если у вас есть вопросы или дополнения, пишите в комментариях.
От чего может падать скорость интернета
- Вирусы, вредоносные программы.
- Фоновые службы или программное обеспечение, постоянно загружающее что-либо из Интернета.
- Плохо оптимизированный маршрутизатор со старой прошивкой.
- Не оптимизированная сетевая карта или модуль Wi-Fi.
- Проблема с вашим интернет-провайдером.
- Проблема с самой операционной системой.
- Ваш Wi-Fi был взломан, и сосед постоянно скачивает всякую ерунду.
- Вы используете ненадежное соединение — DSL или мобильный интернет 3G/4G.
Мы постараемся устранить все эти проблемы. Это должно увеличить скорость вашего интернета до максимума.
Способ 1: Редактор групповой политики
Вы можете увеличить скорость передачи данных, выполнив специальные настройки с помощью групповой политики.
- Нажмите клавиши «два» и «R» на клавиатуре. Запомните расположение этих клавиш, так как я буду использовать их не один раз.
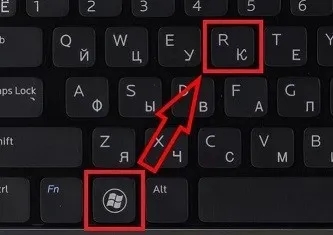
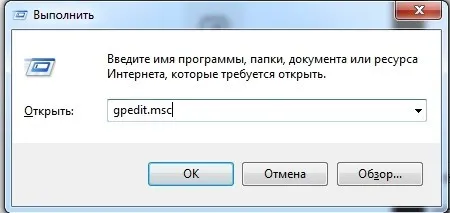
- Затем перейдите в Конфигурация компьютера — Шаблоны управления — Сеть — Планировщик пакетов QoS. Теперь в правой части дополнительной панели задач дважды щелкните по опции «Ограничить зарезервированную полосу пропускания».
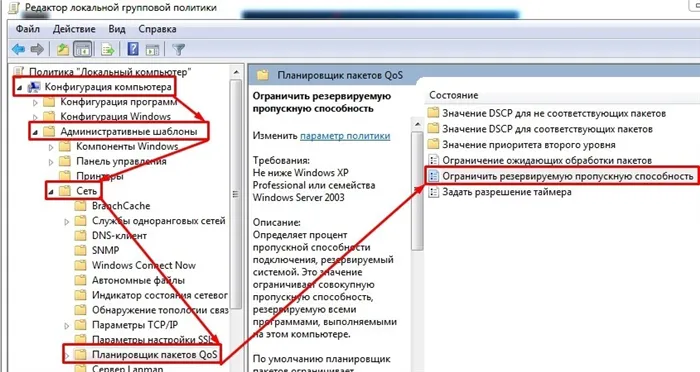
- Включите параметр. По умолчанию ограничение скорости составляет 20% — установите его на 0 и примените изменение.
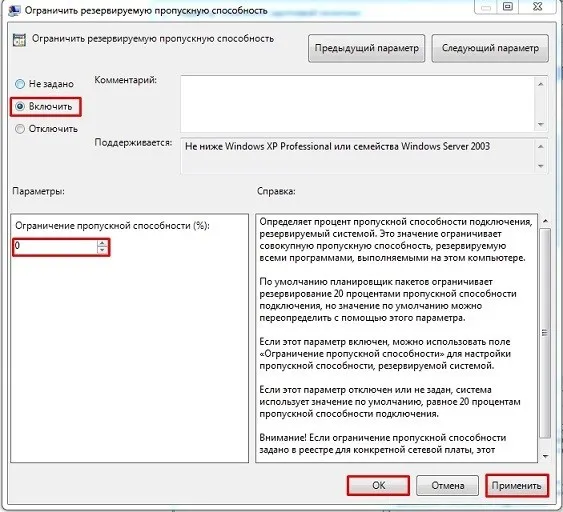
- Откройте «Limit pending packet processing», включите его. Теперь вы должны увидеть значение 65535. Установите более высокое значение — например, 1300000.
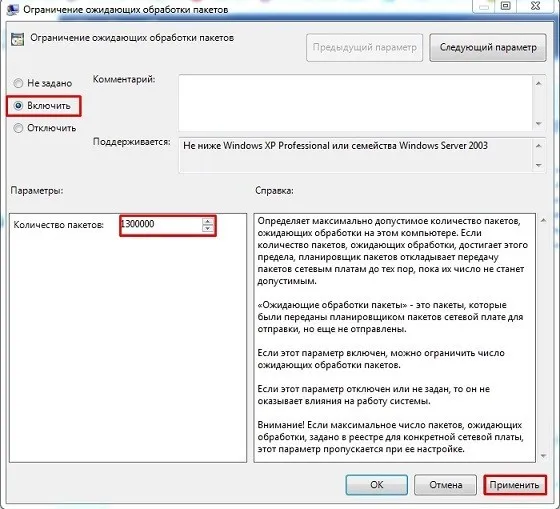
На скорость соединения влияет пропускная способность маршрутизатора. На современных модемах в настройках есть пункт со значениями ширины канала. Если эта опция недоступна, выбор делается между 20 ГГц и 40 ГГц.
Что можно предпринять для увеличения скорости Wi-Fi
Итак, для начала я рекомендую следить за уровнем сигнала Wi-Fi — для этого даже не нужно заходить в настройки маршрутизатора.
Просто посмотрите на значок сети: если уровень сигнала в порядке, вы увидите, что все полоски «залиты» (как в примере ниже) 👇.
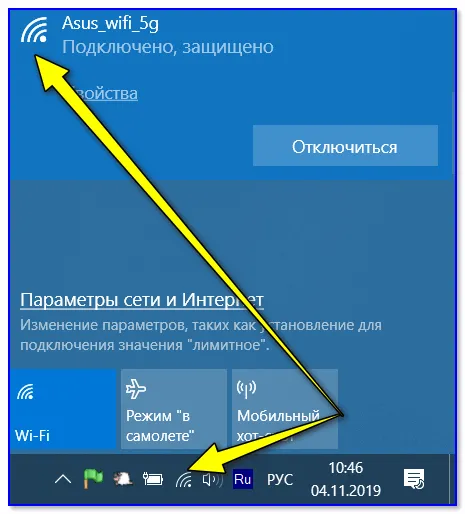
В целом, на силу сигнала сети Wi-Fi сильно влияет расстояние между устройствами, например, ноутбуком и маршрутизатором. Чем дальше они находятся друг от друга, тем меньше скорость.
Кроме того, если между маршрутизатором и ноутбуком есть стена (зеркало, дверь и т.д.) — качество сигнала (и скорость передаваемых данных) может значительно снизиться. При диагностике и поиске причин медленной работы Wi-Fi — старайтесь размещать ноутбук на расстоянии не более 2-3 метров от маршрутизатора.
Также не могу не отметить еще один момент — большинство современных маршрутизаторов имеют специальную опцию: регулируемый уровень сигнала. Она называется «TX Power» (TX Power, мощность передатчика, уровень сигнала и другие производные).
Чтобы изменить уровень мощности беспроводной сети — Beta перейдите в настройки маршрутизатора, затем на вкладку Advanced Wi-Fi Settings и измените режим передатчика (ниже показано, как это делается на устройствах TP-Link и D-Link) .
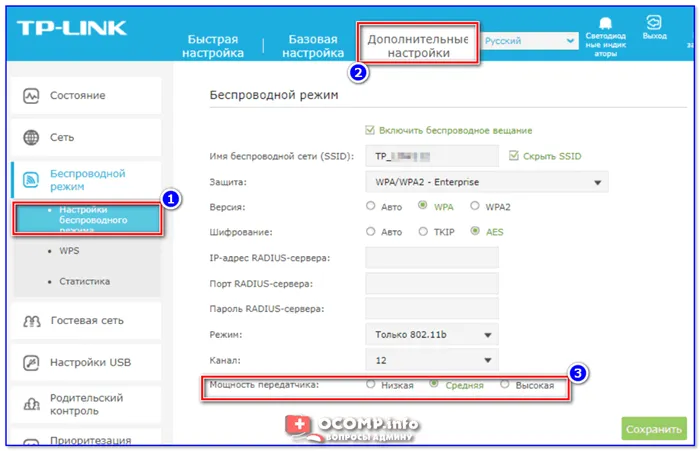
TP-Link — Настройки беспроводной сети (уровень сигнала)
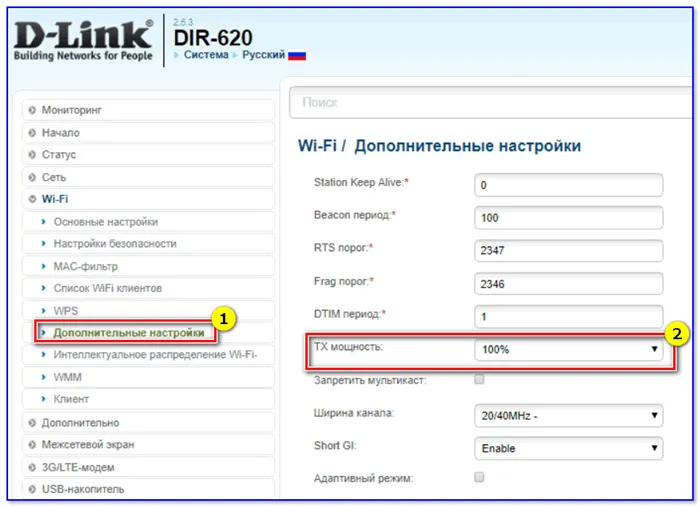
Дополнительные настройки — TXPower (D-Link)
Шаг 2: Активируйте 5G в режиме, в котором работает маршрутизатор
Каждая сеть Wi-Fi работает в определенном режиме (стандартном). От этого зависит его пропускная способность. В настоящее время наиболее распространенными стандартами являются 802.11ac, 802.11n и 802.11g (см. таблицу ниже).
| Ролевая модель | Год разработки | Максимальная скорость (теоретическая) | Средняя скорость (фактическая) |
| 802.11a (2,4 ГГц) | 2000 | До 54 Мбит/с | ~20 Мбит/с |
| 802.11g (2,4 ГГц) | 2003 | До 54 Мбит/с | ~20 Мбит/с |
| 802.11n (2,4 ГГц) | 2010 | До 600 Мбит/с (4 антенны) | ~60-150 Мбит/с |
| 802.11ac (5 ГГц) | 2014 | До 6,77 Гбит/с | 1 Гбит/с |
| 802.11ax (5 ГГц) | 2019 | До 11 Гбит/с | ? (2-4 Гбит/с) |
Поэтому в идеале следует настроить маршрутизатор на текущий новейший стандарт (802.11ac (5 ГГц), если маршрутизатор работает только с 2,4 ГГц — 802.11n).
Важное замечание: Если к сети Wi-Fi подключены старые устройства, не поддерживающие 802.11n (например, устройства, работающие под управлением 802.11g), производительность может значительно снизиться. Поэтому настоятельно рекомендуется вручную обновить маршрутизатор до последнего стандарта и подключить устройства, которые его поддерживают.
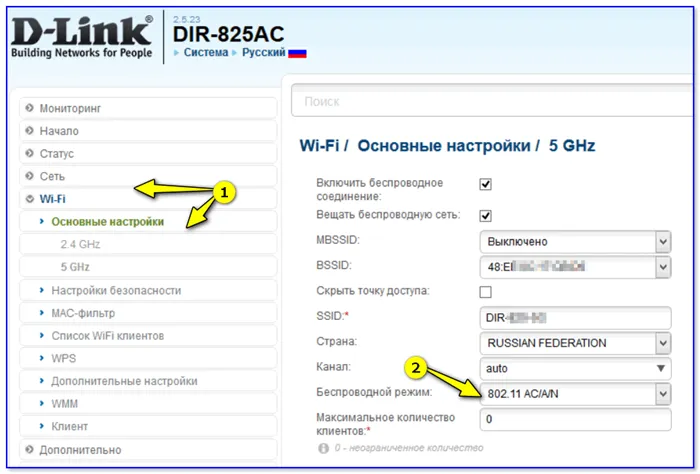
Беспроводные маршрутизаторы (802.11ac)/D-Link
Кстати, чтобы найти шаблон (точнее, адаптер Wi-Fi), который работает с вашим ноутбуком, нужно открыть командную строку и использовать команду netsh wlanshowdrivers.
В разделе Поддерживаемые типы радиостанций перечислены все стандарты, поддерживаемые устройством.
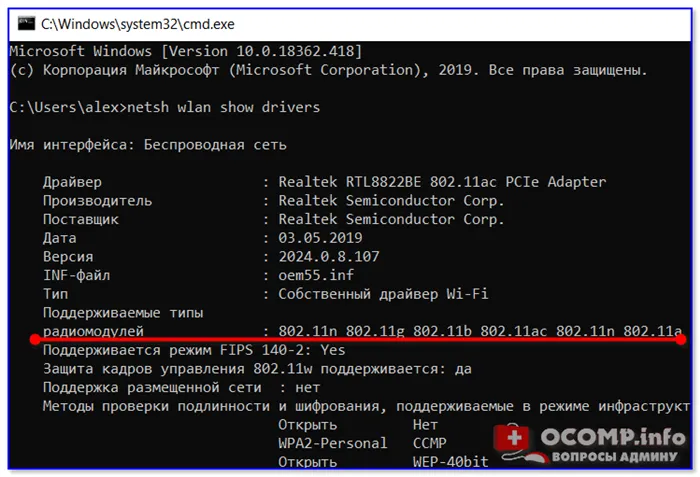
Радиочастотные модули поддерживаемых типов (netsh wlan show drivers)
Если ваш ноутбук не поддерживает стандарт 802.11ac (802.11n), вы можете легко решить проблему, купив внешний адаптер Wi-Fi (в настоящее время доступны модели ниже мини-флешек).
📌Кстати!
Аналогичные адаптеры широко доступны в интернет-магазине AliExpress
Шаг 3: Отключите шифрование (для слабых маршрутизаторов)
Если у вас очень старый (слабый) маршрутизатор, который тормозит, перезагружается (при скачивании больших файлов, торрентов и т.д.) или выходит из строя. -Отключение шифрования может снизить нагрузку*.
* Дело в том, что шифрование (например, аутентификация) перегружает чип маршрутизатора. Слабое устройство не всегда справляется с этой задачей. Отключение шифрования может снизить нагрузку и немного увеличить скорость передачи данных.
Однако я не считаю защиту само собой разумеющейся, и этот метод подходит только в качестве временной меры (например, для скачивания музыки, фильмов и т.д., которые не так важны).
В дополнительных настройках сети Wi-Fi шифрование отключено в веб-интерфейсе маршрутизатора.
Кстати, чтобы не оставить свою сеть полностью незащищенной, рекомендуется добавить только адрес сетевой карты в раздел ‘Filter MAC addresses’ маршрутизатора. Таким образом, даже если сеть Wi-Fi открыта, только устройства, внесенные в «белый список», смогут подключиться к сети Wi-Fi.
Ωση Примечание!
MAC-адрес: что это такое и где его можно найти. Как продублировать MAC-адрес старой сетевой карты — https://ocomp.info/mac-adres-gde-uznat-kak-klonirovat.html.
Этот метод не совсем увеличивает скорость Интернета, но он ускоряет ответ сервера домена. Как вы знаете, когда мы ссылаемся на сайт, мы почти всегда используем URL, состоящий из знакомых нам имен. DNS-сервер может преобразовать эти имена в IP-адреса и отправить их на нужный сервер.
Лайфхак второй: найдите свободный канал 2,4 ГГц с мобильного устройства
Устройствам, которые не работают на частоте 5 ГГц, также может быть выделена отдельная зона Wi-Fi для приема значительной части сигнала. Это можно обнаружить с помощью анализаторов Wi-Fi с открытым исходным кодом для мобильных устройств. На самом деле, существует множество подобных приложений, но мы выбрали приложение, которое поддерживает Android 9.0Pie.
Откройте приложение и посмотрите, сколько сетей в вашем многоквартирном доме одновременно используют Wi-Fi 2,4 ГГц (доступно в меню График каналов).
Перейдите в меню «Рейтинг каналов», чтобы просмотреть список. Каналы 2,4 ГГц с наибольшим количеством звездочек — это каналы с наименьшим перекрытием с сетью соседа. В нашем случае это каналы в нижней части списка — с 10 по 13.
Зайдите в конфигурацию маршрутизатора и настройте точку 2,4 ГГц на работу на одном из наименее загруженных каналов. Этот процесс специфичен для каждого маршрутизатора — узнайте, как сделать это самостоятельно.
Выбор канала на маршрутизаторах Mikrotik.
Лайфхак третий: найдите свободный канал c ПК
Если у вас нет смартфона, вы также можете найти бесплатные каналы Wi-Fi на своем компьютере или ноутбуке (если вы подключаетесь к Интернету через Wi-Fi).
Существует бесплатное приложение WiFi анализатор для Windows 8/10. Его можно установить непосредственно из магазина Windows Store.
[Приложение на вкладке «Разрешение» показывает точно такой же график загруженности каналов, как и мобильное приложение. Перегруженные каналы выделены жирным шрифтом.
Зайдите в настройки маршрутизатора и измените точку доступа 2,4 ГГц на один из свободных каналов. Ваше соединение будет гораздо более стабильным!
Для управления каналами в небольших сетях. До 6 точек доступа, бесплатно!Детектор Wi-Fi ВНоутбук или с однимAndroid-устройство. Эти простые приложения сканируют радиосигналы и предоставляют основную информацию о близлежащих беспроводных маршрутизаторах и точках доступа, включая использование каналов.
Подбор свободных каналов
Информация передается по каналу, который используется как мост между оборудованием и маршрутизатором. Основной причиной медленного интернет-соединения при использовании Wi-Fi является перегруженность каналов.
Имеется основной канал (13) для модемных устройств, специально адаптированных для работы в России, и 11 вариантов для других устройств. Чем более загружен один из каналов, тем ниже скорость соединения Wi-Fi.
На «перегруженность» канала влияют подключения других пользователей к конкретному модему и наличие соседних маршрутизаторов. Скорость соединения Wi-Fi снижается, если в радиусе действия находятся другие точки доступа, передающие сигналы на том же канале.
Чем меньше устройств используется на канале, тем лучше. Специальные приложения могут помочь определить свободные каналы.
Чтобы использовать последний вариант, выполните следующие действия
- Загрузите и установите бесплатное программное обеспечение InSSIDer. Это относится ко всем версиям Windows.
- Стартовая программа. В появившемся окне отображается список номеров каналов, уже занятых конкурентами, и карта перекрывающихся зон. Из них необходимо выбрать бесплатный канал. В идеале следует избегать перекрытия областей с соседними сетями. Это может быть непросто.
- Откройте меню конфигурации маршрутизатора в веб-браузере и измените канал.
- Панель управления содержит опции для изменения канала. Некоторые маршрутизаторы имеют «автоматическую» опцию, которая позволяет самостоятельно искать бесплатные каналы. В других случаях рекомендуется настраивать их вручную, указывая каналы, обнаруженные программным обеспечением.
- Перезагрузите маршрутизатор, снова подключите компьютер к Интернету и активируйте конфигурацию.
Этот метод может помочь значительно повысить скорость соединения, но работает не во всех случаях.
О том, как выбрать лучший канал Wi-Fi с помощью InSSIDe, рассказывается в следующем видео.
Обновление драйвера беспроводного адаптера
Скорость Wi-Fi может снижаться из-за версии драйвера беспроводного адаптера, а не из-за самого оборудования. Для обеспечения хорошего соединения требуется последняя версия. Процесс обновления драйверов можно выполнить только с компьютера или ноутбука.
- Знаете ли вы название производителя адаптера?
- Найдите последнюю версию драйвера и
- Установите обновление.
Для определения типа адаптера на ПК или ноутбуке можно использовать специальное приложение HWVendorDetection. Его необходимо загрузить и активировать. Отобразится информация об оборудовании и поставщике. Получив эту информацию, вы можете зайти на сайт производителя. Далее перейдите в раздел Software Drivers, введите данные установленной модели и загрузите необходимый драйвер.
Еще более простым решением является использование DriverBooster. Это позволяет найти и обновить старые драйверы на компьютере.
Обновление прошивки роутера
При первой установке микропрограммы, если процедура выполнена неправильно, маршрутизатор может стать бесполезным. По этой причине рекомендуется использовать только сертифицированные маршрутизаторы. Такие модели обычно имеют точку восстановления, которая позволяет вернуться к предыдущей версии прошивки в случае сбоя.
- Последнюю версию микропрограммы можно загрузить с веб-сайта производителя маршрутизатора. По серийному номеру можно легко найти нужную версию.
- Подключите маршрутизатор напрямую к компьютеру или ноутбуку с помощью кабеля Lan. Наиболее удобным способом является использование Windows версии 7 или более поздней.
- В настройках маршрутизатора перейдите в раздел Обновление микропрограммы и введите путь к директории загрузки для обновления микропрограммы. Не отключайте маршрутизатор и не вынимайте кабель до завершения процесса.
- Перед использованием устройство необходимо перезагрузить.