- Как установить и подключить SSD
- Установка накопителя форм-фактора M.2
- Как установить SSD в качестве второго диска
- Как установить SSD в качестве основного диска
- Какой разъем выбрать: SATA или NVMe?
- Какие кабели нужны для подключения SSD?
- Что делать, если на материнской плате нет подходящего разъема для m.2 SSD?
- Где устанавливать SSD диск в ПК
- Как установить SSD SATA 2,5”
- Как установить SSD NVMe m.2 и SATA
- Выбор SATA для подключения SSD диска
- Установка SSD диска на компьютер
- Установка диска и что для этого нужно
- Настройка в БИОС и установка ОС
- Подключение накопителя
Более универсальный разъем, по которому подключаются все устройства формата 2,5” и 3,5”. Сигнал этого интерфейса легко конвертируется в USB, что позволяет использовать такие устройства, как переносные хранилища. В корпусе, как правило, достаточно места для их эффективного охлаждения.
Как установить и подключить SSD

SSD-накопитель — это отличное решение для модернизации старого ПК и практически неотъемлемая деталь при сборке нового. Но как его подключить и настроить, если вы ранее с этим не сталкивались? Разбираемся в этом материале.
Установка накопителя форм-фактора M.2
Большинство современных материнских плат идут с комплектным радиатором для SSD-накопителей форм-фактора M.2, поэтому рассмотрим установку именно такого варианта.
Для доступа к разъему платы откручиваем комплектные винты с обеих сторон и отсоединяем радиатор.
На противоположной стороне от разъема находится крепежная гайка, которая вкупе с винтом служит фиксатором накопителя.
Можно заметить несколько ярко выраженных крепежных отверстий. Это нужно, чтобы можно было закрепить накопители с разной длиной. Современный стандарт 2280, где длина накопителя составляет 80 мм. Под данный стандарт отводится крайний крепеж, следующий от него — под 60 мм, далее — под 42 мм. Обладателям более коротких моделей достаточно открутить гайку и установить накопитель в соответствующее гнездо или просто воспользоваться дополнительной гайкой из комплекта поставки материнской платы.
Накопители стандарта 2280 практически полностью вытеснили остальные версии. Встречаются устройства с другим стандартом достаточно редко.
Площадка готова и самое время приступить непосредственно к установке накопителя. Совмещаем контакты устройства и разъема под углом. Далее прижимаем противоположный край накопителя пальцем до того момента, пока устройство не примет горизонтальное положение.
Фиксируем накопитель винтом из набора материнской платы. Винт очень легко потерять, а найти ему замену — непростая задача, так что будьте очень внимательны. Остается лишь установить обратно радиатор, прикрутив его комплектными винтами.
У меня не ПК стоит два HDD диска. Основной диск емкостью 1 Тб, разбитый на два C и Е по 500 Гб, плюс дополнительный 320 Гб. Я решил установить SSD диск взамен дополнительного и сделать его основным для загрузки системы.
Как установить SSD в качестве второго диска
Современные SSD диски в классическом форм-факторе 2,5 дюйма очень напоминают по форме обычные жесткие диски для ноутбуков, но значительно легче и тоньше их. Это позволяет размещать такие устройства как в обычных ПК, где предусмотрены специальные места для установки, так и в ноутбуки и даже супертонкие ультрабуки. Правда, в последнем случае современные лэптопы уже позволяют подключать SSD с интерфейсом M.2.
Перед тем, как покупать SSD, снимите левую крышку с вашего ПК и удостоверьтесь, что у вас имеется дополнительный интерфейсный SATA кабель и доступен достаточной длины шлейф от блока питания ПК с соответствующей колодкой.
Если интерфейсного кабеля в запасе нет, то придется его докупить вместе с самим SSD, а при отсутствии лишней колодки питания нужно позаботиться о переходнике с колодки для устройств с устаревшим интерфейсом.

В корпусе компьютера также могут быть предусмотрены отдельные ложементы с переходниками для дисков форм-фактора 2,5 дюйма. Как правило, они предназначены именно для дисков HDD, т.к. при горизонтальном расположении на корпус ПК передается меньше вибрации. Но в этот же слот можно поставить и SSD.

Отключите питание от ПК. Для установки SSD на стенку ПК потребуется снять и правую крышку корпуса. Оцените доступность выбранного места монтажа с точки зрения длины шлейфов проводов и привинтите диск винтами, идущими в комплекте с материнской платой. Большинство дисков SSD не комплектуются таким крепежом.

После этого аккуратно подсоедините шлейф передачи данных, идущий от материнской платы и колодку питания, у которой провода идут от блока питания ПК. Удостоверьтесь, что провода и колодки не мешают закрытию крышки корпуса. Установите обе крышки на место и подключите к ПК провод питания 220 В.
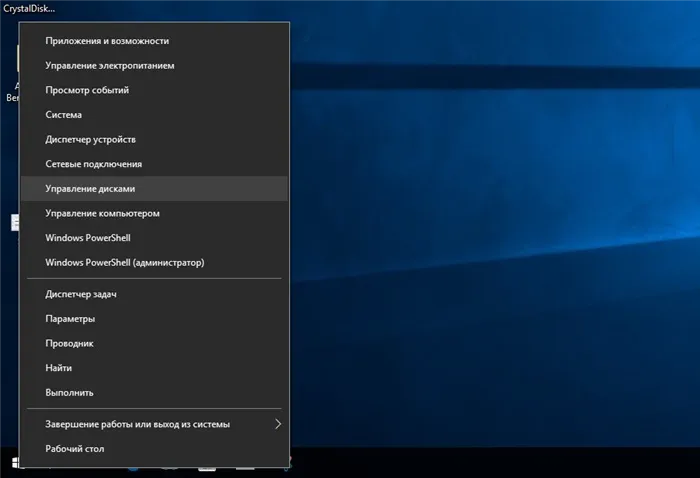
Включите компьютер и после загрузки Windows откройте утилиту «Управление дисками», кликнув правой кнопкой мыши на меню Пуск и выбрав соответствующую строчку в меню.
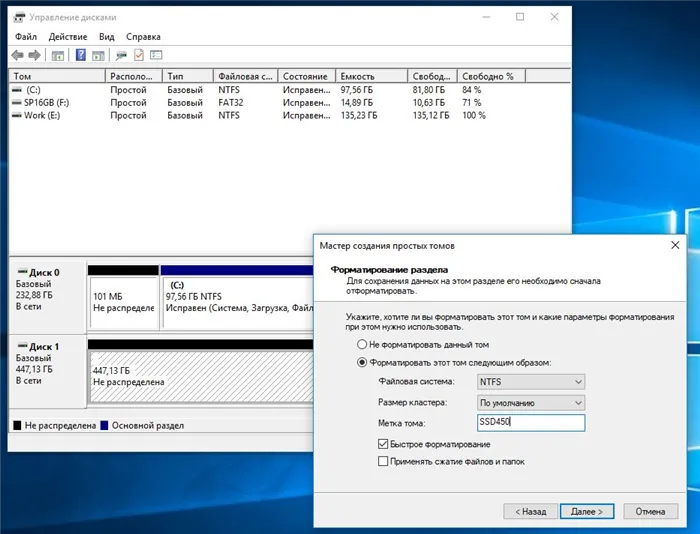
Отформатируйте диск и дайте ему подходящее имя. После этого диск можно считать готовым к работе. Например, вы можете использовать его в качестве игрового, разместив на нем файлы игр и тогда они будут очень быстро загружаться.
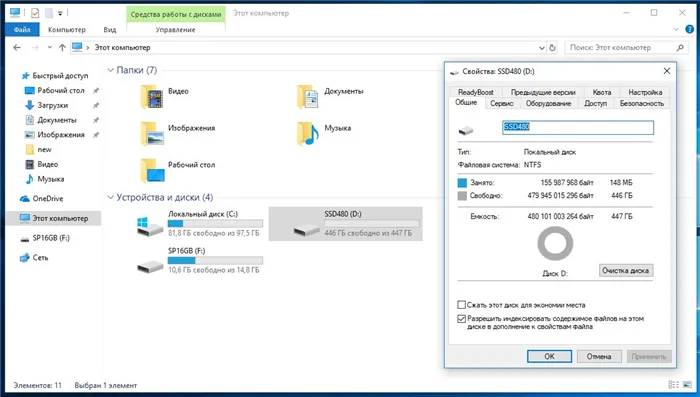
Либо вы можете перенести на него систему и рабочие файлы с основного HDD с помощью специальной утилиты, и тогда вы получите очень быстрый системный диск и ускорите работу ПК в 2-3 раза. Но после переноса не забудьте на старом HDD отключить загрузочную область, чтобы система загружалась уже с нового SSD. Кроме того, для переноса системного диска на SSD можно воспользоваться еще одной бесплатной утилитой Backup & Recovery Free.
Как установить SSD в качестве основного диска
В случае установки SSD с интерфейсом SATA в качестве основного и единственного диска следует опираться на все вышеперечисленные советы выше, с той лишь разницей, что после монтажа при включении ПК нужно будет использовать загрузочную флешку с инсталляционным комплектом Windows. При инсталляции ОС просто выберите в качестве системного диска ваш новый SSD.
Одним из недорогих, но весьма быстрых дисков по нашим тестам, является ADATA Ultimate SU630.
Для уменьшения износа твердотельного диска все же рекомендуем использовать второй диск в системе, и именно HDD. Так будет надежней и с точки зрения безопасного хранения личных файлов, т.к. в случае системного сбоя придется форматировать весь SSD без возможности восстановления с него данных.
SATA – это разъем на материнской плате компьютера предназначенный для подключения устройств. На материнской плате компьютера, возле каждого разъема, имеется маркировка.
Какой разъем выбрать: SATA или NVMe?
Все зависит от класса и возможностей выбранной вами модели. Смотрите на заявленную скорость передачи данных: если она колеблется в районе 512 МБ/с, то с технической точки зрения брать NVMe нет смысла. Память не может выдать скорость, которую обеспечивает тип подключения. Можно покупать эту модель только ради более компактного размещения.
Обратите внимание, что не все M.2 диски подключаются по NVMe, есть и те, которые используют SATA2. В таком случае они вообще не оправданы. Лучше брать в корпусе 2,5” и подключать по SATA2. А вот модели с SATA3 уже не имеют таких ограничений по передачи данных, сам разъем позволяет развить скорость до 6 Гбит/с (768 МБ/с) – достаточно быстро, но все же далеко от возможностей топовой памяти.
Какие кабели нужны для подключения SSD?


Второй провод идет от блока питания. Если у вас модульный БП, то возьмите соответствующий кабель из комплекта; если вы пользуетесь обычным БП, то найдите в букете проводов такой, как на картинке.

Бывает, что из-за большого количества SATA устройств такие разъемы могут закончится, обычно их всего 3 по стандарту для многих бытовых блоков питания. Тогда на помощь спешит MOLEX и переходник. Стоит он копейки и надежно запитает ваш SSD, единственный минус – страдает эстетика.

Для подключения NVMe или m.2 SATA устройства вам не нужны провода, такой SSD устанавливается в специальный слот на материнской плате. На фото ниже видно, как это должно выглядеть.
Что делать, если на материнской плате нет подходящего разъема для m.2 SSD?
Если у вас m.2 диск и старая материнская плата, на которой не предусмотрен такой тип подключения, то используйте плату расширения PCI-e или SATA адаптер.

PCI-e адаптер

SATA адаптер
Где устанавливать SSD диск в ПК
Разберем установку SSD трех разных видов подключения, разбив их на две группы – полноразмерные 2,5” и компактные m.2.
Как установить SSD SATA 2,5”
Практически у всех корпусов блок SATA устройств находится в передней части. На фото изображен корпус с доступом к дискам сбоку, иногда их нужно вставлять спереди или со стороны материнской платы. Именно стойку, которая примыкает к фронтальной части, нужно устанавливать SSD диск. Там есть разъемы под 3,5” и под 2,5”, иногда для 2,5” используется переходник или пластиковый ограничитель, чтобы можно было плотно установить устройство.

SATA разъем на материнке выглядит так, как показано на фото. Разные цвета указывают на версию разъема. SATA3 более быстрый, SATA2 уже устаревающий, но поддерживает больше устройств. Они взаимозаменяемые, но если воткнуть устройство с версией SATA3 в разъем SATA2, то оно будет работать медленнее.

На фото представлен закрытый тип разъема. Бывают еще и открытые, когда пластмасса не полностью окружает контактные дорожки, – это просто дизайнерский ход, работают они не хуже.
Обратите внимание, что мелким шрифтом написаны номера каждого разъема, такая подпись присутствует на каждой материнской плате. Если вы запомните, к какому разъему что подключали, то с легкостью сможете выбрать приоритет загрузки в BIOS или UEFI. Особенно это будет полезно, если вы используете два накопителя от одного производителя. Обычно их технические названия выглядят так: «SAMSUNG куча цифр и букв». Они не рандомные, там пишут модель, объем, тип диска, но, чтобы не заморачиваться с прочтением этих кодов, просто запомните куда какой диск воткнут.
Теперь, когда вы нашли разъем SATA и подключили к нему соответствующий провод, его нужно воткнуть в сам накопитель. Как видите на картинке ниже, там два штекера, они разные, вы не сможете что-то перепутать. Тот, что поуже, идет из материнской платы, а тот, что пошире – из блока питания.
После подключения переходите к запуску и настройке.

Как установить SSD NVMe m.2 и SATA
Чтобы лучше понять всю кабалу с разъемами посмотрите на картинку.
Слот AHCI нас не волнует, он устаревший и сейчас почти не используется, ему на смену пришел NVMe. Стрелочки на картинке ниже наглядно показывают, что SATA (M, B) девайс легко можно вставить в NVMe и он будет работать, а вот современный NVMe (B) всунуть в SATA физически невозможно, так что не переживайте, если не применять силу, то вы ничего не сломаете.
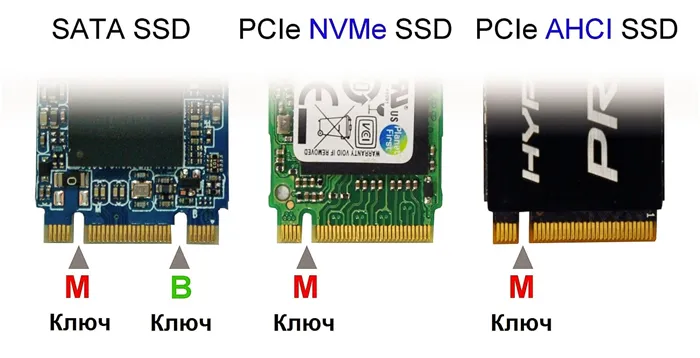
Второй момент – длина платы. Есть 4 стандартизированных размера, самый популярный – 2280, наибольший из представленных. От самого размера почти ничего не зависит в техническом плане, только позиция болтика на материнской плате, куда вы будете его вкручивать.
Чтобы определить, какой у вас разъем, можно почитать, что написано возле него мелкими буквами на материнской плате. Второй вариант – обратиться к техническим характеристикам самой материнской платы.
Подводим необходимые провода к месту установки накопителя. Это уже знакомый SATA-шнур (2) и шнур электропитания (1) от блока. Разъемы данных шнуров имеют специальные Г-образные ключи, которые исключают неправильное подключение устройства.
Выбор SATA для подключения SSD диска
SATA – это разъем на материнской плате компьютера предназначенный для подключения устройств. На материнской плате компьютера, возле каждого разъема, имеется маркировка.

Вся затея по установки SSD диска нацелена на увеличение скорости работы компьютера и поэтому, для максимального эффекта, SSD диск нужно подключать к разъему с маркировкой SATA 3 (SATA III). Отличие SATA 2 от SATA 3 в пропускной способности.
У второго типа он 3 Гбит/с, а у третьего 6 Гбит/с, в два раза больше.
Ниже приведу тесть скорости
| SATA 2 | SATA 3 | |
|---|---|---|
| Чтение (Mb/c) | 276.3 | 548.5 |
| Запись (Mb/c) | 242.5 | 462.3 |
В основном видна разница производительности при работе с большими файлам. В остальном разница не очень ощутима. Но даже на SATA 2 разница между жестким диском HDD и SSD будет большая.
Также, есть рекомендации использовать SATA III кабель, который в состоянии обеспечить пропускную способность 6 Гбит/с. На самом деле, производились тесты различных кабелей и особой разницы не было замечено. Поэтому, я буду использовать те SATA кабели, которые уже имеются.
Не бойтесь покупать устанавливать SSD накопитель, если у вас старая материнская плата с поддержкой Sata 2. Вы все равно увидите огромную разницу в производительности при замене HDD на SSD.
Установка SSD диска на компьютер
У меня не ПК стоит два HDD диска. Основной диск емкостью 1 Тб, разбитый на два C и Е по 500 Гб, плюс дополнительный 320 Гб. Я решил установить SSD диск взамен дополнительного и сделать его основным для загрузки системы.
Для начала необходимо завершить работу компьютера, а затем отсоединить он него кабель питания 220 вольт, вытащит его из разъема на задней стороне системного блока.

Снять боковую крышку корпуса и поставить, а лучше положить компьютер так, чтобы было удобно работать, и был свободный доступ к отсекам с жесткими дисками.

Дальше порядок работы такой:
— закрепить SSD диск в салазки;
— если меняете жесткий диск, то отсоединить все провода от имеющегося HDD диска;
— устанавливаем салазки с SSD диском в посадочное гнездо и закрепляем;

— подклюем питание к SSD диску;

— устанавливаем крышку системного блока на место.
После этого можно подключить шнур питания 220 В и запустить компьютер.
Если мы говорим о m.2 устройствах, то в таком формате выпускаются только SSD, HDD бывают только под SATA. Так что в этом плане у вас не будет конкуренции за место на материнской плате.
Установка диска и что для этого нужно
Скажу сразу, что установка твердотельного диска не сильно отличается от установки HDD («винчестера» или «жесткого диска», как принято еще их называть). А если и отличается, то представляет собой менее требовательный вариант установки. Почему? Потому как диски SSD:
- в отличии от HDD не имеют подвижного крутящегося элемента;
- в силу своей конструкции не греются и не шумят;
- меньше по размеру (2,5 дюйма против стандартных 3,5 дюймов HDD);
- более прочные и менее капризные к механическим повреждениям.

В комплект некоторых SSD вместе с диском входит специальная переходная панель с 2,5 на 3,5 дюйма (металлическая или пластиковая), который предназначается для установки диска в стандартный отсек для HDD. Существуют переходники и с 2,5 на 5,25 дюймов, в том случае, если мы захотим устанавливать новый диск в слоты для CD/DVD приводов. В некоторых современных компьютерных корпусах производители стали предусматривать специальные слоты под SSD. Если же такой слот не предусмотрен, переходника в комплекте нет или все дисковые отсеки (слоты) заняты, можно расположить наш SSD диск в любом удобном месте внутри системного блока. Закрепить диск можно, используя, например, простые виниловые хомуты.
Липкие ленты или двухсторонние скотчи использовать не рекомендуется – такое крепление надежным не будет.

Итак,
- отключаем питание компьютера;
- снимаем боковую панель системного блока;
- достаем свой новый SSD диск из коробки. *Замечу, что если диск принесен с холода, то нужно дать ему нагреться до комнатной температуры. Упаковку (на всякий случай) сохраняем;
- Выбираем место установки SSD, закрепляем его, подключаем к материнской плате кабели SATA. Стараемся использовать шлейф SATA 3 6 ГБ/сек, но если у вас SATA 3 порты и шлейфы отсутствуют, то можно подключать обыкновенным SATA шлейфом к портам SATA .
Максимальное быстродействие SSD накопителя будет обеспечиваться при его подключении к разъёму SATA 3.0 и выше со скоростью до 6 ГБ/сек. На плате он, как правило, отличается от других чёрным цветом и соответствующей маркировкой. При отсутствии каких-либо обозначений для SATA 3.0 стоит ознакомиться с документацией на материнскую плату.
Затем подключаем питание от блока (БП), закрываем системный блок и запускаем компьютер.
SSD диски плохо переносят перегрев. Поэтому при установке нового SSD накопителя нелишним будет позаботиться и об апгрейде систем охлаждения. Можно установить для этого, например, простейший дополнительный вентилятор в боковых частях системного блока. Данный ветродуй отлично охладит не только наш новый SSD диск, но и обычный винчестер.
Настройка в БИОС и установка ОС
Перед началом установки операционной системы на SSD (предпочтительно делать чистую установку с нуля), входим в BIOS (базовая система ввода-вывода) своего компьютера. Самый распространенный вход в BIOS осуществляется нажатием клавиши Delete, несколько реже используются клавиши F1, F2.
Рассмотрим пример настройки BIOS для работы с SSD на ASUS UEFI BIOS:
Заходим в расширенные настройки системы Advanced Mode;
Перемещаемся в настройки Advanced/SATA Configuration и смотрим подключенные устройства. Нужно чтобы SSD был подключен к первому SATA 3, а HDD к SATA 2;
Обязательно помним, что необходимо перевести SATA контроллер в режим AHCI;
Затем переходим в раздел Boot/Hard Drive Priorities и устанавливаем первым загрузочным диском наш новый SSD. Если этого не сделать, то система будет продолжать загружаться с HDD диска;
Сохраняем все наши сделанные настройки и делаем перезагрузку, нажав клавишу F10. Следим за тем, чтобы твердотельный накопитель был выставлен первым среди загрузочных HDD. Для установки Windows первым в загрузке можно оставить и CD/DVD привод. Или же используем разовую первичную загрузку с CD/DVD через клавишу F8 на платах ASUS.
На многих Интернет-ресурсах горе-специалисты рекомендуют при установке SSD копировать, переносить, клонировать или восстанавливать из образа и тому подобное диск С:\HDD с уже установленной ОС. Так делать ни в коем случае не рекомендуется. Будьте готовы к установке ОС «с нуля» после того, как вы поставили на свой компьютер новый SSD диск. Ведь когда ОС устанавливается на HDD диск, то и все службы запускаются для работы именно на HDD. Если же мы делаем перенос системы, заточенной под работу на HDD на SSD, то подавляющее количество служб не только не помогут повышать производительность ОС и компьютера, а станут лишь способствовать быстрейшему износу нового SSD. Для того чтобы SSD диск долговечно и правильно работал под управлением нашей операционной системы, нам ее обязательно нужно установить «с нуля» и на чистый SSD диск.
Далее запускаем установку операционной системы, например, Windows 7.
Задаем основные временные и языковые настройки и доходим до выбора разделов и дисков для установки ОС;
После того, как мы увидели наш неразмеченный ССД (Диск 0), выбираем его для установки системы и нажимаем «Настройка диска»;
Процедуру форматирования диска проводить не нужно. Жмем кнопку «Создать» и создаем раздел на весь доступный размер SSD;
Затем нажимаем «Применить». Система запрашивает 100 МБ под свои нужды – соглашаемся;
Указываем в какой раздел нужно ставить систему, в нашем случае, на Диск 0 Раздел 2, потому что Раздел 1 зарезервирован самой системой и установить на него операционную систему не получится;
Затем запускаем и саму установку операционной системы.
После завершения установки операционной системы не забываем установить все необходимые драйвера, которые идут в комплекте с нашей материнской платой – с диска или же с сайта производителя.
Когда новый SSD диск установлен в компьютер, а система установлена на него, и мы видим, что все работает, стоит задуматься об оптимизации операционной системы для работы с диском на флеш памяти.
Некоторые системы используют для загрузки с флэшки отдельную строку с галочкой, что-то вроде «Загружаться с Flash-накопителя?». Поставьте там галочку. Если это ваш случай, то вы не найдете в списке приоритетов загрузки вашу флэшку – это нормально.
Установить SSD как системный диск или второй накопитель может каждый пользователь. Ничего сложного в этой процедуре нет, несмотря на то, что в некоторых случаях придётся менять настройки BIOS и вручную создавать разделы. Как пройти все этапы правильно, рассказываем в нашей инструкции.

Прежде чем подключать накопитель, необходимо подготовить все необходимые комплектующие. Стандартный форм-фактор SSD — 2,5 дюйма. Если вы устанавливаете его в ноутбук, то никаких проблем не будет. При подключении же SSD к материнской плате компьютера можно столкнуться с отсутствием необходимых креплений. У старых корпусов есть только полочки под HDD с форм-фактором 3,5 дюйма. Разместить на них SSD просто не получится.
Если в системном блоке нет места для закрепления твердотельного накопителя, то необходимо приобрести переходник — салазки. Он как раз покрывает эту разницу в 1 дюйм, позволяя установить SSD на полку для HDD. Оставлять накопитель без крепления не рекомендуется. Он не такой хрупкий, как HDD, но тоже подвержен механическим повреждением при физическом воздействии. Салазки же уберегут от SSD от ненужной тряски и ударов.

В этих салазках SSD будет чувствовать себя комфортно.
Если накопитель подключается в качестве второго диска, то необходимо убедиться в наличии свободных кабелей для подключения. Если интерфейса для передачи данных нет, то его придётся покупать — в комплекте с SSD он не поставляется.
Красный кабель используется для передачи данных.
Если вы подключаете SSD с интерфейсом M.2, то кабель не понадобится, как и салазки. Такой диск вставляется в специальный слот на материнской плате. Если на «матери» нет разъёма M.2, то используется адаптер для подключения диска в слот PCI Express 16x.
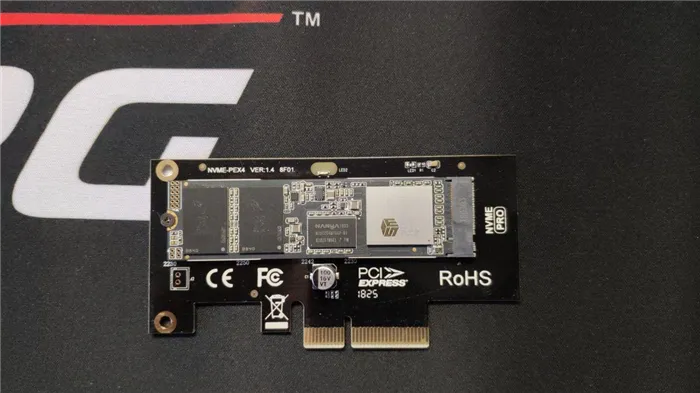
SSD-накопитель с интерфейсом M.2 выглядит как обычная плата.
Если у ноутбука есть слот M.2, то он обычно свободен. Однако это не относится к бюджетным моделям и ультрабукам, у которых он почти всегда занят. В случае с ноутбуком значение имеет также индекс после названия интерфейса: 2242 и 2260. Это длина модуля в миллиметрах. Чтобы не ошибиться при выборе, смотрим характеристики ноутбука перед покупкой SSD.
Подключение накопителя
- Отключаем системный блок от сети.
- Снимаем боковую крышку.
- Устанавливаем SSD в слот для дисков. Если подходящей полки нет, используем салазки для увеличения объёма устройства или другой способ крепления.
- Вставляем накопитель вместе с адаптером и прикручиваем его к системному блоку.
- Находим кабели для подключения SSD. Большой кабель отвечает за питание диска, маленький, как мы уже разобрались — за передачу данных.
Для подключения SSD требуется два кабеля. - Большой кабель идёт из блока питания. Кабель SATA необходимо вставить в соответствующий слот на материнской плате.
Находим на материнской плате разъём SATA и подключаем к нему SSD.
- Кликаем правой кнопкой по меню «Пуск» и вызываем утилиту «Управление дисками».
- Находим в списке подключенный SSD.
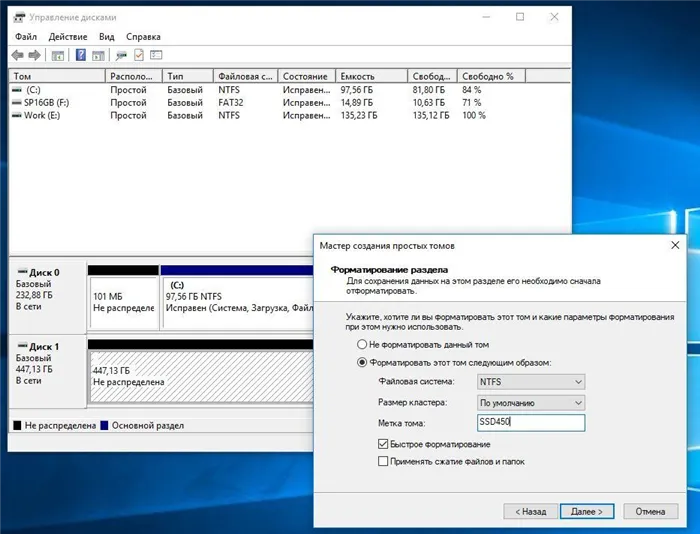
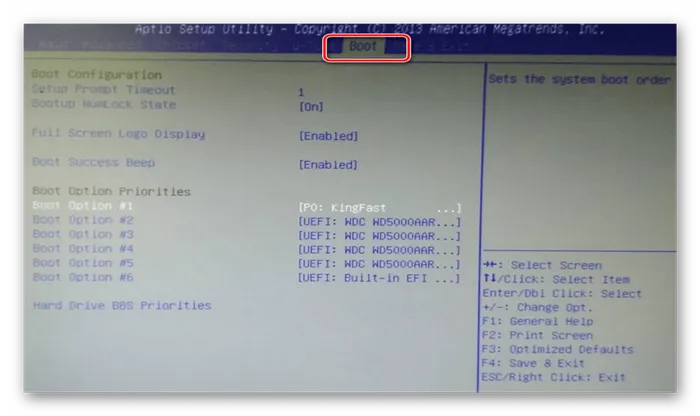
Даже если SSD используется как второй диск, ему нужны логические разделы.
SSD имеет смысл использовать в качестве второго диска только в том случае, если первый — тоже твердотельный накопитель. Если же вы загружаете систему с HDD, то имеет смысл поменять диски местами: сделать SSD основным, а HDD — вторым, для хранения пользовательских данных. Это позволит существенно повысить производительность компьютера. Для клонирования системы используйте программы, которые мы разобрали в материале о том, как скопировать данные с одного SSD на другой. Для HDD это руководство также применимо.
После переноса системы необходимо изменить в BIOS порядок загрузки, чтобы первым запускался SSD, на котором теперь хранятся файлы Windows. Сделать это можно через раздел Boot. Внутри него представлены все подключенные к материнской плате накопители. Выбираем SSD и сохраняем изменения с помощью клавиши F10.
Сделайте SSD загрузочным диском, чтобы увеличить производительность системы.
В зависимости от модели материнской платы и версии BIOS расположение приоритета загрузки может меняться. Но этот параметр обязательно есть в настройках, так как на компьютере может быть одновременно подключено столько дисков, сколько позволяет количество разъёмов.

























