- Как увеличить быстродействие компьютера на Windows 10
- Настройка визуальных эффектов в Windows 10
- Настройка виртуальной памяти Windows 10
- Обзор возможностей
- Распределение процессорного времени
- Виртуальная память
- Какие параметры быстродействия доступны на Windows 10
- Отключение анимации и визуальных эффектов.
- Изменение размера файла переключения
- Выбор приоритетов приложений
- Как обеспечить наилучшее быстродействие в Windows 10
- Отключить перестройку.
- Отключите индексирование диска.
- Настройка автоматической перезагрузки
- Используйте Быстрый запуск для сокращения времени запуска компьютера
Как вы видите, это, как он говорит, элемент панели управления. Или, если быть более точным, это панель управления с расширениями CPL.
Как увеличить быстродействие компьютера на Windows 10
Параметры производительности включают визуальные эффекты, использование процессора, использование оперативной памяти и виртуальной памяти. Для изменения текущих настроек требуются права администратора. Используя настройки производительности, вы можете обеспечить наилучшую производительность, отключив эффекты, сформировав виртуальную память и отключив выполнение данных.
В этой статье описывается, как повысить производительность компьютера в Windows 10, Параметры виртуальной памяти, а также рассматривается, как отключить визуальные эффекты в Windows 10, Параметры виртуальной памяти и Предотвращение времени выполнения.
Настройка визуальных эффектов в Windows 10
Отключение визуальных эффектов может повысить общую производительность компьютера в Windows 10. Пользователи могут выбирать параметры оформления и производительности Windows для своего компьютера.
Среди доступных цен они могут выбрать восстановление цены по умолчанию, лучший внешний вид, лучшие характеристики или специальные эффекты, указанные пользователем.
Как установить или отключить визуальные эффекты в Windows 10:.
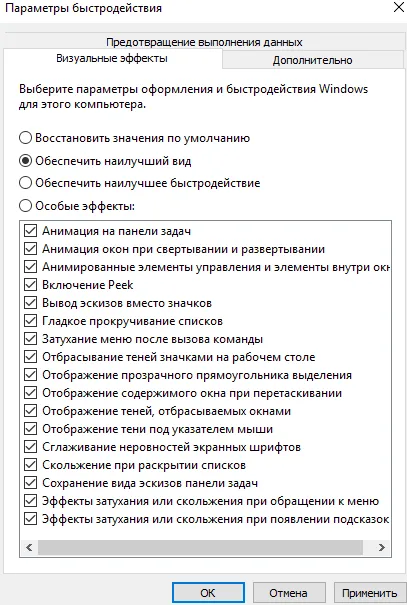
- Щелкните правой кнопкой мыши значок Компьютер и выберите в меню Среда пункт Свойства.
- Затем нажмите на Параметры производительности.
- [На вкладке Визуальные эффекты выберите Придать оптимальный вид или Лучшая производительность.
Если у вас нет значка компьютера на рабочем столе, рекомендуем прочитать семинар Как добавить компьютер на рабочий стол Windows 10.
Настройка виртуальной памяти Windows 10
Файлы подкачки — это области жесткого диска, используемые для хранения страниц виртуальной памяти. Вышеупомянутые настройки виртуальной памяти — это то, что позволяет увеличить файл подкачки в Windows 10.
Для оптимальной производительности рекомендуется, чтобы система автоматически выбирала размер файла подкачки. По умолчанию размер файла подкачки определяется в выборе системы. При необходимости пользователь может отключить файл подкачки или увеличить размер виртуальной памяти.
Распределение процессорного времени также может быть задано в текущей конфигурации. Вы можете выбрать, как распределить ресурсы ЦП и оптимизировать производительность программ или служб, работающих в фоновом режиме. По умолчанию используется оптимизация программы.
Смотрите другие полезные команды в этой статье: Команды выполнения windows 10.
Для оптимальной производительности рекомендуется, чтобы система автоматически выбирала размер файла подкачки. По умолчанию размер файла подкачки определяется в выборе системы. При необходимости пользователь может отключить файл подкачки или увеличить размер виртуальной памяти.
Обзор возможностей
Меню Производительность системы разделено на три вкладки, каждая из которых содержит набор опций для формирования основных функций, косвенно или напрямую влияющих на производительность компьютера.
Вкладка Визуальные эффекты в окне Параметры производительности позволяет активировать графические улучшения, которые вообще не влияют на операционную систему, но могут замедлить производительность, особенно на слабых устройствах.
В области главного меню содержится список визуальных эффектов, которые можно отключить. Здесь можно вручную изменять отдельные параметры, чтобы расставить приоритеты полезных функций и отключить ненужные функции, которые нагружают центральный процессор компьютера.
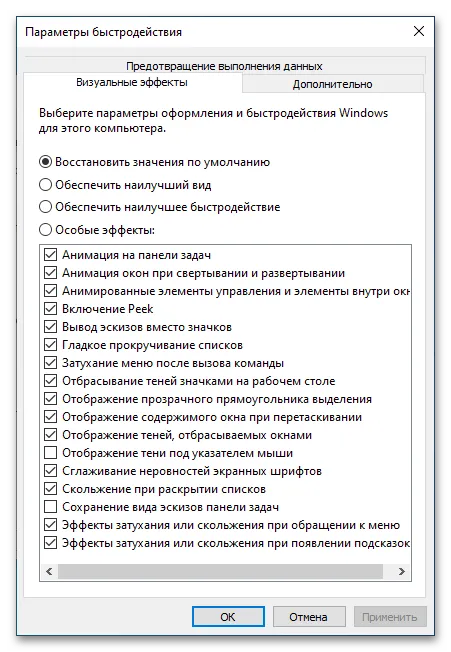
При необходимости можно использовать предопределенные шаблоны. Например, «Best of Show» включает все графические улучшения сразу, но требует больше ресурсов для редактирования эффектов. Опция «Лучшая производительность», с другой стороны, жертвует визуальным качеством некоторых элементов интерфейса ради скорости.
- Сглаживание неоднородностей экрана и
- отображает миниатюры вместо иконок, и
- содержимое окна при перетаскивании.
На нашем сайте есть отдельная статья с анализом дополнительных инструментов производительности. Если ваша операционная система регулярно дает сбои или зависает, вам следует проверить
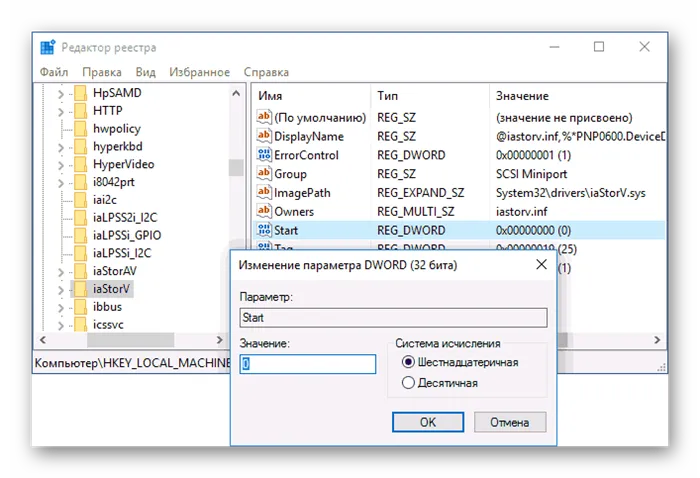
Распределение процессорного времени
Перейдите на вкладку «Дополнительно» в окне «Параметры производительности «Есть два блока параметров, отвечающих за периферийные функции компьютера с целью обработки процессов в фоновом режиме. Всего существует две опции ‘Распределение времени процессора’. Они определяют приоритетность программ или услуг в фоновом режиме.

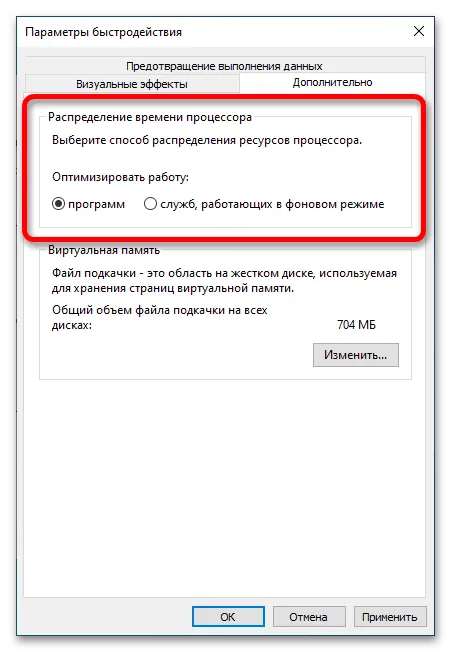
Важно: При выборе этих опций необходимо учитывать логику работы компьютера. Если упор делается на программное обеспечение сторонних производителей с ежедневным использованием, переключатель следует перевести в положение ‘Программа’. Если операционная система функционирует как своеобразный изолятор данных и по сути выступает в роли сервера, лучше всего активировать опцию «Службы, работающие в фоновом режиме».
Виртуальная память
Область конфигурации виртуальной памяти используется для просмотра и редактирования настроек файла подкачки. Это элемент, используемый для выделения заданного пользователем свободного пространства для кэш-дисков. Используется для отбрасывания данных из оперативной памяти в случае переполнения памяти. Файлы Toggle требуются на всех компьютерах во избежание критических ошибок и необходимы для плохо работающих устройств.
[На вкладке Advanced окна Performance Options в блоке Virtual Memory отображается только краткое определение элемента, общий объем доступной памяти и прямая кнопка для перехода в меню конфигурации.
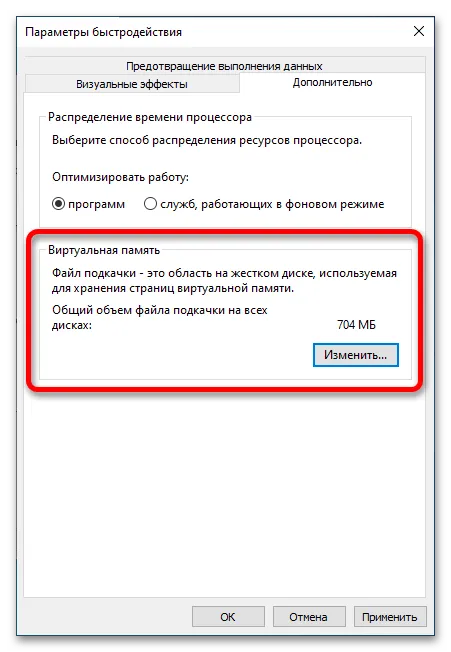
При нажатии кнопки [Изменить] открывается дополнительное окно, в котором выполняется форматирование файла подкачки. По умолчанию установлено значение «Автоматически выбирать размер файла подкачки». Это блокирует доступ ко всем элементам интерфейса в этом меню. Если эта опция отключена, то включаются следующие функции
- Выберите раздел, на котором будет размещен файл подкачки, и
- установить начальный и максимальный размер доступного дискового пространства, и
- полностью отключить виртуальную память.
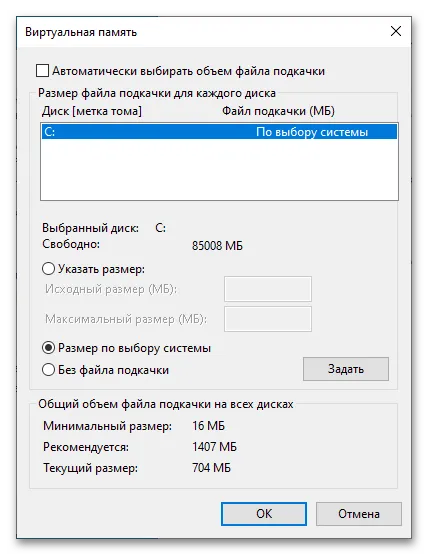
Если вам необходимо настроить параметры виртуальной памяти, чтобы повлиять на общую производительность вашей системы, мы рекомендуем сначала обратиться к соответствующему материалу на нашем сайте для подробного обзора каждого из вышеперечисленных параметров.
Читайте также: как включить/выключить/увеличить файлы подкачки в Windows 10
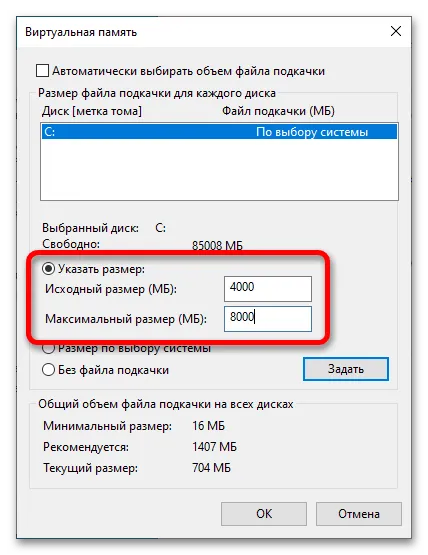
Также важно определить правильный начальный и максимальный размер файла подкачки. Это связано с тем, что при превышении этих пределов компьютер может работать нестабильно и может возникнуть ряд ошибок. На нашем сайте есть учебник, показывающий, как рассчитать все выделения памяти с учетом индивидуальных характеристик компьютера на примере программного обеспечения сторонних производителей.
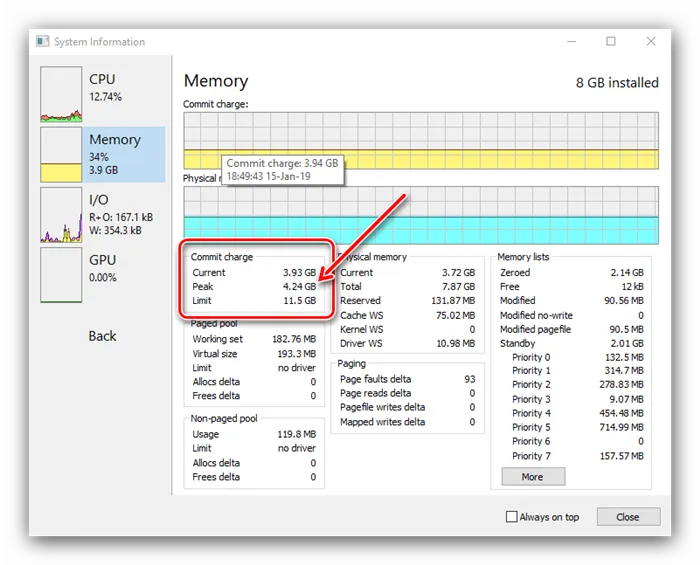
Во-первых, ищите программное обеспечение, которое оказывает значительное влияние на нагрузку. Все программы, которые не нужны каждый день, следует выключить и удалить из автозагрузки.
Какие параметры быстродействия доступны на Windows 10
Многие пользователи спрашивают, как настроить Windows 10 для максимальной производительности. Первое, что вам нужно сделать, это отключить визуальные эффекты и расставить приоритеты в пользу программного обеспечения. Это позволяет тратить больше ресурсов ПК на оптимизацию программ, а не фоновых сервисов и процессов. Также следует создать файл подкачки — свободное место на локальном томе, необходимое для разгрузки оперативной памяти.
Важно: Виртуальная память помогает компенсировать недостаток оперативной памяти, когда пользователи ПК начинают запускать требовательные программы. Файл подкачки может быть размещен на любом диске.
Отключение анимации и визуальных эффектов.
Настройка визуальных эффектов в Windows 10.
- Первое, что нужно сделать, это отменить выбор следующих пунктов: «Живое начальное окно», «Живое стирание окна», «Плавная прокрутка списка», «Показывать тени от окон и ярлыков», «Показывать тени» и «Темный» под значком мыши».
- [Также рекомендуется отключить флажок Использовать сглаживание экранного шрифта.
- Для завершения нажмите кнопку Применить.
- После этого экран на несколько секунд останется пустым, а затем будет применен новый способ визуализации пользовательского интерфейса.
Изменение размера файла переключения
- [В окне Параметры производительности перейдите в раздел Дополнительно.
- Нажмите Изменить в нижней части окна.
- Далее необходимо выбрать основной локальный том, на котором расположены исполняемые файлы операционной системы.
- Затем установите флажок Задать объем.
- Укажите необходимые значения и нажмите OK.
Укажите размер файла подкачки.
| Объем оперативной памяти в ГБ. | Max-Min pagefile.sys (в ГБ) |
| 1 | 1-3 |
| 2 | 2-4 |
| 4 | 4-6 |
| 6 | 6-7 |
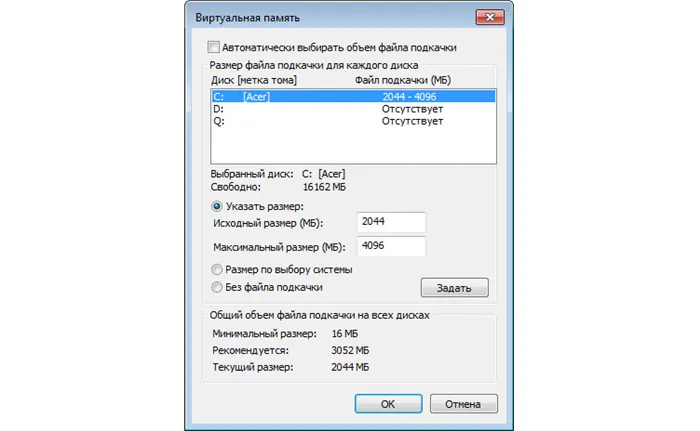
Увеличение файла подкачки освобождает оперативную память и повышает производительность компьютера.
Выбор приоритетов приложений
Инструкция по присвоению программе более высокого приоритета: 1.
- [В окне Настройки производительности перейдите в раздел Дополнительно.
- [В разделе Распределить время необходимо установить флажок Оптимизировать программу.
Как обеспечить наилучшее быстродействие в Windows 10
Прежде чем регулировать производительность в Windows 10, необходимо отключить оптимизацию диска. Это связано с тем, что данный процесс потребляет много ресурсов персонального компьютера. Также рекомендуется отключить службу индексирования Microsoft Indexing Service на уязвимых устройствах.
Отключить перестройку.
- Откройте Проводник Windows и перейдите в меню Локальные единицы.
- Нажмите на основной том и в диалоговом окне выберите пункт Свойства.
- Далее необходимо перейти к опции Дополнительные услуги.
- В новом контекстном меню нажмите Перестроить.
- Чтобы отключить этот процесс, необходимо установить флажок Не использовать указанную программу.
Важно: Чтобы отключить оптимизацию диска, учетная запись должна иметь права администратора.
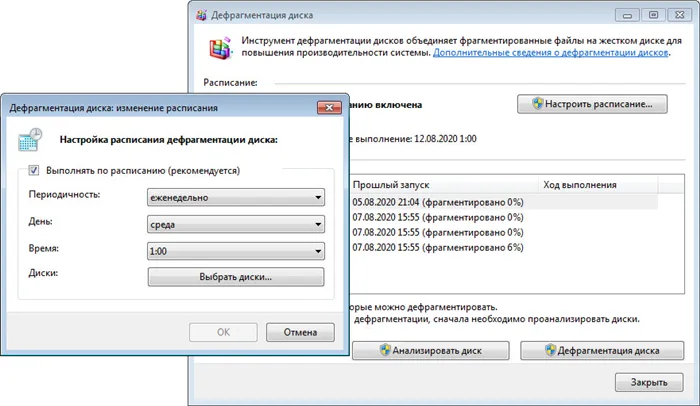
Оптимизация диска основана на расписании. Если отключен, этот процесс выполняется пользователем вручную.
Отключите индексирование диска.
Индексирование диска необходимо для оптимизации внутренней поисковой системы для папок и файлов. Если компьютер не обладает достаточными ресурсами, следующие опции должны быть отключены
- На рабочем столе найдите значок «Компьютер».
- Затем откройте «Проводник» и перейдите к разделу «Локальные диски».
- Нажмите на основной том с ПКМ и в диалоговом окне выберите Свойства.
- Затем выберите Не использовать содержимое диска для индексирования в нижней части окна.
Настройка автоматической перезагрузки
Чтобы запустить приложение сразу после запуска операционной системы, необходимо включить автоматический запуск программного обеспечения. Это можно настроить с помощью утилиты Msconfig или редактора групповой политики.
- Утилита Run должна быть включена. Введите исполняемый код ‘Msconfig’ в специальное поле.
- [В окне консоли «Системные настройки» можно просмотреть функции ПК, измерить тактовую частоту процессора, включить быстрый запуск и проверить состояние служб и фоновых процессов.
- Далее перейдите в раздел Автозагрузка.
- Далее необходимо снять флажки с нежелательных программ.
Важно: Системные утилиты должны быть включены в опцию автозапуска, поскольку без них Windows может работать неправильно.
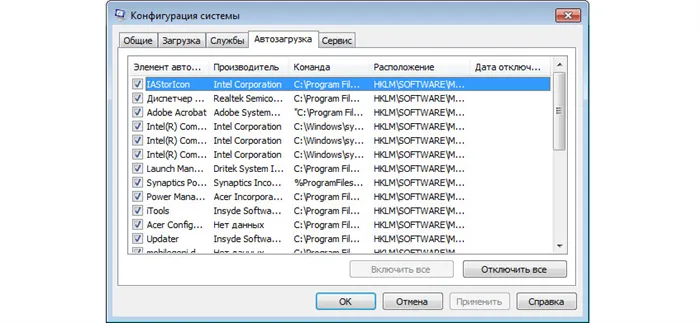
Большое количество программ запуска увеличит время запуска
Используйте Быстрый запуск для сокращения времени запуска компьютера
Настройка Windows 10 для высокой производительности и продуктивности включает в себя настройку быстрой загрузки для сокращения времени запуска операционной системы.
- Вам необходимо открыть стандартную Панель управления.
- Затем нажмите кнопку Показать все в верхней части окна.
- Затем выберите Электропитание.
- В левой колонке вы найдете пункты Подробности и Действия.
- В нижней части окна выберите Редактировать недоступные параметры.
- Необходимо установить флажок «Быстрый старт».
- Рекомендуется отключить флажок «Режим приостановки».
























