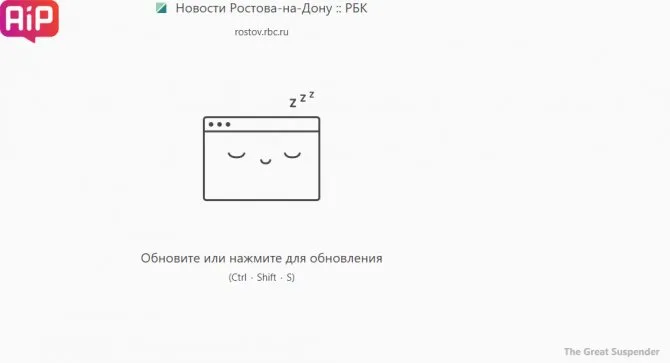- Как повысить FPS в играх
- Как увеличить фпс
- Разгон ПК
- Как увеличить производительность процессора на ПК
- Ручные настройки
- Удаление программ, нагружающих компьютер
- Чистка реестра, ОС, удаление временных файлов
- Дефрагментация жесткого диска
- Способ № 3 — Освободите место на системном диске
- Razer Cortex
- Как повысить производительность ПК в играх с помощью Razer Cortex:.
- Способ № 4 — Закройте неиспользуемые вкладки в браузере
Вирусы, майнеры и другие вредоносные программы могут замедлять работу компьютеров. Например, майнеры используют компьютерные ресурсы для добычи криптовалюты. Это вполне объяснимо из-за высокой нагрузки на холостом ходу.
Как повысить FPS в играх
Новые игры, особенно из категории ААА, становятся все более требовательными к конфигурации ПК, поэтому рано или поздно все игроки столкнутся с торможением и задержками, если не будут обновлять свои системы лучшим оборудованием каждый квартал. В этой статье описано, как улучшить FPS в игре, с объяснением всех эффективных и неэффективных вариантов.
FPS в играх — мера частоты кадров в секунду (сокращенно FPS, от frames per second), величина, указывающая на количество кадров, проецируемых в секунду видеокартой компьютера (на самом деле, несколько сложная, но для простоты) восприятия, что ограничивает данное описание). Минимальный комфортный FPS для игры — 30 кадров в секунду, но рекомендуется более высокая частота кадров — 60 кадров в секунду и выше (в киберспортивных шутерах FPS может достигать 144-240 кадров в секунду).
Количество кадров в секунду напрямую зависит от характеристик компьютера. Чем выше мощность компьютера, тем выше может быть FPS. Из этого можно сделать первый и самый очевидный вывод по вопросу увеличения FPS. Это объясняется ниже. Хотя и не в цифрах, комфорт при работе с высокой частотой кадров также зависит от экрана, особенно от частоты обновления. Однако это тема для другой статьи.
Как увеличить фпс
Перейдем к главному вопросу — как увеличить FPS в видеоиграх. Существует несколько способов сделать это, но не все они одинаково полезны. Далее мы начнем с самых эффективных и закончим менее важными.
Самый дорогой, но лучший способ добиться приемлемого FPS в вашей игре. Трюки не помогут, если вы пытаетесь запустить новейшие AAA-шутеры, которые дают множество спецэффектов для материала, охватывающего десятилетия. Даже жалобы на плохую оптимизацию не могут оправдать недостатки системы. Единственным возможным решением является покупка новых материалов.

Однако перед этим рекомендуется проверить систему на наличие «узких мест» в других компонентах. Например, слабый процессор или видеокарта, недостаточный объем оперативной памяти, большой степень, медленные жесткие диски. Однако последнее не воспринимается всерьез. За некоторыми исключениями, при загрузке текстур в летсплеях, использование достаточной модели на 5400 об/мин и установка SSD ускорит загрузку, но с минимальным влиянием на FPS.
Процессор, видеокарта и оперативная память — это уже другой вопрос. Так, например, низкая производительность процессора может привести к снижению частоты кадров в играх с открытым миром, где необходимо создавать большое количество деталей, контролировать поведение NPC и просчитывать взаимодействия объектов. Это относится к таким играм, как GTA V, Assassin’s Creed Odyssey и Watch Dogs 2. Двухъядерных процессоров недостаточно для игр, поскольку новый проект подчеркивает универсальность. Если вы хотите играть с комфортом, вам должно хватить четырех-шести процессоров. ядер и с поддержкой гиперпоточности.
Слабые видеокарты не справляются с работой с большим количеством треугольников и начинают пропускать кадры, что приводит к низкой производительности. Это особенно актуально при высоких разрешениях — 1440p и 4K. Количество полигонов увеличивается в несколько раз по сравнению с разрешением 1080p, поэтому новые экраны 4K должны сочетаться с соответствующей видеокартой.
Наконец, в оперативной памяти хранятся данные, доступные для игры, что также влияет на производительность. Если вы установите мощный процессор и видеокарту в сочетании с 4 ГБ оперативной памяти, вы столкнетесь с неприятными регулярными задержками. Однако избыток памяти не обязателен — 16 ГБ оперативной памяти вполне достаточно для игр в 2019 году.
Как же узнать, чего именно не хватает вашему компьютеру? Вы можете использовать программы для отслеживания нагрузки на вашу систему. Например, MSI Afterburner: эта утилита позволяет проверить FPS и узнать, насколько загружен ваш компьютер. Вы можете увидеть счетчик кадров в секунду, уровень видеокарты и уровень процессорной карты, объем потребляемой оперативной памяти, температуру процессора и видеочипа.

Слабые стороны очень легко обнаружить. Если CPU загружен на 100%, а видеокарта загружена менее чем на 90%, это означает, что CPU стал бит в этой игре. Если видеокарта максимально загружена на 98-100%, но FPS по-прежнему низкий, значит, нагрузка не справляется. Если использование оперативной памяти приближается или превышает ее объем, пора приобрести еще одну или две памяти.
Разгон ПК
Раньше разгон был почти наукой, когда неопытные оверклокеры вступали в игру, потому что потенциал повреждения материала был очень высок. В настоящее время с разгоном может справиться средний любитель, и даже современные комплектующие имеют функции автоматического разгона.
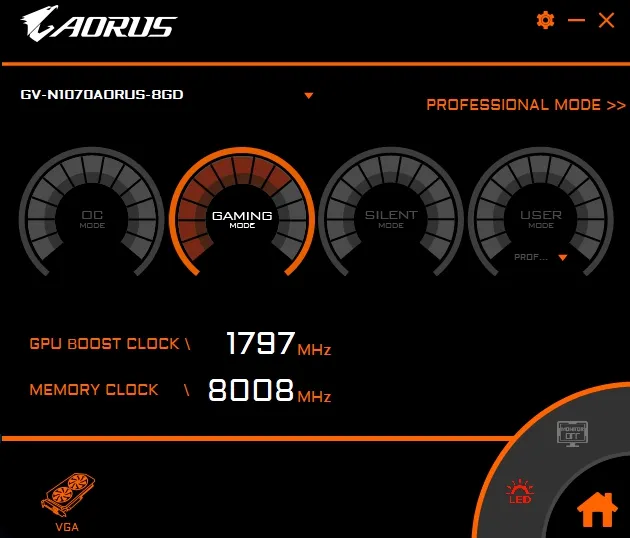
Разгон — это лучший метод, чем тот, который доступен для процессоров, видеокарт или оперативной памяти. Главное — правильно подобрать комплектующие (например, процессоры ‘K’ поддерживают разгон Intel и требуют соответствующей материнской платы), обеспечить хорошее охлаждение и, конечно, не разгонять его — железо не убивает, но разгон Не имеет. Это приводит к нестабильной работе системы, появлению артефактов и сбоям в игре.
Существует несколько отличных вспомогательных программ для повышения FPS в вашей игре за счет разгона. Для видеокарт упоминаются MSI Afterburner, EVGA Precision и Rivatuner. Что касается процессора и оперативной памяти, то их рекомендуется перегрузить с помощью BIOS родительской карты. Подробности здесь не приводятся. Иначе эта статья пошла бы совсем в другом направлении.
При загрузке Windows они загружают более 200 различных шрифтов на разных языках. Это также является огромной нагрузкой на систему. Мы рекомендуем вам удалить ненужные. Согласитесь, вряд ли вам понадобятся китайские и японские шрифты в повседневной жизни.
Как увеличить производительность процессора на ПК
Повышение производительности процессора включает в себя изменение профиля питания, отключение функции «park core» и поддержание частоты процессора на максимальном уровне. Для этого используется программное обеспечение QuickCPU, совместимое как с процессорами Intel, так и AMD.
Повышение производительности процессора на ноутбуках или компьютерах под управлением Windows 7 или Windows 10
-
. Выберите подходящую версию: x32 для устройств с максимум 4 ГБ оперативной памяти, x64 для ПК с более чем 4 ГБ ОЗУ.
- После установки щелкните правой кнопкой мыши по ярлыку программы и выберите Запуск от имени администратора. Это разблокирует панель «Производительность».
После запуска программы обратите внимание на раздел «Данные о мощности». [В разделе ‘План питания системы’ выберите план питания из трех предложенных.
- ‘Energy Saving’ — переводит часть ядра в режим ‘Parking’, снижая общую эффективность до 30-45%, отключая функцию ‘Turbo Boost’ и ненадолго повышая частоту процессора. Рекомендуется использовать на ноутбуках для экономии заряда батареи.
- ‘Balance’ — Активируйте ‘Turbo Boost’, чтобы увеличить общую эффективность на 67%. Идеально подходит для владельцев ПК, которые не подвергают свои устройства большим нагрузкам при интенсивной работе.
- ‘High Performance’ — эта система рекомендуется для игр, так как процессор начинает работать на полную мощность без снижения частоты.
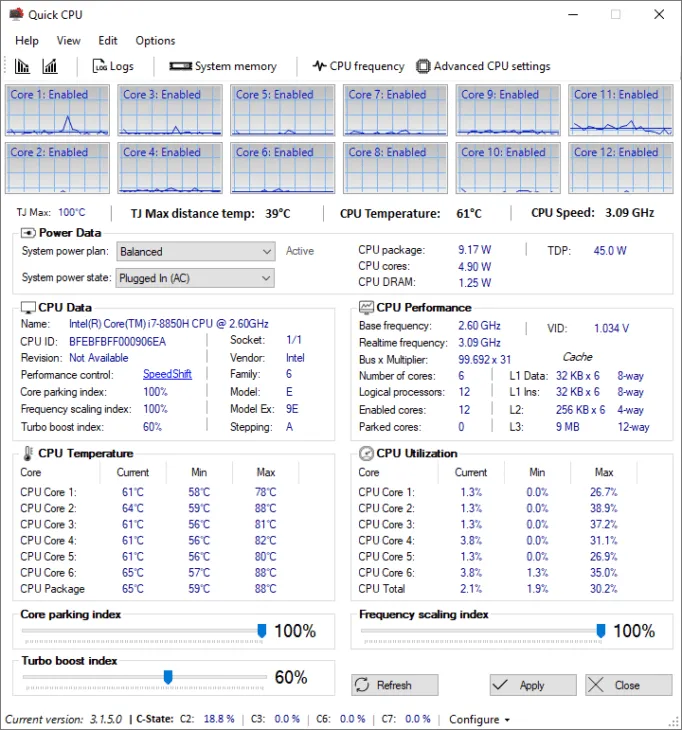
В зависимости от версии Quick CPU, план электропитания должен быть активирован нажатием кнопки Set as Active рядом со строкой System Power Plan. Для ноутбуков были созданы два оперативных плана, которые выделены в строке Состояние энергосистемы. Разница между ними:.
- ‘Plug-in (AC)’ — используется, если прибор подключен к источнику питания.
- ‘От батареи (DC)’ — используется, если устройство работает от внутренней батареи.
Не рекомендуется устанавливать устройство на максимальную производительность, так как в этом режиме использования батарея разряжается в 2-4 раза быстрее.
Ручные настройки
Лучшим вариантом является «сбалансированная» система питания. Если выбрана «максимальная» производительность, процессор всегда будет работать на 100%, что может привести к перегреву и выходу процессора из строя. В этом случае вы можете самостоятельно отрегулировать производительность процессора с помощью ползунка в нижней части главного окна. За что они отвечают:.
- ‘Core Parking’ — определяет, сколько ядер в данный момент занято и сколько простаивает. Установите 100% для игр и тяжелых режимов работы, но используйте 10-50% для обычных сценариев.
- ‘Frequency escalation’ — отвечает за сброс частоты. При 100% частота процессора всегда находится на максимальном значении, что приводит к перегреву. На ответственных работах установите предел в 40-50%, но для повседневного использования достаточно 5%.
- ‘Turbo Boost’ — если процессор поддерживает эту функцию, она отвечает за замыкание максимальной частоты. Примерно 70-80% достаточно для игр и 50% для повседневных задач.
- ‘Perfomacne’ — общая производительность процессора. Остается независимым от задания примерно на 50-70%.
После настройки параметров нажмите «Применить». Не закрывайте программу сразу после завершения настроек. Однако следите за температурой процессора. Оптимальная температура — 50°C, но при отсутствии нагрузки она должна достигать 60-70°C.
Во что играть на слабом ПК? На нашем сайте представлен широкий выбор игр для слабых компьютеров. Примеры: «Шутер для слабых ПК» и «Стратегия для слабых ПК».
Удаление программ, нагружающих компьютер
Игры часто задерживаются не потому, что системные требования недостаточны для нормальной работы, а потому, что одновременно выполняется другая программа, которая создает большую нагрузку на систему. Например, антивирусная программа сканирует жесткий диск (которая, кстати, может запускаться автоматически по расписанию, если оно задано). Естественно, компьютер не справляется с задачей и начинает тормозить.
Если это происходит во время игры, нажмите ‘win’ (или cntrl+tab) — как правило, игра сворачивается, чтобы выйти на рабочий стол. Затем запустите диспетчер задач (CNTRL+ALT+DEL или CNTRL+Shift+ESC), чтобы посмотреть, какой процесс или программа загружает компьютер.
Если есть посторонние программы (помимо запуска игры), отключите их и закройте. Если он вас совсем не беспокоит, вы можете удалить его.
https://pcpro100.info/kak-otklyuchit-avtozagruzku/-オートステルトにあるのと同じプログラムを確認してください. Если есть незнакомые приложения, отключите их.
Рекомендуется отключить торренты и различные P2P-клиенты (например, Powerful). Загрузка файлов может сильно нагрузить компьютер из-за этих программ — соответственно, игра будет идти медленнее.
Кстати, многие пользователи устанавливают десятки различных иконок, гаджетов на рабочий стол, настраивают мигающий курсор и т.д. Все это «творчество» также, как правило, может загрузить ПК. В основном потому, что они так много тратят на игры, различные программы, интерфейсы которых выполнены в их собственном стиле. Зачем вам украшать свою операционную систему и терять производительность?
Чистка реестра, ОС, удаление временных файлов
Реестр — это большая база данных, используемая операционной системой. Со временем в этой базе данных накапливается много «мусора»: неправильные записи, записи программ, удаленные давным-давно, и т.д. Это может замедлить работу компьютера, поэтому рекомендуется очистить и оптимизировать его.
То же самое относится к жестким дискам, на которых может скапливаться большое количество временных файлов. Рекомендуется очистить жесткий диск: https: //pcpro100.info/ochistka-zhestkogo-diska-hdd/.
Дефрагментация жесткого диска
Все файлы, которые будут скопированы на жесткий диск, описываются «кусками» scatter* (концепция упрощена). Поэтому со временем все больше и больше фрагментов разлетаются, и компьютеру требуется больше времени, чтобы собрать их вместе. По этой причине может наблюдаться снижение производительности.
Поэтому рекомендуется время от времени разбирать диск.
Самый простой способ: использовать стандартные функции Windows. Перейдите в раздел Мой компьютер, щелкните правой кнопкой мыши нужный диск и выберите Свойства.
Далее в разделе «Службы» вы найдете кнопку «Оптимизация и демонтаж». Щелкните по нему и следуйте рекомендациям мастера.
При загрузке Windows они загружают более 200 различных шрифтов на разных языках. Это также является огромной нагрузкой на систему. Мы рекомендуем вам удалить ненужные. Согласитесь, вряд ли вам понадобятся китайские и японские шрифты в повседневной жизни.
Способ № 3 — Освободите место на системном диске
Видите ярлык «Мусор» на рабочем столе ПК? Пользователи часто забывают удалять оттуда файлы. Когда на жестком диске с установленной операционной системой заканчивается свободное место, он начинает замедляться. Немедленно удалите файлы из мусора.
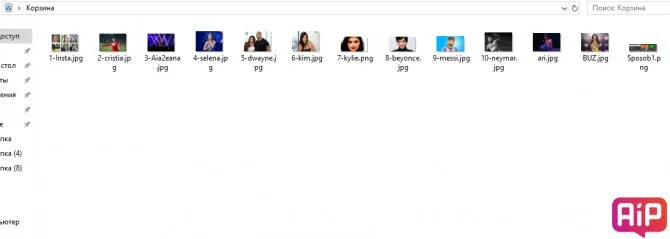
Кроме того, вы можете стереть старые игры и программы. Для этого зайдите в «Параметры Windows», затем «Приложения», где вы увидите список установленных программ и объем каждого элемента в МБ или ГБ. Удалите те, которые вам не нужны.
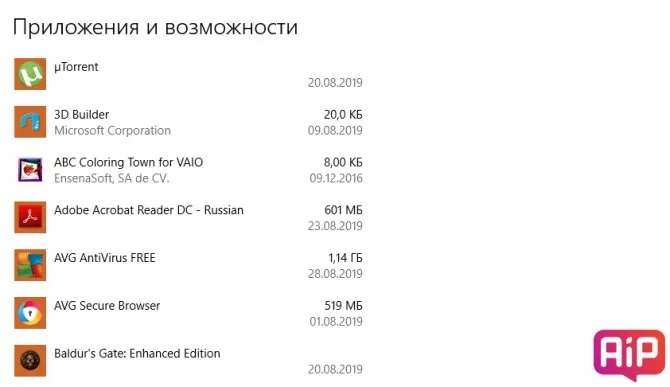
Еще один совет — перемещать большие файлы на съемные носители.
Razer Cortex

Благодаря программному обеспечению Razer Cortex у вас есть доступ к отличным инструментам для повышения производительности вашего игрового ПК. Записывайте игры для размещения на YouTube, сохраняйте игры в облаке, разделяйте экран на несколько частей и следите за лучшими предложениями в сфере онлайн-игр. Все это доступно на RazerCortex.
Как повысить производительность ПК в играх с помощью Razer Cortex:.
RazerCortex на ПК с ОС Windows.
2. Запустите программу и вы увидите раздел «Boost». Существует множество настроек, позволяющих оптимизировать ваш ПК для игр.
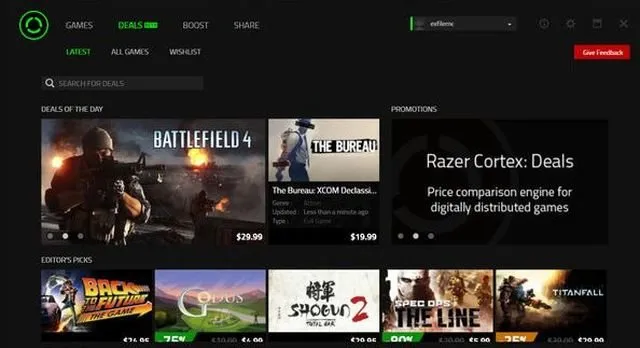
3.Вы можете выбрать настройки самостоятельно или активировать автоматические настройки.
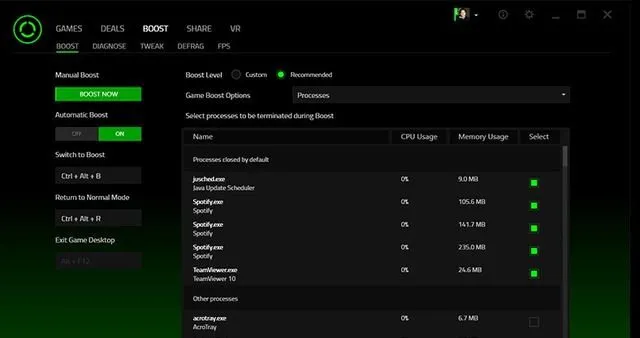
4.Также рекомендуется использовать инструменты диагностики и FPS для повышения производительности вашего игрового ПК.
Способ № 4 — Закройте неиспользуемые вкладки в браузере
Чем больше вкладок вы открываете в браузере, тем больше памяти они потребляют, что увеличивает нагрузку на систему и замедляет работу компьютера.
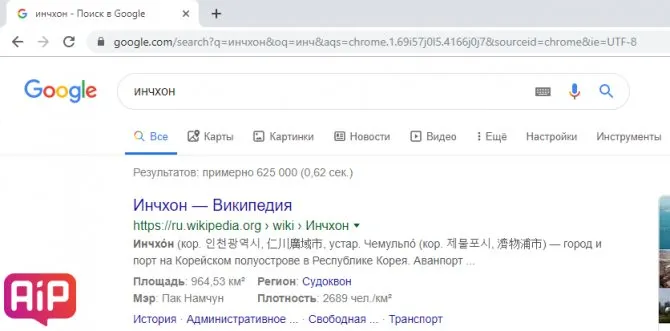
Если вы подозреваете, что ваш компьютер замедляет работу, закройте ненужные страницы.
Вы также можете загрузить специальные дополнения, которые «отключают» вкладки в вашей системе, если они не используются в течение длительного времени. Например, есть отличное дополнение для Chrome под названием TheGreatSuspender.