- Скорость загрузки Chrome низкая? 13 способов исправить
- Приостановить / возобновить загрузку
- Проверьте скорость загрузки.
- Оптимизируйте свой браузер
- Подбирайте оптимальное качество воспроизведения видео
- Не злоупотребляйте с загрузками и раздачами в торрентах
- Некоторые хитрости браузера
- Блокировка рекламы.
- Секреты браузера
- Включите Турбо.
- Блокировка рекламы.
- Способ 5: Изменение DNS
- Способ 6: Отключение антивирусного ПО
- Способ 7: Обновление драйвера сетевой карты
- Как увеличить скорость загрузки в Google Chrome
- Как увеличить скорость загрузки в Opera
- Как увеличить скорость загрузки файлов в Яндекс.Браузере
Приведенные выше советы обязательно помогут решить проблемы с приемом сигнала Chrome. Однако если проблема остается, попробуйте удалить и переустановить браузер. Как вариант, перейдите на время в другой браузер. Существует множество более легких альтернатив, которые могут повлиять на скорость съемки.
Скорость загрузки Chrome низкая? 13 способов исправить
Google Chrome делает большинство снимков без проблем. Конечно, вы можете не получить максимально допустимую скорость подключения к Интернету, но все должно быть сделано относительно быстро. Однако если какая-то конкретная загрузка завершается слишком медленно или если вы продолжаете сталкиваться с ужасно низкой скоростью, вам следует потратить некоторое время на ее поиск.
Посмотрите на приведенный ниже список исправлений и утверждений, которые помогут вам исправить медленную скорость съемки в Chrome.
Приостановить / возобновить загрузку
Если вы заметили, что скорость загрузки в Chrome необычно низкая, остановитесь и продолжите работу, это может ускорить загрузку браузера.
Для этого нажмите Ctrl + J, чтобы перейти на экран загрузки Chrome. Затем выберите «Пауза» и подождите несколько секунд, прежде чем выбрать «Продолжить». В качестве альтернативы выберите Отмена, а затем Повторить, чтобы загрузить файл с самого начала.
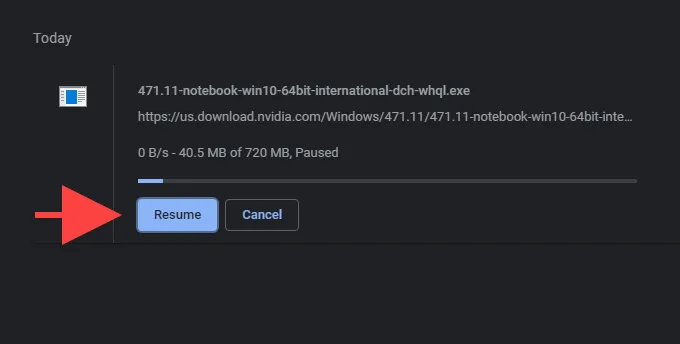
Проверьте скорость загрузки.
Вам также следует проверить скорость вашего интернет-соединения. Вы можете использовать онлайн-инструменты контроля скорости, такие как speedtest.net или testmy.net. Если вы заметили, что скорость съемки необычно низкая, аккуратно перезагрузите маршрутизатор и посмотрите, поможет ли это.
Если есть другие приложения, которые потребляют много трафика, их остановка может помочь улучшить скорость съемки Chrome.
Используйте Resource Supervisor на вашем компьютере, чтобы найти приложения и службы, интенсивно использующие сеть. Чтобы просмотреть его, щелкните на панели задач справа и выберите Управление задачами. Затем выберите Advanced, перейдите на вкладку Performance и выберите контролируемый ресурс. [Вы должны найти список приложений на вкладке Сеть.
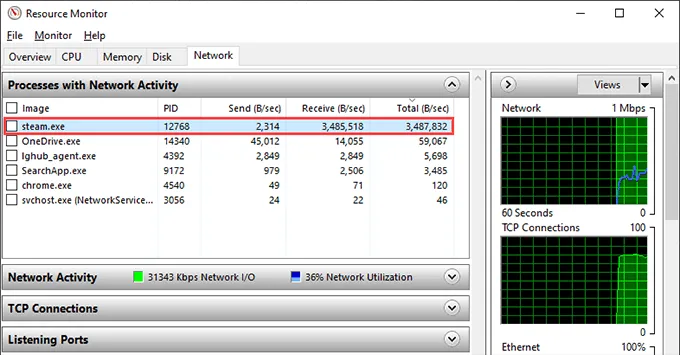
Если к той же сети подключены другие устройства, загрузку необходимо остановить.
Если используется подключение Wi-Fi, попробуйте передвинуть компьютер ближе к маршрутизатору. Это поможет улучшить качество сигнала и увеличить скорость съемки.
Оптимизируйте свой браузер
Каждый из наиболее популярных браузеров (Chrome, Opera, Firefox) может быть настроен для конкретных пользователей. Полезным инструментом, помогающим ускорить работу в Интернете, является блокировка рекламы. Веб-сайты могут использоваться в основном для рекламы. Раздражающие коммерческие баннеры занимают большую часть пространства на каждой странице. Каждый раз для их загрузки требуется ценный трафик. Может потребовать больше ресурсов, чем получение действительно полезной информации.
Установить рекламную программу очень просто. Последние версии Opera позволяют блокировать рекламу в настройках. Другие браузеры содержат специальные добавки. Откройте раздел «Расширения» и найдите «adblock». Система предлагает различные блокировщики, выберите и установите нужный вам блокировщик. Это может значительно увеличить скорость интернета.
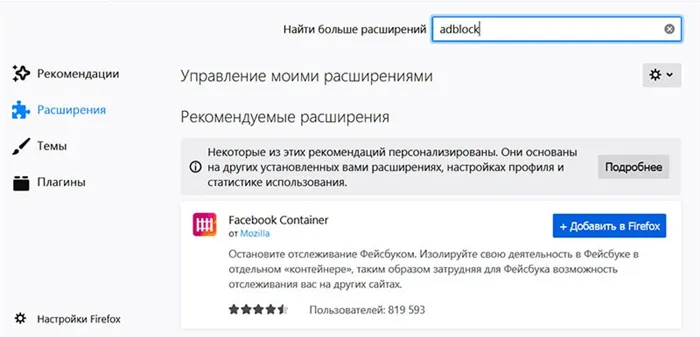
Однако не все блоки сложения одинаково полезны. Некоторые из них замедляют работу браузера и тормозят страницу. Поэтому необходимо проанализировать, какие расширения установлены и какие из них действительно необходимы. Остальные можно смело отключать. Это также улучшит скорость работы вашего сайта.
Вы также можете использовать функцию Turbo, имеющуюся во многих интернет-браузерах, для повышения производительности браузера. Это особенно полезно при открытии «тяжелых» страниц, содержащих большое количество графики. Turbo автоматически сжимает изображения, которые выглядят менее качественными, но страницы загружаются гораздо быстрее. В некоторых браузерах его можно включить в настройках, а в других (например, Firefox) он является опцией.
Подбирайте оптимальное качество воспроизведения видео
Сегодня интернет позволяет смотреть фильмы и телепередачи онлайн без необходимости загружать их на компьютер. Конечно, вы хотите наслаждаться высококачественным изображением, поэтому установите формат HD или Full HD. Однако возможность использования высокого разрешения весьма сомнительна при просмотре большого количества коротких видеороликов, которые предлагает YouTube. Многие видеоролики также могут отображаться в формате 480p, поскольку они часто имеют особенно низкое качество.
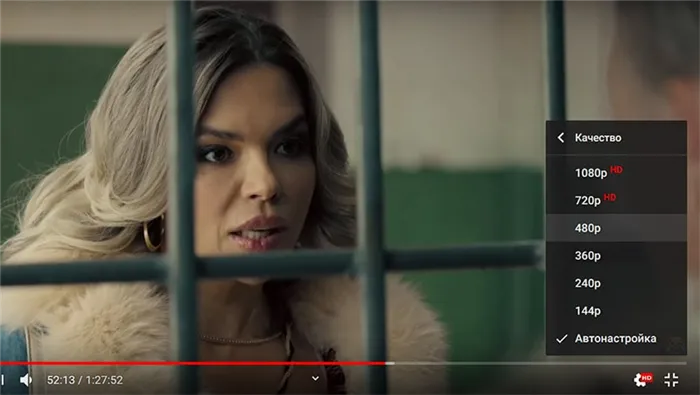
Просто нажмите на значок настройки качества видео в правом нижнем углу и выберите нужный формат. Вы также можете использовать автоматический режим. В этом режиме видеоресурс сам выбирает наилучшее качество в зависимости от скорости интернета.
Обратите внимание, что переключение на изображение более низкого качества никак не влияет на звук. Это позволяет прослушивать музыку любимых клипов без потери качества, но экономит много движения.
Не злоупотребляйте с загрузками и раздачами в торрентах
Обратите внимание, что загрузка фильмов и других файлов через торрент-трекер занимает большую часть трафика. Это значительно замедлит работу других программ, использующих ваше интернет-соединение. Начните с простого закрытия дистрибутива. Сегодня это вряд ли будет заблокировано и положительно скажется на скорости работы приложений. Если вам нужна быстрая работа браузера, временно отключите загрузку торрентов. Если вы не планируете использовать интернет-трафик для других целей, вы можете продолжить загрузку в любое время. Не выполняйте более одной загрузки за один раз. Это разделяет трафик, и вам, возможно, придется долго ждать завершения загрузки. Рекомендуется загружать файлы по одному.
Кроме того, при использовании торрент-клиента следует использовать настройки, ограничивающие скорость загрузки и устанавливающие лимиты трафика. Если вы хотите скачивать фильмы как можно быстрее, вам следует снять ограничение скорости и отключить его в настройках.
Если используется подключение Wi-Fi, попробуйте передвинуть компьютер ближе к маршрутизатору. Это поможет улучшить качество сигнала и увеличить скорость съемки.
Некоторые хитрости браузера
Почти все современные браузеры имеют функцию Turbo, которая позволяет ускорить просмотр и загрузку файлов. Включение функции Turbo сжимает информацию для экономии пропускной способности.
Турбо-режим обычно включается автоматически при достижении предельной скорости.
Его также можно отключить в настройках. Это часто решает проблему медленной загрузки в браузере.
Блокировка рекламы.
Проблема с всплывающей рекламой заключается в том, что блокировщики рекламы не только раздражают, но и замедляют работу сайта и ограничивают его функциональность.
Включить блокировку рекламы можно в настройках Яндекс.Браузера в разделе «Дополнения». Прокрутите список настроек до конца и найдите пункт Network Security. Этот пункт позволяет блокировать все неприемлемые источники рекламы.
Поэтому причина медленной загрузки файлов в браузере должна быть устранена несколькими способами.
Что-то сломалось или не работает? Расскажите нам о проблеме с вашим телевизором, смартфоном, приложением или другим устройством. Устраните проблему. Напишите свой вопрос в комментариях к этой статье или свяжитесь с нами по адресу capatob.homep@gmail.comにメールを送信してください. Мы обязательно ответим на ваш вопрос. Мы решим эту проблему в течение недели. Для наших постоянных читателей мы скоро проведем блицкриг с необычными призами — следите за сайтом ежедневно.
Понравилась ли вам статья? Поддержите IT Magazine так, как вам это нравится! Пока что мы держимся исключительно на энтузиазме, но не делаем заказных обзоров:)
Во многих случаях очистка старых / устаревших / файлов cookie в вашей системе может ускорить загрузку браузера. Лучший способ сделать это — использовать CCleaner, который удаляет мусор и оптимизирует операционную систему. Она бесплатна и проста в использовании.
Секреты браузера
Кроме того, вы можете «настроить» свой браузер. Узнайте, что вы можете сделать для улучшения Яндекс.
В следующем видеоролике объясняется и показывается, как ускорить работу Google Chrome.
Включите Турбо.
Это функция экономии трафика, связанная с медленным сжатием Интернета. При определенных ограничениях скорости функция автоматически активируется и отключается при повышении до определенного значения.
Вы можете активировать Турбо вручную. Для этого зайдите в Настройки Яндекса и нажмите Активировать Турбо.
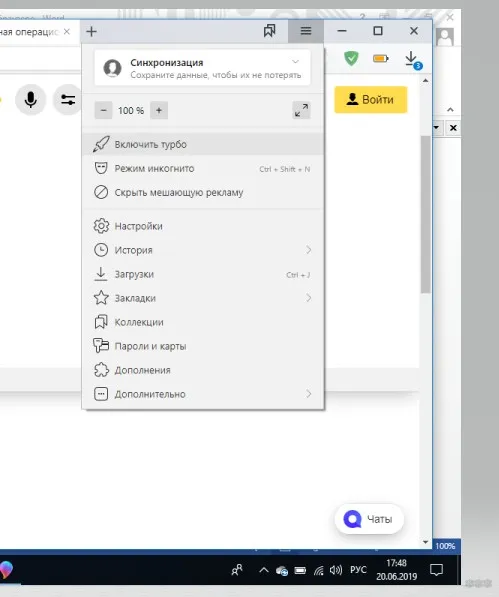
Если опция включена, видео также будет сжато. Если это не требуется, зайдите в настройки Яндекс.Браузера и перейдите в раздел Настройки. С левой стороны найдите «Инструменты» и прокрутите страницу вправо, пока не найдете «Турбо». Здесь вы можете изменить некоторые рабочие настройки, например, отключить опцию «Сжатие видео».
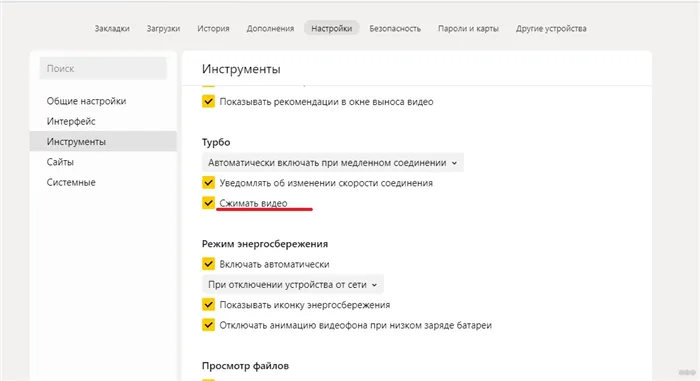
Блокировка рекламы.
Постоянно всплывающие окна и дополнения могут значительно «утяжелить» скорость загрузки сайта. Яндекс позволяет отключить все это. Перейдите в раздел «Разное» в настройках браузера. [Прокрутите вниз до раздела Безопасность сети. Есть четыре дополнительных «плюса», которые блокируют шокирующую и раздражающую рекламу, всплывающие окна и рекламные объявления.
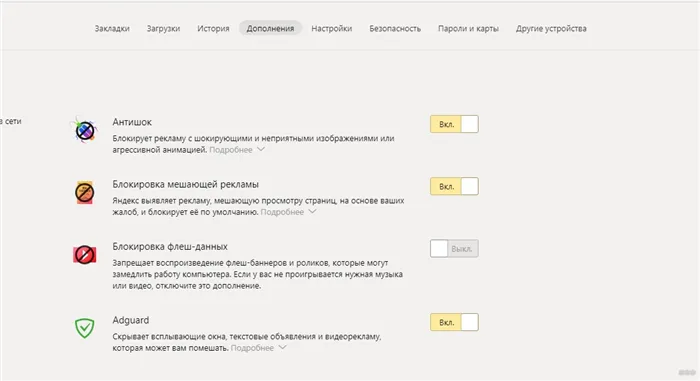
Это простые решения для ускорения скорости загрузки веб-сайтов и загрузки файлов из веб-браузера. Делитесь своими секретами и читайте наш портал! Всем пока!
Это функция экономии трафика, связанная с медленным сжатием Интернета. При определенных ограничениях скорости функция автоматически активируется и отключается при повышении до определенного значения.
Способ 5: Изменение DNS
DNS может быть изменен на нестандартный DNS в результате действий пользователя или вируса на компьютере. За исключением особых случаев, редко возникает необходимость в выборе пользовательского DNS, рекомендуется использовать DNS, предоставляемый вашим провайдером. Вы можете проверить DNS, установленный на вашем компьютере, следующим образом
-
Кликните правой кнопкой мыши и перейдите в «Открыть «Параметры сети и Интернет»».
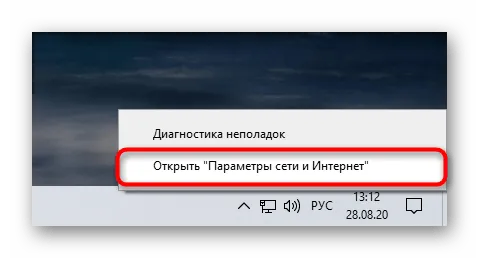
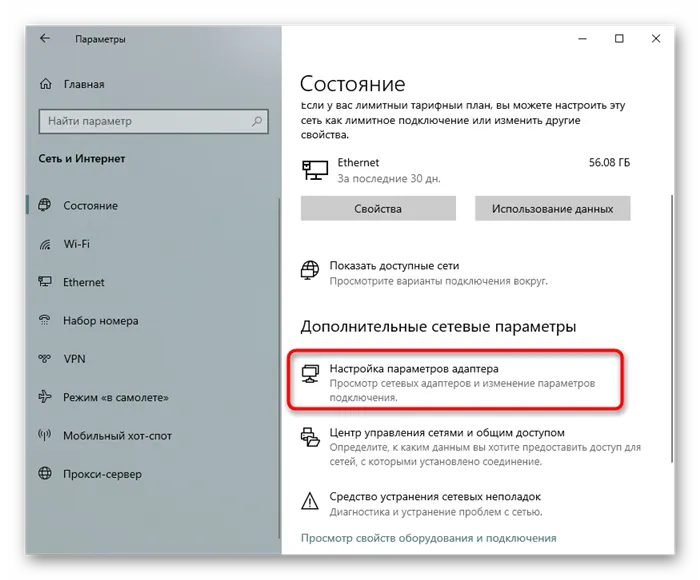
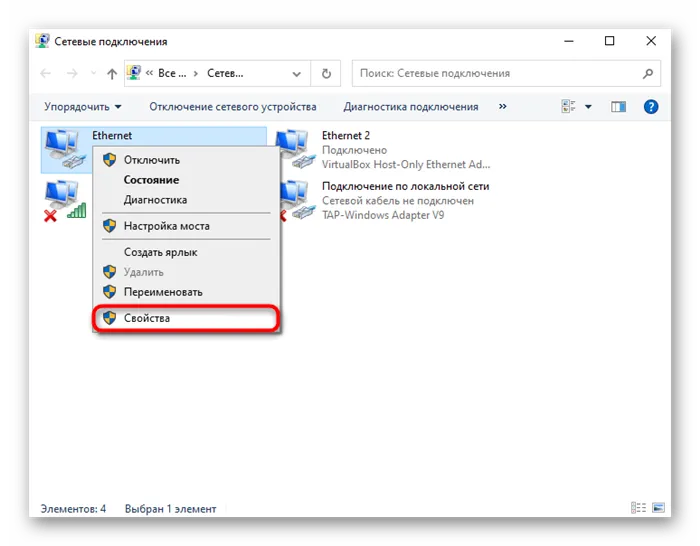
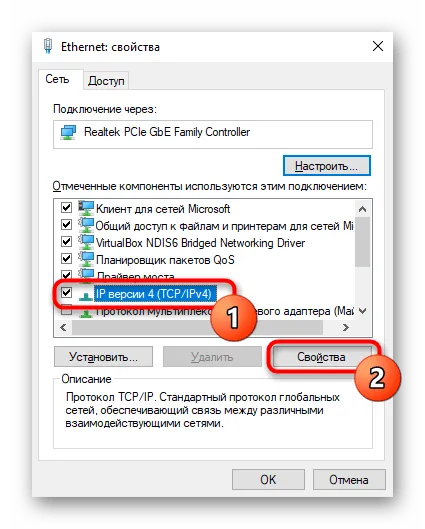
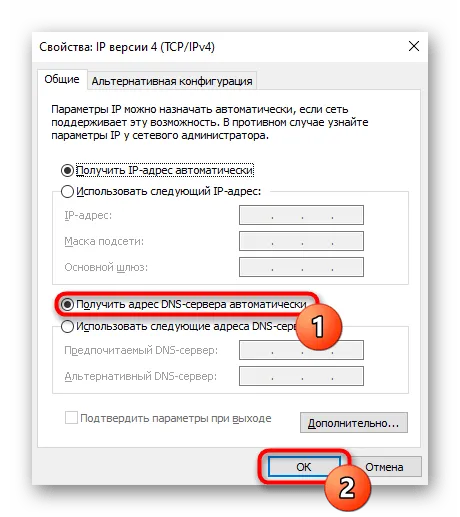
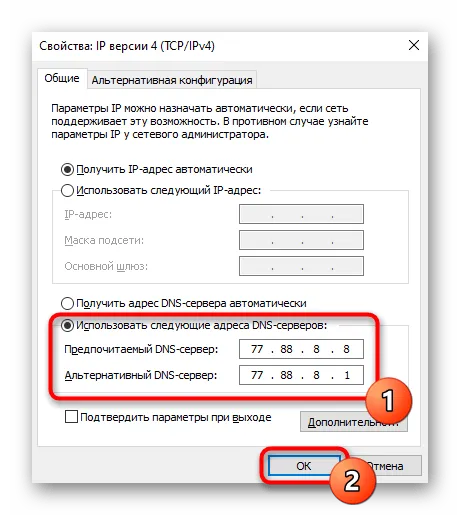
Способ 6: Отключение антивирусного ПО
Если вы недавно установили антивирусное программное обеспечение, например, антивирусные программы, брандмауэры или файерволы, возможно, проблема с загрузкой возникла именно из-за этого программного обеспечения. Отключите защитное программное обеспечение и попробуйте загрузить что-нибудь снова.
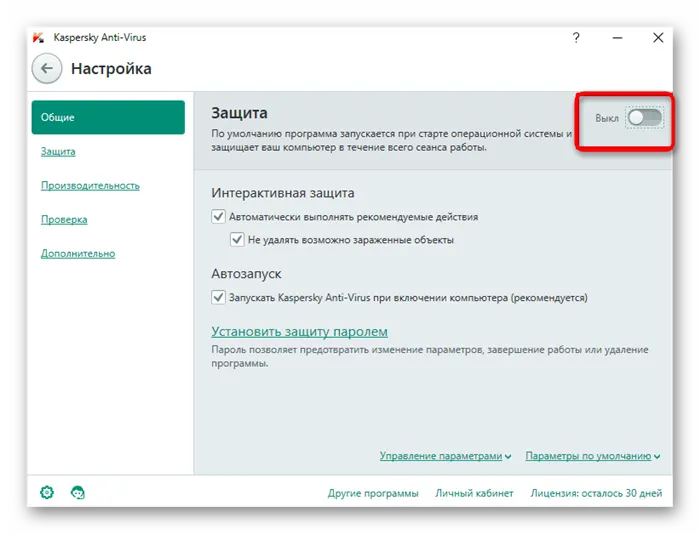
Способ 7: Обновление драйвера сетевой карты
В редких случаях виновником является программное обеспечение. Ошибки драйверов после обновления версий, операционных систем или других операций под контролем пользователя могут привести к сбоям в стабильности интернета. Если ничего из вышеперечисленного не помогает, можно установить другую версию драйвера или просто переустановить его. Этому процессу посвящено наше отдельное руководство.
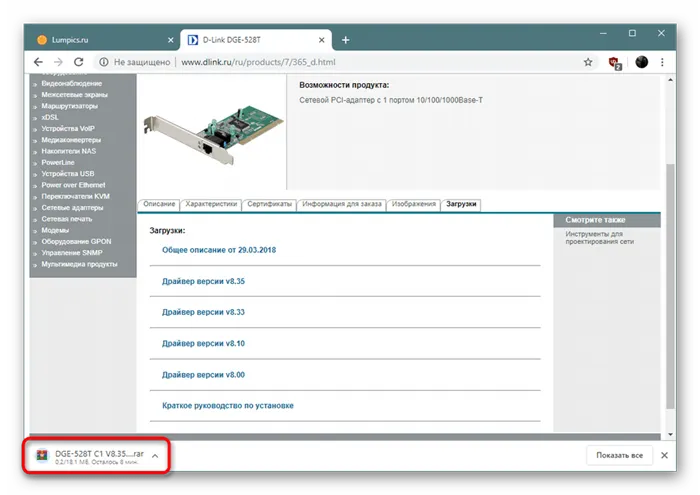
Для этого нажмите Ctrl + J, чтобы перейти на экран загрузки Chrome. Затем выберите «Пауза» и подождите несколько секунд, прежде чем выбрать «Продолжить». В качестве альтернативы выберите Отмена, а затем Повторить, чтобы загрузить файл с самого начала.
Как увеличить скорость загрузки в Google Chrome
Сначала нужно открыть скрытое расположение в браузере (меню Experimental). Для этого запустите браузер Google Chrome и введите командную строку.
Chrome://flags или Chrome://experiments
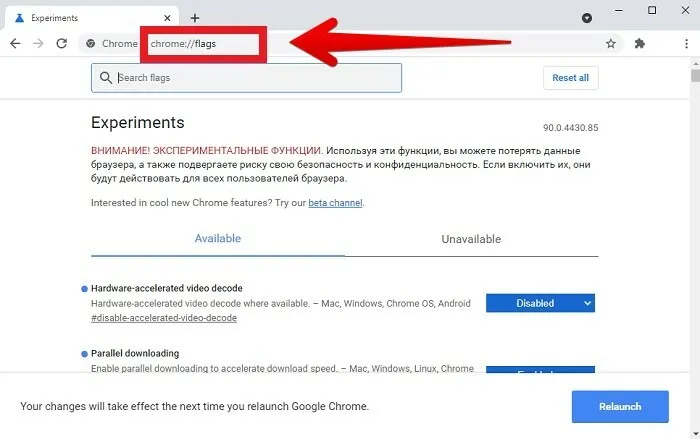
Далее необходимо найти нужную опцию в отображаемом списке. В поле поиска введите название функции parallel и установите значение active.
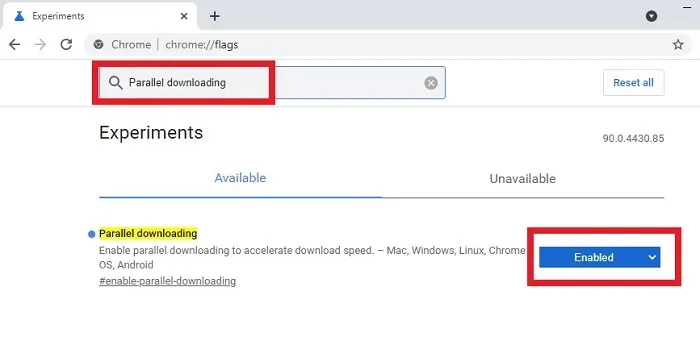
[Нажмите кнопку Перезапустить, чтобы активировать настройки после перезапуска браузера.
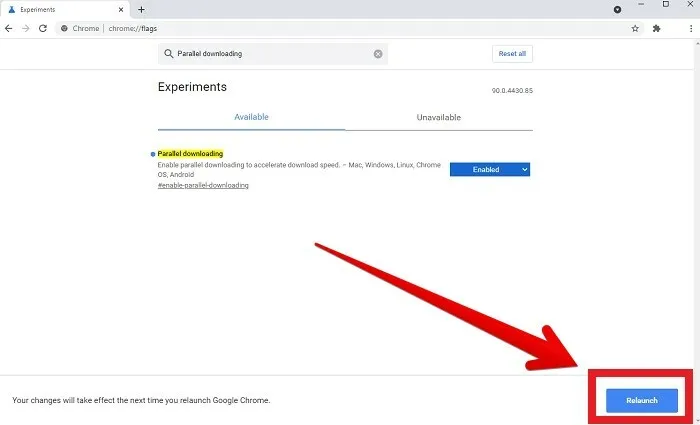
Вы также можете использовать команду quick в адресной строке: c hrome:// flags/#enable-parallel-downloading.
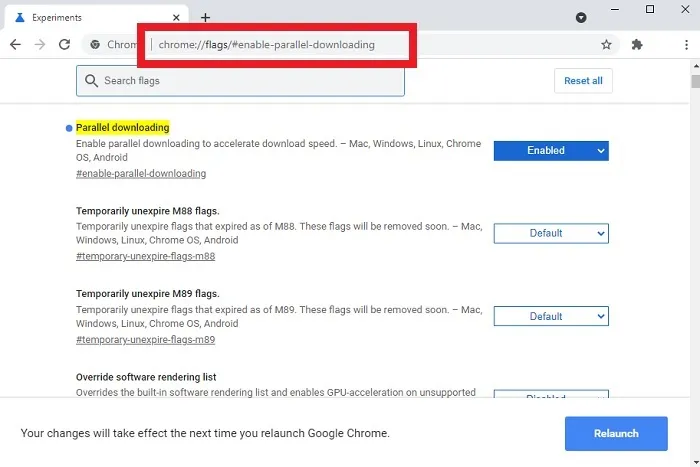
Попробуйте сделать отличный снимок и протестируйте скорость съемки.
Как увеличить скорость загрузки в Opera
Другой популярный браузер, Opera, активирует параллельную загрузку аналогичным образом через меню Скрытые настройки.
Войдите в Opera://флаги/ или Opera://эксперименты, найдите и активируйте режим параллельной загрузки, затем нажмите кнопку Renew, чтобы перезапустить браузер.
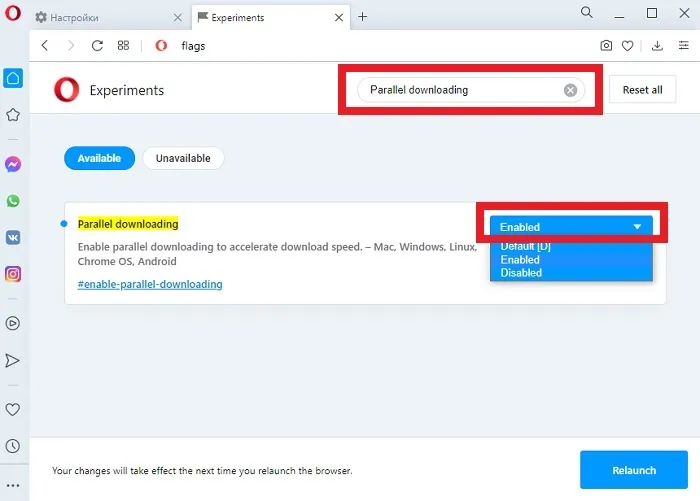
В качестве альтернативы используйте быструю команду Opera: //флаги// #enable-parallel-download в адресной строке.
Как увеличить скорость загрузки файлов в Яндекс.Браузере
Вы можете использовать тот же метод для яндекс.браузера, чтобы активировать функцию параллельной съемки.
Только в этом случае нужно ввести в адресной строке browser:// flags?
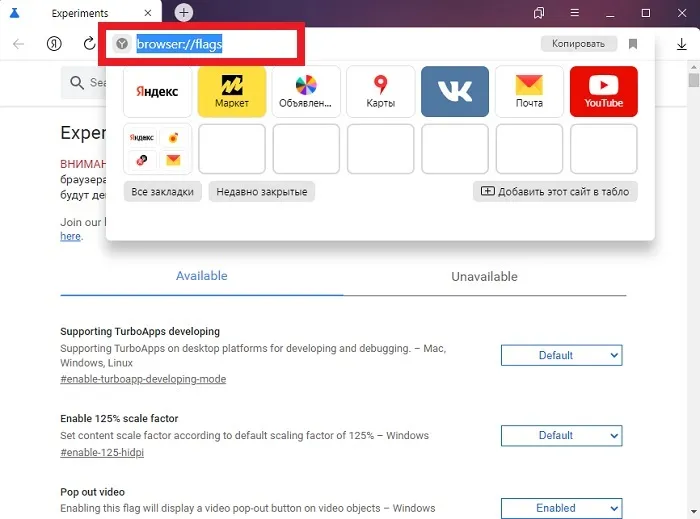
Затем определите параллельную загрузку в поисковой строке, измените значение для ее активации и перезапустите браузер.
























