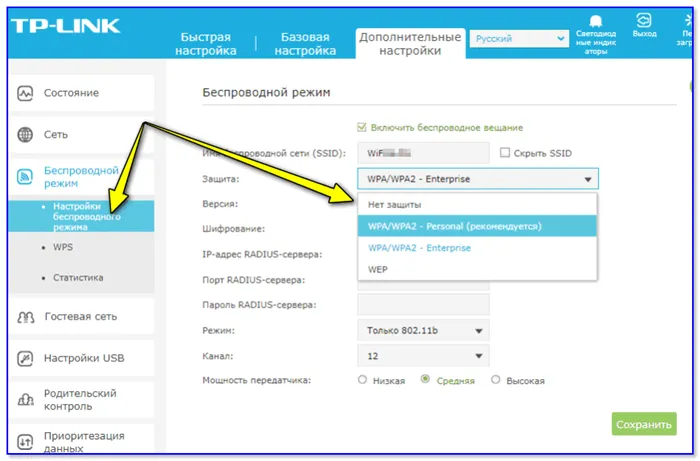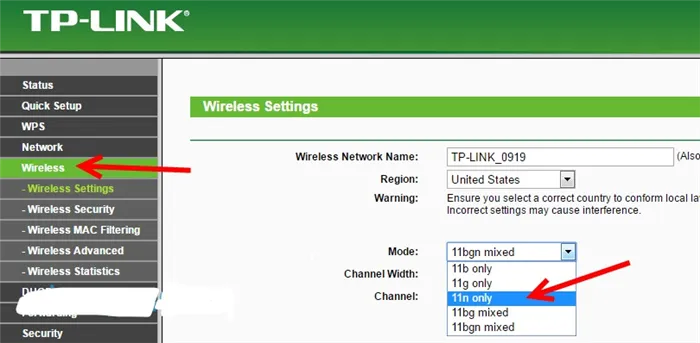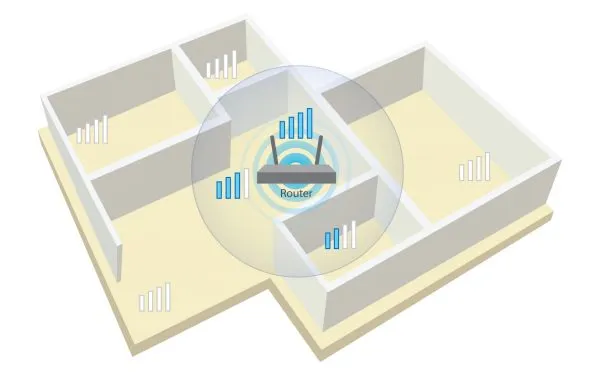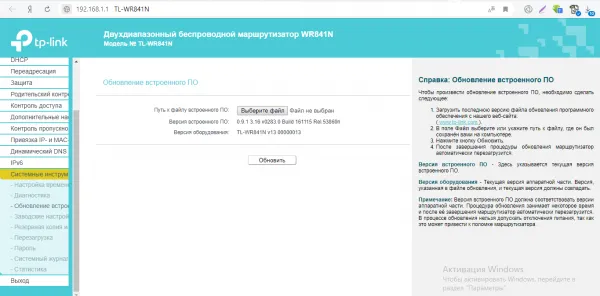- Как увеличить скорость вай фай
- Используйте сетевой кабель
- Измените канал или диапазон
- Что можно предпринять для увеличения скорости Wi-Fi
- ШАГ 2: в каком режиме работает маршрутизатор, можно ли включить 5G
- ШАГ 3: отключите шифрование (для слабых маршрутизаторов)
- 11N
- Безопасность сети
- Ширина канала
- Как увеличить скорость Wi-Fi
- Переместите маршрутизатор в другое место
- Обновление микропрограммы маршрутизатора
- Настройка параметров маршрутизатора: изменение каналов, частот, типа шифрования
- Видео: 5 способов увеличения скорости «Вай-Фая»
Шаг 8: Исключите нежелательные программы из выпадающего списка. Для этого снимите флажки для различных программ левой кнопкой мыши или сразу отключите их все соответствующей кнопкой Disable All. Затем не забудьте нажать OK.
Как увеличить скорость вай фай
Храните ли вы свой маршрутизатор в шкафу? Это не очень хорошая идея, так как это приведет к повреждению маршрутизатора. Стены, шкафы и даже книжные полки могут ослабить сигнал Wi-Fi. Перемещение маршрутизатора может существенно повлиять на скорость и покрытие. Нет места, куда бы вы не поставили маршрутизатор, но избегайте размещать его в углу, под шкафом или в ящике стола. Чем очевиднее его позиция, тем лучше.
Возможно, вам придется проявить изобретательность, чтобы достичь своей цели, однако это того стоит. Убедитесь, что все важные устройства (консоли, ноутбуки и т.д.). -как можно ближе к маршрутизатору. Устройства, которым не требуется такая высокая скорость соединения, как интеллектуальный терморегулятор, можно перенести немного дальше.
Если нет подходящей плоской поверхности, маршрутизатор можно установить на стене. По возможности держите его подальше от других устройств, излучающих электромагнитное излучение. К ним относятся радионяни, беспроводные клавиатуры и микроволновые печи.
Используйте сетевой кабель
Иногда мы забываем: кабели все еще там! Вам не нужно специальное подключение к Wi-Fi. Проводное подключение к маршрутизатору обычно предпочтительнее беспроводного. Он быстрее, стабильнее и менее чувствителен к другим устройствам и большим аквариумам. Однако у него есть один существенный недостаток. Он имеет ограниченный радиус действия и, как правило, не удобен.
Проводное подключение стоит рассмотреть владельцам устройств, которым требуется очень быстрое подключение к Интернету. Сюда входят игровые приставки и потоковое вещание. Все, что вам нужно, — это кабель.
Подумайте о размещении кабелей сразу, чтобы впоследствии не споткнуться о них. Эти розетки позволяют подключать сетевые кабели к стене. Это правильный подход, если многие кабели идут в одном направлении. Некоторые гаджеты могут потребовать дополнительной настройки.
Измените канал или диапазон
Сигнал Wi-Fi разделяется на каналы, и маршрутизатор использует один из них для связи с устройствами в доме. Если соседи расположены слишком близко, маршрутизатор будет использовать один и тот же канал, и все зависнет. Переключение на другой канал может решить проблему.
Все маршрутизаторы работают по-разному. Если вы не уверены, что можете найти эту опцию в конфигурации устройства, проверьте документацию или найдите инструкции в Интернете. Попробуйте каналы 1, 6 и 11. Они характеризуются наименьшими помехами при подключении нескольких устройств.
Большинство маршрутизаторов сегодня используют двухдиапазонную технологию на частотах 2,4 ГГц и 5 ГГц. Некоторые устройства отдают предпочтение одной из частот, если это позволяет конфигурация маршрутизатора. Частота 5 ГГц имеет меньшую пропускную способность, чем частота 2,4 ГГц, но обеспечивает более быстрое интернет-соединение.
Помехи, перегрузки, плохое проектирование сети, неправильная конфигурация и отсутствие технического обслуживания — вот лишь некоторые факторы, которые могут негативно повлиять на производительность Wi-Fi. К счастью, существует несколько способов решения этих проблем.
Что можно предпринять для увеличения скорости Wi-Fi
Во-первых, рекомендуется проверить силу сигнала Wi-Fi сети. Для проверки не нужно входить в настройки маршрутизатора.
Посмотрите на значок сети. Если уровень сигнала в порядке, вы увидите, что все полосы «залиты» (как в примере ниже). 👇
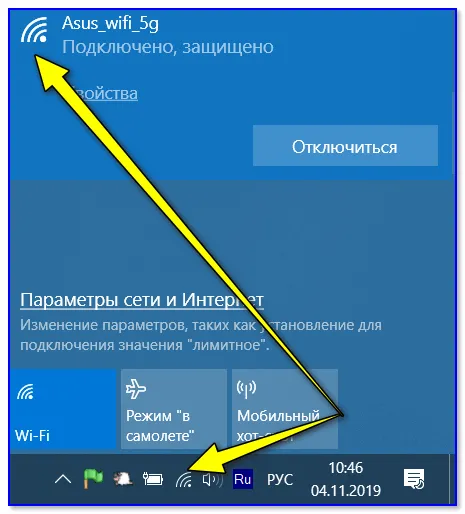
В целом, на силу сигнала сети Wi-Fi сильно влияет расстояние между устройствами, например, ноутбуком и маршрутизатором. Чем дальше они находятся друг от друга, тем меньше скорость.
Кроме того, если между маршрутизатором и ноутбуком есть стена (зеркало, дверь и т.д.), качество сигнала (и скорость передачи информации) может значительно снизиться. При диагностике и поиске причин медленной работы Wi-Fi — старайтесь размещать ноутбук на расстоянии не более 2-3 метров от маршрутизатора.
Кроме того, не могу не отметить еще кое-что — большинство современных маршрутизаторов имеют специальную опцию: регулируемый уровень сигнала. Она называется «TX Power» (TX Power, мощность передатчика, уровень сигнала и другие производные).
Чтобы изменить уровень мощности беспроводной сети — 📌 зайдите в настройки роутера, перейдите на вкладку Дополнительные настройки Wi-Fi и измените режим передатчика (ниже приведены скриншоты того, как это делается на устройствах TP-Link и D-Link).
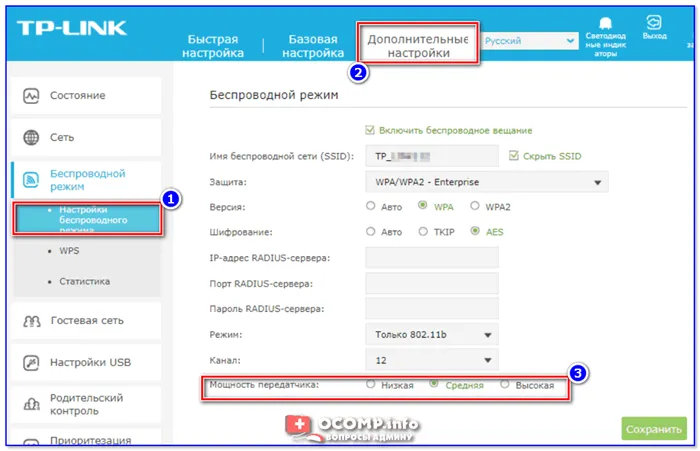
TP-Link — настройка беспроводного режима (уровень сигнала)
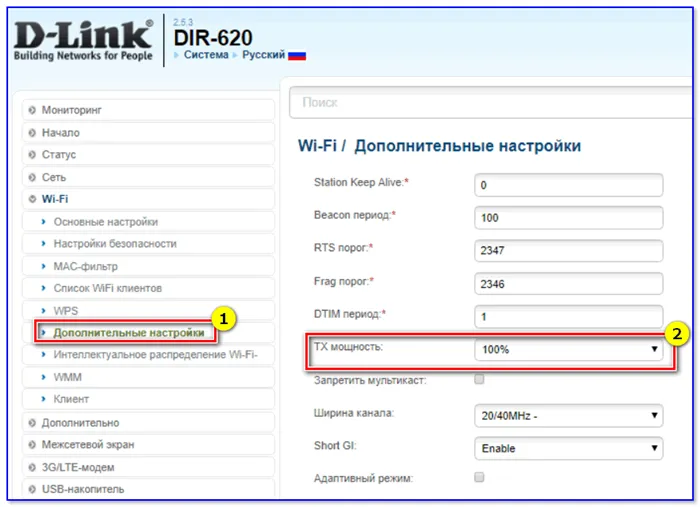
Расширенные настройки — Мощность TX (D-Link)
ШАГ 2: в каком режиме работает маршрутизатор, можно ли включить 5G
Каждая сеть Wi-Fi работает в определенном режиме (стандарте). От этого зависит ее пропускная способность. В настоящее время наиболее популярными стандартами являются 802.11ac, 802.11n, 802.11g (см. таблицу ниже).
| ロールモデル | Год разработки | Максимальная скорость (теоретическая) | Средняя скорость (на практике) |
| 802.11a (2,4 ГГц) | 2000 | До 54 Мбит/с | ~20 Мбит/с |
| 802.11g (2,4 ГГц) | 2003 | До 54 Мбит/с | ~20 Мбит/с |
| 802.11n (2,4 ГГц) | 2010 | До 600 Мбит/с (4 антенны) | ~60-150 Мбит/с |
| 802.11ac (5 ГГц) | 2014 | до 6,77 Гбит/с | 1 Гбит/с |
| 802.11ax (5 ГГц) | 2019 | до 11 Гбит/с | ; (2-4 Гбит/с) |
Поэтому в идеале настройте свой маршрутизатор на самый последний стандарт на сегодняшний день (802.11ac (5 ГГц), если ваш маршрутизатор работает только на частоте 2,4 ГГц — 802.11n).
Важный момент: Если к вашей сети Wi-Fi подключены старые устройства, не поддерживающие стандарт 802.11n (например, устройства, использующие стандарт 802.11g), то производительность может значительно снизиться! Поэтому настоятельно рекомендуется вручную обновить маршрутизатор до последнего стандарта и подключить устройства, которые его поддерживают.
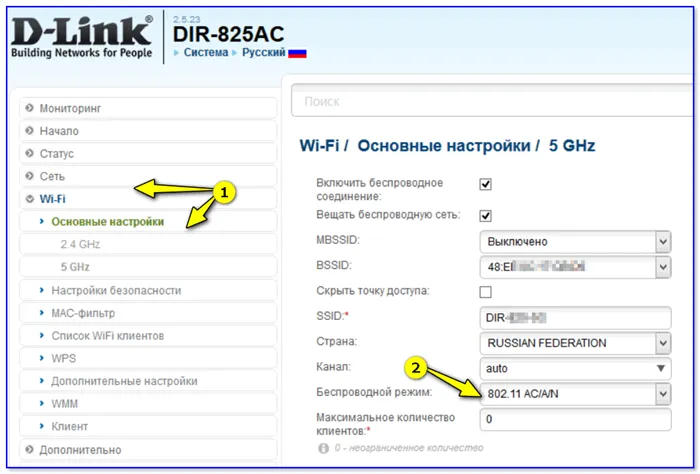
Беспроводная связь (802.11ac) / маршрутизатор D-Link
Кстати, чтобы узнать, в каком стандарте может работать ваш ноутбук (точнее, Wi-Fi адаптер ноутбука), нужно открыть командную строку и воспользоваться командой netsh wlan show drivers.
В списке поддерживаемых типов радиостанций будут перечислены все стандарты, поддерживаемые устройством.
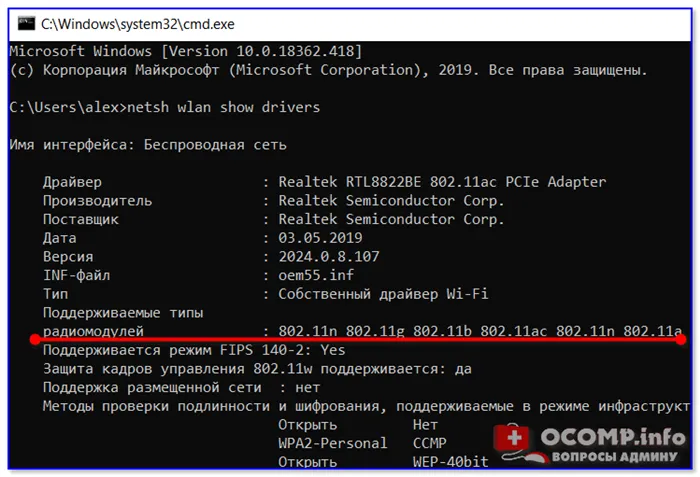
Поддерживаемые типы радиомодулей (netsh wlan show drivers)
Если ваш ноутбук не поддерживает 802.11ac (802.11n) — вы можете легко решить эту проблему, купив внешний адаптер Wi-Fi (сейчас доступны модели размером не больше мини-флешки).
📌 Кстати!
Аналогичные адаптеры широко представлены в интернет-магазине AliExpress
ШАГ 3: отключите шифрование (для слабых маршрутизаторов)
Если у вас довольно старый (слабый) маршрутизатор, который тормозит, перезагружается (при скачивании больших файлов, например, торрентов), зависает и т.д. — вы можете снизить его нагрузку, отключив шифрование*.
* Дело в том, что чип маршрутизатора, благодаря шифрованию (аутентификации и т.д.), испытывает нагрузку, с которой слабые устройства не всегда могут справиться. Отключив шифрование, мы сможем снизить нагрузку, а скорость передачи данных несколько увеличится.
Однако я не принимаю во внимание вопрос защиты, и этот метод подходит только в качестве временной меры (для скачивания музыки, фильмов и т.д., не очень важных вещей).
Шифрование можно отключить в веб-интерфейсе маршрутизатора в дополнительных настройках сети Wi-Fi.
Кстати, чтобы избежать полной незащищенности сети, рекомендуется добавить только адрес сетевой карты в раздел ‘фильтрация Mac-адресов’ маршрутизатора. Таким образом, сеть Wi-Fi будет открыта, но подключиться смогут только устройства из «белого» списка.
📌Мемо!
Mac-адрес: что это такое и где его найти. Как клонировать MAC-адрес старой сетевой карты — https: //ocomp.info/mac-adres-gde-uznat-klonirovat.html
Далее перейдите к настройке самого маршрутизатора (обратите внимание: маршрутизатор должен быть подключен к компьютеру, а сеть WAN должна быть отключена). Введите свой логин и пароль (указаны под самим устройством), найдите и нажмите на вкладку «Системные инструменты». Выберите «Обновление прошивки», затем «Обзор» и выберите загруженный файл.
11N
Те цифры, которые вы не понимаете, играют большую роль. В обычном диапазоне 2,4 МГц это самый быстрый и новейший. Он поддерживается всеми устройствами, выпущенными после 2010 года. Целесообразно исключить все устаревшие стандарты. Соль означает, что некоторые новые устройства с 802.11n имеют слабый интернет-сигнал при работе на более старом стандарте 802.11g. Эффективность снижается на 50-70%.
Изменение режима работы на примере маршрутизатора TP-Link.
- Откройте настройки Wi-Fi.
- Введите данные. Обычно логин: admin, пароль: admin.
- Перейдите в раздел «Беспроводной режим» и установите режим n на 802.11n.
- Нажмите «Сохранить».
Теперь все будет лучше.
Безопасность сети
Пора избавиться от шифрования WEP и WPA/TKIP на новом маршрутизаторе. Они очень старые. Никто ими не пользуется. Они раскалываются от прыжков и ударов. Они ненадежны и всегда сбрасываются.
Всегда выбирайте WPA2-PSK. Это самый лучший и самый выгодный вариант. А еще лучше просто удалите пароль. Да, просто удалите его. Зачем он вам нужен? Но это все равно будет безопасная сеть. Вам необходимо прописать всех, кто имеет право подключаться к сети. Таким образом, шифрование отсутствует, а скорость маршрутизатора увеличивается, поэтому на чипе нет слоя шифрования.
Ширина канала
Стандарт 802.11n лучше и новее, он предлагает ширину канала 40 МГц. Это, конечно, круто. Но есть одна вещь, которая, однако, выходит за рамки этой возможности. Это качество интернета, который мы получаем.
Иногда 40 МГц требует очень сильного и мощного интернета. В противном случае ширина канала будет иметь противоположный эффект или вообще не будет работать. По европейским и китайским стандартам у нас очень слабый интернет. 40 МГц — это не для нас. Мы имеем родные 20 МГц.
Что кажется таким сложным? Подключите кабель к маршрутизатору, включите его, установите пароль и наслаждайтесь. Но все не так просто. Вот некоторые подводные камни, начиная с диапазона и заканчивая расположением маршрутизатора. Сегодня мы расскажем, как увеличить скорость интернета с помощью Wi-Fi роутера. Вперед!
Как увеличить скорость Wi-Fi
Давайте рассмотрим, что можно сделать для ускорения сигнала Wi-Fi. Если возможно, попробуйте использовать несколько методов для решения проблемы.
Переместите маршрутизатор в другое место
Главное правило — размещать маршрутизатор как можно ближе к центру вашей квартиры, офиса или дома. Стоя в углу комнаты или в отдаленном месте (например, в ванной, кухне, спальне), сигнал будет ослаблен.
Сигнал Wi-Fi может не достигать некоторых мест в доме
Не размещайте маршрутизатор вблизи бытовых электроприборов (холодильников, микроволновых печей, охранных систем, радиоприемников и других электроприборов). Они работают на частоте 2,4 ГГц и создают помехи. Уберите пульты дистанционного управления телевизором с компьютеров и маршрутизаторов. Обратите внимание, что стены также блокируют сигнал. Разместите маршрутизатор в комнате, где чаще всего используется Wi-Fi.
Не размещайте маршрутизатор на кухне. Помехи от бытовых приборов не позволят маршрутизатору работать в полную силу.
Какие еще правила необходимо соблюдать при настройке маршрутизатора?
- Чтобы увеличить эффективный радиус действия, выберите более высокую точку на модеме. Чем выше, тем лучше.
- Попробуйте найти место, где покрытие Wi-Fi у вашего соседа недостаточное, и поместите модем в это место.
- Уберите устройства (ноутбуки, телефоны и т.д.) со стальных полок, ящиков и других металлических предметов.
Конечно, не всегда удобно носить маршрутизатор с собой, так как необходимо тянуть кабель за маршрутизатором. Это является недостатком данного метода. Он также бесполезен, если скорость низкая, даже если вы находитесь рядом с маршрутизатором.
Обновление микропрограммы маршрутизатора
Производители постоянно выпускают новые версии прошивок для своих маршрутизаторов. Обновление операционной системы может быть автоматическим или ручным, в зависимости от модели и марки. Каждое обновление выполняется в веб-оболочке маршрутизатора (http://192.168.1.1またはhttp://192.168.0.1にあるブラウザーページ). На этой странице доступны все настройки устройства.
Прошивка обновляется через веб-интерфейс с помощью настроек маршрутизатора.
При обновлении вручную предварительно загрузите программу установки последней версии прошивки. Всегда загружайте с официального сайта производителя маршрутизатора. Проверьте дату выпуска (она должна быть недавней) и индекс выпуска. При поиске запомните точное название модели маршрутизатора. Если файл находится «под рукой», он будет извлечен из файла и, при необходимости, загружен в веб-оболочку в секции как таковой.
- TP-Link: ‘System Tools’ — ‘Firmware Update’,.
- D-Link: ‘System’ — ‘Software Update’, и
- ASUS: ‘Администрирование’ — ‘Обновление прошивки’, и
- Zyxel: ‘Информация о системе’ — ‘Обновление’.
Во время обновления не выключайте маршрутизатор и не отсоединяйте блок питания от сети.
Настройка параметров маршрутизатора: изменение каналов, частот, типа шифрования
Посмотрите настройки маршрутизатора, чтобы ускорить передачу данных по Wi-Fi. В качестве примера мы возьмем веб-оболочку маршрутизатора TP-Link.
Видео: 5 способов увеличения скорости «Вай-Фая»
Изменив некоторые настройки в веб-оболочке и обновив прошивку маршрутизатора, вы можете ускорить работу Wi-Fi интернета. Если сигнал не достигает вашего компьютера, вы также можете изменить расположение маршрутизатора в квартире. Если вы не можете найти подходящее место, приобретите дополнительное оборудование. Репитер, новая антенна для маршрутизатора (стандартная или внешняя в качестве «усилителя») или адаптер Wi-Fi для подключения к компьютеру.