- Как определить частоту оперативной памяти быстро и точно?
- Что такое частота ОЗУ
- Текущая частота и поддерживаемые частоты в CPU-Z
- AIDA64
- Способ 2: Системная утилита
- Способ 3: BIOS
- Приложение CPU-Z
- Проверка в BIOS
- Как посмотреть частоту оперативной памяти в CPU-Z
- Как узнать на какой частоте работает оперативная память в AIDA64
- Как узнать частоту оперативной памяти Windows 10
- Как узнать частоту оперативной памяти Windows 10 — все способы
- Как увидеть на какой частоте работает ОЗУ через диспетчер задач
- Командная строка
- CPU-Z или что такое DRAM Frequency
В операционной системе имеется более мощный инструмент, чем командная строка, — Windows PowerShell. С помощью этого системного средства вы можете получить нужную информацию о частоте оперативной памяти данного компьютера в разных версиях Windows.
Как определить частоту оперативной памяти быстро и точно?
Пару лет назад я написал заметку про определение установленной оперативки и казалось бы все, вопрос на этом исчерпан… однако, ввиду участившихся вопросов о том как узнать частоту оперативной памяти в Windows 10, было принято решение написать более подробно про данный показатель скорости ОЗУ. Иначе бы вы не читали сейчас этот короткий пост.
Раз уж в заголовке присутствует Windows — мы не будем рассматривать варианты вроде «разобрать системник» или «поднять документы о покупке»… в работе нам понадобится только Windows 10 или любая другая утилита из данного руководства.
Что такое частота ОЗУ
Double Data Rate — показатель, который определяет быстроту передачи информации. Это число операций, которые проделывает оперативная память по определенному каналу в один миг. Указывается такой параметр в мега трансферах — MT.
Частотное значение указывается в характеристиках ОЗУ всегда. Выглядит это так: DDR3-1333. Четыре цифры после тире и есть параметр скорости.
Смотрите также: Как правильно подобрать оперативную память для компьютера: 10 рекомендаций
Однако, взглянув на свой модуль, возможно, вы воскликнете: «Позвольте, но у меня обозначение выглядит совсем по-другому! И частота памяти в мегагерцах на ней явно не указана».
Текущая частота и поддерживаемые частоты в CPU-Z
Чаще всего, при необходимости максимально быстро ознакомиться с характеристиками RAM, в том числе узнать частоту памяти, используют простую бесплатную утилиту CPU-Z и это действительно отличный выбор:
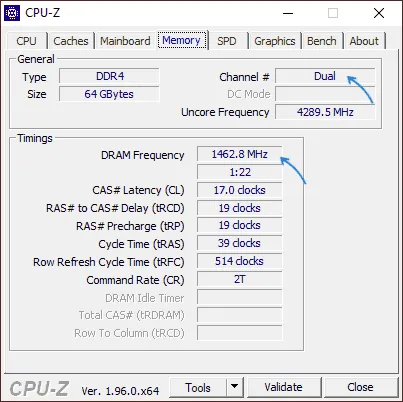
- Скачайте CPU-Z с официального сайта https://www.cpuid.com/softwares/cpu-z.html и запустите программу в нужной версии — 64-бит или 32-бит.
- В программе на вкладке «Memory» вы увидите текущую активную конфигурацию памяти. Верхнее поле — DRAM Frequency — это и есть частота модуля памяти для одного канала. В случае, если в поле Channel указано «Dual», память работает в двухканальном режиме и частоту DRAM Frequency мы умножаем на два.
- Вкладка SPD позволяет получить детальную информацию о каждом установленном модуле оперативной памяти, включая поддерживаемые им частоты и тайминги, производителя, напряжение, ранг и другие параметры.
AIDA64
AIDA64 — более серьёзное ПО для анализа аппаратной конфигурации компьютера, не бесплатное, но даже пробная версия позволяет получить нужные сведения:
- Скачайте AIDA64 с официального сайта https://www.aida64.com/downloads
- После запуска программы получить информацию о поддерживаемых частотах вы можете в разделе «Системная плата» — «SPD».
- Сведения о текущей частоте доступны в нескольких разделах, например, «Компьютер» — «Разгон». Но на мой взгляд, удобнее заглянуть в меню «Сервис» — «AIDA64 CPUID», где в полях Memory Type и Memory Clock мы увидим номинальную и фактическую частоту памяти (во втором поле — для одного канала).
- Дополнительно, в меню «Сервис» — «Тест кэша и памяти» вы можете не только увидеть те же частоты, но и протестировать скорость работы RAM, один из важных пунктов здесь — Latency (меньше — лучше).
В общем случае, вы можете узнать поддерживаемую частоту по модели модуля RAM, ознакомившись с маркировкой памяти, узнать информацию в Интернете, посмотреть в BIOS или UEFI компьютера с помощью специализированного программного обеспечения.
Способ 2: Системная утилита
Если вы относитесь к тем пользователям, которые не любят устанавливать сторонний софт, тогда этот метод для вас. Он позволяет узнать частоту работы оперативной памяти через встроенную утилиту «Командная строка». Сделать это можно следующим образом:
-
Нажмите по кнопке «Пуск» правой кнопкой мышки, а затем выберите из контекстного меню пункт «Выполнить».
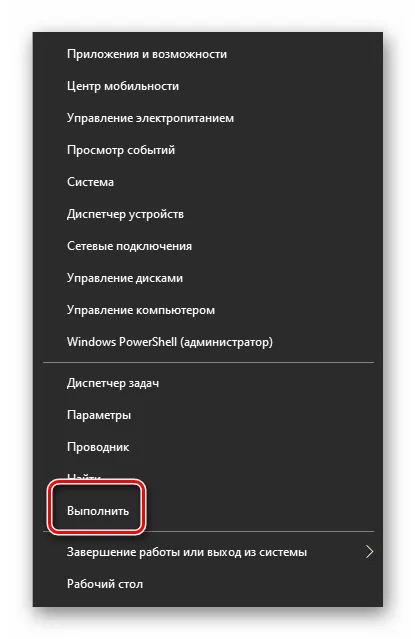
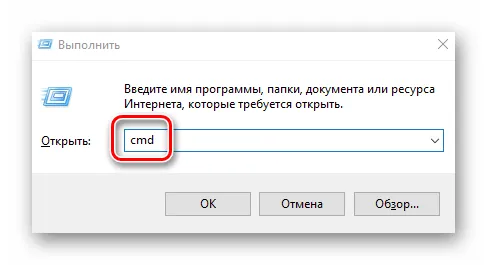
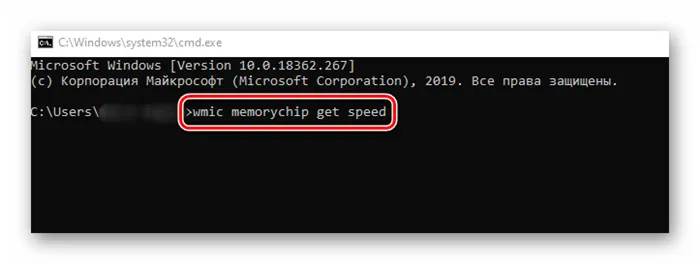
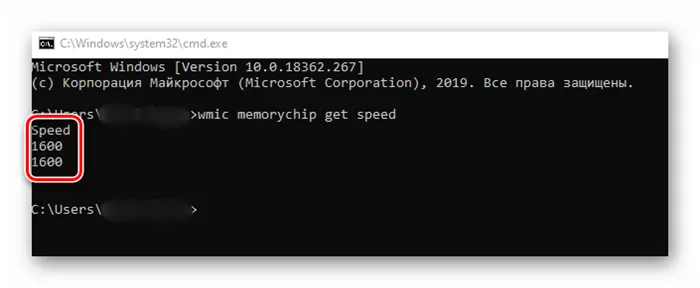
Способ 3: BIOS
Данный метод подойдет лишь опытным пользователям, так как предполагает под собой использование БИОСа. Узнать частоту работы ОЗУ можно следующим образом:
-
При перезагрузке компьютера нажмите специальную кнопку, которая позволит войти в БИОС. Как правило, это «Esc», «F2» или «Del».
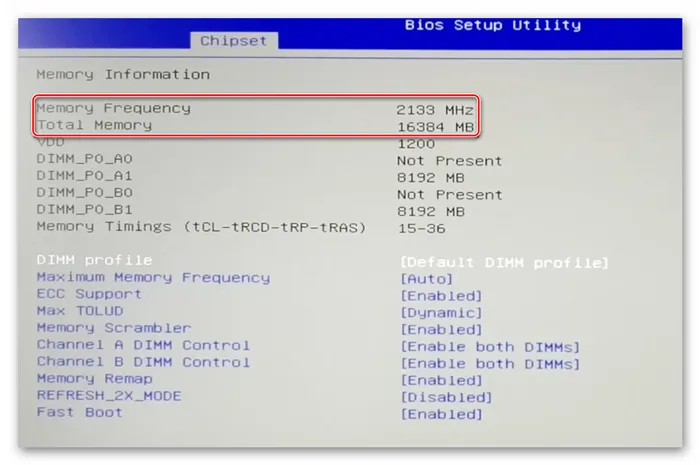
Таким образом, использовав любой из описанных методов, вы без труда сможете определить частоту работы оперативной памяти компьютера или ноутбука. Если вы решите обновить ОЗУ, тогда советуем ознакомиться с нашим специальным руководством, которое содержит полезные советы и рекомендации на эту тему.
Мы рады, что смогли помочь Вам в решении проблемы.
Помимо этой статьи, на сайте еще 12722 инструкций.
Добавьте сайт Lumpics.ru в закладки (CTRL+D) и мы точно еще пригодимся вам.
Таким образом, использовав любой из описанных методов, вы без труда сможете определить частоту работы оперативной памяти компьютера или ноутбука. Если вы решите обновить ОЗУ, тогда советуем ознакомиться с нашим специальным руководством, которое содержит полезные советы и рекомендации на эту тему.
Приложение CPU-Z
Это бесплатное приложение, которое предоставляет статистику основных компонентов вашего компьютера. Этот удивительный инструмент предлагает информацию о процессоре (кодовое имя уровни кеша, номер и пакет), материнской плате, наборе микросхем и типе RAM размер и спецификация модуля. Установите утилиту отсюда: https://www.softportal.com/get-1504-cpu-z.html
Запустите программу и перейдите на вкладку Память на панели управления.
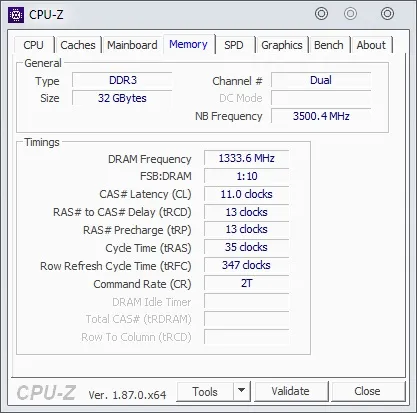
Здесь будет представлены все нужные данные.
Проверка в BIOS
Войдите в свой БИОС, чтобы просмотреть сведения о RAM. Для этого выполните:
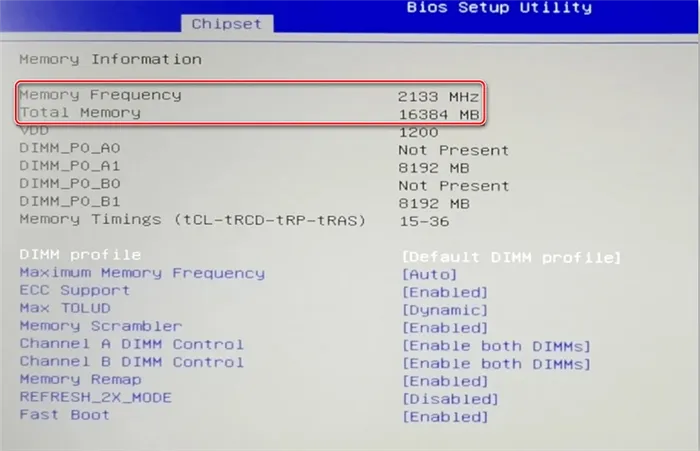
- Перезагрузите ваш ПК и и проверьте заставку на экране, чтобы найти и определить ключ для входа в прошивку.
- Для входа в БИОС обычно требуется нажать Esc, Delete или одну из функциональных клавиш (F1, F2, F10 и т. Д.)
- Далее войдите в прошивку BIOS или UEFI в зависимости от поддержки материнской платы.
- Здесь вы увидите параметр DRAM или Memory, который вам нужно выбрать, чтобы узнать настройки и разрядность ОЗУ и при необходимости внести нужные правки.
- Нажимайте Esc, пока не вернетесь в главное меню.
- Сохраните изменения.
Если у вас есть какой-либо другой метод, который поможет решить эту проблему, поделитесь с нами в разделе комментариев ниже.
Несмотря на свое название, данная программа позволяет получить информацию не только о процессоре компьютера, но и о других комплектующих. Распространяется она абсолютно бесплатно.
Как посмотреть частоту оперативной памяти в CPU-Z
CPU-Z — бесплатная утилита, предназначенная для мониторинга текущих показателей центрального процессора и других важных компонентов аппаратного обеспечения компьютера. При помощи программы можно узнать номинальную и фактическую частоту, на которой работают модули оперативной памяти данного компьютера.
- Скачайте программу CPU-Z с официального сайта разработчика: https://www.cpuid.com/softwares/cpu-z.html .
- Для загрузки на ПК выберите обычную установочную версию и портативную (portable) версию приложения.
- Установите или запустите программу с файла, соответствующего разрядности вашей Windows (32-bit или 64-bit).
- В окне CPU-Z, во вкладке «Memory», в группе «Timings», в опции «DRAM Frequency» отображена частота для данного модуля (канала) оперативной памяти.
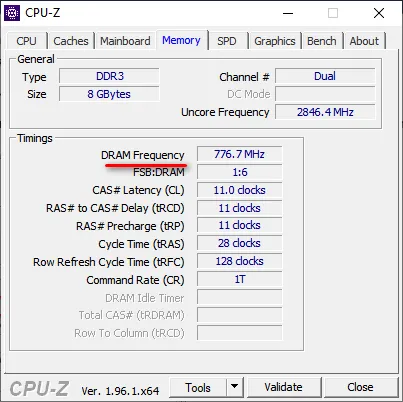
- Откройте вкладку «SPD», в разделе открытого слота, в параметре «Max Bandwidth» показана (в скобках) максимальная пропускная способность (фактическая частота оперативной памяти в MHz).
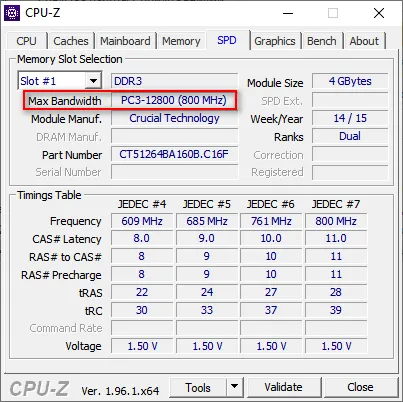
Как узнать на какой частоте работает оперативная память в AIDA64
AIDA64 — мощная программа, предоставляющая сведения об оборудовании компьютера и свойствах системы, а также для выполнения тестирования состояния аппаратной части устройства.
Вам потребуется выполнить следующее:
- После сбора и анализа информации об устройстве на рабочем столе откроется окно программы AIDA
- В древовидной боковой колонке, во вкладке «Меню» откройте раздел «Системная плата», а затем «SPD».
- В окне приложения отобразится информация об выделенном в окне программы модуле оперативной памяти.
- В параметре «Скорость памяти» в скобках отображена фактическая частота в мегагерцах.
Помимо этого, здесь находится много другой информации о данном модуле памяти.
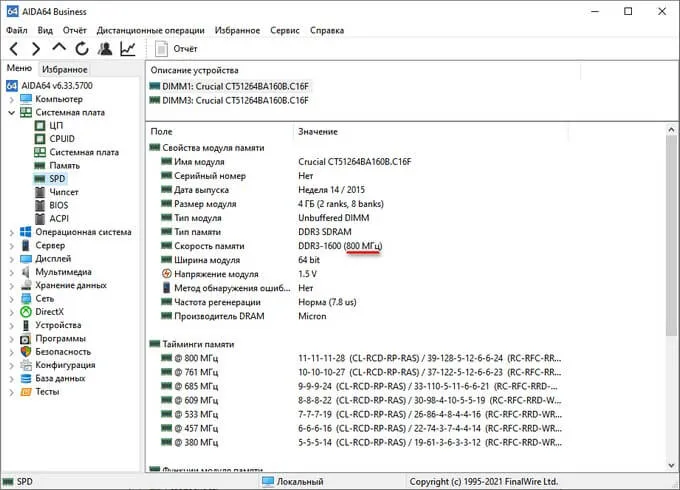
Чтобы получить дополнительные сведения о характеристиках отдельных модулей RAM, в опции «SPD» нажмите на один из разъемов. Вы увидите в окне приложения подробные данные о конкретном модуле оперативной памяти.
Как узнать частоту оперативной памяти Windows 10
Пару лет назад я написал заметку про определение установленной оперативки и казалось бы все, вопрос на этом исчерпан… однако, ввиду участившихся вопросов о том как узнать частоту оперативной памяти в Windows 10, было принято решение написать более подробно про данный показатель скорости ОЗУ. Иначе бы вы не читали сейчас этот короткий пост.
Раз уж в заголовке присутствует Windows — мы не будем рассматривать варианты вроде «разобрать системник» или «поднять документы о покупке»… в работе нам понадобится только Windows 10 или любая другая утилита из данного руководства.
Как узнать частоту оперативной памяти Windows 10 — все способы
Мне очень нравится, что подобного рода заметки проявляют интерес у пользователей — большинство задумывается только об объеме ОЗУ не догадываясь о существовании других отличительных параметров. Не так давно даже пришлось писать заметку о различиях DDR3 и DDR3L — реально очень много вопросов приходится разбирать.
В реальности, сложностей с определение частоты оперативки (особенно на Windows 10) нет. Необходимую нам информацию можно найти без использования сторонних программ… однако заметка была бы не полной, и именно поэтому в список на выбор включил всеми любимые CPU-Z и AIDA64!
Как увидеть на какой частоте работает ОЗУ через диспетчер задач
Диспетчер задач в Windows 10 действительно стал очень информативным и частенько бывает полезным. Автозагрузка появилась в логичном месте (конечно, мне как опытному пользователя такой переезд не очень понравился) и монитор ресурсов стал более понятным и простым.
Приступим — откройте Диспетчер задач (для тех кто не в курсе — это можно сделать сочетанием клавиш CTRL+SHIFT+ESC или кликнув правой кнопкой мыши по панели задач и выбрать в открывшейся менюшке «Диспетчер задач»).
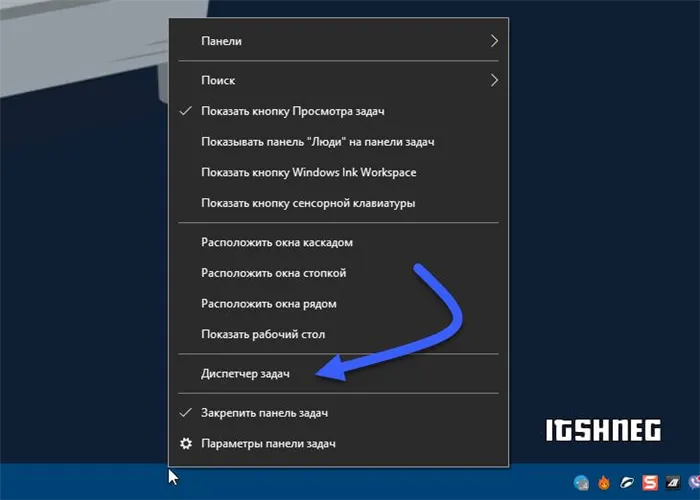
Переходите на вкладку «Производительность» и увидите упрощенный вариант «Монитора ресурсов», где есть вся необходимая нам информация — нужно всего лишь активировать категорию «Память» и в правой части диспетчера увидим всю доступную информацию о ней.
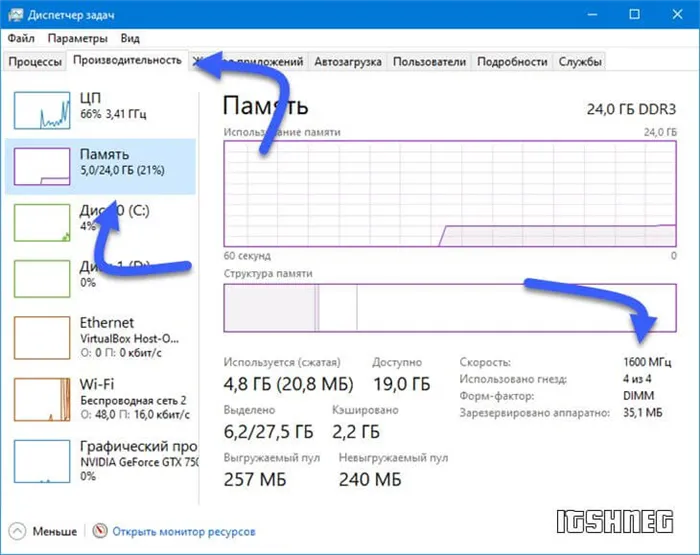
В строке «Скорость:» и будет отображаться частота оперативной памяти (в моем случае это старенькая DDR3 1600Мгц). Тут же строится график использования ОЗУ и другие полезные данные — я бы и рад рассказать о них подробнее… да это темы для отдельных и объемных заметок.
Командная строка
Переходим к моему любимому способу (многие читатели тоже его оценили в заметке о 7 способах узнать модель материнской платы) — всего одна строчка в командной строке Windows ответит на все ваши вопросы.
Если вы вдруг не знаете как открыть командную строку в Windows 10 — рекомендую ознакомиться с заметкой о 10 разных способах решить свою проблему!
Лично я использую способ с вызовом окна «Выполнить» сочетанием WIN+R и там уже вбиваю cmd для запуска командной строки.
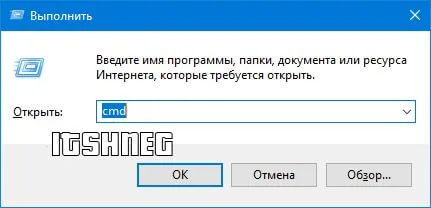
Пример запроса для определения скорости ОЗУ приведен ниже… можете его скопировать или перепечатать в командную строку и нажать Enter на клавиатуре.
В колонке SPEED и есть ответ на наш вопрос — видно, что все 4 планки оперативной памяти работают на частоте 1600Мгц.
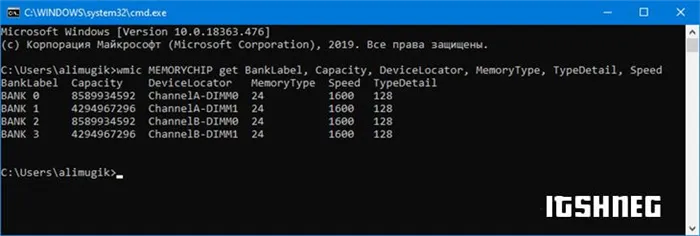
Конечно же, сам запрос можно было немного сократить оставив только колонку Speed… но я считаю что такой вид отображения более легко читается — видно где и какая планка ОЗУ стоит и на какой частоте работает
CPU-Z или что такое DRAM Frequency
Плавно переходим к полезным утилитам — здесь не важно какая операционная система у вас установлена (имеется ввиду семейства Windows) и можно узнать частоту оперативной памяти хоть на ноутбуке…
























