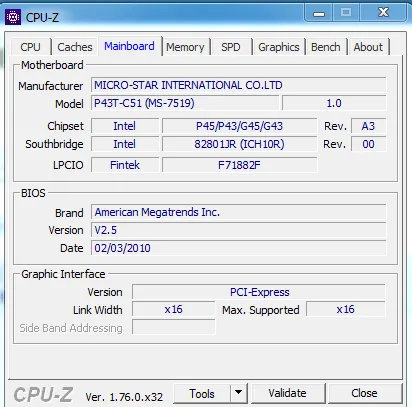- Узнаем модель материнской платы средствами Windows
- Просмотр с помощью msinfo32 (системная информация)
- Как узнать модель материнской платы из командной строки Windows
- Просмотр модели материнской платы с помощью бесплатных программ
- Speccy.
- AIDA64.
- Визуальный осмотр материнской платы и поиск ее модели
- Способ 2: использование системной утилиты
- Способ 3: посмотреть в ручную
- Способ 4: использование сторонних утилит
- Выяснение модели материнской платы с помощью коробки
- Выяснение модели материнской платы непосредственно с нее
- Выяснение модели материнской платы через утилиту Msinfo32
- Как узнать модель материнской платы в Windows 10
- Что такое «материнская плата»
- Зачем изучать модель?
- Узнаём номер модели
- Физическое обследование.
- Используйте встроенные инструменты Winodws 10.
- Использование командной строки
- С помощью информационной утилиты
- Через специальные утилиты.
- AIDA 64.
- Speccy.
Speccy была разработана создателями знаменитого очистителя памяти CCleaner. Официальный сайт, где можно скачать пробную версию.
Узнаем модель материнской платы средствами Windows
System Tool для Windows 10, 8 и Windows 7 позволяет относительно легко получить необходимую информацию о марке и модели материнской платы. Это означает, что в большинстве случаев не требуется никаких дополнительных методов, если система установлена на компьютере. .
Просмотр с помощью msinfo32 (системная информация)
Первый и, возможно, самый простой способ — использовать встроенную системную утилиту System Info. Это работает в Windows 10 и 8.1, а также в Windows 7.
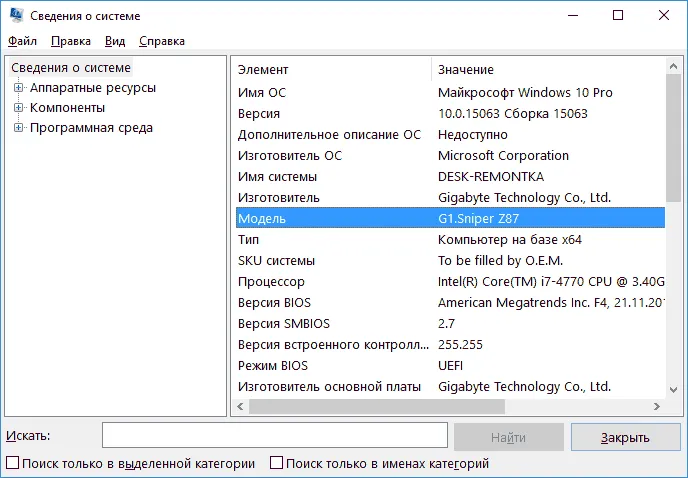
- Нажмите Win+R на клавиатуре (Win — это клавиша с логотипом Windows), введите msinfo32 и нажмите Enter.
- В разделе Информация о системе в открывшемся окне перейдите к разделу Производитель и Модель (соответственно, то, что вы искали).
Как видите, это несложно, и вы быстро получите необходимую информацию.
Как узнать модель материнской платы из командной строки Windows
Второй способ узнать модель материнской платы без использования стороннего программного обеспечения — воспользоваться командной строкой.
- Запустите командную строку (см. раздел Как запустить командную строку).
- Введите следующую команду и нажмите Enter
- wmic плинтус получить продукт
- В результате в окне вы увидите модель вашей материнской платы.
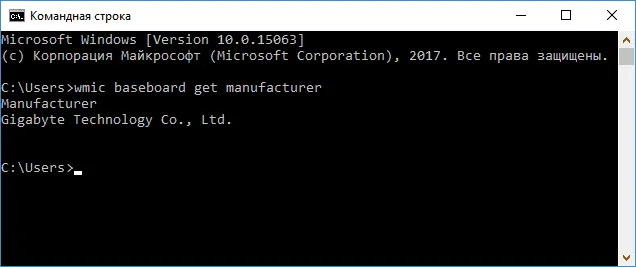
Если вы хотите узнать не только модель материнской платы, но и ее производителя из командной строки, используйте команду wmic baseboardgetmanufacturer аналогичным образом.
Просмотр модели материнской платы с помощью бесплатных программ
Вы также можете использовать инструменты сторонних производителей, чтобы узнать марку и модель материнской платы. Существует несколько таких программ (см. Программы спецификации компьютера), и, на мой взгляд, Speccy и AIDA64 (последняя — платная программа, но бесплатная версия дает вам необходимую информацию) являются самыми простыми.
Бесплатная программа CPU-Z предназначена для предоставления подробных системных спецификаций, включая модели материнских плат. Все, что вам нужно сделать, это открыть вкладку Motehrboard программы.
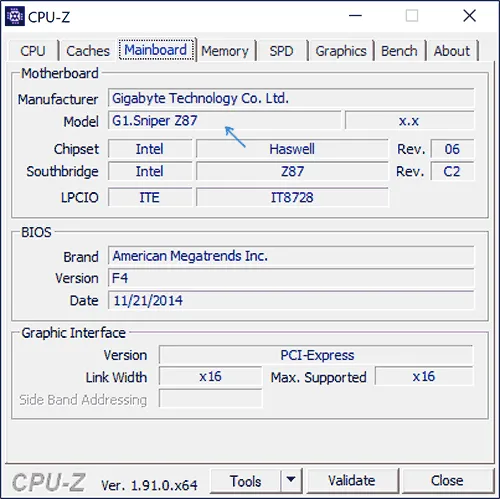
Здесь элемент Manufacturer показывает производителя материнской платы, а элемент Model — модель материнской платы. Некоторые пользователи сообщают, что этот инструмент может предоставить более точную информацию о MCU компьютера, когда другие методы не помогли. CPU-Z доступна на официальном сайте https://www.cpuid.com/softwares/cpu-z.htmlからダウンロードできます.
Speccy.
При использовании Speccy информация о материнской плате отображается в разделе «Общая информация» главного окна, а данные о материнской плате — в разделе «Системная плата».
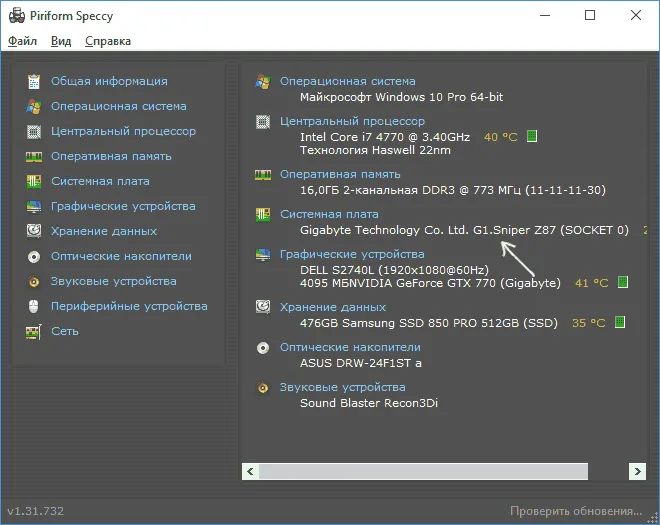
Для получения дополнительной информации о материнской плате см. соответствующий подраздел Материнская плата.
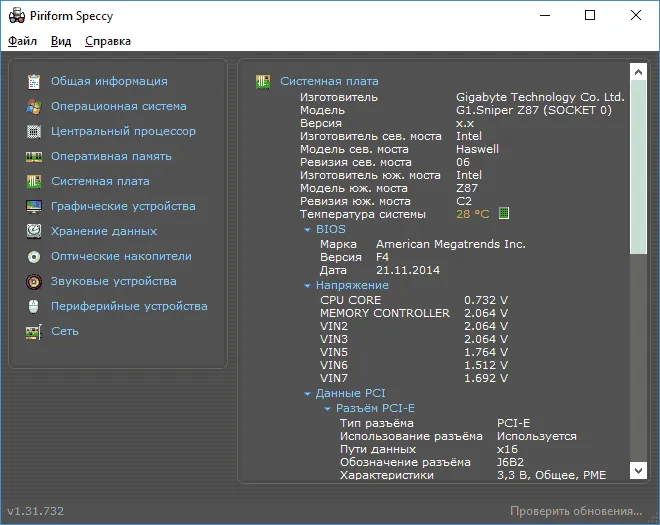
Программное обеспечение Speccy доступно на официальном сайте https://www.piriform.com/speccyからダウンロードできます (в то же время вы можете получить портативную версию программного обеспечения, зайдя на страницу сборки в нижней части страницы загрузки. (Вам нужно будет установить его на свой компьютер).
AIDA64.
Популярные программы AIDA64PC и SystemPerformanceViewer не являются бесплатными, но даже ограниченная пробная версия позволяет определить марку и модель материнской платы вашего ПК.
В разделе «Материнские платы» вы найдете всю необходимую информацию с самого начала программы.
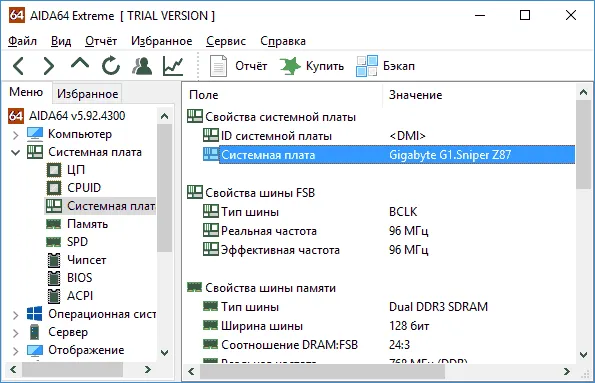
Пробная версия AIDA64 доступна на официальной странице загрузки https://www.aida64.com/downloadsからダウンロードできます.
Визуальный осмотр материнской платы и поиск ее модели
Наконец, есть еще один вариант, если компьютер не активирован и модель материнской платы не удается найти ни одним из описанных выше способов. Просто откройте корпус и посмотрите на материнскую плату, ориентируясь на максимальные показатели, модель материнской платы можно увидеть, как показано на рисунке ниже.

Если вы не видите четких и легко различимых знаков на материнской плате, попробуйте поискать в Google, что можно найти. Возможно, вам удастся найти тип материнской платы.
В любом случае, если это драйверы/программное обеспечение, необходимое для ноутбука, вы всегда можете найти их на сайте производителя. Нет причин искать модель родительской карты для загрузки программного обеспечения.
Способ 2: использование системной утилиты
В Windows есть встроенный инструмент «системная информация», который позволяет просматривать многие аспекты вашего компьютера, включая тип родительской карты. Чтобы открыть эту утилиту, следуйте следующим инструкциям.
1. нажмите Win+R, в появившемся окне введите ‘MSINFO32’ и нажмите OK.
Откроется утилита System Information Utility, которая сообщит вам тип материнской платы. Необходимые элементы называются ‘Производитель материнской платы’ и ‘Модель материнской платы’. Они расположены в центре основного списка параметров.
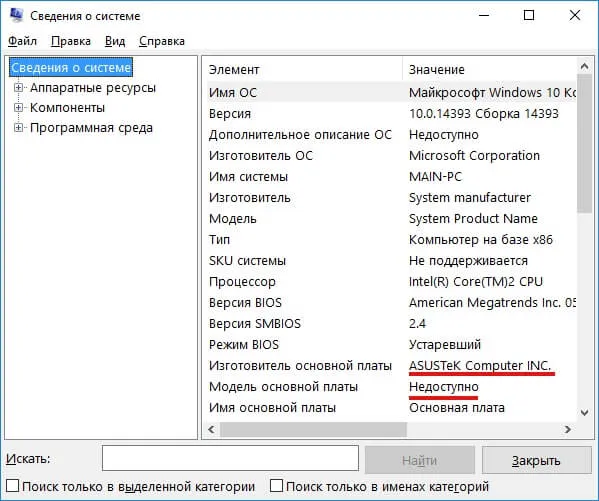
Этот вариант неплох, но проблема в том, что он не всегда работает. В моем случае это так, он не определяет модель родительской карты.
Способ 3: посмотреть в ручную
Кому-то это может показаться странным, но это один из самых простых и надежных способов найти модель родительской карты. Откройте боковую крышку системного блока, чтобы найти марку и модель родительской платы.
ВАЖНО: Не прячьте материнскую плату компьютера, пока на нее действует гарантия! Замена марки приведет к аннулированию гарантии.
В качестве примера можно привести материнскую плату Asus.

Этот метод надежен, но для многих он может быть неприятен или невозможен по гарантийным причинам.
Способ 4: использование сторонних утилит
Наконец, конечно, для проверки материнской платы на компьютере можно использовать программное обеспечение сторонних производителей. Можно выделить эти вспомогательные приложения, хотя, на наш взгляд, они являются наиболее популярными.
Как видите, существует множество способов определения местоположения и управления моделью родительской карты. По возможности можно также посмотреть на товарный чек, гарантийный талон или коробку с материнской платой.
Это первый способ идентификации модели. Вам нужно найти коробку от материнской платы и вставить в поисковую систему название производителя с уникальной комбинацией букв и цифр. Найти их легко, и вы, скорее всего, найдете первый бренд в результатах поиска.
Выяснение модели материнской платы с помощью коробки
Если коробка все еще доступна с платы, вы можете получить данные о модели.
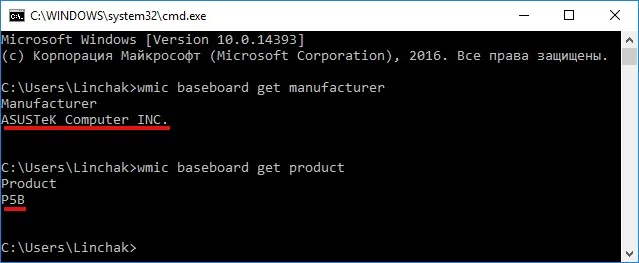
Выяснение модели материнской платы непосредственно с нее
Снятие крышки с корпуса компьютера открывает прямой доступ к материнской плате. Маркировка обычно наносится непосредственно на плетение в центре изделия.

Выяснение модели материнской платы через утилиту Msinfo32
Шаг 1.Для запуска утилиты нажмите Win+R, введите имя вспомогательной программы ‘MSINFO32’ в строке ввода и нажмите OK.

Шаг 2.В появившемся окне интерфейса нажмите на ссылку «Обзор системы», чтобы получить данные о сборке Windows, производителе и модели родительской карты.
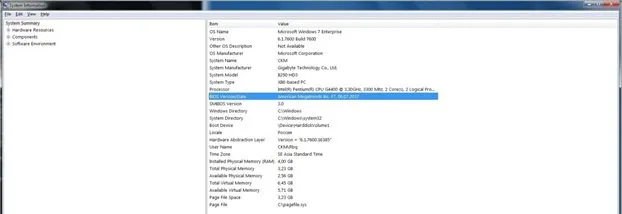
ВАЖНО! Обратите внимание, что MSINFO32 доступна для систем старше Windows 7; для систем XP и более старых систем вам нужно обратиться к папке System32, чтобы проверить, доступна ли эта дополнительная программа.
Для запуска утилиты, если пользователь использует 32-разрядную операционную систему Windows, введите ‘msinfo32’ в одной из строк выше, или просто наберите ‘msinfo’. —Если пользователь использует 64-битную.
Как узнать модель материнской платы в Windows 10

Вам может понадобиться знать модель материнской платы, установленной в вашем настольном компьютере или ноутбуке. Существует несколько способов сделать это. В некоторых случаях вы сможете найти нужную информацию, не включая компьютер.
Что такое «материнская плата»
Материнская плата (далее «плата») — это электрическая плата, которая обеспечивает совместную работу различных компонентов компьютера. Она гарантирует, что процессор, видеокарта и периферийные устройства (например, мышь, клавиатура, карта памяти) работают вместе и дополняют друг друга.
Плата является одним из основных компонентов, так как без нее компьютер не будет работать. Она регулирует, кто и кому передает те или иные данные.
Зачем изучать модель?
Знание модели платы поможет вам найти описание ее конфигурации и использования. Модели также можно использовать для поиска технических характеристик платы и определения ее максимальной функциональности. По номеру модели можно понять, какие драйверы необходимо установить на материнскую плату, чтобы она правильно выполняла свои функции.
Узнаём номер модели
Существует три основных способа понять модель материнской платы: физический осмотр, использование стандартных инструментов Windows и продвинутого программного обеспечения сторонних производителей. Что бы вы ни использовали, это будет точная модель материнской платы, которую вы устанавливаете.
Физическое обследование.
Почти все столы имеют тисненую надпись с номером модели. Если у вас есть настольный компьютер с блоком, вы можете легко снять верхнюю крышку, найти плату и прочитать номер модели. В большинстве случаев доска видна сразу и ничем не прикрыта.
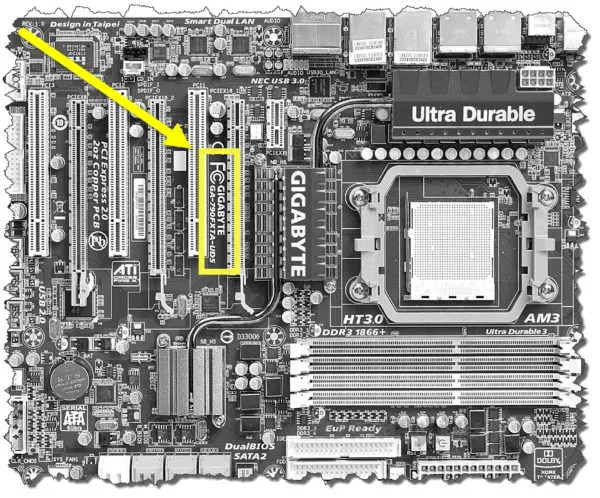
В таблице указан номер модели и название производителя.
Если у вас есть ноутбук, вы также можете разобрать его и осмотреть внутренности. Однако извлечь соответствующие компоненты сложнее, чем открыть крышку настольного компьютера. Это следует делать только в том случае, если у вас есть достаточный опыт работы с данной технологией. В противном случае компоненты компьютера могут быть физически повреждены, а сам компьютер может выйти из строя.
Используйте встроенные инструменты Winodws 10.
В Windows 10 есть несколько встроенных инструментов, позволяющих изучить модель платы. Вы можете использовать как командную строку, так и специальные утилиты, предоставляющие информацию о компонентах компьютера.
Использование командной строки
Чтобы найти модель лодки, выполните следующие действия
Существует два варианта команды, которая выдает информацию
- wmicbaseboardget product — для получения информации о внешнем виде модели.
- wmicbaseboardgetmanufacturer — для названия компании, которая произвела устройство.
С помощью информационной утилиты
Имеется встроенное приложение, которое содержит разнообразную информацию о вашей системе и компьютере. Чтобы использовать его, выполните следующие действия
Через специальные утилиты.
Имеются различные программы сторонних производителей. Все они предоставляют информацию о карте, а также множество других данных о системе и компонентах компьютера.
AIDA 64.
Используйте дерево разделов в левой части окна, чтобы найти нужный элемент. [Перейдите к блоку Системная плата и в этом блоке перейдите к подблоку Системная плата. Здесь отображается название модели.
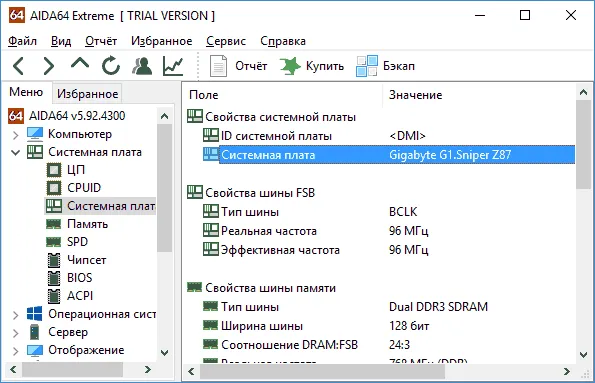
Информацию о плате можно найти на сайте AIDA64
Speccy.
Speccy была разработана создателями знаменитого очистителя памяти CCleaner. Официальный сайт, где можно скачать пробную версию.
- При открытии программы на главной странице отображается модель таблицы. На домашней странице Speccy есть информация о плате
- Если вам нужна более подробная информация, перейдите в раздел «Системная панель». Он показывает все постоянные характеристики и текущее состояние платы: температуры и тенденции различных частей. Дополнительная информация о совете директоров
Официальный сайт программы, с бесплатной версией.
[Разверните вкладку Main Board, чтобы найти компоненты платы для программного обеспечения. Он содержит название модели, информацию о производителе и другие параметры платы.