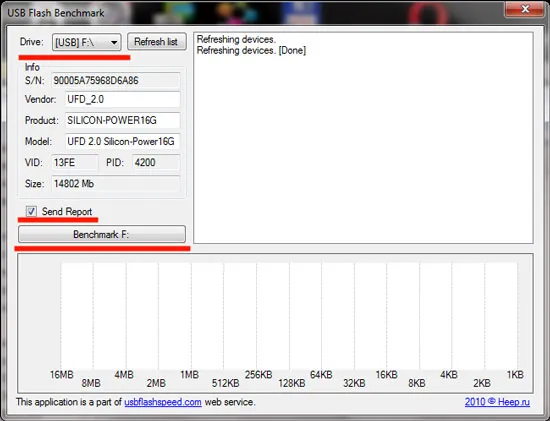- Как проверить скорость записи и чтения USB флешки
- Проверяем скорость записи и чтения с помощью Проводника Windows
- Проверка скорости записи и чтения программой Check Flash
- Стандарты скорости USB-накопителей
- Flashbench.
- Управление вспышкой
- Ές лучшие устройства
- ТОП-10 проверенных устройств
- Тест скорости USB флэш-накопителя и сравнение с другими накопителями
- H2testw
- Flash Memory Toolkit
Теперь рассмотрим десять лучших накопителей с точки зрения скорости чтения данных. С четвертой позиции мы предполагаем, что это обычные флэш-накопители USB 3.0, и скорость чтения данных у них варьируется от 74 до 100 МБ/с. Немного странно, что в топ-10 есть флэш-накопители USB 3.0, которые читают быстрее 100 МБ/с. Но давайте, это не проблема.
Как проверить скорость записи и чтения USB флешки
Если вы заинтересованы в покупке USB-накопителя, но пришли в магазин и поняли, что у них так много выбора, сразу возникает вопрос. Как выбрать подходящий USB-накопитель? Здесь нужно обращать внимание не только на производителя, объем памяти и цену, но и на такие параметры, как цвет и внешний вид, а также скорость чтения/записи.
Об этом мы и поговорим в данной статье. Давайте рассмотрим, как с помощью различных программ можно определить скорость записи файлов на флэш-накопитель и скорость чтения с USB-накопителя.
Почему вы должны обращать внимание на эти параметры? Во-первых, чтобы сберечь свои нервы и время. Ведь чем больше у вас данных, тем быстрее процесс копирования файлов на флэш-накопитель и с него.
На эти компоненты влияет файловая система USB-накопителя (FAT 32 или NTFS) и тип интерфейса флеш-накопителя (USB 2.0 или USB 3.0).
Флэш-накопители USB 2.0 являются самыми популярными и используются во всех моделях ноутбуков и ПК. Их средняя скорость записи составляет 5-10 МБ/с, а скорость чтения — 20-30 МБ/с.
Разъемы USB 3.0 также встречаются на ноутбуках и ПК последних моделей. Если вы посмотрите на него, то увидите, что он голубого цвета. Этот тип интерфейса становится все более популярным и скоро полностью заменит своего предшественника — USB 2.0. При подключении USB-накопителя к этому разъему средняя скорость записи составляет от 50 до 150 МБ/с, а скорость чтения — от 100 до 250 МБ/с.
Обратите внимание! При проверке USB-накопителя подключите его к правильному разъему. Если интерфейс USB-накопителя 2.0, разъем должен быть 2.0. Если это 3.0, ищите разъем USB с синей полосой внутри. Если у вас компьютер, это можно найти на задней панели компьютера.
Для получения дополнительной информации о файловых системах см. статью «Какая файловая система, FAT 32 или NTFS?». для получения дополнительной информации.
Проверяем скорость записи и чтения с помощью Проводника Windows
Для определения скорости записи и чтения съемных дисков можно использовать стандартный файловый проводник, доступный во всех операционных системах Windows. Подключите устройство к порту USB на компьютере или ноутбуке с помощью соответствующего интерфейса. Затем используйте File Explorer для доступа к флешке.
Получите большой файл и скопируйте его с компьютера на флэш-накопитель, чтобы определить скорость записи флэш-накопителя. Открыв флешку, вы можете перетащить ее с помощью мыши в окно проводника или использовать клавиши Ctrl+C — Копировать и Ctrl+V — Вставить.
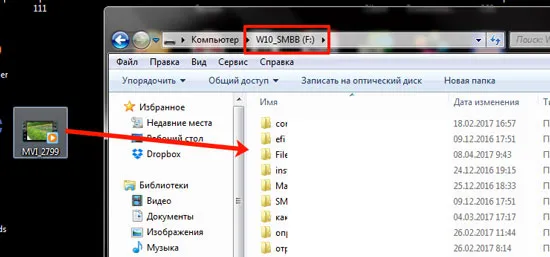
В появившемся окне Копирование элементов. [Щелкните на стрелке Подробности. В нижней части отображается «Скорость». Это скорость, с которой файлы записываются на флешку. Это значение может варьироваться, поэтому будьте внимательны и рассчитывайте среднее значение.
Как видите, скорость в начале записи составляет 41,7 МБ/с.

Затем цена снижается: 30,2 МБ/с.

Чтобы проверить скорость чтения файлов с USB-накопителя, откройте его в Проводнике и скопируйте файлы с него на компьютер или ноутбук.
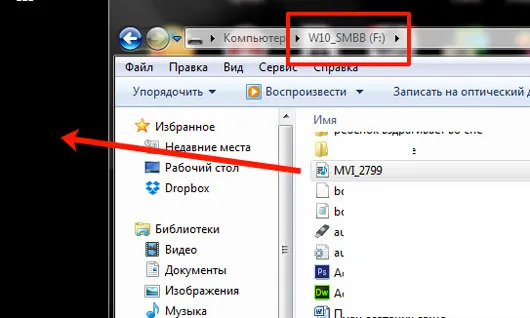
Нажмите на «Подробности» в окне «Копия», и внизу будет показана приблизительная скорость чтения. Это также будет меняться по мере копирования файлов. Первоначально он составлял 22,3 МБ/с.

Наконец, он составил 17,8 МБ/с.

Проверка скорости записи и чтения программой Check Flash
Вы также можете проверить скорость съемных носителей с помощью различных программ. Начните с бесплатной программы Check Flash. Его рабочая среда представлена на русском языке. Вам не нужно устанавливать его на свой компьютер. Нет необходимости скачивать файлы, извлекать файлы и запускать программу. Единственным недостатком является то, что обновления к нему не выходили уже долгое время. Последний релиз был выпущен в 2013 году.
Главное окно выглядит так, как показано на следующем снимке. Теперь установите флажок «Использовать временные файлы». В строке «Диск» выберите USB-накопитель. В блоке ‘Действие’ отметьте признак ‘Запись’ — ‘Маленький набор’. Выбор небольшого набора ускорит проведение теста. В блоке «Продолжительность» выберите «Один проход». Затем нажмите кнопку Пуск.
Поскольку мой переносной диск содержит множество файлов, появляется окно с таким сообщением. ‘Диск не пустой! Полный поверхностный контроль невозможен». Нажмите [OK]. Начинается проверка.
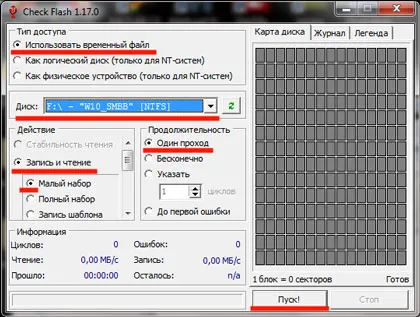
Даже при небольшом наборе записей и измерений тест длится дольше. Мы получили флешку на 16 Гб, и процедура контроля длилась 15 минут. Это показано на следующем снимке экрана.
Необходимые цены находятся в блоке «Информация». В моем случае скорость чтения составляет 17,08 МБ/с, а скорость записи — 4,77 МБ/с.
В окне программы справа на вкладке Карта диска отображается область флэш-накопителя. Это может быть отображено на вкладке [Легенда], где имеется в виду конкретный цвет.

Результаты отображаются следующим образом. ‘seq. скорость регистрации’ — средняя скорость записи на USB-накопитель, а в поле ‘seq.’ ‘скорость чтения’ — отображается средняя скорость чтения.
Стандарты скорости USB-накопителей
Теоретически, пропускная способность интерфейса USB 2.0 составляет 60 МБ/с, а его преемника USB 3.0 — 625 МБ/с. Однако многие флэш-накопители используют лишь малую часть пропускной способности, обеспечиваемой этим интерфейсом. При подключении к порту USB 2.0 несколько очень хороших флэш-накопителей линейно читают со скоростью менее 20 МБ/с и записывают со скоростью не менее 5 МБ/с. Минимальный стандарт для устройств USB Flash 3.0 составляет ок. Чтение не менее 65 МБ/с и запись не менее 5 МБ/с. Чем выше производительность конкретного устройства по этим параметрам, тем лучше.
Для многих современных устройств Flash 3.0 достижение скорости линейного чтения свыше 100 МБ/с не является проблемой, даже для недорогих моделей. Однако запись данных быстрее 30 МБ/с редко является поводом для гордости. Поэтому, если модель устройства может быть записана в диапазоне от 20 до 25 МБ/с, можно смело сказать, что вы успешно сделали свой выбор в реальном мире.
Для проверки фактической скорости флэш-накопителей можно использовать специальное программное обеспечение для тестирования флэш-накопителей. Ниже описаны пять таких программ для Windows.
Flashbench.
Flashbench — это портативное средство установки нуля от известной справочной службы USBFlashSpeed.com, которое измеряет скорость чтения и регистрации различных типов флеш-накопителей. Результаты загружаются на веб-сайт службы и могут быть сравнены с другими протестированными пользователями устройствами. FlashBench доступен бесплатно на веб-сайте службы. Чтобы запустить тест, выберите букву флеш-устройства и нажмите кнопку Benchmark в окне.
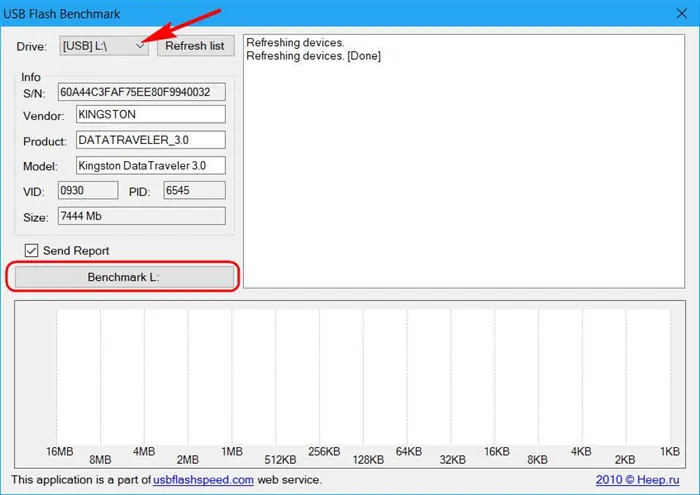
В справочном окне справа отображаются скорости чтения и записи тестовых файлов разного размера. По окончании теста вы получаете ссылку на веб-сайт службы.
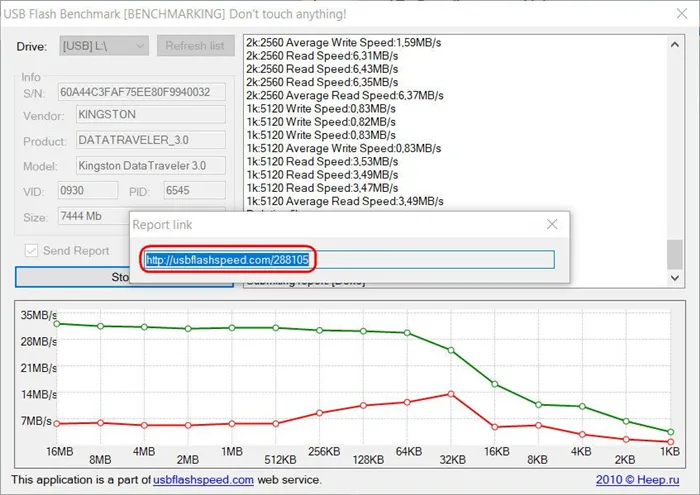
При нажатии на ссылку в окне браузера отобразятся максимальные значения скорости, зарегистрированные во время теста.
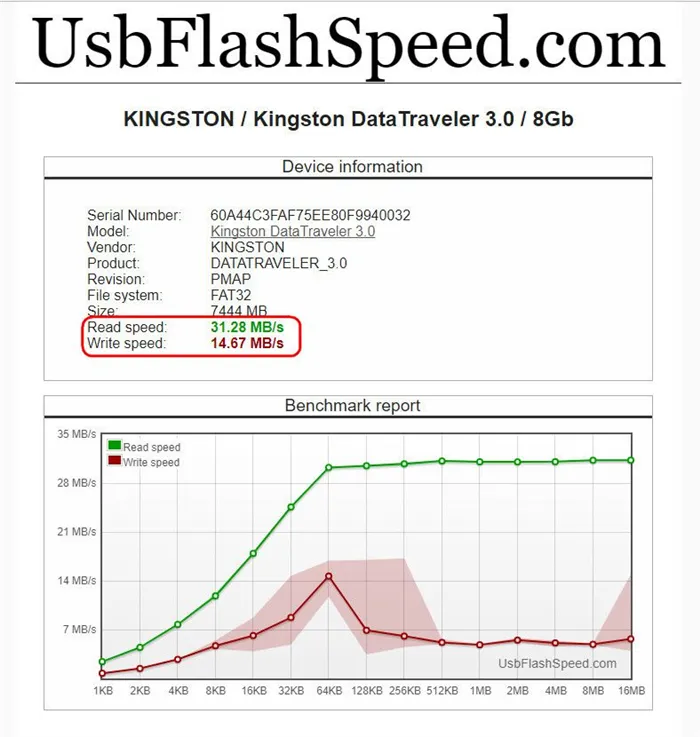
Нажав на ссылку с названием модели устройства, вы можете сравнить полученные результаты с результатами измерений той же модели флэш-накопителя, загруженными на сайт другими пользователями. Вы также можете посетить наш веб-сайт, чтобы увидеть результаты по сравнению с другими USB-накопителями.
Управление вспышкой
Check Flash — еще одна бесплатная утилита для тестирования портативных флэш-накопителей. Он контролирует скорость передачи данных, а также проблемные ячейки памяти. Вычисляет фактическую емкость диска. Тип доступа должен быть выбран при запуске программы. ‘Как логический диск’ и ‘Как физическое устройство’ для полной диагностики флэш-накопителя и удаления хранящихся на нем данных. Если вы хотите контролировать только скорость, вы можете выбрать тип доступа ‘Использовать временные файлы’. По умолчанию оставьте все в колонке «Действие». Затем нажмите кнопку Пуск.

По окончании теста показатели скорости чтения и записи, определенные утилитой, отображаются в колонке Info в нижней части.

Кроме того, можно отфильтровать диски по емкости и просмотреть результаты для каждой модели. Вы также можете загрузить само программное обеспечение. Нет необходимости устанавливать программное обеспечение USB Flash Benchmark. Просто извлеките его из файла, и он готов к использованию.
Ές лучшие устройства
Поскольку Usbflashspeed.com публикует результаты бенчмарков для различных типов флэш-накопителей, каждый из которых имеет свой интерфейс подключения, данные на сайте можно отфильтровать по носителям (например, 8 Гб), чтобы проверить стандарт, особенно для флэш-накопителей USB. Фильтрация. Конечно, это очень грубый метод сортировки, но, к сожалению, сервис не предоставляет фильтры на основе типа флеш-устройства.
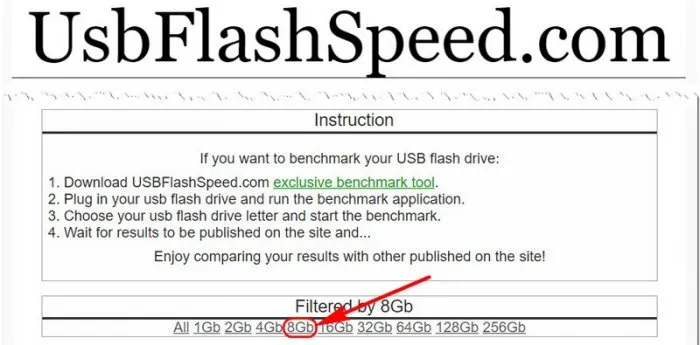
Теперь рассмотрим десять лучших накопителей с точки зрения скорости чтения данных. С четвертой позиции мы предполагаем, что это обычные флэш-накопители USB 3.0, и скорость чтения данных у них варьируется от 74 до 100 МБ/с. Немного странно, что в топ-10 есть флэш-накопители USB 3.0, которые читают быстрее 100 МБ/с. Но давайте, это не проблема.
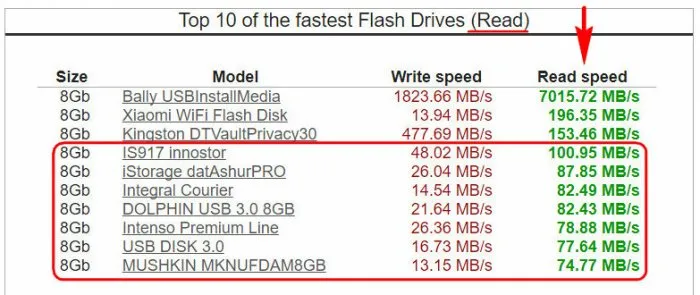
Теперь рассмотрим 10 лучших устройств по скорости записи данных. Это не самый крутой показатель, но, согласно данным службы отчетности, некоторые из лучших флеш-накопителей могут записывать данные со скоростью 26-81 МБ/с.
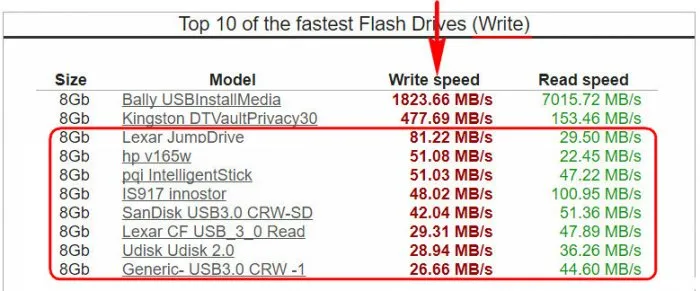
ТОП-10 проверенных устройств
Последние 10 бенчмарков флеш-накопителей — это последний список протестированных устройств. И этот список лучше, чем любой другой, отражает объективную реальность. Здесь показаны скоростные возможности, проверенные пользователями с минимальным количеством супервспышек или без них. Конечно, список, отфильтрованный по критерию объема 8 Гб, можно спутать с SD-картами, но основной список состоит из USB-флэш. Таким образом, на момент появления изображения ниже, последние 10 имели скорость.
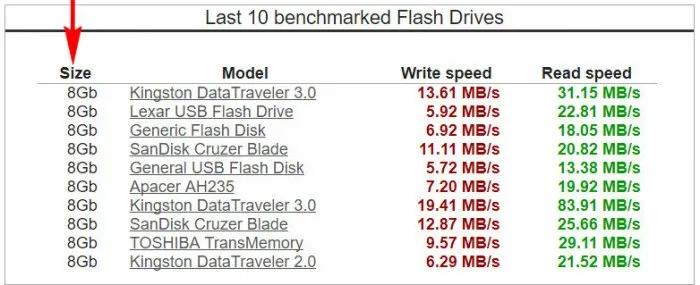
Лимиты неплохие, но список немного медленный. Друзья мои, давайте разграничим его с более примечательным фактором. Если эта тенденция сохранится, то флэш-накопитель Kingston DataTraveller 3.0 в последней десятке протестированных устройств будет занимать первое место, пока не покинет первую строчку в хронологическом порядке. Ну, вот мы и пришли.
Тест скорости USB флэш-накопителя и сравнение с другими накопителями
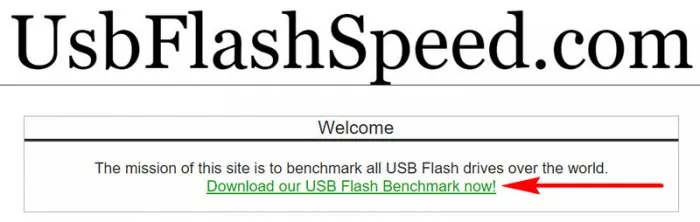
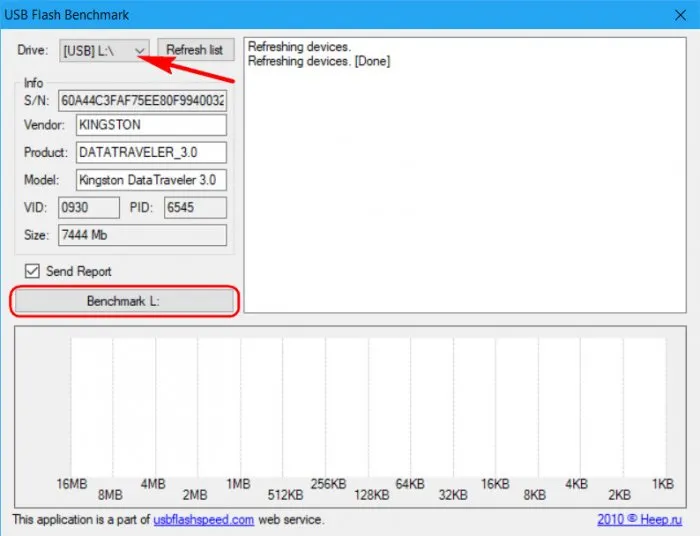
- Примечание: Утилита Flashbench не только контролирует скорость чтения и регистрации флэш-накопителя, но и отображает такие характеристики, как серийный номер, емкость, VID и PID. Последние два полезны, если вы ищете прошивку для обновления вашего контроллера.
В конце теста отображается ссылка на окно вспомогательной программы, ведущее на веб-сайт эталона. Скопируйте и вставьте его в окно браузера.
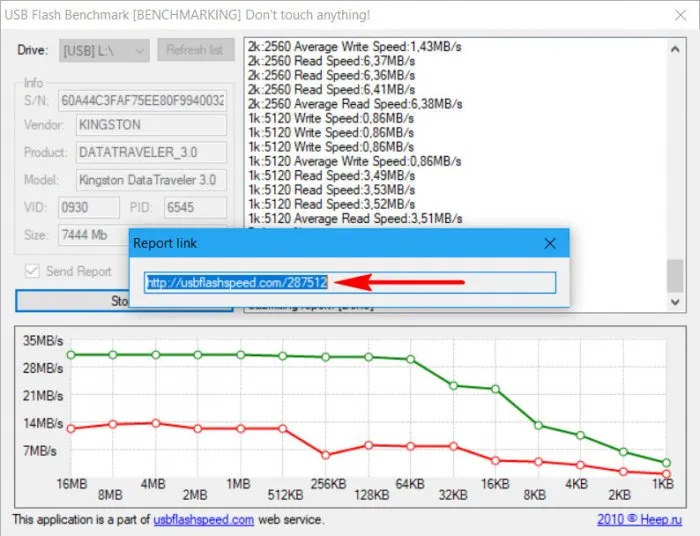
Изначально мой друг начал пробовать флешку с интерфейсом USB 2.0, чтобы оценить ее возможности в рамках ограничений компьютерного устройства. Результаты усреднились следующим образом: чтение — 31 МБ/с, регистр — 13 МБ/с.
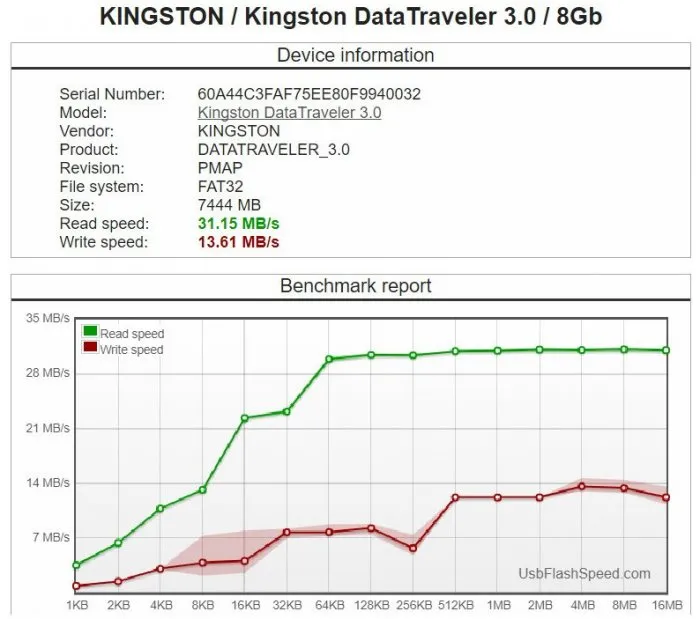
Но, безусловно, самые интересные результаты наших тестов показаны в интерфейсе USB 3.0: чтение — 113 МБ/с, запись — почти 24 МБ/с.
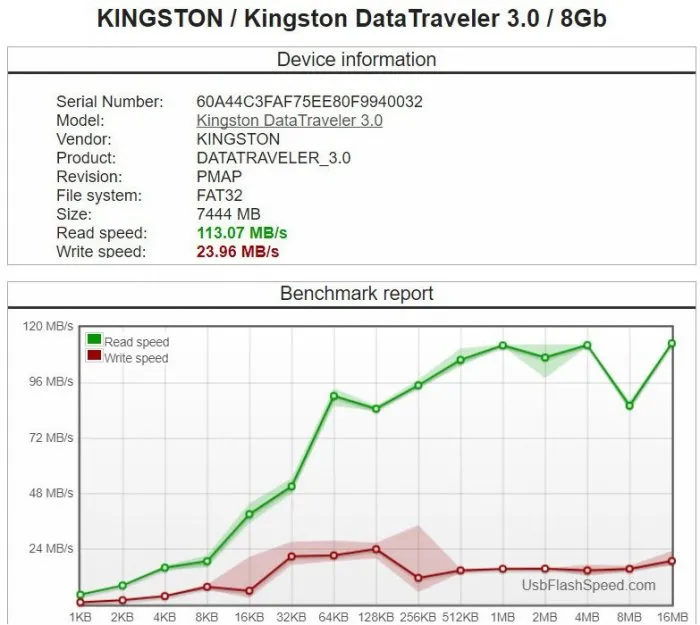
Это очень хороший результат для доступного флэш-накопителя. В десяти из последних исследованных нами устройств мы вошли в четверку лучших, хотя и не были лучшими.
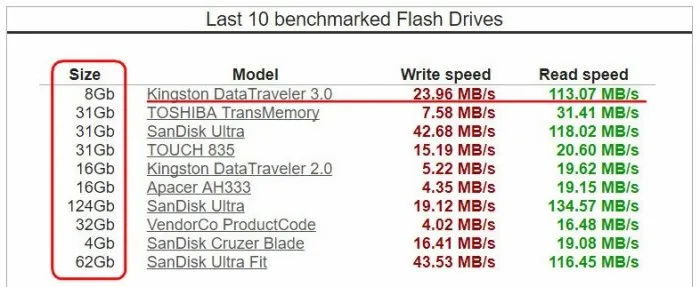
Однако среди восьмигигабайтных флеш-устройств мы были первыми.
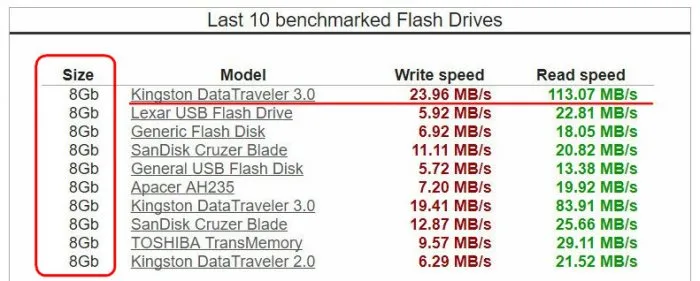
Также полезно то, что контроль скорости флэш-накопителя также контролирует ошибки. Перед использованием он копирует необходимые данные на другой диск.
Это также популярный инструмент, который можно использовать для проведения домашних диагностических тестов.
- Когда вы открываете приложение на своем компьютере, открывается домашняя страница.
- В окне ‘Test device’ введите карту и
- объем данных, количество прогонов и операций может быть решен.
- Нажмите кнопку «Все», чтобы начать тест и
- Результаты отображаются в текстовом формате.
При необходимости вы можете скопировать информацию, предоставленную в отчете, в отчет. Для этого зайдите в меню и выберите «Копировать результаты теста».
H2testw
Это достаточно продвинутая программа, которая поможет вам узнать скорость работы флешки, наличие угроз и реальный объем. Вы можете выполнить эту процедуру самостоятельно, выполнив несколько простых шагов.
Отметьте особенности работы программы.
- Откройте программу на своем компьютере и
- Определите язык рабочего интерфейса и нажмите кнопку
- Перейдите в раздел ‘Target’ (Цели) и выберите флэш-накопитель с помощью кнопки ‘Select target’ (Параметры цели).
- Проверьте энергию, запустив тест и отметив «Все доступное пространство» в поле «Объем данных».
- Начните с нажатия кнопки ‘Write + Verify’.
Flash Memory Toolkit
Это более профессиональная утилита, позволяющая запускать тесты. Перед запуском все данные должны быть скопированы в источник резервного копирования.
Рекомендации по применению:.
- Запустите инструмент на компьютере и выберите
- Откройте главное окно, где нужно выбрать «Устройства», затем
- ‘Низкоуровневый бенчмаркинг’ из вертикального меню с левой стороны.
Процедура начнется немедленно, а результаты будут получены в конце процесса. Эта информация может быть использована в справочных целях и скопирована в качестве документации сразу после завершения сканирования.