- Как проверить скорость записи и чтения USB флешки
- Проверяем скорость записи и чтения с помощью Проводника Windows
- Как определить реальную скорость работы флешки
- Способ 2: с помощью USB-Flash-Benchmark
- Способ 2: Check Flash
- Способ 3: H2testw
- Способ 2: Сторонние программы
- Вариант 2: H2testw
- CrystalDiskMark
- Novabench
- Файловый менеджер
- Проверка скорости с помощью сторонних программ
- Check Flash
- USB Flash Benchmark
Итак, ниже в статье я рассмотрю процесс тестирования в нескольких утилитах, которые помогут вам проверить работу вашей флешки. Начнем. 👌
Как проверить скорость записи и чтения USB флешки
Если Вы заинтересовались покупкой флешки, но придя в магазин, обнаружили, что их выбор достаточно велик, то сразу возникает вопрос: как правильно выбрать USB флешку? Здесь нужно обратить внимание не только на производителя, объем памяти и цену, про цвет и внешний вид, думаю, говорить не стоит, но и на такой параметр, как скорость записи и чтения.
Вот про это мы и поговорим в данной статье. Разберемся, как с помощью различных программ можно определить скорость записи файлов на флешку и скорость чтения с USB накопителя.
Зачем нужно обращать внимание на такие параметры? В первую очередь, для того, чтобы сохранить свои нервы и время. Ведь чем выше будут данные показатели, тем быстрее будет проходить процесс копирования файлов на флешку и с нее.
На данные показатели влияет файловая система USB накопителя: FAT 32 или NTFS, и тип интерфейса флешки: USB 2.0 или USB 3.0.
На данный момент флешки с интерфейсом USB 2.0 наиболее популярные, разъемы для них можно встретить во всех моделях ноутбуков и компьютерах. Средняя скорость записи на них 5-10 МБ/с, чтения – 20-30 МБ/с.
Разъемы с интерфейсом USB 3.0 также можно встретить во многих последних моделях ноутбуков и компьютеров. Заглянув в него, можно увидеть, что он синего цвета. Данный тип интерфейса становится все популярнее, и скоро совсем вытеснит своего предшественника: USB2.0. При подключении USB-накопителя в данный разъем, средняя скорость записи: 50-150 МБ/с, чтения: 100-250 МБ/с.
Обратите внимание! Выполняя проверку флешки, вставляйте ее в соответствующий разъем. Если интерфейс USB-флешки у Вас 2.0, тогда и разъем должен быть 2.0. Если 3.0, тогда ищем USB-разъем с синей полосой внутри. Если у Вас компьютер, тогда данный разъем может находиться на задней панели системного блока.
Прочесть информацию про файловые системы Вы можете в статье: какая файловая система лучше FAT 32 или NTFS.
Проверяем скорость записи и чтения с помощью Проводника Windows
Чтобы определить, какая скорость записи и чтения файлов со съемного накопителя, можно воспользоваться стандартным Проводником, который есть в каждой операционной системе Windows. Вставьте устройство в USB разъем компьютера или ноутбука с подходящим интерфейсом. Затем зайдите на флешку через Проводник.
Скорость записи на флешку определяем следующим образом: берем файл большого размера и копируем его с компьютера на флешку. Можно перетащить его мышкой в окно Проводника с открытой флешкой, а можете воспользоваться комбинацией Ctrl+C – копировать и Ctrl+V – вставить.
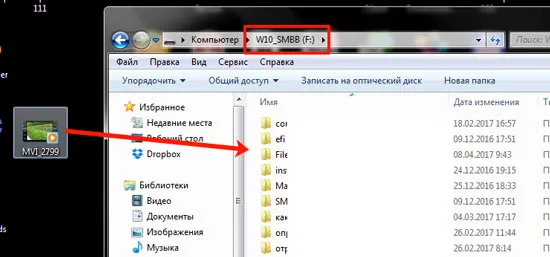
В появившемся окне «Копирование элемента» , нажмите на стрелочку «Больше сведений» . В самом низу Вы увидите пункт «Скорость» – это и есть скорость, с которой файлы записываются на флешку. Данное значение может меняться, поэтому понаблюдайте за ним, и примерно определите среднее.
Как видите, в начале записи, скорость 41,7 МБ/с.

Затем значение уменьшается: 30,2 МБ/с.

Чтобы определить скорость чтения файлов с USB накопителя, откройте флешку в Проводнике и скопируйте с нее файл на компьютер или ноутбук.
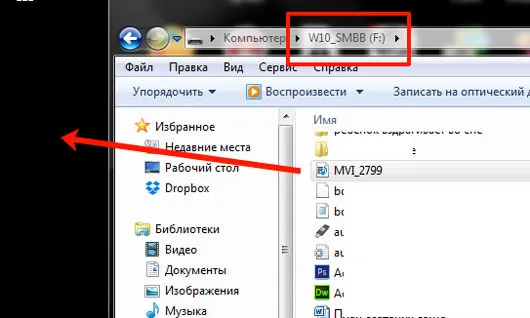
В окне «Копирование» нажимаем на «Больше сведений», и внизу видим примерную скорость чтения. Она также будет меняться в процессе копирования файлов. У меня сначала была 22,3 МБ/с.

А под конец стала 17,8 МБ/с.

Причем, никого не смущает, что их стоимость очень низка (кстати, такое встречается, чаще всего, в различных китайских магазинах) . Хочу предупредить : во многих случаях реальный объем флешки будет значительно меньше! О том, как проверить свою флешки на реальный объем, можете узнать из статьи ниже.
Как определить реальную скорость работы флешки
DiskMark — компактная небольшая утилита, но очень эффективная в плане тестирования различных накопителей: жестких дисков (HDD), SSD-накопителей, флешек, карт памяти и пр.
Позволяет очень быстро получить реальные данные по скорости чтения/записи с диска. В установке не нуждается, достаточно извлечь архив и запустить исполняемый файл.
Ниже приведу небольшую инструкцию по тестированию USB-флешки в ней:
- сначала подключаете флешку к USB-порту и запускаете утилиту;
- далее задаете параметры: выбираете количество проходов (я выбрал 1, для объективности ставьте больше) , размер файла (для флешек рекомендую поставить 100-200MiB), и указываете букву диска;
- запускаете начало теста — кнопка ALL;
Скорость чтения — 37MB/s, записи — 7MB/s (скриншот окна DiskMark)
Способ 2: с помощью USB-Flash-Benchmark
Отличная утилита для тестирования флешек разных производителей и модификаций. На официальном сайте программы утилиты вы можете ознакомиться с результатами тестирования других флешек, найти самые быстрые накопители (очень удобно, кстати!) .
USB-Flash-Benchmark не поддерживает русский язык, но пользоваться ей достаточно просто. Рассмотрю по шагам.
1) Вставляете флешку в USB-порт компьютера/ноутбука. Обратите внимание, что, если у вас флешка поддерживает USB 3.0 — подключайте ее так же к USB 3.0 порту (обычно, такие порты помечаются синим цветом).
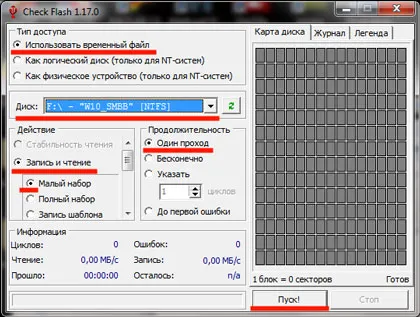
Еще один показательный пример: USB 2.0 и USB3.0
2) Скачиваете и запускаете утилиту USB-Flash-Benchmark (устанавливать ее не нужно, достаточно извлечь архив).
3) Далее в утилите выбираете букву диска (наш USB носитель) и нажимаете кнопку «Benchmark» (см. скриншот окна ниже).
Кстати, обратите внимание, что, выбрав нужный накопитель — Вы увидите всю информацию по нему: серийный номер, производителя, модельный ряд, VID, PID, реальный размер. Информация очень полезная, кстати говоря.
Во время тестирования не работайте с флешкой и не прерывайте работу программы.
USB-Flash-Benchmark — начало тестирования
4) На тест моей флешки потребовалось около 5-7 мин. времени (время зависит от размера флешки и скорости работы порта). В результатах вы увидите график со средними значениями для каждого размера файлов (16, 8, 4 MB).
Кстати, обратите внимание на ссылку «Report Link» . Очень рекомендую вам ее открыть, на сайте будет представлена ваша усредненная информация по тесту.
Результаты тестирования // обратите внимание на ссылку «Report Link»
5) Вот, собственно, и сами цифры: примерно 32,1 MB/s — скорость чтения, и 12,03 MB/s — скорость записи.
Цифры, прямо скажем, небольшие, но и флешка относится к бюджетным вариантам, и используется крайне редко.
Результаты теста моей флешки Toshiba на сайте утилиты (данные усреднены)
- зайдите в «Этот компьютер»;
- выберите Вашу флешку и кликните правой кнопкой мыши по ней;
- в появившемся меню выберите пункт «Форматировать»;
Способ 2: Check Flash
Эта программа полезна еще тем, что при тестировании скорости работы флешки, она проверяет ее и на наличие ошибок. Перед использованием нужные данные скопируйте на другой диск.
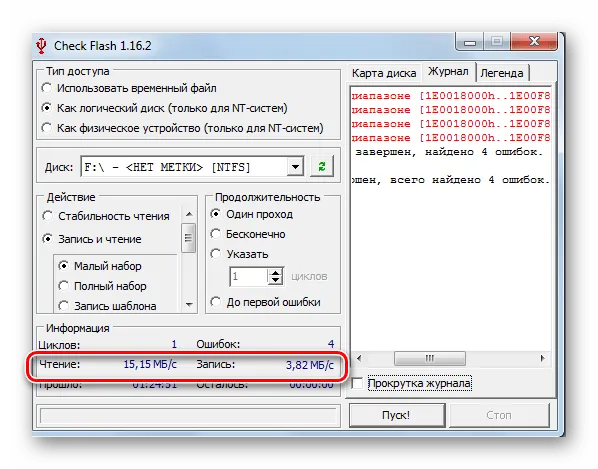
- зайдите в «Этот компьютер»;
- выберите Вашу флешку и кликните правой кнопкой мыши по ней;
- в появившемся меню выберите пункт «Форматировать»;
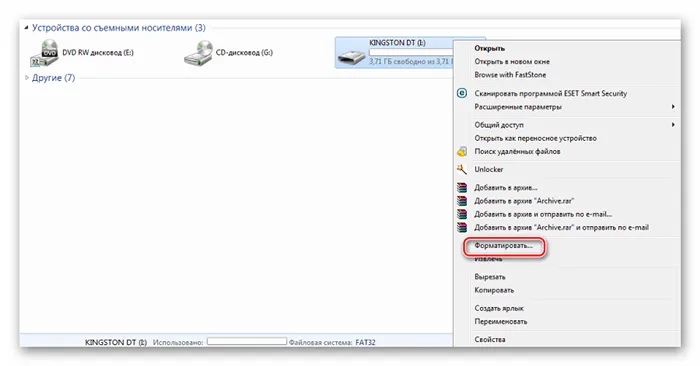
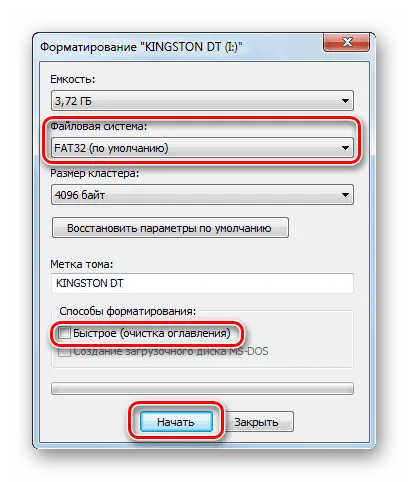
Способ 3: H2testw
Полезная утилита для тестирования флешек и карт памяти. Она позволяет не только проверить скорость работы устройства, но и определяет ее реальный объем. Перед использованием сохраните нужную информацию на другой диск.
- Скачайте и запустите программу.
- В главном окне выполните следующие настройки:
- выберите язык интерфейса, например «English»;
- в разделе «Target» выберите накопитель с помощью кнопки «Select target»;
- в разделе «Data volume» выберите значение «all available space» для тестирования всей флешки.
- Для запуска теста нажмите кнопку «Write+Verify».
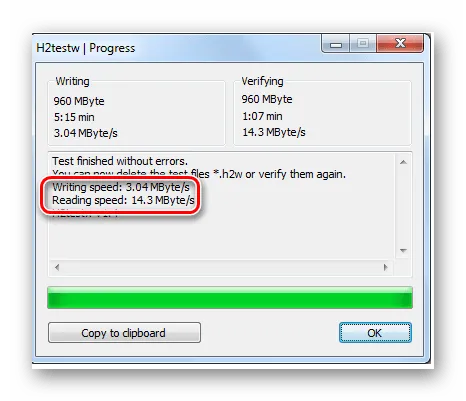
Причем, никого не смущает, что их стоимость очень низка (кстати, такое встречается, чаще всего, в различных китайских магазинах) . Хочу предупредить : во многих случаях реальный объем флешки будет значительно меньше! О том, как проверить свою флешки на реальный объем, можете узнать из статьи ниже.
Способ 2: Сторонние программы
Более точные результаты можно получить через специальные утилиты. Ниже рассмотрены наиболее популярные и эффективные.
CrystalDiskMark – одно из самых известных средств проверки быстродействия флешек, жёстких дисков и твердотельных накопителей.
-
Скачайте утилиту и установите её.
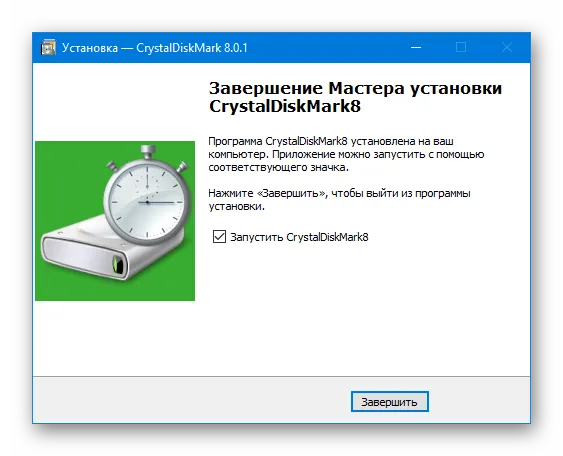
- «Количество проверок» – число проходов, по результатам которых будут вычислены средние показатели.
- «Размер файла» – объём записываемого и считываемого объекта (рекомендуется выбрать размер, соответствующий часто используемым данным).
- «Тестируемый диск» – подключенная к ПК флешка.
- «Тестовая единица» – применяемая единица измерения (по умолчанию MB/s).
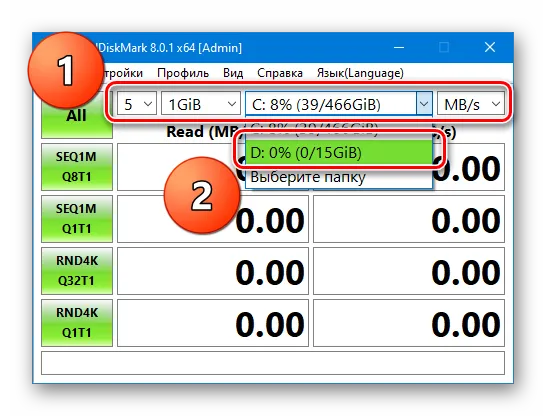
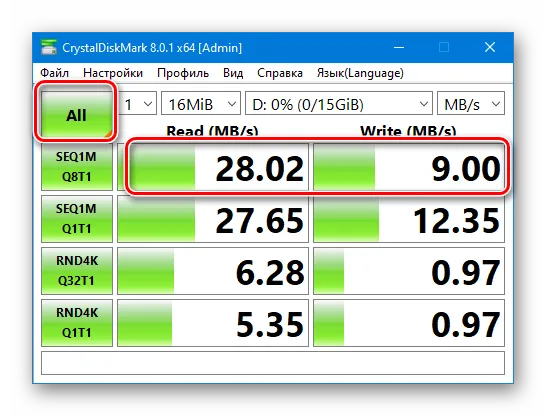
Продолжительность тестирования зависит от количества циклов чтения и записи, а также от объёма создаваемого файла.
Вариант 2: H2testw
H2testw – ещё одна удобная утилита, способная вычислить скорость работы флешки.
-
Скачайте программу и запустите исполняемый файл EXE (установка не требуется).
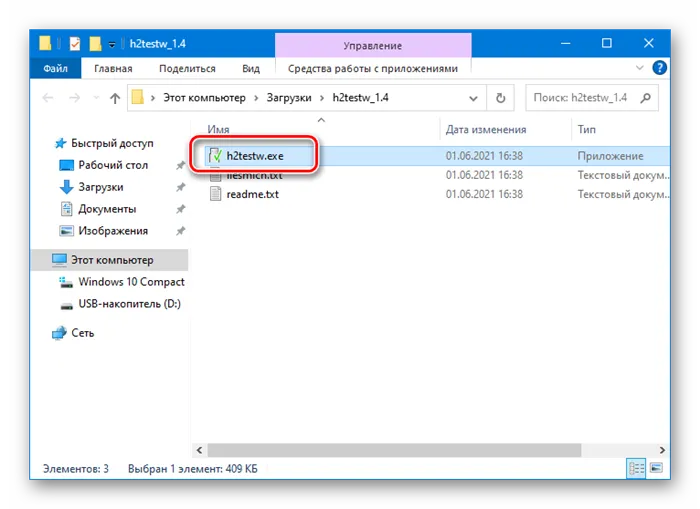
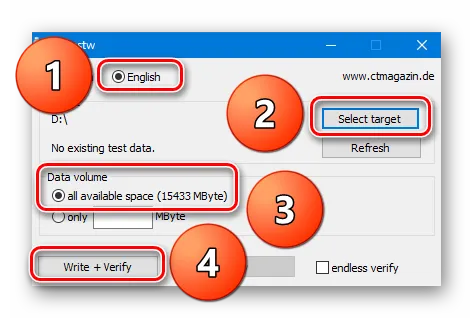
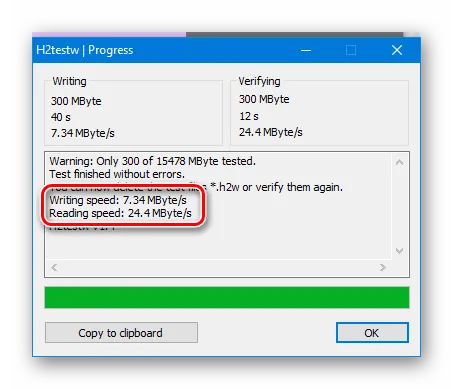
Если флешка объёмная, тестирование может затянуться – чтобы ускорить процесс, можно ограничить размер проверяемого пространства.
Чтобы определить подходящую для таких целей флешку, важно разобраться в вопросах, как определить скорость флешки. Практика показывает, что проверить скорость чтения и записи на флешку можно посредством самого Windows, а также некоторого программного обеспечения.
CrystalDiskMark
CrystalDiskMark – одна из самых известных утилит для тестирования разных типов носителей данных. Бесплатная, существует в портативной версии. С её помощью можно проверить, как быстро читает и записывает данные любой подключаемый к компьютеру флеш-накопитель, выбрав его букву в перечне дисков.
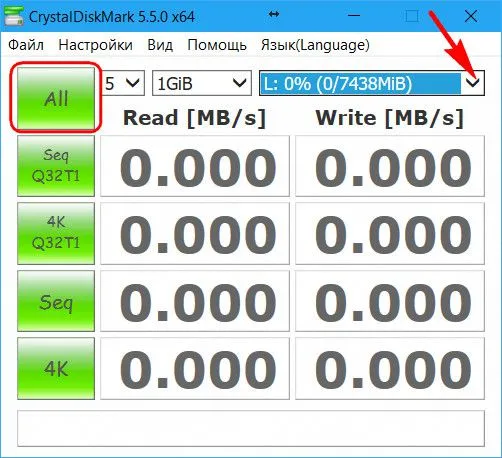
CrystalDiskMark по итогу выдаёт разные показатели скорости:
- Линейной;
- В условиях работы с мелкими 4-килобайтными файлами;
- Оба вышеуказанные варианты с глубиной очереди 32.
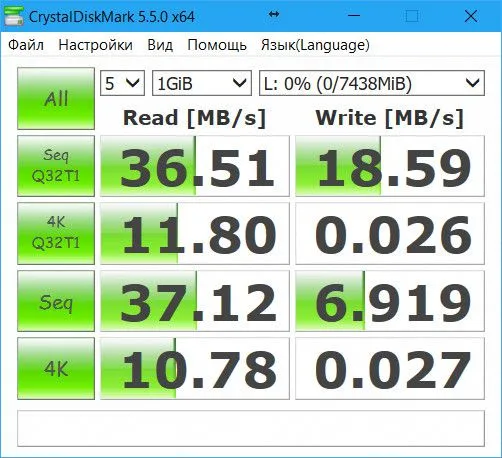
Novabench
NovaBench – универсальная программа для диагностики комплектующих компьютера. Сделана в современном стиле юзабилити: не даёт лишней информации, а нужную представляет в понятном для обывателя формате. Базовая подборка функционала программы доступна в бесплатной редакции, и она, в частности, включает простейший тест, насколько быстро носители данных могут читать и записывать информацию.
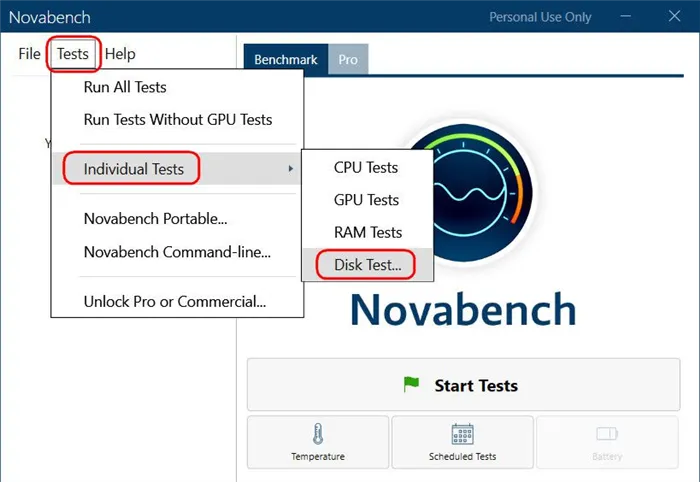
После запуска «Disk Test» откроется окно проводника, в котором необходимо указать диск флешки. По итогу недлительного тестирования увидим показатели линейной скорости.
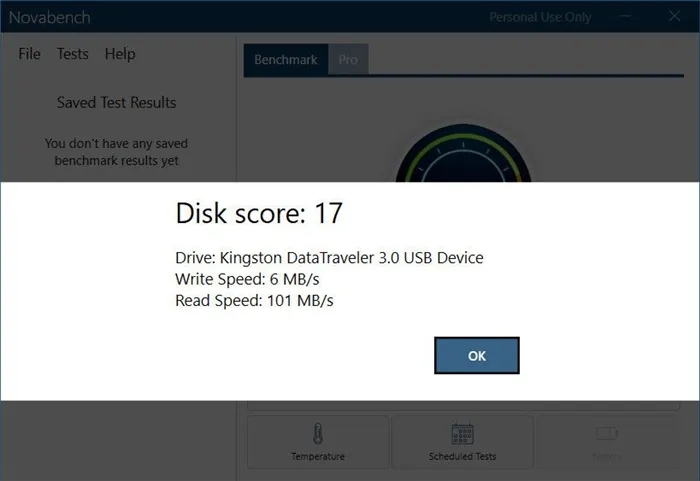
CrystalDiskMark – одна из самых известных утилит для тестирования разных типов носителей данных. Бесплатная, существует в портативной версии. С её помощью можно проверить, как быстро читает и записывает данные любой подключаемый к компьютеру флеш-накопитель, выбрав его букву в перечне дисков.
Файловый менеджер
Если на вашем компьютере установлен такой файловый менеджер, как Total Commander, можно воспользоваться им, если вам очень хочется проверить на скорость съёмный накопитель.
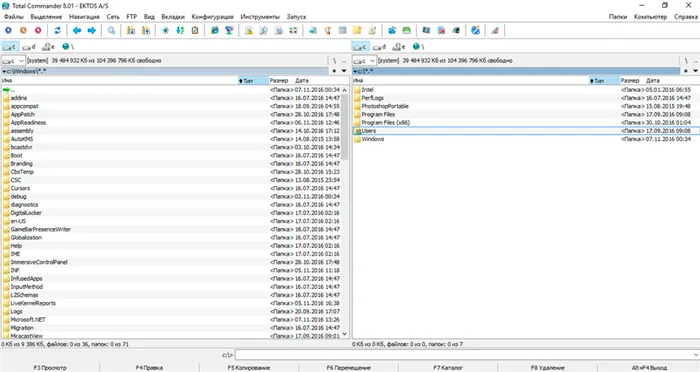
Откройте Total Commander, запустите копирование с компьютера на съёмный накопитель, сразу появится небольшое окно с зелёной строкой, отображающей процесс выполнения задачи. В верхней части будет отображаться скоростной показатель копирования.
Если же вам хочется провести дальнейшее тестирование, чтобы узнать ещё и быстроту чтения вашего съёмного накопителя, проделайте такую же самую манипуляцию, но только в обратном направлении.
Такие способы удивительно просты, не требуют никакой подготовительной работы. Важно только учесть, что для копирования лучше отдавать предпочтение файлам большого объёма. В противном случае процесс копирования осуществится за несколько секунд, будет невозможно воспользоваться предложенными нами рекомендациями, как узнать скорость съёмного накопителя без инсталляции дополнительного программного обеспечения.
Проверка скорости с помощью сторонних программ
Есть масса приложений, с помощью которых можно не только узнать скорость записи и чтения данных с флеш-накопителя, но и протестировать его работы в разных режимах, например, при записи небольших файлов в несколько потоков или одного большого в однопоточном режиме. А некоторые из программ ещё позволяют извлечь из контроллера диска техническую информацию, по типу модели встроенной памяти, серийного номера и так далее.
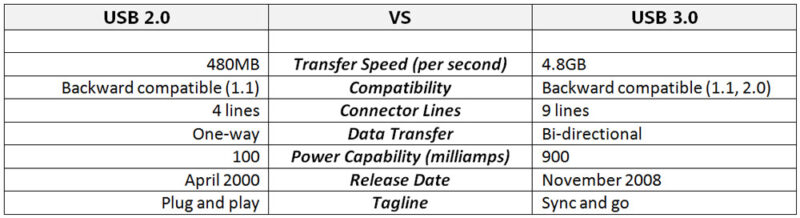
Сравнительная таблица характеристик USB2.0 и USB 3.0
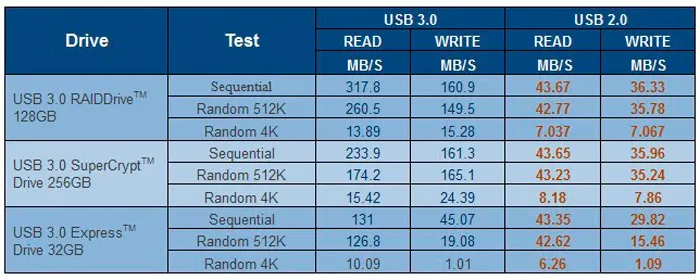
Таблица данных пропускной способности накопителя
Среди таковых приложений можно упомянуть:
- Check Flash;
- USB Flash Benchmark;
- H2testw;
- CrystalDiskMark;
- Flash Memory Toolkit.
Для получения максимума информации рекомендуется тестирование накопителя проводить несколькими программами.
Check Flash
Однако всё-таки при большом желании можно воспользоваться и специальным ПО, гарантирующим определение точной скорости флешки. В частности, существует такая отличная программа для проверки скорости флешки, как Check Flash.
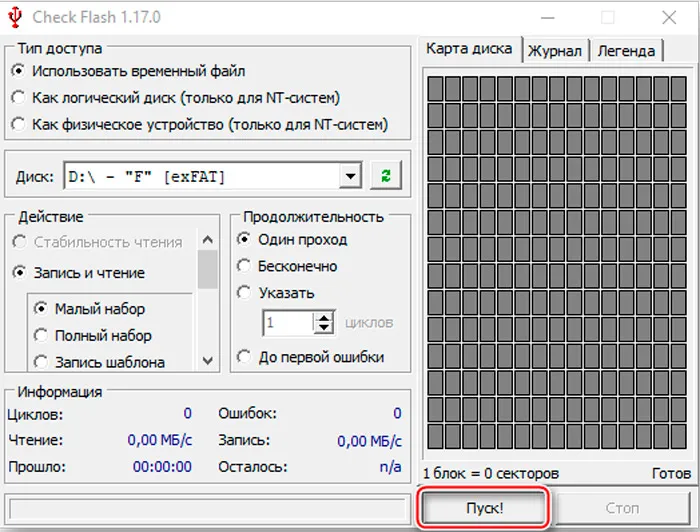
Такая программа хороша тем, что она расширяет возможности проверки. При помощи Check Flash удаётся проверить:
Программа Check Flash приветствуется многими пользователями, поскольку является бесплатным продуктом, а также она не нуждается в инсталляции. Многие её записывают на съёмный накопитель, а затем впоследствии при необходимости используют на многих компьютерах, тестируя другие флешки.
Итак, первоначально запустите программу и осуществите несколько несложных настроек. В частности, укажите, какую конкретно флешку вы желаете подвергнуть тестированию.
В первом блоке «Тип доступа» укажите «Использовать временный файл». Это позволит вам разобраться, насколько быстро осуществляется запись и чтение с вашего съёмного накопителя.
Безусловно, в блоке «Действия» вы должны выбрать параметр «Запись и чтение». После этого установите отметку в чекбоксе напротив одного из двух параметров:
Учтите, что от выбранного вами параметра будет зависеть скорость выполнения установленной вами задачи. При выборе параметра «Малый набор» программа использует только два шаблона, тогда как при выборе параметра «Большой набор» программе приходится использовать целых восемнадцать шаблонов.
Остаётся выставить параметры в последнем блоке «Продолжительность», вполне достаточно установить один проход проверки. После этого можно нажимать на кнопку «Пуск». Процесс проверки завершится быстро, в окне появится информация, которой вы так сильно интересовались.
USB Flash Benchmark
Программа абсолютно бесплатная, не требует установки (запускается как portable-приложение), занимает менее 1 мегабайта. Последнее её обновление было выпущено в 2016 году, но и на современных версиях Windows она нормально и без сбоев работает. Единственный нюанс: официальный сайт разработчика уже не работает, так что скачивать приложение придется на сторонних ресурсах.
























