- Как узнать SSD или HDD диск на компьютере — 7 способов
- Как узнать HDD или SSD установлены на компьютере — 1 способ
- Как определить диск SSD или HDD с помощью командной строки — 2 способ
- Поиск типа приводного устройства для каждой модели
- Команды PowerShell
- Сторонние программы
- Воспользоваться Диспетчером устройств
- С помощью сторонних программ
- HWiNFO.
- СПЕЦИЯ.
- Внешние проверки.
- Что лучше SSD или жесткий? Мои мысли
- С помощью сторонних программ
- Ада 64.
- Piriform Speccy.
- HWiNFO.
Тип диска, установленного в компьютере, можно определить по названию его модели. Этот метод включает в себя следующую последовательность шагов. Сначала необходимо получить информацию о модели устройства хранения данных, а затем использовать эти данные для извлечения необходимой информации из Интернета.
Как узнать SSD или HDD диск на компьютере — 7 способов
В некоторых случаях пользователи могут захотеть узнать, установлен ли на компьютере SSD или HDD. Это различные типы дисков, предназначенные для хранения данных.
Жесткие диски ранее использовались для установки операционных систем и хранения данных, но позже получили распространение твердотельные накопители (SSD). Оба типа устройств предназначены для одной и той же цели, но имеют разные технические характеристики.
Например, твердотельные накопители обрабатывают данные быстрее, чем традиционные жесткие диски. В настоящее время твердотельные накопители в основном используются в новых компьютерах, таких как ноутбуки и настольные компьютеры.
В некоторых устройствах одновременно установлены жесткие диски и твердотельные накопители. Поэтому прежде чем приступить к управлению дисковым пространством, необходимо знать, как определить, SSD или HDD установлен в вашем компьютере.
Визуально определить, является ли диск SSD или HDD, можно по его внешнему виду. Однако для ноутбуков это не лучшее решение. Неправильная разборка и последующая сборка устройства может привести к сбоям в работе оборудования из-за отказа аппаратных средств.

В противном случае не разбирайте их, так как вам может понадобиться узнать о существующих дисках в чужом компьютере.
Как узнать, какой HDD или SSD установлен в ноутбуке или настольном компьютере, не разбирая устройство? Эту задачу можно выполнить с помощью программных средств операционной системы Windows или программного обеспечения сторонних производителей.
В этом руководстве объясняется, как узнать, установлен ли в компьютере SSD или HDD, чтобы принять правильное решение при использовании дисковой подсистемы компьютера. Процедура основана на примере моего компьютера с SSD и двумя жесткими дисками.
Как узнать HDD или SSD установлены на компьютере — 1 способ
Вы можете использовать SystemOptimiseDisk, который перестраивает диски, чтобы определить тип установленного диска. Когда вы входите в приложение Windows, отображается информация о типе диска на вашем компьютере.
Выполните следующее.
- Нажмите клавиши клавиатуры ‘Win’ + ‘R’.
- [В диалоговом окне «Выполнить» введите команду ‘dfrgui’.
- Нажмите клавишу ‘Enter’.
- Откроется окно Оптимизация диска. В этом окне каждый логический диск (раздел) четко маркирован типом установленного жесткого диска (SSD) или жесткого диска (HDD).
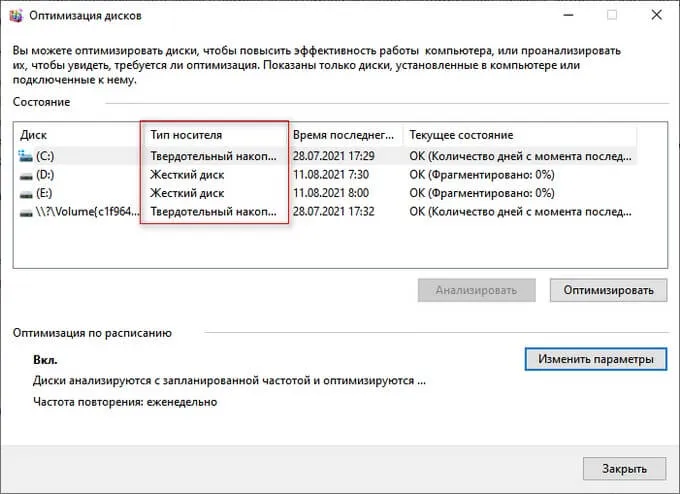
Как определить диск SSD или HDD с помощью командной строки — 2 способ
Пользователи различных версий Windows могут использовать встроенный инструмент командной строки ( Выполнение команды (с помощью инструмента PowerShell) позволяет пользователям определить, установлен ли в компьютере твердотельный или жесткий диск.
Необходимо сделать следующее.
-
.
- [Введите команду в окне Командная строка и нажмите Enter.
- В столбце [MediaType] окна Command Prompt тип диска — SSD или HDD.
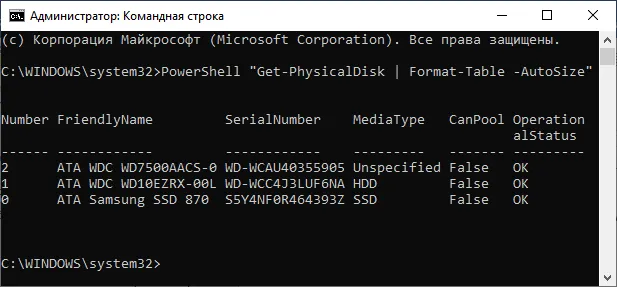
К сожалению, некоторые накопители не обнаруживаются, например, один из жестких дисков компьютера (подробности неизвестны).
Также рекомендуем прочитать статьи «Как узнать свою материнскую плату в Windows 7» и «Как узнать количество ядер в процессоре Windows 10». Не забудьте поделиться этим блогом в социальных сетях, чтобы помочь его продвижению.
Поиск типа приводного устройства для каждой модели
Следующий способ — поиск в Интернете по названию устройства. Если диск не слишком уникален, он почти полностью надежен. Это можно сделать с помощью диспетчера устройств, но рекомендуется использовать окно System Information, так как оно позволяет скопировать нужные данные.
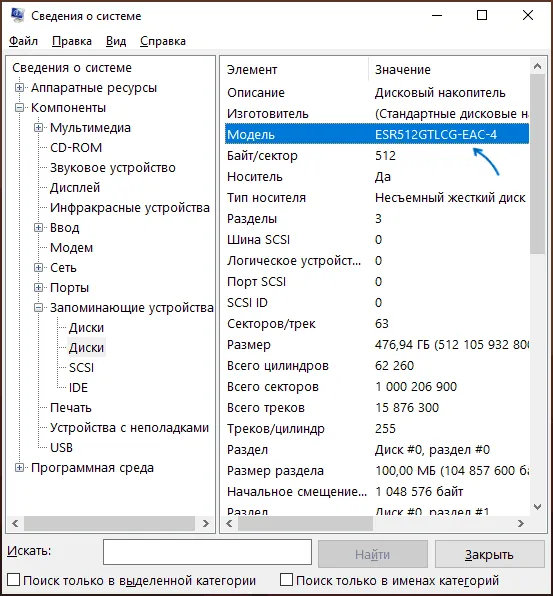
- Откройте System Information, нажав Win+R на клавиатуре, введите msinfo32 и нажмите Enter.
- Перейдите в Компоненты — Устройства хранения данных — Диски (вторая из двух реплик).
- Выберите строку «Модель» и нажмите Ctrl+C, чтобы скопировать модель.
- Введите модель привода в интернет-поиск (удалите слово «модель»). Это также будет скопировано из запроса), и в большинстве случаев в результатах поиска будет указано, установлен ли на компьютере или ноутбуке SSD или HDD.
Команды PowerShell
Можно использовать PowerShell для определения типа диска, но недостатки те же, что и у первого метода. Просто запустите Windows PowerShell и введите команду Get-PhysicalDisk.
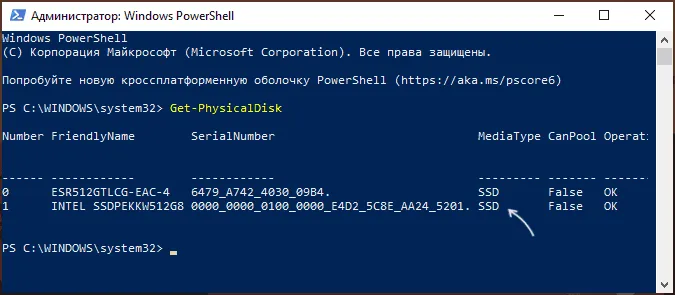
Если вы видите SSD в колонке MediaType, это оно.
Сторонние программы
Многие программы просмотра оборудования, даже самые простые, такие как Speccy, и инструменты управления дисками, такие как CrystalDiskInfo, покажут тип и точную модель диска.
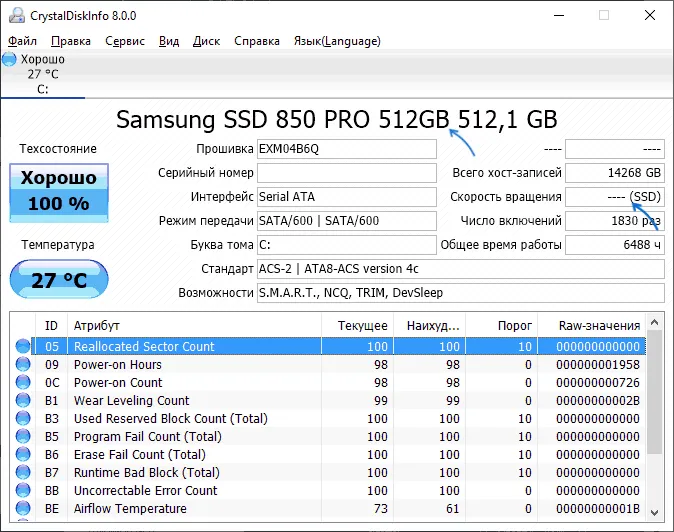
О программе CrystalDiskInfo (рекомендуемой для данного проекта) см. обзор программного обеспечения для SSD.
SSD покажет тип — это SSD, поскольку у него нет вращающихся компонентов, а жесткий диск покажет скорость фюзеляжа.
Воспользоваться Диспетчером устройств
Этот метод подходит как для новейшей Windows 10, так и для более старой Windows 7. [Нажмите кнопку Пуск и выберите Панель управления — Диспетчер устройств. Все устройства хранения данных, установленные на компьютере, появятся в разделе Дисковые устройства.
Вы можете определить используемый диск по названию его модели. Для этого необходимо подключить компьютер к Интернету и выполнить поиск технических характеристик устройства.
С помощью сторонних программ
Прежде чем определить, что в вашем компьютере или ноутбуке — твердотельный или жесткий диск, необходимо установить диагностический инструмент для сбора информации о системе.
HWiNFO.
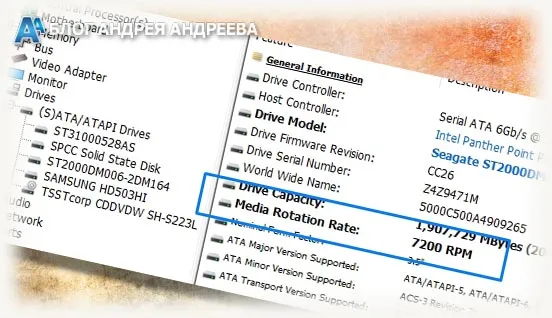
Запустите программу и перейдите к диску. Выберите устройство, для которого необходимо указать тип носителя. Для жестких дисков скорость вращения (например, 7200 об/мин) отображается в строке скорости вращения носителя. Для твердотельных накопителей на дисплее появится надпись «SSD диск — не вращается».
СПЕЦИЯ.
После запуска программы просмотрите информацию, указанную в поле «Сохранить». Отображаются все диски, подключенные к компьютеру. Для дисков SSD они отображаются соответствующим образом.
Внешние проверки.
Другой вариант — открыть крышку системного блока и осмотреть все подключенные устройства. Жесткие диски выглядят как коробки определенной толщины. Твердотельные диски намного тоньше и обычно занимают меньшую площадь.
Если возможно, снимите аксессуары. Их характеристики должны быть указаны на фирменной табличке, прикрепленной к верхней крышке. Здесь вы можете уточнить не только марку и модель, но и тип используемой памяти, а также основные характеристики производительности.
Также рекомендуем прочитать статьи «Как узнать свою материнскую плату в Windows 7» и «Как узнать количество ядер в процессоре Windows 10». Не забудьте поделиться этим блогом в социальных сетях, чтобы помочь его продвижению.
Кроме того, для получения последних новостей и информации подпишитесь на наш электронный отчет и убедитесь, что вы не пропустите ни одной важной публикации. До скорой встречи!
Откроется окно «Управление устройствами». Откройте раздел «Дисковые устройства». Здесь отображается список всех дисковых накопителей, установленных на компьютере.
Что лучше SSD или жесткий? Мои мысли
Теперь, ребята. Я сижу здесь уже долгое время. Жесткие диски. Теперь я купил SSD.
Если у вас еще нет твердотельного накопителя .
- Приобретите твердотельный накопитель. Даже не думайте об этом. Все остальное будет установлено в системе на обычном диске. Я однозначно настаиваю: купите SSD!
- Их долговечность — это нонсенс. Для обычных пользователей они вполне хороши. У меня было шесть терабайт в месяц. И поверьте, я много чего перепробовал, от SSD до жестких дисков, несколько раз устанавливал разные винды, пробовал, форматировал и многое другое! Всего 6 терабайт. Так что теперь я убежден — в месяц это до 1 терабайта ресурсов, или ААА намного меньше!
- Повторяю — приобретите твердотельный накопитель. Они могут быть дешевыми, но это хорошая компания, как и Kingston. Я взял Samsung, дешевле и не такой быстрый, я был доволен ею. Но Кингстон тоже хорош, самый дешевый из них занимает … Хммм… Около 40 долларов. Она прослужит вам долго, поверьте мне. Но это небольшая — 120 гигов — но дешевая компания. Компьютеры имеют новый срок службы.
- Забудьте все эти глупые вещи, такие как перемещение кэша браузера на жесткий диск, усовершенствования для отключения всего, что увеличивает использование диска, и т.д. Все эти господа бесполезны, поверьте, я много страдала и страдаю — по сути я их всех беру)) я никогда ничего не создавала, и самое главное — не сохраняйте только то, что хотите! Моя модель имеет 600 терабайт TBW, и за месяц я получил только 6 терабайт… (600 терабайт — 100 месяцев, 10 лет, довольно долгое время))
TBW означает общее количество записанных байт, т.е. количество терабайт, которое может быть записано в целом. Один терабайт равен 1000 гигабайтам. Дешевые Kingston имеют 40 или 50 терабайт. Таким образом, можно записать 40*1000 = 40 000 гигабайт. Это равносильно…. составляет примерно 25 000 тысяч фильмов отечественного качества. Короче, господа берите SSD и держите дешевый на 120 гигов, но главное — правила компании)))
Если вы используете операционную систему Windows 7 или любой из вышеперечисленных методов, вы можете настроить любой диск на своем компьютере с помощью сторонней программы, если по какой-то причине вам не подходит.
С помощью сторонних программ
С помощью программного обеспечения сторонних производителей можно просматривать информацию на ноутбуке.
Ада 64.

Это позволяет отслеживать настройки аппаратного обеспечения компьютера. Если такая программа существует, она должна
- Запустите его на своем ноутбуке или ПК.
- Подождите, пока он соберет данные (обычно через несколько секунд после загрузки).
- Откройте вкладку Сохранить данные в левой колонке.
- Выберите ATA.
- В правой колонке показаны все установленные приводные устройства.
- Нажав на одну из них, вы развернете всю доступную информацию ниже.
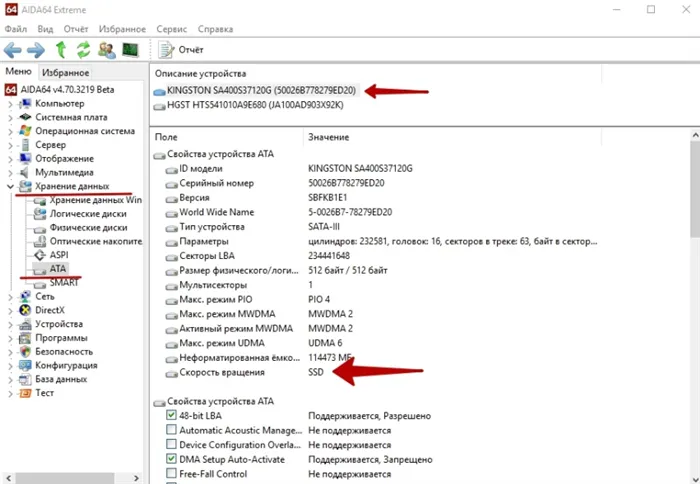
Как видно из снимка экрана, этот диск является SSD (без числа оборотов в минуту). Для жестких дисков числовые параметры таковы. 7200 об/мин.
Piriform Speccy.

Еще одна программа, позволяющая обнаружить скрытые характеристики вашего компьютера. Просто установите и запустите его на своем компьютере.
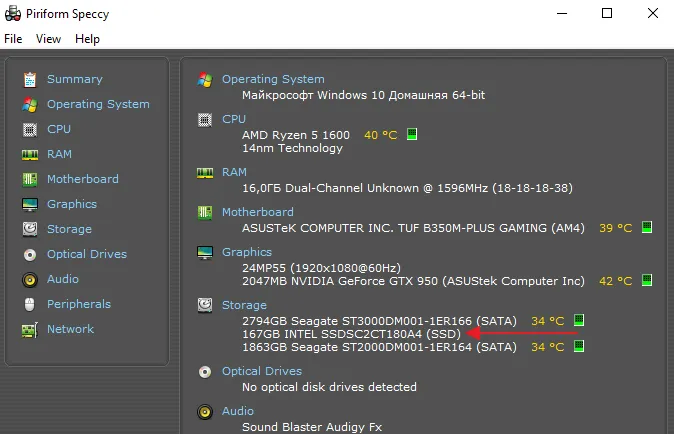
HWiNFO.

Этот вариант требует загрузки и запуска программного обеспечения на вашем компьютере.
























