- Как настроить геймпад? Инструкции для ПК и приставок
- Как проверить работоспособность джойстика
- Целевая платформа
- XInput или DirectInput
- Раз уж разговор затронул приставки (на которых геймпады первое и практически единственное средство управления), то следует упомянуть, что контроллеры от XBOX (360 и ONE) используют XInput, а контроллеры Sony Playstation – DirectInput.
- Особенности подключения разных моделей
- DualShock 3 от PS3
- DualShock 4 от PS4
- Xbox 360 и One
- Прочие модели
- Что делать, если джойстик не подключается
- Материалы
- Аналоговые стики
- Вибрация, акселерометр и другие функции
- До 1 500 рублей
- 1. SVEN GC‑3050 — от 955 до 1 200 рублей
- 2. SVEN GC‑2040 — от 850 до 990 рублей
- 3. CBR CBG 920 — от 540 до 780 рублей
- От 1 500 до 4 000 рублей
- 1. Microsoft Xbox One Controller — от 2 999 до 4 990 рублей
- 2. Xbox 360 Wireless Controller — от 1 650 до 2 990 рублей
- 3. Logitech F710 — от 2 695 до 4 127 рублей
- От 4 000 рублей
- Пошаговая инструкция по настройке джойстика для Windows 10
- Калибровка джойстика от PS
- Настройки джойстика Xbox на компьютере
- Откройте инструмент калибровки
В некоторых случаях вам будет нужен сторонний софт. К примеру, для подключений джойстика к играм, которые его не поддерживают. Тут уже приходится немного заморочиться.
Как настроить геймпад? Инструкции для ПК и приставок
Нельзя поспорить с тем, что геймпадами удобнее пользоваться в некоторых играх, плюс — это еще и дело привычки для игроков, перешедших с консолей. Если клавиатура не подходит для получения максимально приятного игрового опыта, вовсе не обязательно переходить на Xbox One или PlayStation 4. Есть лучший вариант – использовать геймпад в сочетании с ПК. Дальше речь пойдет о том, как подключить джойстик к компьютеру Windows 10, настроить его и исправить возможные проблемы с синхронизацией.
Начнем с того, что геймпад разделяют на четыре вида:
- одномерный — не особо функциональный, ним можете совершать движения только вверх-вниз, вправо-влево.
- двухмерный — дает возможность пользователям более сложными объектами, обычно они находятся в двух плоскостях;
- трехмерный — в соответствии с названием предоставляет геймеру управление в трех плоскостях;
- четырехмерный, его же и называют чаще всего геймпадом, а на другие говорят джойстики. Нужен такой вид в более сложных играх, в частности, в игровых консолях.
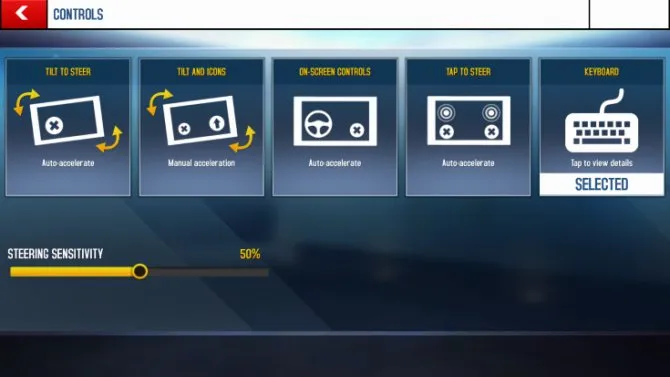
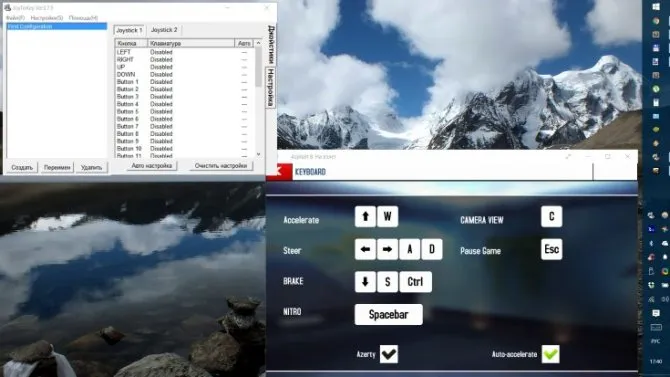
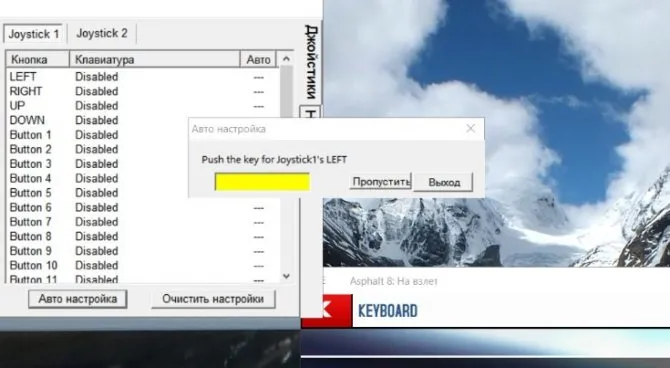
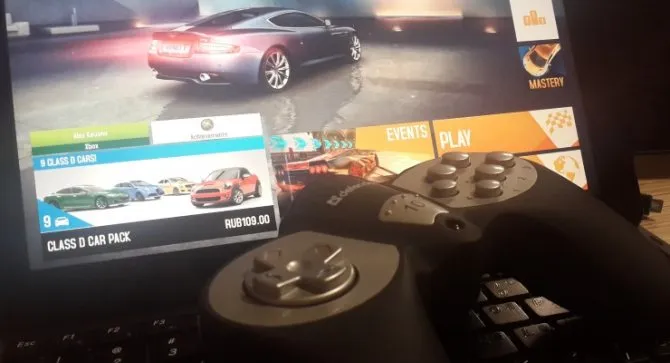
Как проверить работоспособность джойстика
Отличительной особенностью работающего джойстика является, как ни странно, управление курсором на рабочем столе. Кроме этого, на геймпадах от XBOX во время работы мигает кольцо вокруг логотипа, а на «обычных» лампочка на адаптере и кнопке включения. Отклик отдельных клавиш можно проверить в уже упомянутом меню калибровки или меню драйвера.
Стандартные способы и программы для сканирования с принтера МФУ на компьютер
Читайте также: Как скачать и сбросить презентацию, документы, видео, файлы, информацию на флешку с компьютера, ноутбука и с флешки на компьютер, ноутбук: пошаговая инструкция
Также работает без проводов и поддерживает DInput и XInput. Отличается от старшей модели меньшим количеством кнопок и формой корпуса. Оценка на «Яндекс.Маркете» — 4.
Целевая платформа
В сегодняшнем мире существует достаточное количество различных игровых платформ, и не удивительно, что контроллеры для них также отличаются. Поэтому первоначально необходимо выбрать, с какой из них вы будете использовать геймпад.
Несмотря на это производители стараются делать относительно универсальные модели, подходящие к различным устройствам. Например, геймпад может подходить одновременно и для ПК, игровой приставки и для андроид устройства. Выбирая контроллер для ПК, ознакомьтесь также со списком поддерживаемых операционных систем.
Но к сожалению, бывают устройства, к которым нет универсальных моделей (например, некоторые игровые приставки Nintendo).
XInput или DirectInput
До середины нулевых такой дилеммы не существовало. Геймпады использовали DirectInput API. Однако Microsoft с выходом своей приставки XBOX 360, ввела в использование новый вид API – XInput. А поскольку эта компания владеет самой распространённой операционной системой (с самой широкой библиотекой игр), то XInput появился и в Windows, начиная с XP Service Pack 1.
Раз уж разговор затронул приставки (на которых геймпады первое и практически единственное средство управления), то следует упомянуть, что контроллеры от XBOX (360 и ONE) используют XInput, а контроллеры Sony Playstation – DirectInput.
Благодаря кроссплатформенности (XBOX/PC) и отсутствию необходимости в настройке, XInput быстро стал стандартом для PC игр и практически все игры, вышедшие за последние 10 лет, поддерживают работу с такими устройствами. Определяются такие геймпады как Xbox 360 controller, этого пугаться не стоит.
DirectInput используется игровыми рулями, штурвалами для авиа- и космических симуляторов, геймпадами для Playstation 2/3/4.
Также стоит отдельно отметить DUALSHOCK 4 (стандартный контроллер Playstation 4). Поскольку это контроллер от приставки текущего поколения, проданной почти 100 млн. тиражом, некоторые разработчики игр, кроме XInput, добавляют поддержку именно этого DirectInput устройства. Также компания Valve в своем клиенте Steam, обеспечила полную поддержку DUALSHOCK 4, независимо от игры.
У вас может возникнуть закономерный вопрос: почему не объединить оба API в одном устройстве? Производители также задавались им и выпустили модели которые могут работать в любом из этих стандартов по вашему желанию. Для этого необходимо всего лишь использовать переключатель, размещенный на тыльной стороне устройства. Практично и иногда очень полезно.
Стоит отдельно отметить, что контроллеры от консолей Xbox 360 и Xbox One традиционно хорошо «дружат» с компьютерами на Windows. Для их работы не нужно устанавливать дополнительные драйверы, ведь и консоль, и операционную систему разрабатывает Microsoft.
Особенности подключения разных моделей
В продаже есть огромное количество геймпадов на любой вкус и цвет. В зависимости от модели, настройки могут разниться.
DualShock 3 от PS3
Дуалшок соединяется с ноутбуком посредством кабеля. Регулировка должна пройти в автоматическом режиме. Если этого не случилось либо какая-то игра не поддерживается, воспользуйтесь эмулятором MotioninJoy:

@reedr.ru
Успешность результатов своих действий проверьте в «Vibration Testing».
DualShock 4 от PS4
Эта консоль нуждается в дополнительных настройках. Иначе будет доступен только узкий круг основных функций:

@reedr.ru
Значит, настройка прошла успешно.
При беспроводном подключении:

@reedr.ru
Когда ноутбук запросит код, введите четыре нуля.
Xbox 360 и One
В качестве заменителя мышки и клавиатуры эти геймпады прекрасно совмещаются с Windows. При беспроводном подключении контроллера обычно достаточно соединить устройства с помощью USB-кабеля. В редких исключениях потребуется установка драйверов вручную.
Чтобы подключить Xbox One, придётся приобрести micro-USB кабель.
Работать с геймпадом можно и в беспроводном режиме, используя специальный адаптер:

@reedr.ru
Прочие модели
Другие устройства подключаются к ноутбуку примерно таким же образом.
Выбирая джойстик, желательно брать с поддержкой «DirectInput» и «XInput» одновременно, чтобы расширить диапазон используемых приложений.
Что делать, если джойстик не подключается
Так хочется поиграть, но устройства не видят друг друга. Не отчаивайтесь, а примите срочные меры по устранению неприятности. Достаньте упаковку от геймпада. В неё могут быть вложены компакт-диск или флешка с драйверами. Установите их на свой ноутбук.
Если необходимых файлов в коробке нет, попробуйте действовать по-иному:

@reedr.ru
Если ноутбук не видит геймпад, нужно разобраться с причинами. Возможно, игра не предназначена для использования именно на этом устройстве. Бывают случаи, когда джойстик следует настроить в параметрах самой игры. А возможно и такое, что вам продали нерабочий агрегат.
Несмотря на то, что уже знаем, как подключить Bluetooth геймпад к ПК , он еще не совсем хорошо работает. Отдельные кнопки могут не срабатывать, а чувствительность стиков и стрелочек часто бывает слишком медленная или быстрая. Дополнительно стоит выполнить настройку и калибровку джойстика.
Материалы
Выбранные производителем материалы и качество сборки устройства влияют как на удобство использования, так и на долговечность. Гораздо приятнее держать в руках контроллер, который не скрипит и не люфтит при нажатии на кнопки или работе со стиками. Преимуществом является и противоскользящее покрытие в местах хвата.
Эргономике геймпадов задают тон DUALSHOCK и XBOX controller. Первый вариант считается более компактным и удобным – большинство пользователей сходятся на том, что параллельное расположение стиков идеально подходит для игр. Впрочем, это дело привычки и личных предпочтений каждого геймера.

Аналоговые стики
Некоторые бюджетные контроллеры не оснащаются аналоговыми стиками. Покупать их не следует – почти все современные игры предусматривают использование «аналогов». Стоит упомянуть, что для большего удобства существуют насадки на стики, позволяющие изменить форму их верхней части. Часто такие решения обладают повышенными противоскользящими свойствами.

Используя контроллер с ПК, вы можете при помощи специализированного софта, идущего в комплекте, создавать различные макросы – например, последовательности нажатий, и привязывать их к одной кнопке. Полезность такой фишки для соревновательных игр вроде футбольных симуляторов или файтингов сложно переоценить.
Вибрация, акселерометр и другие функции
Раньше вибрацию в геймпадах можно было называть премиум‑функцией и она была доступна только в дорогих моделях. Сейчас вибромоторы добавляют практически во все устройства. Их наличие, по мнению многих игроков Controller vibration is one of the most important tech in gaming, and I’ve been taking it for granted , — это одно из основных преимуществ контроллеров перед мышью и клавиатурой.
Функция вибрации позволяет лучше погрузиться в игры и чувствовать отдачу от стрельбы или других действий. Кроме того, разработчики нередко используют это как геймдизайнерский элемент. Например, в симуляторе детектива L.A. Noire геймпад начинает вибрировать, если персонаж находится рядом с уликой.
Акселерометр, тач‑панель и дополнительные программируемые кнопки также могут разнообразить или даже упростить геймплей. Но, как и в случае с вибрацией, сам разработчик должен добавить в игру возможность использовать эти функции.
До 1 500 рублей
Если вы играете несколько часов в месяц и не относитесь к геймингу как к основному хобби, то нет смысла приобретать слишком дорогое устройство. Для таких целей вполне достаточно геймпада примерно за 1 000 рублей. Сегодня за такие деньги вполне можно купить беспроводной контроллер с поддержкой XInput и DInput. Да, он будет не от крупного и известного бренда и не из самых дорогих материалов, но свою работу он выполнит.
В этой категории могу порекомендовать:
1. SVEN GC‑3050 — от 955 до 1 200 рублей
Беспроводной геймпад с поддержкой DInput и XInput, копирующий дизайн Sony DualShock 4. Оценка на «Яндекс.Маркете» — 4,5.
2. SVEN GC‑2040 — от 850 до 990 рублей
Также работает без проводов и поддерживает DInput и XInput. Отличается от старшей модели меньшим количеством кнопок и формой корпуса. Оценка на «Яндекс.Маркете» — 4.
3. CBR CBG 920 — от 540 до 780 рублей
Самое доступное устройство в подборке. Работает без проводов, но не поддерживает XInput. По форме корпуса — полная копия Sony DualShock 3. Оценка на «Яндекс.Маркете» — 4.
От 1 500 до 4 000 рублей
Устройства из этой категории — выбор большинства геймеров. Такие геймпады, как правило, сделаны из более качественных материалов и лучше собраны. Поэтому они прослужат дольше своих более дешёвых собратьев. Также все контроллеры в этом ценовом диапазоне поддерживают XInput и DInput.
Если вы хотите найти золотую середину и купить девайс, который будет радовать вас долгое время, то вам сюда.
В этом сегменте советую приобрести:
1. Microsoft Xbox One Controller — от 2 999 до 4 990 рублей
Геймпад от последней консоли Microsoft. Поддерживается «из коробки» во всех современных играх. Оценка на «Яндекс.Маркете» — 4,5.
2. Xbox 360 Wireless Controller — от 1 650 до 2 990 рублей
Аксессуар от Xbox 360. Несмотря на то что после выхода консоли прошло уже 14 лет, многие геймеры до сих пор считают этот геймпад лучшим выбором. Оценка на «Яндекс.Маркете» — 4,5.
3. Logitech F710 — от 2 695 до 4 127 рублей
Если вам не нравится асимметричное расположение стиков, но вы хотите получить качественный и удобный контроллер, обратите внимание на это устройство. Оценка на «Яндекс.Маркете» — 4,5.
От 4 000 рублей
Crème de la crème из мира геймпадов. В них используются самые дорогие и качественные материалы корпуса. Кроме того, у некоторых моделей есть возможность быстрой смены крестовины и стиков для подбора подходящей конфигурации, а также настройки дополнительных кнопок. Главное — не говорите жене, мужу или родителям, сколько вы на них потратили.
От себя могу добавить, что у меня есть два геймпада: от Xbox One и Genius MaxFire Blaze 5. «Аналоги» у них расположены по‑разному, но несмотря на это мне довольно комфортно переключаться с одного на другой.
Пошаговая инструкция по настройке джойстика для Windows 10
Алгоритм настройки параметров зависит от вида выбранного джойстика. В версии Windows 10 разработчики изменили интерфейс и дополнительно внесли некоторые возможности, что поможет лучшему спряжению дополнительных устройств.
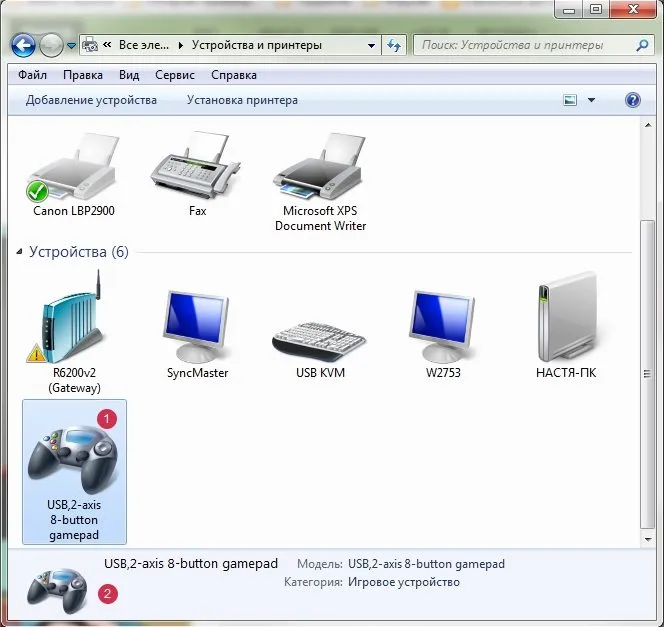
Для выполнения основных настроек и регулировки работы стоит сделать следующее:
- Включите ПК, запустите его в стандартном пользовательском режиме.
- После этого зайдите в основное меню через клавишу «пуск» или с помощью кнопки в левом нижнем углу основного экрана.
- Выберите раздел «оборудование и звук», а затем «устройства и принтеры».
- Из предложенного списка найдите название своего контроллера и нажмите на него.
Дальнейший план настроек будет зависеть от выбранного контроллера, поэтому стоит рассмотреть отдельно каждую модель.
Калибровка джойстика от PS
Наиболее распространённой версией является PlayStation. Для калибровки джойстика потребуется выполнить следующее:
- Зайдите в соответствующий раздел описанным выше методом. Нажмите правой кнопкой мыши по названию устройства.
- Откройте параметры игровых устройств и приступайте к основным настройкам.
- В появившемся окне выберите «свойства», а затем вкладку «параметры».
- Выберите пункт «откалибровать» для выполнения всех необходимых манипуляций.
- Используйте центральные контроллеры для выбора разделов, а кнопки на панели для выбора и подтверждения действий.
Настройки джойстика Xbox на компьютере
Для регулирования работы контроллера от Xbox выход в основное меню будет совпадать с описанной выше версией. Основным отличием и сложностью будет изменённое расположение всех кнопок на главной панели контроллера. В данном случае стоит узнать информацию о предназначении каждой клавиши.
- В поисковой строке основного меню введите «joy.cpl». Зайдите в появившийся раздел.
- В диалоговом окне выберите геймпад XNA, кликните на «свойства».
- Из открывшегося меню зайдите на вкладку «настройки», а затем в «калибровку» для выставления всех необходимых параметров. Так вы сможете настроить соответствующие параметры и опции.
ВАЖНО! Не забудьте сохранить внесённые изменения перед закрытием диалогового окна с настройками.
Откройте инструмент калибровки
Чтобы найти инструмент калибровки, сначала перейдите в меню «Пуск» и выберите «Настройки».
После этого в разделе «Настройки» нажмите вкладку «Устройства»:

После следующего окна прокрутите вниз до ссылки, которая читает «Устройства и принтеры» на вкладке «Принтеры и сканеры» и нажмите на нее.
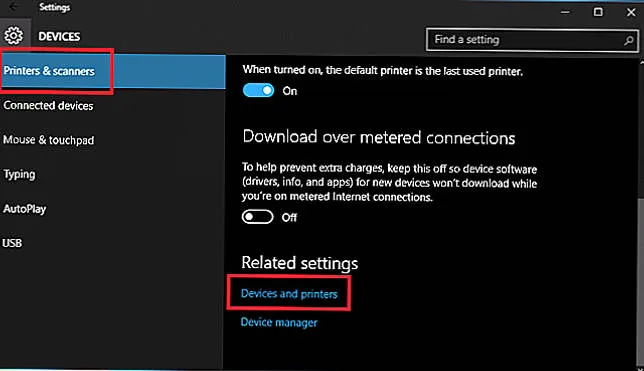
(Вы также можете попасть сюда, выбрав «Панель управления»> «Устройства и принтеры» во всех версиях Windows).
Отсюда контроллер должен появляться до тех пор, пока он уже подключен. Если нет, убедитесь, что у вас установлены все новейшие драйверы для выбранного вами контроллера.
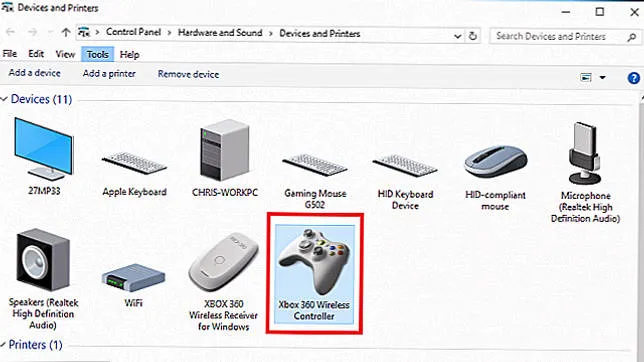
Найдите контроллер и щелкните его правой кнопкой мыши, чтобы открыть следующее раскрывающееся меню. Отсюда нажмите на кнопку «Настройки игрового контроллера».
После того, как вы нажмете это, откроется следующее окно. Оттуда нажмите кнопку «Свойства».
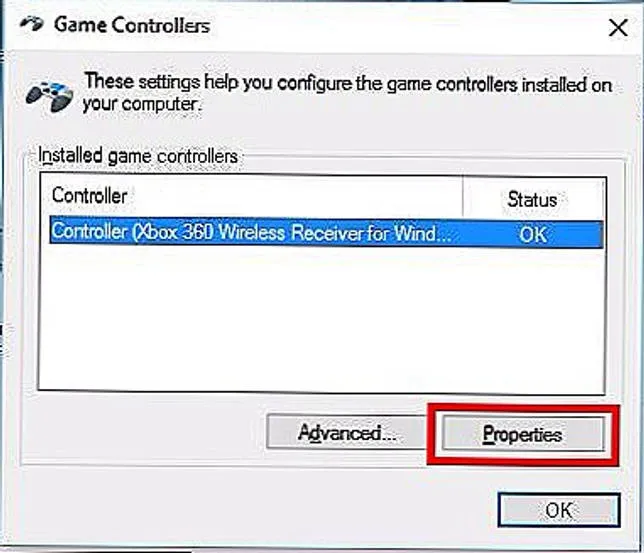
Следующее окно будет содержать два варианта: «Настройки» и «Тест». Чтобы начать, выберите вкладку «Настройки», а затем нажмите кнопку в этом окне, которая гласит «Калибровать».
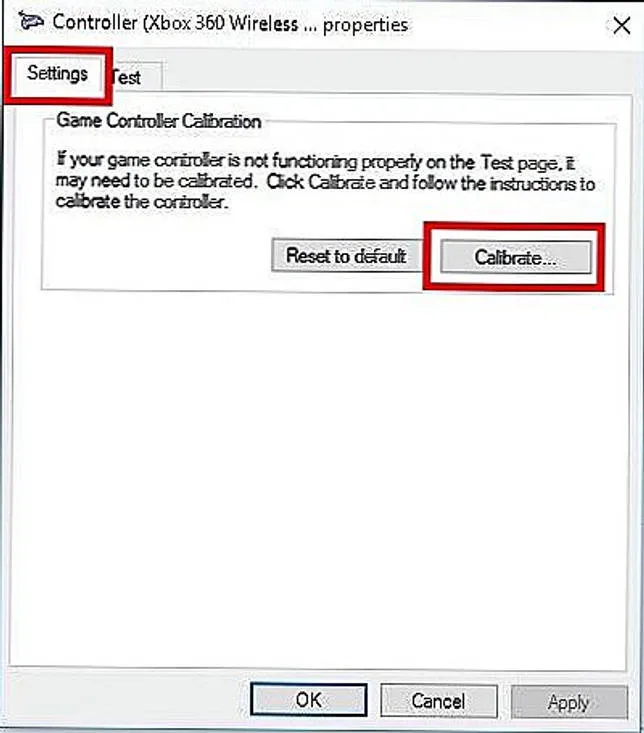
Отсюда мастер калибровки автоматически начнет принимать вас через процесс, чтобы правильно настроить ваш контроллер. (В этом окне вы также найдете кнопку «Сбросить по умолчанию», если вы хотите, чтобы инструмент автоматически сбросил все изменения, сделанные во время предыдущего прогона калибровки.)
























