- Приложение не отвечает в Windows 10 ЛУЧШИЕ РЕШЕНИЯ
- Как исправить ошибку «Программа не отвечает» в Windows 10?
- Способ 2: Сочетания клавиш
- Способ 3: «Диспетчер задач»
- Драйвера и программы
- Права на запуск
- В Windows отсутствует компоненты и некоторые библиотеки
- Конфликт антивируса с некоторыми файлами игры. Проверка на вирусы
- Дополнительные способы исправления
- Периодические зависания программ из автозагрузки
- Профилактика зависаний компьютера
Обратите внимание! Совместимость игры и версии Windows также важна. Многие современные приложения могут не запуститься на Windows XP или, наоборот, старые вряд ли запустятся на Windows 10 без дополнительных манипуляций.
Приложение не отвечает в Windows 10 ЛУЧШИЕ РЕШЕНИЯ
Появляется ли сообщение об ошибке « Программа не отвечает » в Windows 10? Когда это происходит, программа зависает, и тогда вы не можете закрыть ее окно обычным способом или выбрать любой из ее параметров.
Лучший способ закрыть замороженную программу – нажать горячую клавишу Ctrl + Alt + Del, чтобы открыть диспетчер задач, выбрать программное обеспечение на вкладке «Процессы» и нажать Завершить задачу .
Не обязательно гарантированное исправление зависания программного обеспечения, но это лишь некоторые из множества исправлений, которые могут значительно уменьшить приложения, не отвечающие в Windows 10.
Как исправить ошибку «Программа не отвечает» в Windows 10?
Если ваши приложения не отвечают в Windows 10, это может быть большой проблемой. Говоря о проблемах приложения, вот некоторые распространенные проблемы, о которых сообщили пользователи:
- Программы, не отвечающие Windows 8 . Эта проблема может возникать в более старых версиях Windows, таких как Windows 7 и Windows 8. Даже если вы не используете Windows 10, вы сможете применить большинство наших решения для старых версий Windows.
- Microsoft Windows приложение не отвечает. Программа может ответить снова, если вы подождете . Это сообщение может иногда появляться сразу после загрузки компьютера. Однако вы можете исправить это, просто удалив проблемные приложения или обновив Windows.
- Приложение не отвечает на рабочем столе, Spotify, Google Chrome, браузер – . Эта проблема может затронуть практически любое приложение на вашем компьютере. Если у вас есть проблема с определенными приложениями, переустановите их и проверьте, решает ли это проблему.
Чтобы проверить, установлен ли видеодрайвер в системе — достаточно зайти в диспетчер устройств (чтобы его открыть нажмите Win+R , и в окне «Выполнить» используйте команду devmgmt.msc ) и открыть вкладку «Видеоадаптер» .
Способ 2: Сочетания клавиш
Даже в новейших версиях Виндовс управлять системой можно горячими клавишами – они нам и пригодятся в решении поставленной задачи.
- Первая комбинация, которую стоит попробовать – Alt+F4. Она отвечает за принудительное закрытие окна любой программы, и в ряде случаев работает даже с зависшим софтом.
- В более сложных ситуациях поможет либо уже упомянутое ранее сочетание Alt+Tab, либо Win+D: первое отвечает за переключение между приложениями, тогда как второе сворачивает все активные окна, давая доступ к «Рабочему столу». Для завершения зависшей программы взгляните на панель задач, найдите там значок проблемного софта, кликните по нему ПКМ и выберите «Закрыть окно».
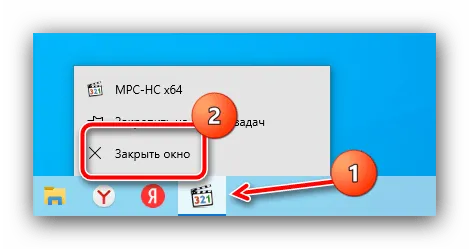
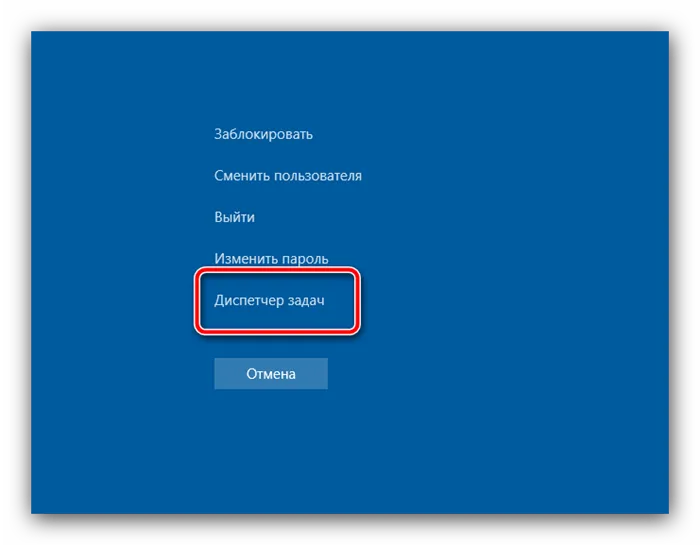
Способ 3: «Диспетчер задач»
Менеджер запущенных процессов Виндовс представляет собой многофункциональный инструмент, который в умелых руках может стать панацеей для решения многих проблем. Поможет он нам и в случае зависшего приложения.
-
Вызовите оснастку методами из Способа 2 или воспользуйтесь советами из статьи далее.
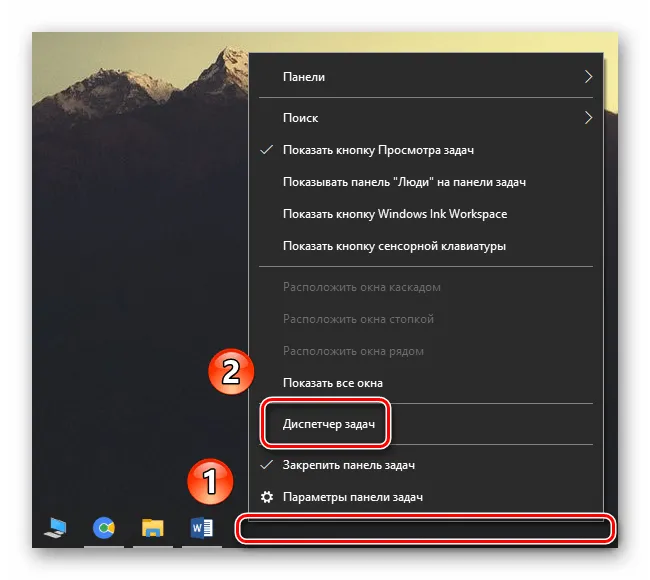
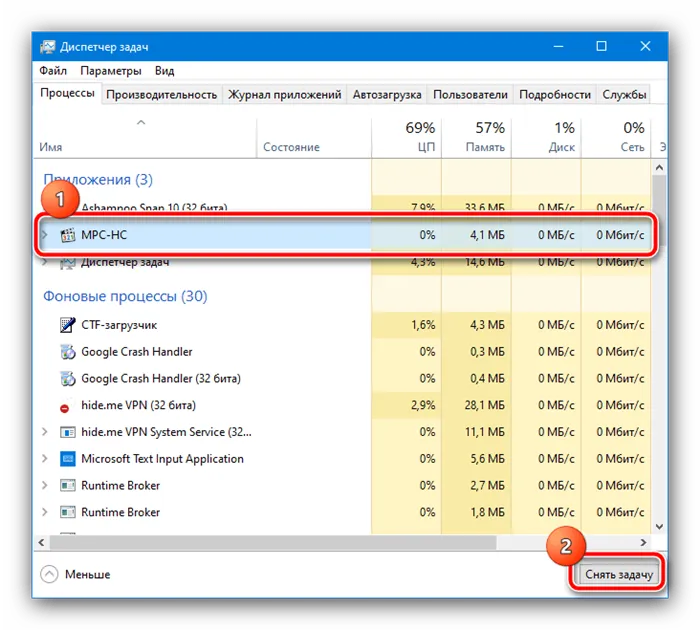
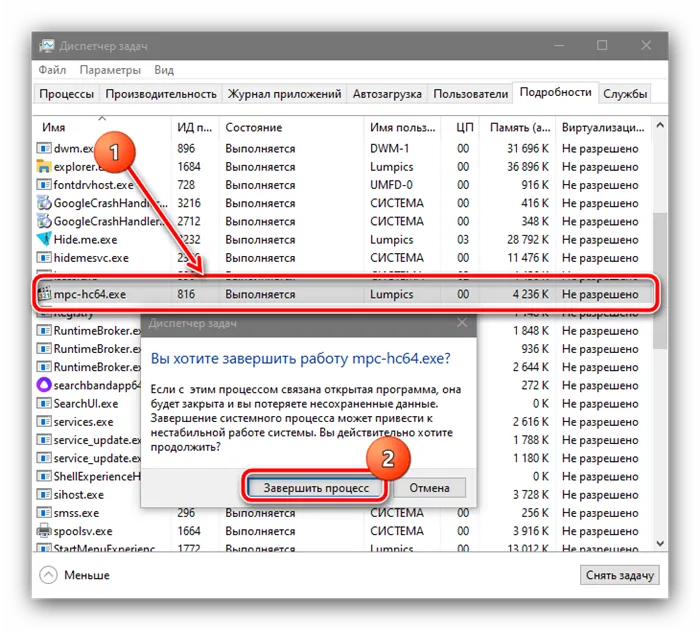
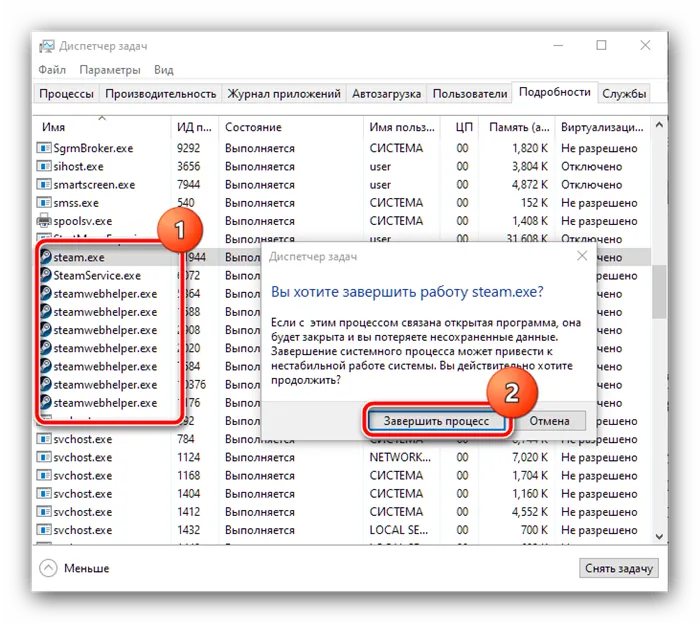
Если сканирование SFC не устранило вашу проблему, или вы не смогли запустить сканирование SFC, вы могли бы решить проблему, запустив вместо этого сканирование DISM. Для этого просто выполните следующие простые шаги:
Драйвера и программы
Для корректного запуска и работы программ, требуется дополнительное программное обеспечение. Под эти категории подойдут 2 вида ПО: драйверы и компоненты
Драйверы — ПО необходимое для поддержания корректной и производительной работы оборудования. Например, чтобы видеокарта работала в полную силу на всех современных играх, требуется периодически их обновлять.
Частой причиной, по которой не запускается игра после установки, является отсутствие или устаревшая версия видеодрайвера. Для этого выполните обновление драйвера в диспетчере устройств или загрузите актуальную версию с официального сайта — AMD или NVIDIA.
Но кроме драйверов, нужных для корректного взаимодействия оборудования и системы, требуются программы и библиотеки, для взаимодействия между Windows и приложением.
К таким приложения относятся:
-
— нужно скачать и установить Веб установщик, который допишет недостающие файлы – нужно установить обязательно версию 3.5, и 4.7.1 (последнюю на данный момент) — для работы игр, нужны все версии от 2005 до 2017 — клиент Microsoft, который более не обновляется. Требуется не для всех игр.
В целом, если вы устанавливаете игру из клиента Steam, все необходимые приложения обновляются или устанавливаются самостоятельно, без участия пользователя. Также, некоторые сборки, имеют аналогичный функционал установки этих приложений из установщика. Но не все сборки, поэтому желательно обновить это ПО после установки.
Права на запуск
Некоторые игры, особенно пиратские сборки, требуют права Администратора, для её запуска. В режиме пользователя, без прав Админа, игра может просто не запустится.
Вы можете изменить права кликнул правой кнопкой по ярлыку с игрой, и выбрать «Запустить от имени администратора». Или же изменить свою учётную запись долгосрочно.
Для смены прав пользователя, введите команду netplwiz в окне Выполнить.
Обязательно! Для смены прав, необходимо иметь пароль Администратора, если он есть.
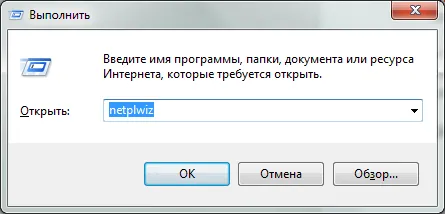
Затем, дважды нажмите на имя пользования и во вкладке “Членство в группах” выберите нужную группу — Администратор.
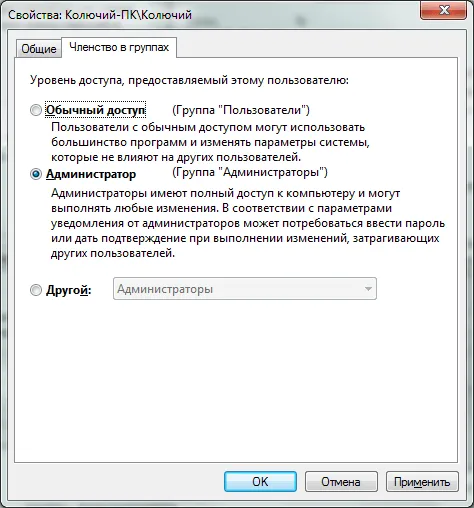
Но кроме драйверов, нужных для корректного взаимодействия оборудования и системы, требуются программы и библиотеки, для взаимодействия между Windows и приложением.
В Windows отсутствует компоненты и некоторые библиотеки
У каждой игры, помимо тех. требований к железу, есть еще требования к системе и компонентам, которые необходимы для ее запуска.
Обычно, эту информацию можно найти на официальном сайте игры или в файле readme (среди установочных файлов игры). Если нужного компонента в системе нет — игра может либо выдать ошибку при запуске, либо вообще не запуститься.
Наиболее распространенные компоненты, необходимые для большинства современных игр:
- 👉 DirectX — это важнейший набор компонентов, который позволяет компьютерным играм взаимодействовать с видео- и аудио-оборудованием вашего ПК/ноутбука. При отсутствии нужной версии DirectX — у вас просто не будет нужных DLL, и игра не будет «знать» как ей себя вести (разумеется, запустить ее вы не сможете). 👉 О том, как обновить DirectX;
- 👉 Visual C++ — используется для разработки многих игр. Если компонентов этой среды у вас в системе нет, или была нарушена их целостность — игра работать не будет. 👉 О том, как устанавливать и обновлять Visual C++;
- 👉 NETFrameWork — спец. пакет, задача которого совместить и наладить работу различного ПО, написанного на разных языках программирования. По своей «сути» напоминает кодеки (если нужного кодека у вас нет — вы не сможете посмотреть видео. С Framework — история такая же. ). 👉 О том, как установить Framework нужной версии
Здесь же я еще добавлю, что перечисленные 3 компонента выше — это не панацея. Конкретно для вашей игры могут потребоваться и другие библиотеки, все их рассмотреть в одной статье вряд ли возможно.
В этом плане, хочу отметить утилиту для 👉 авто-обновления драйверов Driver Booster. Она помимо драйверов, может находить и обновлять все самые необходимые компоненты и библиотеки для игр (автоматически!). Очень помогает и экономит время при подобных проблемах.
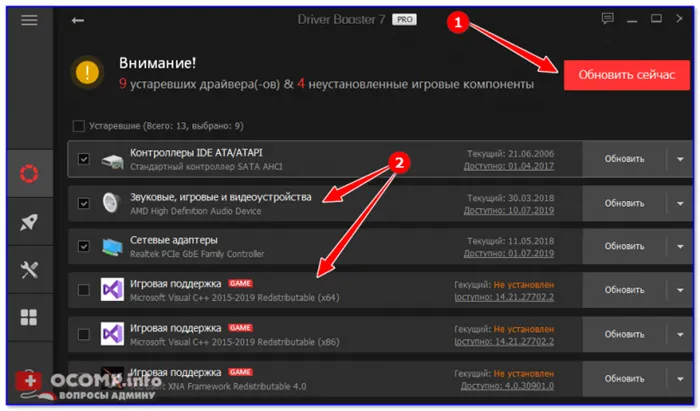
Обновить всё — игровые компоненты, звуковые и игровые устройства и пр. / Driver Booster
Конфликт антивируса с некоторыми файлами игры. Проверка на вирусы
Также нередко запуск игры блокируется антивирусом. Часто такое происходит с пропатченными файлами (некоторые пользователи, например, убирают защиту игры, и антивирус очень «негативно» относится к процессам, изменяющим другие файлы).
Кроме того, не исключено, что на самом деле игра заражена вирусом и антивирус все правильно делает. Я бы порекомендовал сначала проверить и игру, и систему сторонними продуктами, а затем, если все в порядке — отключить защиту и попробовать снова запустить игру.
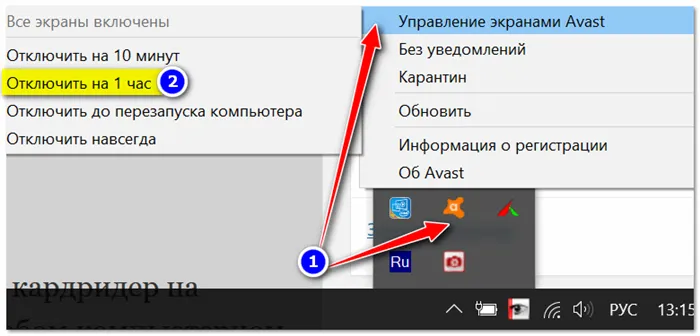
Отключение антивируса Avast на 1 час
Также во многих современных антивирусах (в том же Avast) есть игровые режимы : если включить его и занести игру в исключение — то она будет получать некоторую «свободу» от антивируса (к тому же, за счет этого можно повысить производительность ПК в игре, т.к. в это время антивирус не будет нагружать ЦП).
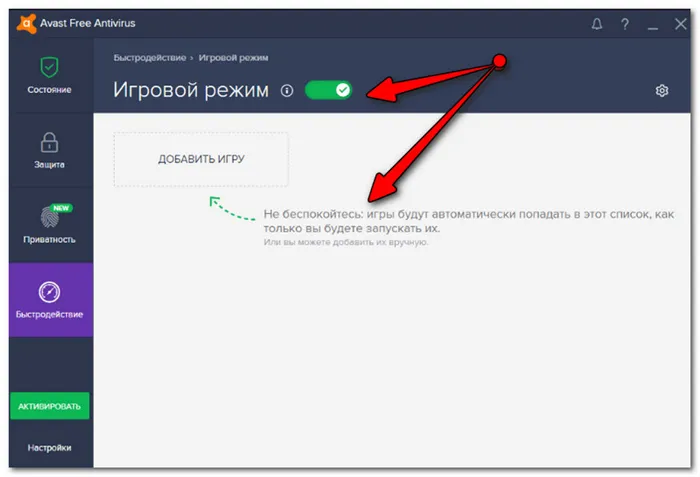
Антивирус AVAST — игровой режим
Обычно, эту информацию можно найти на официальном сайте игры или в файле readme (среди установочных файлов игры). Если нужного компонента в системе нет — игра может либо выдать ошибку при запуске, либо вообще не запуститься.
Дополнительные способы исправления
Мы разобрались со способами завершения процесса, но еще осталось так много вариантов, когда он автоматически возобновляется заново, проблема возникает с разными утилитами регулярно и постоянно тревожит пользователя. Нельзя было оставить все это без ответа, поэтому ниже рассмотрены методы, которые могут избавить систему от частых зависаний программ.
Что еще стоит сделать, если программа не отвечает или зависает:
- Перезагрузите компьютер. Если проблема имеет временный характер и была следствием ошибок в системе, это должно помочь.
- Выполните переустановку программы. Только важно предварительно ее полностью удалить, иначе это вряд ли поможет. В момент скачивания утилиты используйте только официальный сайт разработчика.
- Установите все обновления для Windows и проблемного софта. Часто в них разработчики уже выпустили фикс для данного сбоя, после апдейта все может работать исправно.
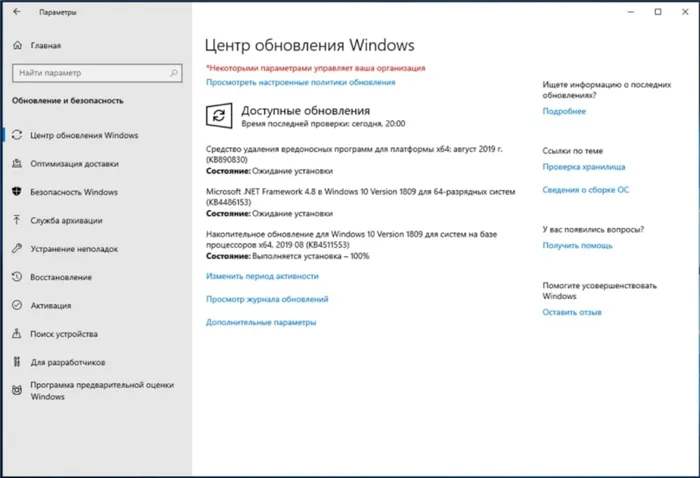
- Временно выключите антивирус. Может быть ситуация, в которой антивирусное ПО или Защитник Windows блокирует работу программы или связанной с ней утилиты. Проверить это просто – нужно временно отключить антивирус.
- Закройте все второстепенные и неактуальные сейчас программы. Они потребляют ресурсы системы, которые так необходимы в момент запуска требовательного программного обеспечения.
- Удостоверьтесь, что программе достаточно памяти, ресурсов процессора и видеокарты. Для этого во время запуска включите диспетчер задач и посмотрите за поведением системы. Если одно из значений прыгает до 100%, скорее всего компьютер просто не может полноценно обработать утилиту. Выход – увеличить объем ОЗУ, заменить другое слабое комплектующее или найти более легкий аналог программы (установить одну из старых версий софта).
- Запустите сканирование системы Windows. Это можно сделать с помощью командной строки и команды sfc /scannow – здесь все происходит автоматически.
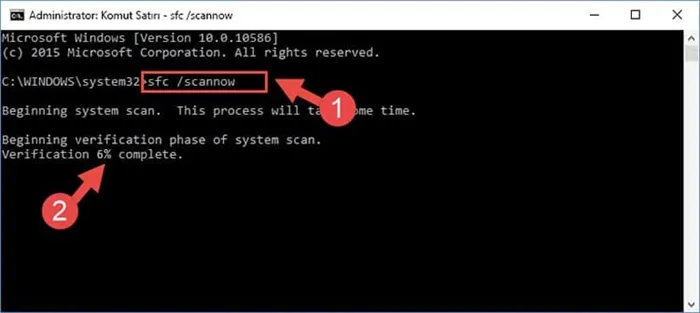
Если у Вас остались вопросы по теме «Почему программа не отвечает, как устранить зависание?», то можете задать их в комментариях
Лучший способ закрыть замороженную программу – нажать горячую клавишу Ctrl + Alt + Del, чтобы открыть диспетчер задач, выбрать программное обеспечение на вкладке «Процессы» и нажать Завершить задачу .
Периодические зависания программ из автозагрузки
Бывает и такое, что вы сами не включали какое-то приложение, но оно все равно периодически зависает или тормозит работу компьютера. Причины подобных проблем заключаются в том, что некоторые программы активируются при запуске Windows и не требуют личного включения от пользователя. Это может быть и торрент-клиент, и разнообразные приложения от mail.ru, и многое другое. Но что делать, если вы не хотите удалять подобную программу? В таких случаях вы можете просто закрыть её появление в автозапуске.
Для этого нужно запустить строку «Выполнить» клавишами Win + R (первая находится между Ctrl и Alt) и написать там «msconfig». Это действие откроет вам окно «Конфигурации системы», в котором вам нужно нажать по вкладке автозагрузка. Тут расположен список всех программ, которые запускаются или могут запускаться вместе с вашим компьютером. Находите в нем программу, вызывающую зависания, и убираете галочку рядом с её названием. После этого можно закрыть окно кнопкой «ОК».
Профилактика зависаний компьютера
Есть несколько несложных действий, которые помогут сохранить ваш компьютер в чистоте и закрыть к нему доступ ненужному хламу. Вот некоторые из них:
- Не засоряйте ваш системный диск С. В идеале все ваши файлы, музыка, фильмы и игры должны храниться на других локальных дисках.
- Не забывайте периодически делать дефрагментацию и очистку дисков.
- Удаляйте ненужные или устаревшие файлы/записи в реестре Windows и на компьютере. Для подобных мер была создана далеко не одна программа, которая сама очистит ваш ПК от ненужного хлама (к примеру, Ccleaner).
- Не устанавливайте программы, природа которых вам неизвестна или вы сомневаетесь в доброжелательных целях её создателя.
























