- Как настроить BIOS для загрузки с диска или флешки
- Содержание
- Содержание
- Что такое BIOS и UEFI
- Загрузка компьютера с диска
- На ноутбуках обычно встречается версия AMI BIOS
- Основы работы
- Клавиши управления, изменения настроек
- Сохранение настроек
- Сброс настроек в оптимальные
- Настройка BIOS для загрузки с флешки/диска
- AMI BIOS
- Award BIOS
- Настройка BIOS ноутбука
- Настройка Phoenix-Award Bios
- UEFI BIOS
- Настройка других видов БИОС
- Как загрузить программы с флешки в UEFI BIOS
- Какие ещё виды установки cr-rom’а есть?
- Современный биос
По завершении работы с флешкой или диском и перед тем, как запустить ноутбук или компьютер в обычном режиме, требуется повторить процедуру. В этом случае снова понадобится сделать приоритетную загрузку с жесткого диска, через БИОС вернуть все параметры и сохранить их.
Как настроить BIOS для загрузки с диска или флешки
Как зайти в BIOS или UEFI, изменить приоритет загрузочных устройств, режимы работы SATA контроллера (AHCI и IDE), загрузка с помощью Boot Menu для установки Windows.
В прошлой статье мы говорили о том как сделать загрузочный диск или флешку. А сейчас я расскажу вам как настроить BIOS компьютера для установки Windows с диска или флешки.
Содержание
Содержание
Что такое BIOS и UEFI
Каждая материнская плата имеет специальную программу для загрузки компьютера и настройки параметров различных устройств. Эта программа прошита (запрограммирована) в специальную микросхему на материнской плате и поэтому называется прошивкой.
Раньше все материнские платы имели прошивку, называемую BIOS, которая имела простой графический интерфейс с белыми буквами на синем фоне и была ограничена в функционале. Например, в BIOS нельзя было использовать мышку, выбирать язык и отсутствовали какие либо графические элементы (картинки) в виду ограниченного объема микросхемы памяти BIOS. Также материнские платы с BIOS не поддерживали диски объемом более 2 Тб ввиду ограничений старой системы разметки дисков (MBR).
Сейчас многие материнские платы имеют новый тип прошивки, называемый UEFI, которая отличается улучшенным графическим интерфейсом с использованием красивого фона, рисованных кнопок, возможностью выбора языка (включая русский) и некоторыми улучшениями. Например, поддержкой нового типа разделов дисков (GPT), позволяющей использовать жесткие диски объемом более 2 Тб.
Какой тип прошивки имеет ваша материнская плата можно узнать в руководстве к ней, на сайте производителя материнской платы или ноутбука, а также визуально при входе в программу настройки Setup. Программа Setup также прошита в материнскую плату и используется для изменения настроек BIOS или UEFI.
Как установить загрузку с диска в UEFI от других производителей – MSI или Gigabyte? Все, что вам нужно – найти пункт «Boot Priority» и изменить приоритет включения устройств. У Gigabyte он находится в разделе «BIOS Features».
Загрузка компьютера с диска
Начнем с настольных ПК. На старых компьютерах чаще всего установлен Award BIOS. Выглядит он так:
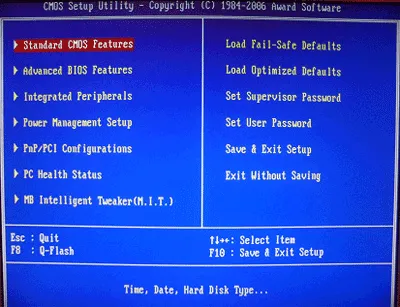
Чтобы поставить загрузку с диска в БИОСе выполните следующее:
Кстати, если вы случайно поменяли незнакомые настройки, тогда при выходе из БИОСа, когда вас спросят, сохранить ли изменения – напишите N (т.е. No – «Нет»). Затем можете зайти в него еще раз.
Если вы все сделали правильно, то будет выполнена загрузка компьютера с диска. В результате вы увидите черный экран с одной единственной строчкой.
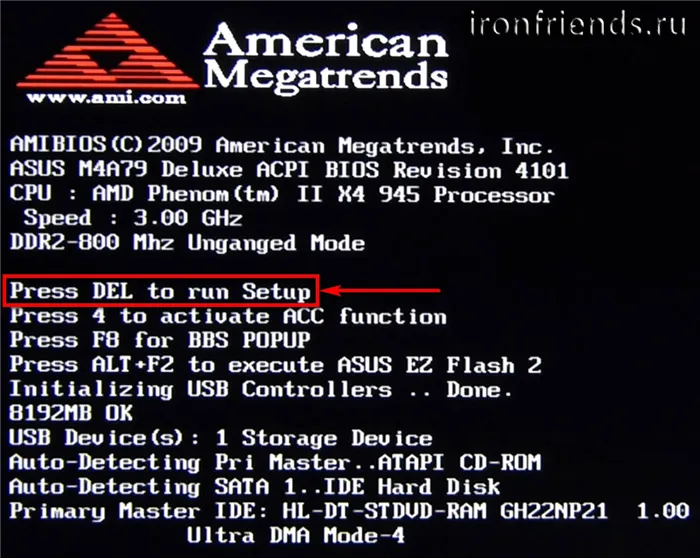
Нажмите любую кнопку – и начнется загрузка Windows с диска (если вы записали именно ОС). С Award разобрались – идем дальше.
На ноутбуках обычно встречается версия AMI BIOS
На ноутбуках обычно встречается версия AMI BIOS. Выглядит она так:
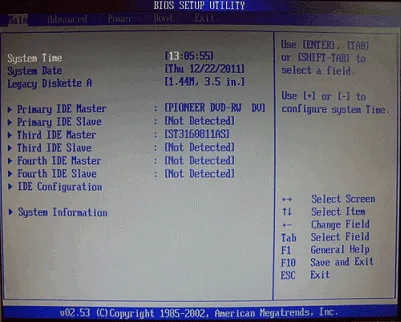
- Откройте вкладку Boot и выберите пункт «Boot Device Priority».
- Здесь вы увидите знакомые строки – 1st, 2nd и 3rd Boot Device. Именно с их помощью можно установить приоритет загрузки с диска. Для этого первым поставьте CDROM, а вторым винчестер (HDD или Hard Disk). На разных ноутбуках переключение может осуществляться по-разному, поэтому смотрите на кнопки управления (обычно они указаны справа).
- Перейдите на вкладку «Exit», щелкните на строку «Exit and Save», а затем – на «Ok».
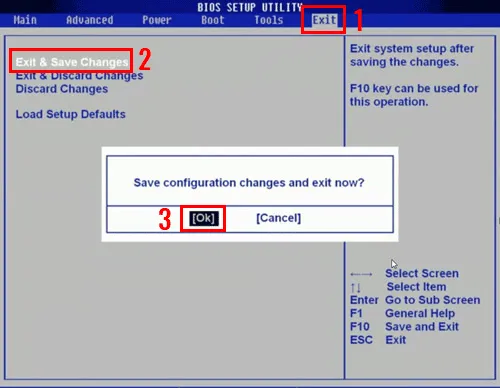
Лэптоп перезагрузится, и вы увидите тот же черный экран с одной строчкой. Чтобы началась загрузка ноутбука с диска, нажмите любую кнопку.
Эта инструкция подходит для ноутбуков любой марки – Lenovo, Asus, Acer, HP Pavilion, MSI, Samsung и др. Если же у вас другая версия BIOS, то ниже рассмотрено еще 2 варианта. Возможно, один из них – ваш случай.
Для перехода между вкладками обычно используются стрелочки «вправо», «влево» на клавиатуре. Для перехода между строками внутри одной вкладки используются стрелочки «вниз», «вверх».
Основы работы
Примечание : для тех, кто уже мало-мальски знаком с управлением в BIOS — этот раздел статьи могут пропустить.
Клавиши управления, изменения настроек
В BIOS придется управлять и задавать настройки без помощи мышки (многих начинающих пользователей это пугает. Кстати, в UEFI реализована поддержка русского языка и мышки).
На самом деле, даже в Windows (где мышь работает) — многие действия гораздо быстрее делать с помощью клавиатуры!
Кнопки управления, в большинстве своем, везде одинаковые (разница хоть и есть, но обычно, не существенна). Еще одна деталь: справа или внизу в BIOS есть подсказка: в ней указываются все основные клавиши управления (см. фото ниже). 👇
Клавиши управления (AMI BIOS)
- F1 — вызвать справку (помощь);
- Стрелки ← и → — выбор раздела настроек (например, Boot, Advanced и пр.);
- Стрелки ↓ и ↑ — выбор конкретного параметра в нужном разделе;
- + и — — изменение настройки (увеличение/уменьшение);
- F9 — загрузка настроек по умолчанию;
- F10 — Сохранить настройки BIOS и выйти (можно нажимать, находясь в любом разделе BIOS);
- ESC — выход;
- Enter — задать (утвердить) выбранный параметр/либо открыть параметр или раздел для дальнейшей настройки (в общем-то, одна из самых основных клавиш).
В общем-то, зная этот десяток кнопок — вы легко сможете поменять все настройки BIOS.
Сохранение настроек
Вы можете менять любые настройки в BIOS, но вступят они в силу только после того, как вы их сохраните и перезагрузите устройство (кстати, перезагружается компьютер/ноутбук автоматически, после выхода из BIOS).
Сохранить настройки в BIOS можно двумя путями:
- Нажать клавишу F10 — в большинстве версий BIOS она означает сохранить настройки и перезагрузить устройство;
- Зайти в раздел Exit и нажать на Save Changes and Exit (сохранить настройки и выйти, пример показан на скриншоте ниже — стрелки 1 и 2). 👇
Сохранение настроек в BIOS
Кстати, из BIOS вы можете выйти и не сохранив настройки — для этого выберите в разделе Exit вариант Discard Changes and Exit (отбросить настройки и выйти / не сохранять настройки, выйти).
Так же можно выйти из BIOS просто перезагрузив компьютер (хотя, лишний раз так делать не рекомендуется. ).
Сброс настроек в оптимальные
Если вы поменяли какие-либо настройки в BIOS и компьютер перестал загружаться (или, например, пропал звук) — ну или вы просто решили вернуть назад все как было — то знайте, что в BIOS есть специальная функция по сбросу настроек. Т.е. эта функция вернет все настройки в дефолтные (т.е. сделает все по умолчанию, так, как было при покупке).
Сбросить настройки можно двумя путями:
- нажать кнопку F9 (правда, работает не во всех версиях BIOS);
- зайти в раздел Exit , затем нажать по Load BIOS Defaults (см. скриншот ниже).
Сброс настроек в дефолтные — AMI BIOS
Кстати, после того как загрузите дефолтные настройки — необходимо их сохранить, нажав на F10 (об этом — см. чуть выше в статье).
В разнообразных версиях BIOS — название пункта для сброса настроек может несколько отличаться. Например, на скрине ниже показан раздел Exit у ноутбука Dell — здесь нужно нажать на Restore Defaults , а затем сохранить настойки — Save Changes and Reset . После перезагрузки устройства, он будет работать с настройками по умолчанию.
Настройка BIOS для загрузки с флешки/диска
Переходим к самому главному 😉. Рассмотрю настройки BIOS на примере одних из самых популярных версий BIOS — AMI BIOS и Award BIOS (в принципе, главное понять смысл — везде все делается аналогично, есть небольшое различие в обозначение меню).
AMI BIOS
Для начала необходимо зайти в раздел Advanced (расширенные, см. стрелка 1 на скрине ниже), далее нужно открыть раздел USB Configuration . Затем проверьте, чтобы все USB-порты были включены (т.е. чтобы напротив них горела надпись Enabled )!
Проверка USB портов — включены ли?
Далее откройте раздел Boot , в нем как раз и будет показана очередь загрузки. Например, у меня была такая:
- 1st Boot Device — CD/DVD. (значит, что первое загрузочное устройство, с которого ПК попытается загрузиться — это CD/DVD дисковод. Если в нем не будет загрузочного/установочного диска, то компьютер попытается загрузиться с 2nd Boot Device);
- 2nd Boot Device — SATA: 5M-WDC WD5000 (жесткий диск компьютера. На нем установлена Windows, поэтому, именно она и загрузиться, если в приводе CD/DVD не будет диска).
Естественно, что при такой очереди загрузки — компьютер загружаться с флешки не будет!
Как было и как должно быть для загрузки с флешки // AMI BIOS
Чтобы BIOS увидел вашу флешку, необходимо изменить очередь загрузки на следующую:
В этом случае BIOS проверит сначала вставленную в USB-порт флешку, затем CD/DVD привод, а затем загрузится с жесткого диска. В большинстве случаев, самый оптимальный вариант.
При выходе из BIOS — не забудьте сохранить настройки (клавиша F10 ), иначе все сделанные изменения, не будут сохранены и ПК снова не увидит вашу флешку.
Award BIOS
В принципе, настраивается он аналогично, небольшая разница в обозначении меню. Итак, после входа в BIOS, рекомендую сразу открыть раздел Standard CMOS Features.
В этом разделе уточните, включены ли USB-порты (устройства). Просто проверьте, чтобы напротив строк, где упоминается «USB» — везде было Enabled (пример на скриншоте ниже). 👇
USB-порты: работают ли? Работают!
Далее перейдите в раздел Advanced CMOS Features и сделайте следующее:
- First Boot Device (первое загрузочное устройство) — USB-HDD (самый оптимальный выбор для загрузки с флешки — это USB-HDD. В исключительных случаях, если BIOS вдруг не увидит вашу флешку, попробуйте USB-FDD);
- Second Boot Device (второе загрузочное устройство) — Hard Disk (жесткий диск).
Далее жмем кнопку F10 (Save & Exit Setup, т.е. сохранить настройки и выйти) и пробуем загрузиться с флешки.
Настройка BIOS ноутбука
Выполняется аналогичным образом, как для компьютера. Правда, могут быть некоторые «серьезные» отличия в отдельно-взятых моделях, но в целом все идентично.
В ноутбуках для настройки загрузки — есть отдельно взятый раздел BOOT. Открыв его — вам доступны все параметры загрузки.
Приведу универсальный вариант параметров, который чаще всего используется (на примере ноутбука Dell Inspiron 3000 series) :
- Secure Boot — Disabled (отключен защищенный режим загрузки. Поддерживают его лишь новые версии Windows 8, 10, а у многих несколько ОС, либо используют 7-ку. );
- Boot List Option — Legacy (загрузка в режиме Legacy);
- Fast Boot — Disabled (быстрая загрузка — в большинстве случаев, не сильно-то она и ускоряет. )
- 1st Boot Priority — первое загрузочное устройство USB Storage Device (USB-носитель);
- 2nd Boot Priority — второе загрузочное устройство Hard Disk (жесткий диск).
Практически во всех версиях BIOS есть опция по отключению USB-портов. Разумеется, если они выключены — то вы не сможете загрузиться с USB-носителя. Проверьте включены ли они (либо сбросьте настройки в дефолтные) — чуть выше в статье, я приводил, как это делается.
Настройка Phoenix-Award Bios
Данная версия Биоса также очень популярна, ею пользуется множество пользователей. Главный экран выглядит таким образом:
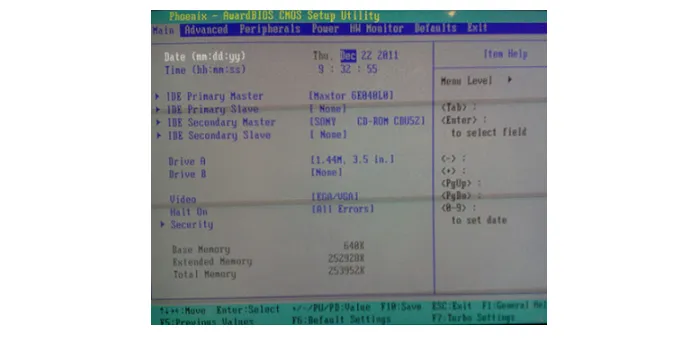
- В самом верху имеется раздел «Advanced», на который нужно нажать «Энтер». Первым в списке должен оказаться пункт «First Boot Device», на который нужно вновь нажать кнопкой «Энтер». Перед пользователем появится перечень устройств, из списка потребуется выбрать «CD-ROM».
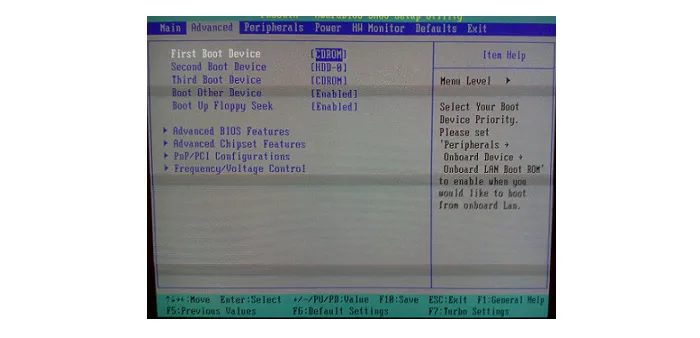
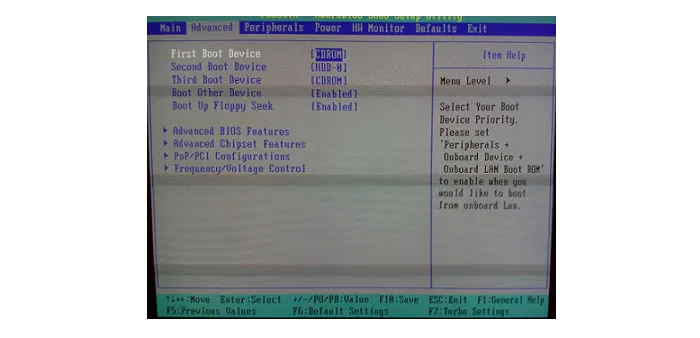
Примечание! Те же действия стоит проделать в том случае, если пользователь хочет выставить загрузку не с диска, а с флешки
UEFI BIOS
Прогресс не стоит на месте, и материнские платы со временем обновляются. На них интерфейс «UEFI» графический и наиболее понятен для пользователя.
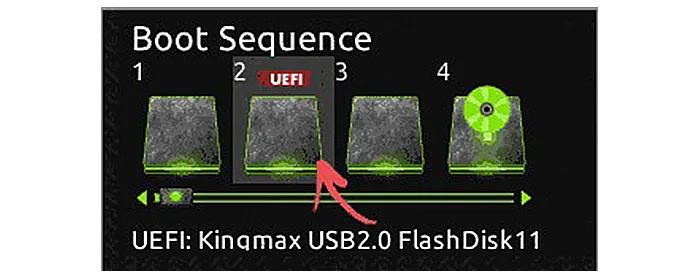
Там процесс смены устройства можно сделать одним кликом. В меню «Boot» будут располагаться все устройства в самом верху окна. Нажав на вкладку «Boot Option #1», пользователю нужно перетащить туда значок флешки или диска.

При отсутствии такой возможности понадобится отыскать блок «Features», выбрать «Boot Options».
В программе Setup с интерфейсом UEFI все делается аналогично. Ищите раздел «Boot» или «Загрузка», находите там ваш DVD-привод или флешку и поднимаете их в самый верх приоритета загрузки. Плюс для этого можно использовать мышку, что проще и удобнее.
Настройка других видов БИОС
Чтобы понять, как загрузить компьютер с диска или с флешки, используя AMI или другие виды БИОСа, достаточно повторить описанные выше действия.
Настройка БИОС в Phoenix, AMI и Intel практически ничем не отличаются, разве что меню может располагаться иначе, и вкладки называться по-другому. Например, вкладка «USB Controller» в AMI называется «USB Configuration», а сама вкладка расположена в меню «Advanced», а не «Integrated Peripherals», как в AWARD.
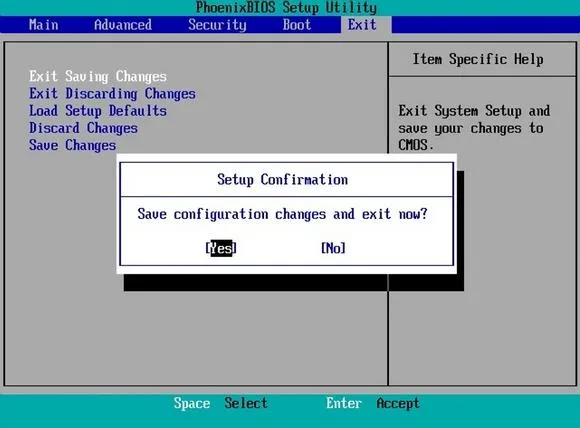
А БИОС Феникс-Авард отличается от всех тем, что вкладка «Advanced BIOS Features» содержит сразу все загрузочные диски и многие другие функции, поэтому нет необходимости переходить на другие разделы. В некоторых версиях загрузка с флешки и дисков расположена во вкладке «Boot».
Как загрузить программы с флешки в UEFI BIOS
При входе в современную версию БИОС откроется программа, выполненная в хорошей графике. Управляется она как курсорами, так и мышкой. Первым делом выставляете русский язык, и многое станет понятно даже для тех, кто в компьютерах разбирается довольно слабо.
UEFI также имеет несколько версий, и они тоже могут различаться расположением меню, но в целом все ясно и понятно. Перед тем как поставить приоритетную загрузку с флешки или DVD, надо зайти или во вкладку «Boot» в одних версиях, или в «Приоритет загрузки устройств» в других. В некоторых версиях можно просто перетащить мышкой значок флешки или диска, чтобы указать его в качестве устройства для приоритетной загрузки.
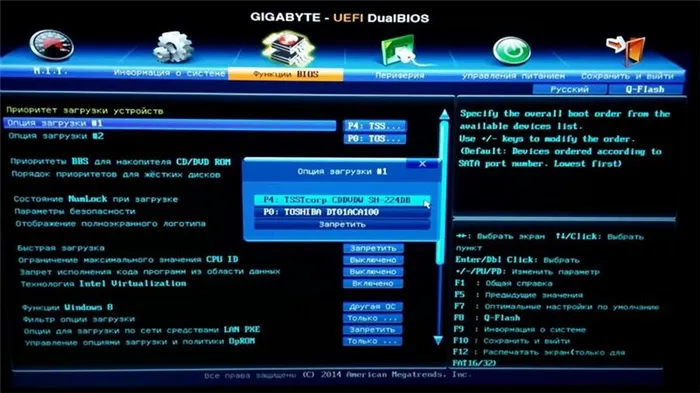
В целом делается все так же, как было описано на примере AWARD. Сначала проверяем, включен ли привод DVD или флешка, затем устанавливаем приоритетную загрузку, сохраняем настройки, и после этого компьютер перезагружается. В UEFI BIOS по завершении загрузки компьютера с флешки или с диска также понадобится вернуть настройки по умолчанию.
Если у вас на компьютере установлена Windows 8/10/11 — вы можете вообще не гадать с кнопками, а войти в BIOS из интерфейса ОС. Делается это достаточно просто, см. инструкцию, ссылка на которую приведена ниже.
Какие ещё виды установки cr-rom’а есть?
Так же помимо выбора на Enter существуют ещё другие клавиши выбора, например такие:
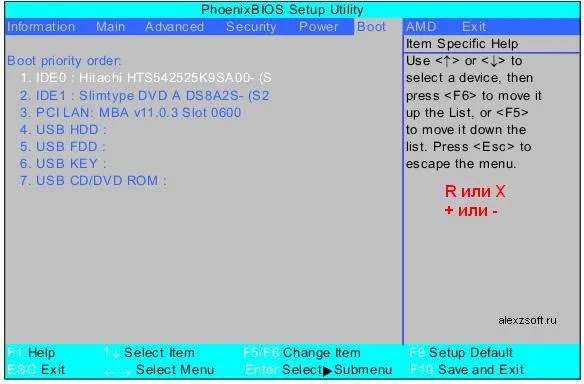
Если не знаете английский, поясню, что справа написано: Нажмите стрелку Up(вверх) или Down(вниз) для выбора устройства, затем нажмите F6 для перемещения устройства вверх по списку или же F5 для перемещения оборудования вниз по списку. Нажмите ESC, для того чтобы выйти в меню.
По этому стрелками выбираем CD-ROM и затем нажимаем F6, пока устройство CD-ROM не будет в самом вверху. Иногда выбор бывает клавишами плюс (+) и минус (-). А иногда появляется список активных устройств и неактивных. В котором нажав клавишу R вы ставите CD-ROM активным, чтобы поставить загрузку с диска. После всех установок сохраняемся (F10+enter).
Современный биос
В современном биосе все проще. Тут есть возможность нескольких вариантов выбора. Первый из них, когда загружается биос, можно просто мышкой перетащить диск на первое место и сохранить изменения нажав F10. Но если у вас нет такой функции, то переходим в расширенные настройки (Advanced Mode) или если есть вкладка boot.
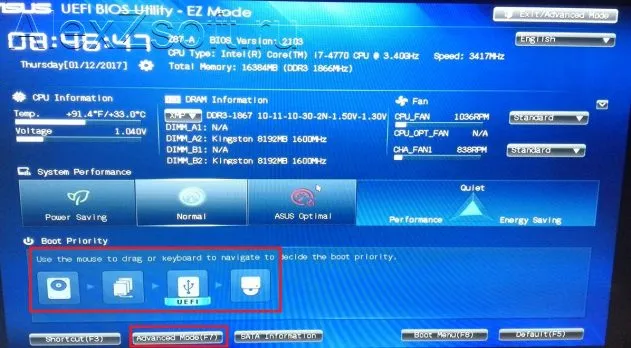
В расширенных настройках переходим во вкладку boot и спускаемся, пока не увидите строки загрузки устройств. Становимся на пункт номер 1 enter.
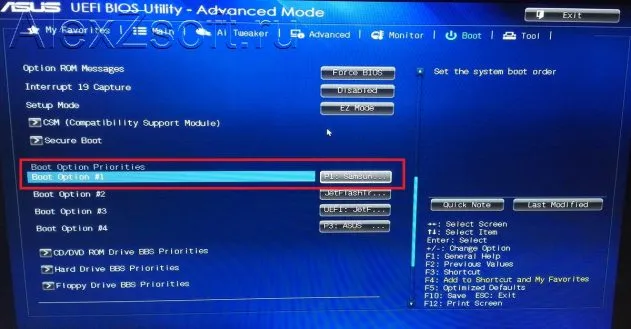
Появятся варианты загрузки. Выбираем dvd-rom и сохраняемся F10.
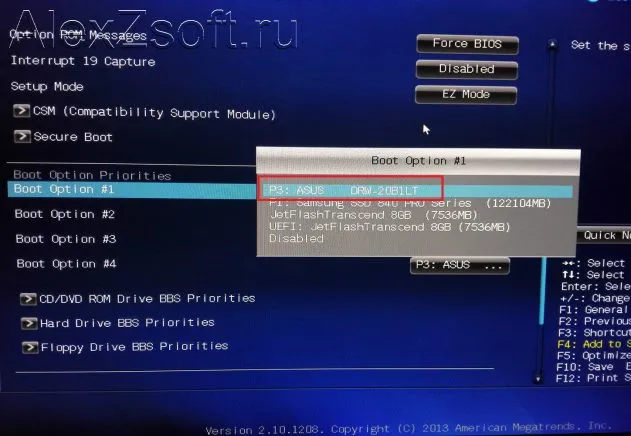
Так же если у вас стоит пароль на bios его можно сбросить, сняв батарейку на материнской плате, минут на 10. Если не помогло, можете воспользоваться списком возможных паролей. А так же можно попробовать перед загрузкой Виндовс вызвать диалог загрузки первоначального устройства. Для этого перед загрузкой Windows надо нажать клавишу загрузки устройства, у всех они могут быть разные от F1 до F12, а так же может быть клавишей Enter.
Не бойтесь сделать чего-то лишнее, всегда можно выйти не сохранившись, а от экспериментов, опыт и знания ваши только повышаются =)
Я думаю после изучения статьи поставить загрузку с CD-ROM не составит труда, а вы как думаете?
























