- Как зайти в безопасный режим Windows 10 — 4 способа
- Как загрузиться в безопасном режиме Windows 10
- Как включить безопасный режим в Windows 10
- Вход в безопасный режим через конфигурацию системы msconfig
- Запуск безопасного режима через особые варианты загрузки
- Как добавить пункт «Безопасный режим» в меню загрузки Windows 10
- Сочетание Shift + Restart
- Запуск режим диагностики из интерфейса новой Панели управления
- Запуск безопасного режима из командой строки
- Для загрузки в безопасный режим можно использовать командную строку или Windows PowerShell. Запустите Command Prompt или Windows PowerShell с правами администратора (щелкните правой кнопкой мыши меню Start , выберите Command Prompt (administrative) или Windows PowerShell (administrative) ) и введите следующую команду:
- Это самый сложный метод — он использует команды, которые вы должны использовать в командной строке с правами администратора.
- Важно отметить, что при выполнении этих команд система будет перезагружаться в безопасный режим бесконечное количество раз. Для выхода из цикла загрузки в безопасном режиме необходимо использовать отдельную команду (см. ниже).
- Существует еще одна команда, которая позволяет после перезагрузки с помощью клавиши F8 переключиться в стандартный режим выбора загрузки, как в Windows 7:
При возврате к обычному запуску Windows в безопасном режиме следуйте тем же маршрутом и убедитесь, что флажок безопасной работы отключен. Если нет, удалите эту опцию и перезагрузите систему.
Как зайти в безопасный режим Windows 10 — 4 способа
Безопасная работа Windows 10 необходима для лечения проблем операционной системы и фрагментации программного обеспечения. Программы для вождения, удаление вирусов, исправление ошибок и т.д. В безопасном режиме система загружает только типичные программы и драйверы, которые необходимы для работы системы в безопасном режиме.
В Windows 7 для входа в безопасную эксплуатацию при запуске системы необходимо нажать клавишу ‘F8’. Этот метод не работает в Windows 10; по данным Microsoft, начиная с операционной системы Windows 8, использование клавиши ‘F8’ отключено для ускорения работы компьютера, так как нет времени для работы с этой клавишей.
Как войти в безопасный режим в Windows 10? Существуют и другие способы войти в безопасный режим Windows 10. В этой статье рассматриваются четыре самых простых способа входа в безопасную работу Windows 10 (существуют и другие, более сложные способы).
Три метода запуска Windows 10 в безопасном режиме можно использовать при функционирующей операционной системе; четвертый метод полезен, если операционная система Windows вообще не зарезервирована на компьютере.
Как загрузиться в безопасном режиме Windows 10
Первый способ — войти в безопасный режим с помощью системного инструмента, который работает с Windows 7, Windows 8, Windows 8.1 и Windows 10.
Нажмите сочетание клавиш «win» + «r» на клавиатуре. [В окне «Выполнить» введите «Msconfig» (без кавычек) и нажмите OK.

[В окне Конфигурация системы откройте вкладку Загрузка. Активируйте опцию «Безопасный режим» в нижней части окна. По умолчанию был выбран минимальный старт. Поэтому, если в Безопасном режиме требуется подключение к сети, отметьте пункт ‘Сеть’ и загрузите сетевой драйвер.
Затем нажмите OK и перезагрузите компьютер.
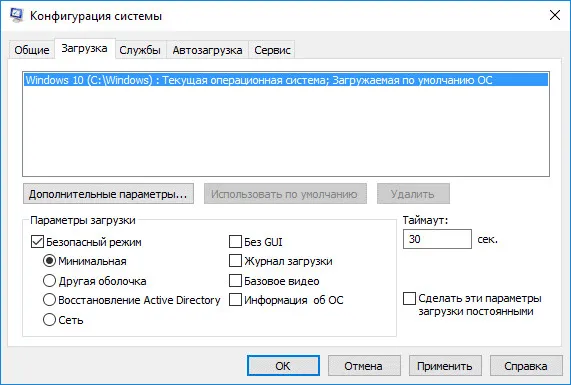
После этого операционная система Windows 10 запустится в Безопасном режиме. Перед завершением работы в безопасном режиме отключите безопасный режим, войдя в «Конфигурацию компьютера» описанным выше способом.
Как включить безопасный режим в Windows 10
Второй способ подходит для пользователей операционной системы Windows 10, Windows 8.1 и Windows 8. Новый пункт «Безопасный режим» (или аналогичный, если требуется) будет добавлен в меню загрузки, которое открывается перед запуском Windows 10.
Щелкните правой кнопкой мыши в меню Пуск. В появившемся меню выберите Командная строка (Администратор). В командной строке введите свой приказ.
Этот текст должен быть вставлен в кавычки с английской раскладки клавиатуры, с определенным промежутком. После ввода первой кавычки перейдите на русскую раскладку клавиатуры, введите текст «Безопасный режим» (или аналогичный), перейдите на английскую раскладку и введите вторую кавычку.
Затем нажмите ‘Enter’. Если команда выполнена успешно, закройте утилиту.

Затем одновременно нажмите на клавиатуре ‘Win’ + ‘R’. [В окне «Выполнить»: ‘msconfig’, нажмите ‘OK’.
[На вкладке Boot окна System Configuration в списке операционных систем вы найдете новую запись для ‘Secure operation’. Здесь вы можете выбрать минимизацию безопасной работы или запуск из сети. В поле ‘Таймаут’ можно изменить продолжительность отображения загрузочного меню. По умолчанию меню отображается в течение 30 секунд. Вы можете выбрать другую продолжительность. 10-15 секунд.
Затем нажмите OK перед перезагрузкой компьютера.
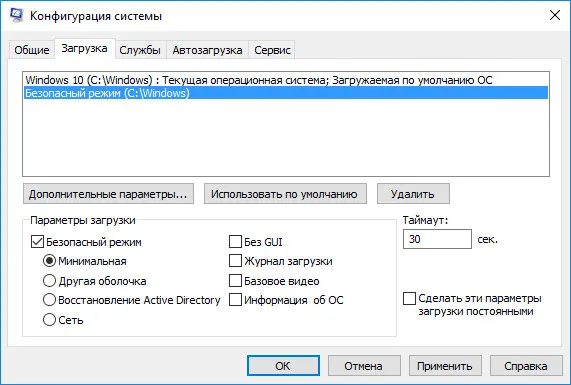
Перед запуском операционной системы откроется окно ‘Выберите операционную систему’. В этом окне есть два варианта: «Windows 10» и «Безопасный режим». С помощью стрелок на клавиатуре выделите опцию «Безопасный режим» и нажмите кнопку Enter.
Если выбор в этом окне не сделан, Windows 10 запустится через определенное время (Windows 8.1, Windows 8).
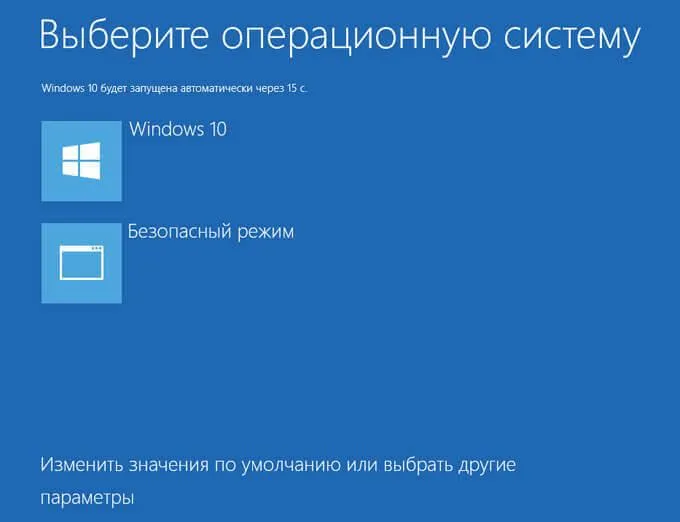
Это окно открывается перед каждым запуском операционной системы.
[Чтобы удалить меню выбора системы, перейдите в раздел Конфигурация системы, укажите опцию Безопасный режим и нажмите кнопку Удалить. После перезагрузки Windows 10 сразу же загрузится.
В командной строке введите (Безопасный режим применяется к операционной системе, запущенной на компьютере по умолчанию.
Вход в безопасный режим через конфигурацию системы msconfig
Первый и, вероятно, самый известный метод безопасной работы Windows 10 (который также работает с более ранними версиями операционной системы) — это использование встроенной программы настройки системы. Недостатком этого метода является то, что вы не можете перейти в безопасный режим, если система не запускается. Необходимые шаги:.
- Нажмите Win+R на клавиатуре (Win — это клавиша с логотипом Windows), введите MSCONFIG в окне «Выполнить» и нажмите Enter.
- [В окне Конфигурация системы выберите вкладку Пуск и выберите операционную систему (обычно там один пункт меню и его не нужно выбирать), которую вы хотите запустить в безопасном режиме, и отметьте опцию ‘Безопасная работа’.
- Различные варианты безопасного режима следующие. Minimal — начиная с «нормальной» Безопасная работа, Рабочий стол и минимальные драйверы и службы, Other Shell — безопасная командная строка, Network Start — поддержка сети.
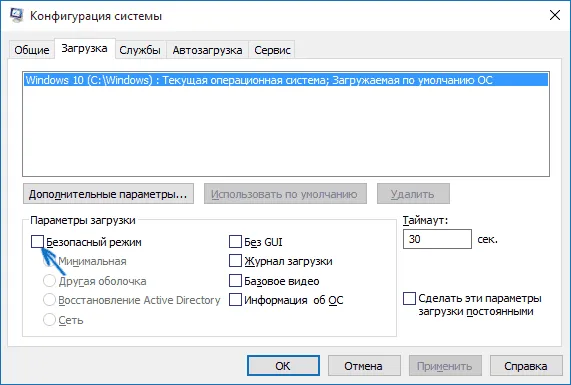
После завершения нажмите OK, чтобы перезагрузить компьютер, и Windows 10 запустится в Безопасном режиме.
Далее снова используйте msconfig таким же образом для восстановления нормального режима загрузки, но на этот раз удалите ранее установленные рамки выбора, примените настройки и перезагрузите компьютер или ноутбук.
Запуск безопасного режима через особые варианты загрузки
Этот метод безопасного запуска Windows 10 обычно также требует запуска операционной системы на компьютере. Однако есть два варианта этого метода, которые можно безопасно ввести без подключения или запуска. Это также объясняется в данном разделе.
В целом, этот метод включает в себя следующие простые шаги
- Откройте «Настройки» (меню «Пуск» или значок шестеренки с клавишей Win+I), перейдите в раздел «Обновление и безопасность», выберите «Восстановление» и нажмите «Специальные параметры запуска». (В некоторых системах эта опция может отсутствовать. В этом случае используйте следующий метод для входа в безопасный режим).
- [На экране «Параметры запуска» выберите Устранение неполадок — Дополнительные параметры — Параметры запуска. Если «Параметры запуска» недоступны, нажмите «Дополнительные параметры восстановления». В старых версиях Windows 10 путь выглядит следующим образом. Диагностика — Дополнительные параметры — Параметры загрузки. Затем нажмите кнопку «Перезагрузка».
- На экране параметров загрузки, который появляется после перезагрузки системы, нажмите клавиши от 4 (или F4) до 6 (или F6), чтобы активировать соответствующий выбор безопасного режима.
Как добавить пункт «Безопасный режим» в меню загрузки Windows 10
Если вы хотите защитить себя от возможных проблем или часто используете Безопасный режим Windows 10, вы можете добавить его в меню загрузки вашего ПК или ноутбука.
- Запустите командную строку от имени администратора и нажимайте Enter после каждой команды, чтобы использовать следующую команду. При выполнении первой команды отображается идентификатор GUID. Это должно быть использовано для второй команды.
- Теперь при включении компьютера появится меню, позволяющее загружать Windows 10, а также выполнять безопасные операции.
При необходимости можно изменить время ожидания в меню загрузки (т.е. сколько времени требуется для автоматической загрузки Windows 10 в обычном режиме). Для этого используйте команду
[Чтобы удалить меню выбора системы, перейдите в раздел Конфигурация системы, укажите опцию Безопасный режим и нажмите кнопку Удалить. После перезагрузки Windows 10 сразу же загрузится.
Сочетание Shift + Restart
[В меню Пуск нажмите кнопку Активировать, удерживайте нажатой клавишу Shift на клавиатуре и выберите Перезапустить.
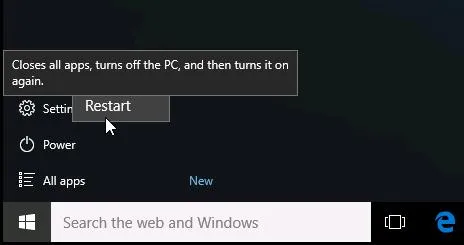
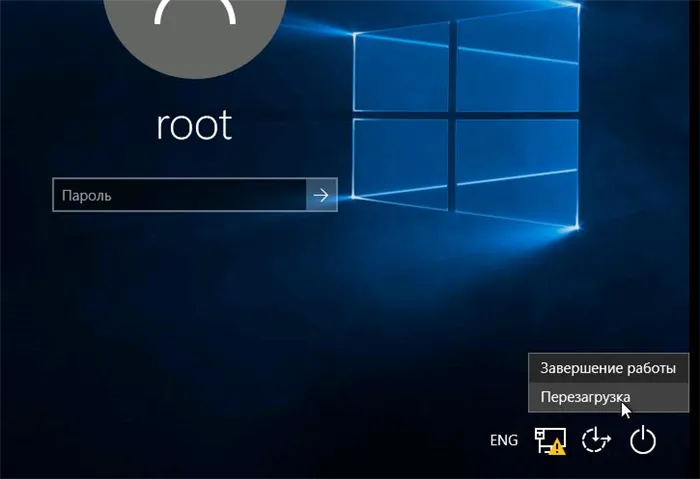
Примечания Та же комбинация Shift+Restart может быть использована на экране входа в систему.
В появившемся диалоге выберите Устранение неполадок->Дополнительные параметры->Настройки загрузки.
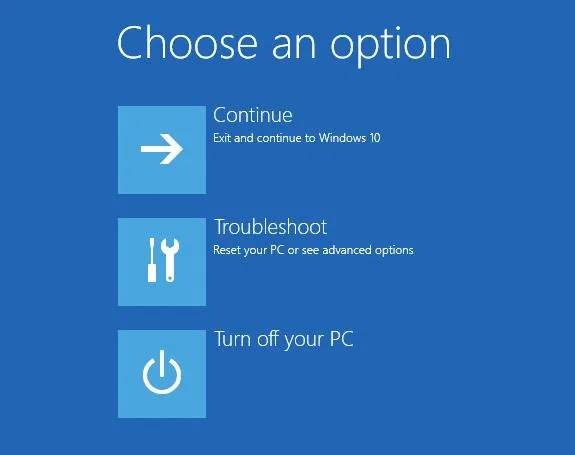
[Нажмите Перезапустить, чтобы перезагрузить компьютер.

Появится экран, показывающий доступные варианты запуска системы (девять вариантов, включая три безопасных режима). Для запуска в безопасном режиме нажмите F4 или 4 (или F5 / F6 для запуска в безопасном режиме с поддержкой сети или командной строки соответственно).
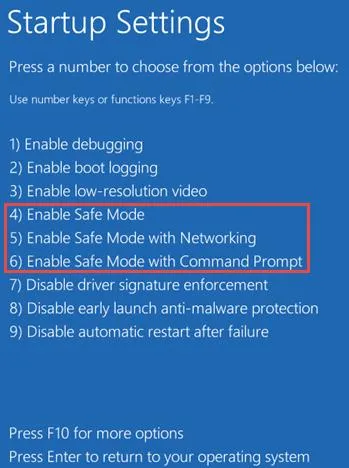
Запуск режим диагностики из интерфейса новой Панели управления
Чтобы запустить последнюю панель управления в новой Windows 10, нажмите кнопку Пуск и выберите меню Настройки. Затем перейдите в раздел «Обновление и безопасность».
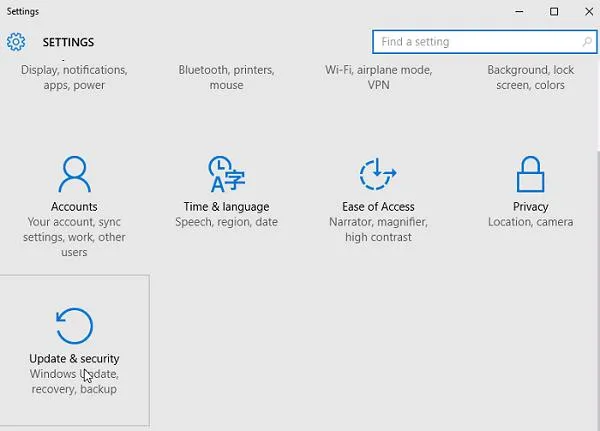
[Перейдите в раздел Recovery и в разделе Advanced Startup нажмите Restart Now.
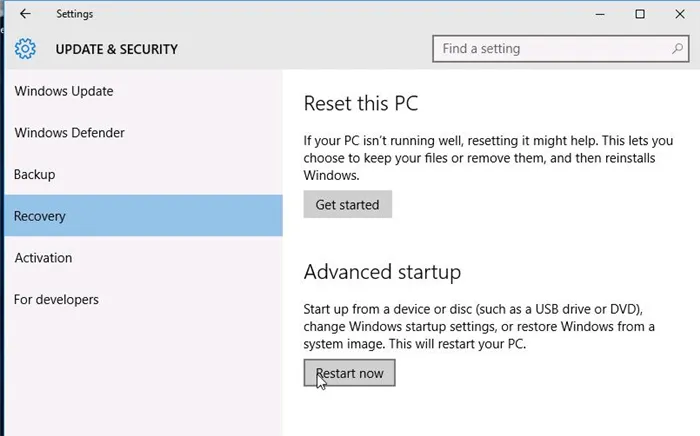
Затем выполните те же действия, что и раньше.
Запуск безопасного режима из командой строки
Вы также можете настроить Windows 10 на запуск в безопасном режиме из командной строки. Для этого откройте командную строку (cmd) с правами администратора и выполните следующую команду
Установите bcdedit/safeboot на минимальное значение
 Для загрузки в безопасный режим можно использовать командную строку или Windows PowerShell. Запустите Command Prompt или Windows PowerShell с правами администратора (щелкните правой кнопкой мыши меню Start , выберите Command Prompt (administrative) или Windows PowerShell (administrative) ) и введите следующую команду:
Для загрузки в безопасный режим можно использовать командную строку или Windows PowerShell. Запустите Command Prompt или Windows PowerShell с правами администратора (щелкните правой кнопкой мыши меню Start , выберите Command Prompt (administrative) или Windows PowerShell (administrative) ) и введите следующую команду:
Ваша система перезагрузится, и при запуске появится экран параметров загрузки. Выберите Устранение неполадок > Дополнительные параметры > Параметры запуска > Перезапуск.
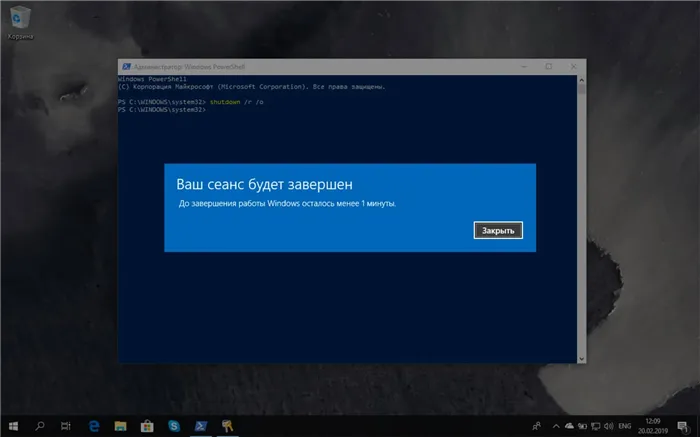
Для более продвинутых
Это самый сложный метод — он использует команды, которые вы должны использовать в командной строке с правами администратора.
Чтобы запустить командную строку с повышенными привилегиями, нажмите клавишу Windows, введите cmd.exe, удерживайте клавиши Shift + Ctrl и выберите приложение Командная строка.
ご注意ください
Важно отметить, что при выполнении этих команд система будет перезагружаться в безопасный режим бесконечное количество раз. Для выхода из цикла загрузки в безопасном режиме необходимо использовать отдельную команду (см. ниже).
Если вы используете дополнительные методы входа в систему (например, пин-код), то после ввода команды для входа в систему вам нужно будет использовать пароль учетной записи Microsoft или пароль локальной учетной записи.
Запустите командную строку и введите следующую команду, если вы хотите войти в безопасный режим с настройками по умолчанию:
Если вы хотите войти в безопасный режим с поддержкой сети:
После применения вышеуказанных команд перезагрузите систему.
Чтобы вернуться в нормальный режим загрузки в Windows 10, запустите командную строку в Безопасном режиме и введите команду:
Выберите режим типа загрузки, как в Windows 7
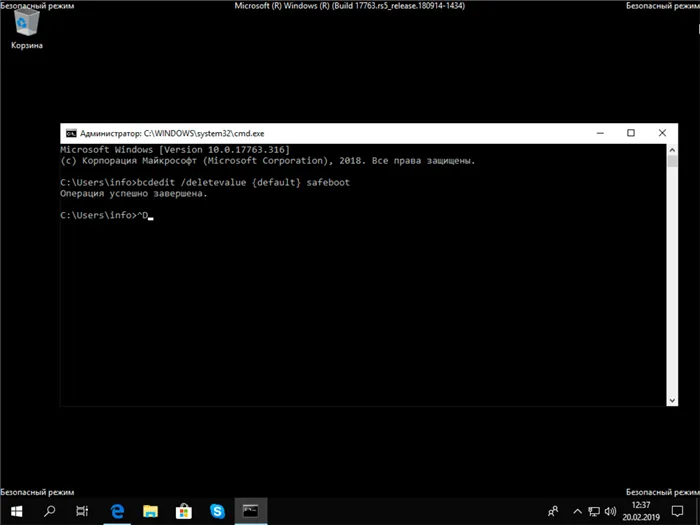
Существует еще одна команда, которая позволяет после перезагрузки с помощью клавиши F8 переключиться в стандартный режим выбора загрузки, как в Windows 7:
После ввода команды режим выбора загрузки будет активироваться только после нажатия клавиши F8 перед запуском системы, а не постоянно, как в предыдущих командах.

Чтобы вернуться в обычный режим загрузки Windows 10, запустите командную строку в безопасном режиме и введите команду:
Выберите режим типа загрузки, как в Windows 7
























