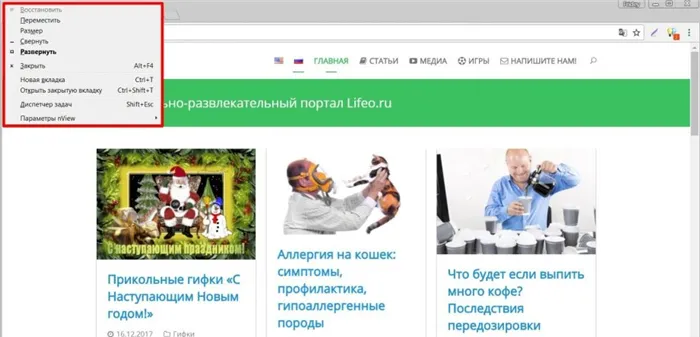- Как закрыть программу которая зависла, с примерами
- Как определить, что программа зависла?
- Как закрыть программу, если она «висит»
- Второй способ закрыть окно с помощью клавиатуры в два действия
- Способ 1: горячие клавиши
- Закрытие одного окна.
- Закрытие замороженных программ в ProcessExplorer
- Почему зависают программы на Windows и как этого избежать
- Системные ошибки в приложении.
- Несовместимость программ и версий Windows
- Устаревшие компьютеры.
- Наличие вирусов.
- Как закрыть окно с помощью клавиатуры
- Второй способ закрыть окно с помощью клавиатуры в два действия
- Альтернатива закрытию страницы — сворачивание
- Комбинация клавиш Alt + Tab.
- Win + M: сворачивает все окна и перемещается на рабочий стол с помощью клавиатуры
- Второй способ закрыть окно с помощью клавиатуры в два действия
- Альтернатива закрытию страницы — сворачивание
- Комбинация клавиш Alt + Tab.
- Win + M: сворачивает все окна и перемещается на рабочий стол с помощью клавиатуры
- Сочетания, которых нет
- Хакер-издатель.
- AutoHotkey.
- VSCode
- Путеводитель.
- Простая комбинация.
- Демонстрация
Ctrl +Shift+- сжимает блоки кода. Если файл становится слишком большим для навигации, эта комбинация разделит участки текста, которые в данный момент не нужны.
Как закрыть программу которая зависла, с примерами
Все программы написаны людьми, поэтому они не совершенны и могут зависать. Как закрыть сбойную программу? Разработчики Windows 7/10 действительно достигли вершины. Эти операционные системы не зависают часто, и закрыть такие программы проще. В Windows XP программы сбоили, и компьютер приходилось чаще перезагружать.
Ознакомьтесь со всеми доступными методами закрытия сбойных программ на конкретных примерах и узнайте, как избежать подобных проблем.
Как определить, что программа зависла?
Обычно программа перестает реагировать на действия пользователя, а курсор превращается в песочные часы. В этом случае в заголовке программы может быть указано «(нет ответа)» в скобках. Попытки закрыть программу с помощью «крестика» либо ничего не дают, либо не позволяют пользователю нажать крестик. Также обратите внимание, что ресурсоемкие операции выполняются дольше. Это означает, что если вы «загрузите» что-то тяжелое на весь компьютер, программа может вести себя так, как будто она застряла, особенно если компьютер слабый и старый. В этом случае необходимо подождать, но не более 5-10 минут.
Многие пользователи делают много ненужных вещей и теряют время.
Во-первых, не следует сразу же нажимать кнопку «сброс» или выключать компьютер. Это самый радикальный способ закрытия программ (и всех других программ:)). Но перезагружать компьютер каждый раз? В это время вы можете заниматься своими делами и ничего не успевать! Кроме того, несохраненные данные могут быть потеряны в других программах.
Во-вторых, не пытайтесь перезапустить замороженную программу. Это не только не поможет, но и усугубит проблему!
И в-третьих, не стоит пытаться запускать другие программы. Это еще больше замедлит работу системы.
Как закрыть программу, если она «висит»
Если вы не можете закрыть программу с помощью «крестика», попробуйте нажать «ALT+F4». Эта комбинация клавиш приведет к закрытию активной программы. Или же нажмите на значок программы в левом верхнем углу и выберите Закрыть.

Еще один безопасный способ закрыть зависшую программу — щелкнуть правой кнопкой мыши программу на панели задач и выбрать Закрыть программы.

Если проблема сохраняется, наиболее распространенным методом является запуск диспетчера задач, нажав Ctrl + Shift + Esc или Ctrl + Alt + Del и выбрав Запустить диспетчер задач (если у вас возникли проблемы с этой процедурой, см. Как его включить).
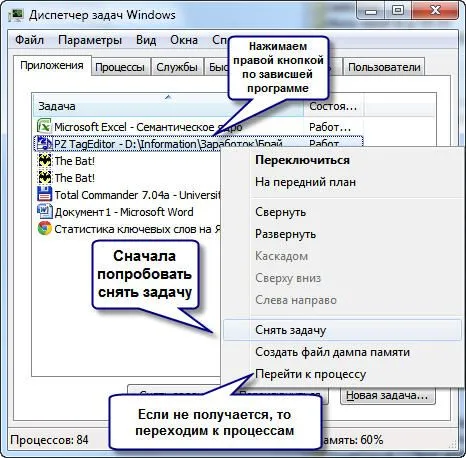
- [В диспетчере задач на вкладке «Приложения» найдите программу и щелкните правой кнопкой мыши.
- В контекстном меню выберите пункт Отменить задание (или нажмите одноименную кнопку вместо меню). Если программа не закрывается сразу, вам придется подождать некоторое время, пока не появится окно подтверждения завершения работы приложения
- Если после подтверждения программа все еще аварийно завершает работу, снова щелкните правой кнопкой мыши, но на этот раз выберите Go to Process. Каждая выполняемая программа имеет один или несколько процессов в памяти компьютера. Закрытие соответствующего процесса также приведет к закрытию программы.
- [Если вы выбрали вкладку Процессы, курсор уже должен находиться в процессе остановленной программы. Щелкните на нем правой кнопкой мыши и выберите Закрыть процесс или — более точно — Закрыть дерево процессов. Программа должна закрыться практически сразу.

PrintScreen или PrtScn — сделать снимок экрана. Это может показаться мелочью, но на практике это показывает, что люди по-прежнему делают снимки на экране. Снимок экрана сохраняется в буфере обмена, и для просмотра изображения его необходимо вставить в соответствующую программу. Краска.
Второй способ закрыть окно с помощью клавиатуры в два действия
Этот метод вызывает меню программы, в котором можно выбрать, что делать с окном: закрыть, минимизировать или сбросить.
1. для этого нажмите Alt+Spacebar. Это приведет к:.
2.С помощью стрелок на клавиатуре перейдите в это меню, выберите нужный пункт и нажмите Enter. Если компьютер все еще подает признаки жизни, будет выполнено выбранное действие.
Способ 1: горячие клавиши
Таким образом, вы увидите, что программа не отвечает. Как закрыть замороженную программу? Если ожидание не срабатывает, пользователь должен выбрать ряд действий. Они могут нажимать несколько клавиш или комбинаций клавиш на клавиатуре.
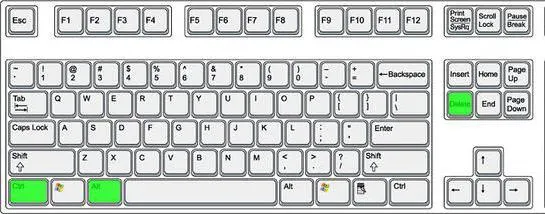
Если программа закрывается, рекомендуется продолжить.
Эти комбинации способствуют экстренному закрытию многих прерванных программ. Это эффективный, хотя и не самый эффективный метод. Но это только начало. Есть несколько других вариантов
Закрытие одного окна.
Alt+F4 для закрытия любого окна. Это гораздо проще, чем перетаскивать мышь в правом верхнем углу.
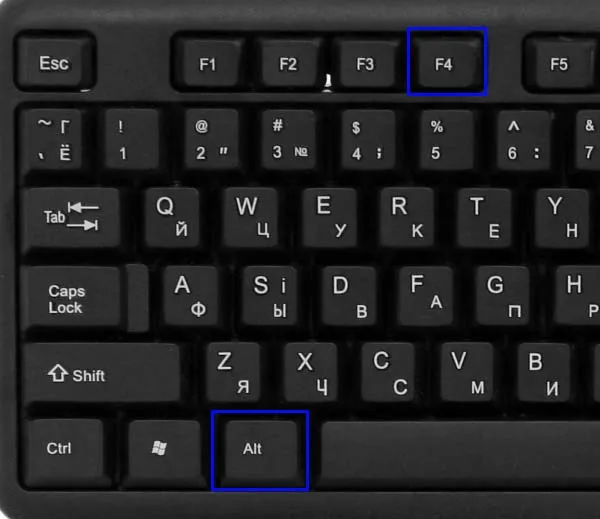
Кстати! Тот же метод работает и для игр. Если вы хотите быстро закрыть игру, вы можете использовать эту комбинацию. Это особенно полезно в случае сбоя игры или программы.
Все открытые вкладки отображаются на панели задач. Выберите нужное окно, щелкните правой кнопкой мыши и выберите Закрыть окно.
Вы можете использовать Win + Tab, чтобы отобразить все открытые вкладки. При нажатии все окна отображаются на экране в уменьшенном виде. Теперь вы можете перейти к нужному окну или закрыть окно, нажав на перекрестие.
Закрытие замороженных программ в ProcessExplorer
Если остановленный процесс не появляется в диспетчере задач (он может иметь не то же имя, что и остановленная программа) или даже диспетчер задач не может остановить заблокированный процесс, вы можете запустить небольшую утилиту под названием Process Explorer. Рекомендуется сделать это заранее, а не сразу после того, как вы положили трубку.
Загрузите программное обеспечение с официального сайта.
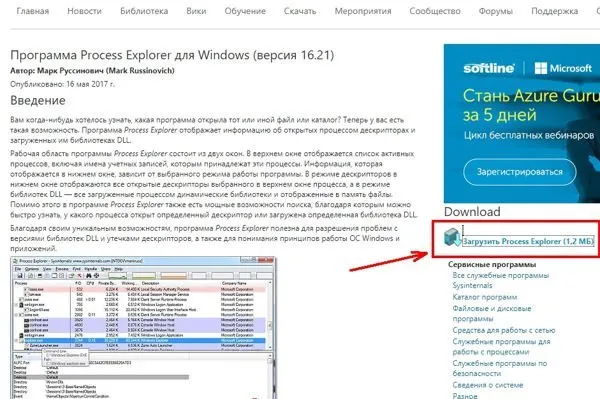
Установка не требуется. Его можно легко запустить, не распаковывая файлы.
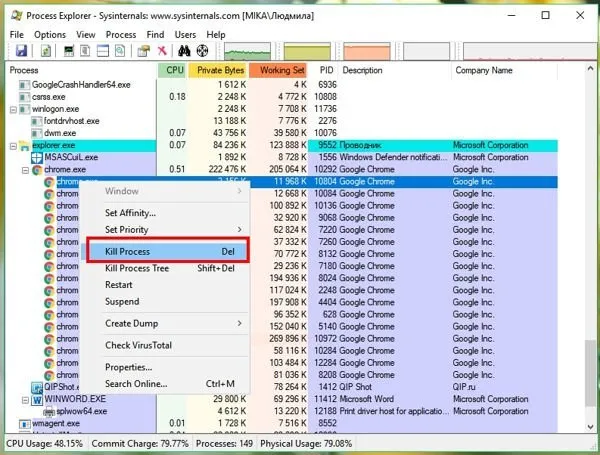
В отличие от менеджеров задач, он показывает все процессы, запущенные на вашем компьютере.
Найдите застрявшую программу или процесс, щелкните по ней правой кнопкой мыши и выберите в контекстном меню пункт Force Quit Process (Выйти из процесса) или нажмите кнопку Delete (сокращенно DEL) на клавиатуре.
Почему зависают программы на Windows и как этого избежать
Замятия бумаги в программах Windows могут возникать по нескольким причинам
Системные ошибки в приложении.
Если разработчик допустит ошибку во время разработки приложения, программа может дать сбой. Однако ответственный разработчик быстро исправит ошибку и выпустит обновление для программы. Если сбой вызван ошибкой программирования, проблему может устранить обновление приложения.
Несовместимость программ и версий Windows
Все приложения написаны для определенной версии операционной системы. Например, если программа несовместима с Windows 8, но пользователь игнорирует это условие, могут возникнуть мороженое или другие неполадки. Чтобы проверить совместимость приложения с операционной системой, щелкните правой кнопкой мыши на ярлыке приложения — Свойства — Совместимость. Выберите соответствующую систему из предложенных вариантов.
Устаревшие компьютеры.
Если ресурсов компьютера, таких как оперативная память, недостаточно для нормального функционирования, программа может зависать. Увеличьте мощность ресурсов компьютера для решения проблемы.
Наличие вирусов.
Некоторые вирусы могут вызывать нарушения в работе компьютера. Предотвратите зависание приложений из-за вирусов с помощью надлежащей защиты от вирусов.
Не паникуйте, если вы застряли с приложением во время работы. Перезапустите программу или немедленно перезагрузите компьютер. В девяти случаях из десяти вышеперечисленные решения помогут. Однако после восстановления работоспособности компьютера стоит проверить, что вызвало сбой, и, если возможно, попытаться устранить причину, чтобы предотвратить повторение ситуации.
Кстати! Тот же метод работает и для игр. Если вы хотите быстро закрыть игру, вы можете использовать эту комбинацию. Это особенно полезно в случае сбоя игры или программы.
Как закрыть окно с помощью клавиатуры
В жизни часто бывают ситуации, когда интерфейс компьютера ломается, а на экране нет ни бегунка мыши, ни любимой иконки для закрытия и сворачивания окон. В таких случаях знание того, как закрыть окна с помощью клавиатуры, может оказаться очень полезным. Он также помогает, когда кто-то входит в комнату и нужно срочно закрыть окно, а одна рука занята. Если вы понимаете, что я имею в виду. Продолжайте.
Чтобы закрыть окно операционной системы Windows, нажмите ALT + F4. Клавиша Alt находится по обе стороны от клавиши пробела и может быть нажата в любом из этих двух случаев. F4 — это четвертая клавиша справа от клавиши ESC.

Команда очень полезна для замороженных программ, игр или когда нужно закрыть окно без помощи правой руки.
- Иногда используется Ctrl + W, но он менее гибкий. Он работает не во всех программах.
- Может пригодиться клавиша ESC.
Второй способ закрыть окно с помощью клавиатуры в два действия
Этот метод вызывает меню программы, в котором можно выбрать, что делать с окном: закрыть, минимизировать или сбросить.
1. для этого нажмите Alt+Spacebar. Это приведет к:.
2.С помощью стрелок на клавиатуре перейдите в это меню, выберите нужный пункт и нажмите Enter. Если компьютер все еще подает признаки жизни, будет выполнено выбранное действие.
Альтернатива закрытию страницы — сворачивание
Закрытие окна или программы может быть очень активным методом. Во многих случаях их можно просто свести к минимуму. Это можно сделать несколькими способами:.
Комбинация клавиш Alt + Tab.

Эта команда позволяет переключаться между всеми открытыми окнами в системе. Это очень полезная команда, которая должна быть в арсенале каждого пользователя компьютера.
Win + M: сворачивает все окна и перемещается на рабочий стол с помощью клавиатуры

Еще одна очень полезная команда клавиатуры, которая не закрывает окна, а сворачивает их все вместе! Если вы зациклились на беспорядке в окне, нажмите этот ярлык и наслаждайтесь моментом очищения. Затем вы можете закрыть ненужные окна вручную.
Сегодня мы изучили несколько очень полезных клавиатурных команд, которые помогут вам закрыть окна или свернуть их. К ним относятся.
- alt + f4 — закрыть текущее окно,.
- Alt + пробел — откройте меню «Окно», стрелками выберите «Закрыть» и нажмите Enter.
- Alt + Tab — переключение между окнами.
- Win + M — свернуть все открытые окна.
Мы надеемся, что вы найдете эту статью полезной. Если да, пожалуйста, поделитесь им в своих социальных сетях. Спасибо!
F2-Переименование определений/переменных/функций синхронизации. Одна из самых красивых функций VSCODE. Если вы передумали относительно имени переменной, вы можете изменить все точки, где используется эта переменная, с учетом рамки.
Второй способ закрыть окно с помощью клавиатуры в два действия
Этот метод вызывает меню программы, в котором можно выбрать, что делать с окном: закрыть, минимизировать или сбросить.
1. для этого нажмите Alt+Spacebar. Это приведет к:.
2.С помощью стрелок на клавиатуре перейдите в это меню, выберите нужный пункт и нажмите Enter. Если компьютер все еще подает признаки жизни, будет выполнено выбранное действие.
Альтернатива закрытию страницы — сворачивание
Закрытие окна или программы может быть очень активным методом. Во многих случаях их можно просто свести к минимуму. Это можно сделать несколькими способами:.
Комбинация клавиш Alt + Tab.

Эта команда позволяет переключаться между всеми открытыми окнами в системе. Это очень полезная команда, которая должна быть в арсенале каждого пользователя компьютера.
Win + M: сворачивает все окна и перемещается на рабочий стол с помощью клавиатуры

Еще одна очень полезная команда клавиатуры, которая не закрывает окна, а сворачивает их все вместе! Если вы зациклились на беспорядке в окне, нажмите этот ярлык и наслаждайтесь моментом очищения. Затем вы можете закрыть ненужные окна вручную.
Сегодня мы изучили несколько очень полезных клавиатурных команд, которые помогут вам закрыть окна или свернуть их. К ним относятся.
- alt + f4 — закрыть текущее окно,.
- Alt + пробел — откройте меню «Окно», стрелками выберите «Закрыть» и нажмите Enter.
- Alt + Tab — переключение между окнами.
- Win + M — свернуть все открытые окна.
Мы надеемся, что вы найдете эту статью полезной. Если да, пожалуйста, поделитесь им в своих социальных сетях. Спасибо!
Ctrl+Shift+L- Выделите все одинаковые слова и переместите курсор в конец каждого слова. С помощью сильного вы можете редактировать все появления определенного слова. Однако, если слово появляется как подмножество, его необходимо изменить.
Сочетания, которых нет
TL; DR: Объединив идеи процессора VIM и особенности языка автоматизации Autohotkey, мы создали сценарий, позволяющий защитить руки от формальных позиций. Сценарии см. в разделе Capskeys.
Хакер-издатель.
Мне всегда нравилась идея автораМозг. Обработчик кода VIM.
Vim — это такой хакерский текстовый процессор, который любят бабушки и дедушки и который нравится каждому новичку, когда он слышит о его возможностях.
VIM (произносится как «ВИМ», улучшенная аббревиатура — VI) — это кошмар для простого пользователя. Если вы наконец-то сможете закрыть его, вздохните спокойно и имейте твердую уверенность в том, что вы никогда больше не столкнетесь с этим, даже в своей жизни. (c) Материалы Викицитатника.
Так что же в нем особенного? В Hexcelot есть хорошая статья, объясняющая, почему Vim хорош.
И я считаю, что Vim хорош, а его знание основных команд полезно. Так, например, ссылка на этот процессор при разговоре с разработчиками дает +1 к доработке. Кроме того, многие сайты (например, YouTube) используют именно такую комбинацию процессоров. Ωστόσο, η πραγματικότητα είναι ότι το Vim δεν είναι ένα σύγχρονο εργαλείο και η δημοτικότητά του διατηρείται μόνο από τους παλιούς και όσους θέλουν να κάνουν επίδειξη.
Далее о самом популярном в мире редакторе кода.
Главный аргумент в пользу VIM заключается в том, что он позволяет писать более эффективно.
VIM разработан для минимизации движения запястья при наборе текста. Все горячие клавиши находятся под рукой.
Это та же цель, которую я хотел достичь, но без привязки к Vim с его недружественным режимом.
Существует целое сообщество, пытающееся перенести функциональность VIM в различные редакторы кода. Однако я решил поступить иначе и перенести часть его функциональности но всю систему. Для этого можно использовать программу AutoHotkey.
AutoHotkey.
AutoHotkey — это свободно распространяемый язык для автоматизации задач в Microsoft Windows. Autohotkey — это язык сценариев, адаптированный для легкого назначения и переназначения горячих клавиш, таких как кнопки мыши и джойстика.
Одним словом, AHK позволяет автоматизировать рутинные задачи, программировать с помощью графических интерфейсов и искренне писать в конце писем. Чтобы профессионально лениться с AHK, нужно заблаговременно отрубить себе голову.
Кроме того, обычные клавиатуры часто имеют очень бесполезные клавиши, такие как CapsLock. Почему они бесполезны? Потому что его единственная функция — нажимать клавишу Shift вместо вас. Он нравится в основном тем, кто троллит в Интернете и часто пишет SQL-запросы. Но неудобств от этого много. Единственная необходимость проверять, включена ли капсула перед вводом пароля, — это головная боль.
Вердикт таков: «капсулу» можно было бы использовать лучше.
Поэтому нам нравится, когда руки остаются на клавиатуре. Мы хотим уметь писать эффективно и быть не лучше прославленного Виммера. И мы хотим, чтобы это было легко. У нас также есть программа, с помощью которой мы можем запрограммировать сочетания клавиш и одну дополнительную клавишу на клавиатуре. Вы сложили пазл? Выучите его и идите писать свою программу.
VSCode
Когда дело доходит до выбора редактора кода, он соответствует вашим личным предпочтениям. Однако есть один редактор, который подходит почти всем, и это Visual Studio Code.
VSCODE — это творение Microsoft с открытым исходным кодом, написанное с использованием фреймворка JavaScript/TypeScript. Из коробки это очень простой редактор кода, и вы можете начать писать все, что захотите, за считанные секунды. Кроме того, если вы добавите расширения, и он будет написан и регулярно поддерживаться большим сообществом, этот малыш выбьет все дерьмо из профессиональных IDE.
Путеводитель.
Ctrl+B-Открыть/Закрыть боковую панель.
Ctrl+Shift+E-Открыть меню навигации.
Ctrl+Shift+D-Открыть меню «Пуск». Используется во время отладки.
Ctrl+Shift+F — меню поиска. Позволяет искать текст во всех файлах.
Ctrl+Shift+H-Открыть меню Exchange. Родственник Ctrl+Shift+F, но имеет функцию замены.
Ctrl+Shift+G-Открыть меню Контроль версий. Если вы установили расширение Gitlens, вы можете изменить эту комбинацию.
Ctrl+J-Открыть и закрыть панель.
Ctrl+shift+x-Открыть меню расширения.
Ctrl+(обратная метка)-открывает терминал.
Ctrl+Shift+M-Открыть панель ошибок.
Ctrl+Shift+U-Открыть консоль вывода.
Ctrl+Shift+y — открывает консоль отладки.
Простая комбинация.
F1 — Открывает окно команд. Все для пользователей VSCODE. Это окно можно использовать для выполнения практически всех действий.
F2-Переименование определений/переменных/функций синхронизации. Одна из самых красивых функций VSCODE. Если вы передумали относительно имени переменной, вы можете изменить все точки, где используется эта переменная, с учетом рамки.
F8 — Перейти к следующему выпуску кода.
Ctrl+. — Быстрое исправление ошибок. Если вы часто допускаете ошибки, vScode может их исправить. Очень полезно использовать в сочетании с F8.
F9 — установка точки остановки для программы отслеживания ошибок.
Ctrl+R — открыть недавние проекты/файлы.
Ctrl+(,) — открывает настройки процессора.
Ctrl+Q — переключение в другое окно.
Ctrl+/ — закомментировать строку.
Ctrl+T-Переход к функции или переменной во всех файлах.
Ctrl+Shift+O-Переход к функции или переменной в текущем файле.
ctrl+home — переход к началу файла.
Ctrl+end — перейти в конец файла.
Ctrl+Shift+\- переход к соответствующей скобке.
Ctrl+Shift+Enter — перемещение вниз по текущей строке и установка курсора в начало новой чистой строки
Ctrl+Shift+N-Открыть новое окно VSCODE.
Alt+Left / alt+Right — перемещение на предыдущую / следующую активную строку. Переходя от строки к строке, VSCODE запоминает это на протяжении всей истории и позволяет быстро перейти к самой горячей точке вашего кода.
alt+up/down — перемещение строки вверх/вниз. Он должен быть у вас!
Alt — ускорить прокрутку страницы. Переход по странице и нажатие ALT немного ускоряют процесс.
Alt+Z — изменение мощности линии.
Shift+Alt+F-Автоматическое форматирование текста. VSCODE поддерживает автоматическое форматирование большинства языков. Нажатие этой клавиши приводит код в соответствие с образцом, используемым в кодовом стиле языка.
Shift+alt+- содержит импорт в соответствии с языковым стандартом.
Ctrl+C копирует текущую строку, если ни одна из опций не доступна. В остальном он функционирует как обычная копия.
Демонстрация
Кроме того, короткое видео «Десерт» наглядно показывает, как сочетать использование скриптов Capskeys с функциональностью процессора VSCODE. Опытные пользователи узнают файл Vimtutor, используемый для обучения основам VIM. Я не обещаю чудес, но суть должна быть ясна.
В этой статье мы рассмотрели способы повышения производительности при создании кода или текста, например, с помощью сочетаний клавиш. Мы начали с простых сочетаний клавиш и перешли к продвинутым сочетаниям клавиш. Надеюсь, эти знания не раз сослужат вам добрую службу в вашей карьере.
Не пытайтесь запомнить все одновременно. Я не помню их все хорошо и даже не стараюсь постоянно их использовать. Для первого раза достаточно знать, какие комбинации общедоступны. В конце концов, многие комбинации очень интуитивны. Как только вы найдете основы и некоторые добавки, вы начнете гадать, куда нажать, чтобы получить то, что вам нужно.
Если у вас есть своя любимая комбинация, не упомянутая в статье, напишите ее в комментариях.
Кроме того, если у вас есть идеи по улучшению скриптов AutoHotkey, мы будем рады видеть запросы на pull request на странице репозитория.
Первоначальную идею для сценария мы почерпнули из этой замечательной статьи в блоге Никиты Прокопова.