- Установка полноценной Ubuntu на USB-накопитель
- Подготовка к установке
- Загрузка
- Немного теории — что такое ISO образ
- Ubuntu — запись ISO на флешку
- Программа Universal-USB-Installer
- ISO and USB selection
- Confirm USB device
- Создание загрузочного носителя в Linux
- Создание загрузочного диска (Startup Disk Creator)
- Запись в Windows, Linux, macOS
- UnetBootin.
- Запись в Linux через терминал
- Запись в Ubuntu
- Создайте загрузочный диск (USB-Creator-GTK).
- Шаг 1. Выяснение метки USB-диска
- Шаг 2. Запись ISO-файла на USB-диск
Если вы используете здесь значение no, dd ничего не скажет о процессе, но если при записи образа на диск произойдет ошибка.
Установка полноценной Ubuntu на USB-накопитель
Во многих случаях вам потребуется установить Ubuntu на USB-накопитель, чтобы операционная система была доступна на любом компьютере (если он может загрузиться с USB-накопителя).
В этой статье описано, как установить Ubuntu на USB-накопитель.
Не путайте установку с простой записью изображений. Для получения дополнительной информации о записи образов на USB-накопитель см. раздел Usb-creator-gtk.
Некоторые важные замечания и полезную информацию можно найти в статье Установка и использование Ubuntu на USB-накопителе. Это стоит прочитать перед установкой Ubuntu на USB-накопитель.
Подготовка к установке
Загрузите образ системы отсюда. Если вы не планируете запускать систему на машине с более чем 4 ГБ оперативной памяти, рекомендуется выбрать 32-разрядную версию.
После загрузки образа вам нужно записать его на компакт-диск или USB-накопитель.
Самый простой способ записать образ на USB-накопитель — использовать UNetbootin. Эта программа доступна для наиболее распространенных операционных систем (Windows, Linux и Mac) и относительно проста в использовании. Просто укажите путь к загруженному образу и выберите диск, на который будет записан образ.
Невозможно использовать виртуальную машину для записи образа на носитель. VirtualBox или QEMU. просто перенесите USB-накопитель на виртуальную машину. Последующие шаги этого метода остаются неизменными.
Загрузка
Перед загрузкой убедитесь, что в качестве первого загрузочного устройства в BIOS выбрано либо USB, либо CD-ROM, в зависимости от того, что вы хотите загрузить. Чтобы войти в BIOS, нажмите Del на настольном компьютере или F2 или F12 на ноутбуке. Информацию о том, как выбрать подходящее загрузочное устройство, можно найти в Интернете или прочитать руководство по эксплуатации компьютера.
Если все сделано правильно, перед вами появится загруженная система LiveCD.
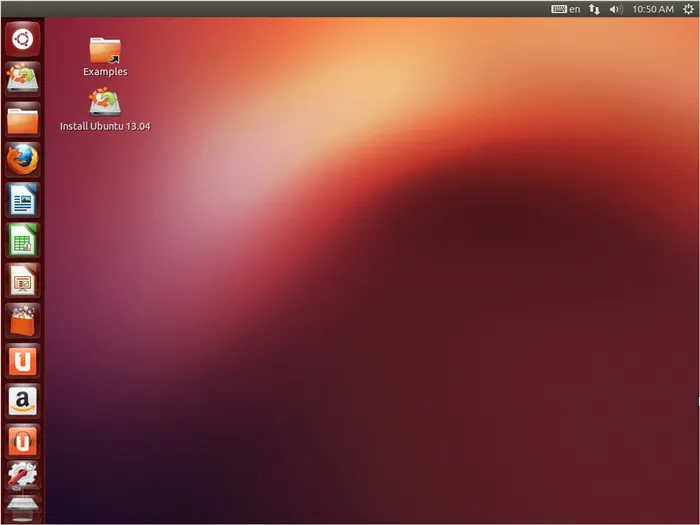
Если вы используете здесь значение no, dd ничего не скажет о процессе, но если при записи образа на диск произойдет ошибка.
Немного теории — что такое ISO образ
ISO-образ — это особый вид файла, который содержит не только данные, но и информацию о файловой системе и метках. Его можно описать как лазердиск в формате файла. Запись такого изображения — самый простой способ записи. Программа просто переносит байты из файла в записывающее устройство. Дисковой файловой системой для таких изображений считается ISO 9660.
Эти файлы предназначены для записи на лазерные диски, но многие из них также могут быть записаны на флэш-диски. Использование флэш-накопителя вместо лазерного привода имеет ряд преимуществ, включая меньший размер, более короткое время запуска и отсутствие шума CD-привода. Более того, некоторые самонадеянные нетбуки не оснащены лазерными приводами.
Проблема с записью образов ISO на USB-носители заключается в том, что они используют разные файловые системы. Лазерные диски (и файлы ISO) используют файловую систему ISO9660, а флэш-диски — файловую систему FAT32. Поэтому простой экспорт содержимого ISO-файла на флэш-накопитель не делает его загрузочным. Затем необходимо сделать флешку загрузочной. Можно создать загрузочный флеш-накопитель Ubuntu.
Ubuntu — запись ISO на флешку
Ubuntu — один из дистрибутивов Linux, который не только позволяет своим разработчикам создавать загрузочные флеш-накопители из образов, но такие флеш-накопители создаются с файловой системой FAT32. Эта файловая система позволяет использовать флешку по ее первоначальному назначению даже после записи образа Ubuntu. После создания загрузочного флеш-накопителя Ubuntu на него можно скопировать обычные файлы. Например, использование пакета долгового программного обеспечения избавляет от необходимости впоследствии скачивать его из Интернета.
Существует несколько способов записать Ubuntu ISO на USB-накопитель. Первый — использовать фирменное программное обеспечение Ubuntu под названием SartupDiskCreator. Эта программа не удаляет текущее содержимое USB-накопителя (если вы не нажмете кнопку [Delete Disk]). Главное — убедиться, что на USB-накопителе достаточно свободного места.
ПРИМЕЧАНИЯ С 2016 года об этой программе можно забыть. Подробнее об этом читайте в конце статьи.
Однако сложность заключается в том, что эта программа не отделена от ее распространения. Это означает, что для его использования необходимо сначала загрузить Ubuntu. Ubuntu с компьютера, на котором установлен Ubuntu, или с живой системы. Остальное просто: укажите ISO-файл, укажите USB-накопитель и нажмите кнопку Создать загрузочный диск.
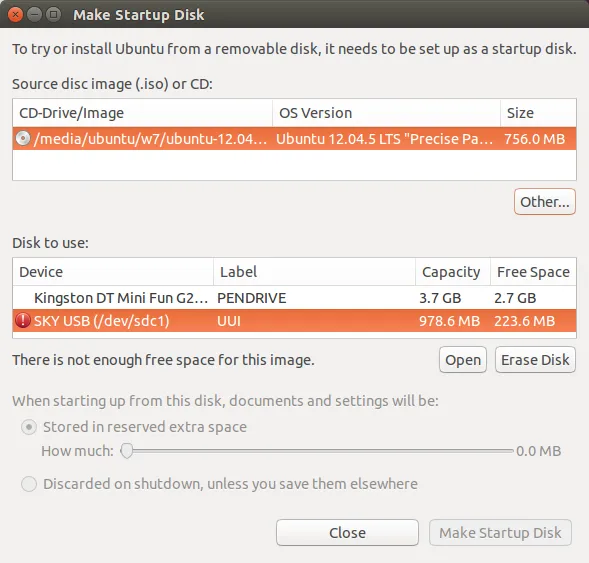
В качестве альтернативы используйте другую программу записи.
Программа Universal-USB-Installer
Веб-сайт программы — www.pendrivelinux.comです. Вы можете создать загрузочную флешку Ubuntu за несколько минут.
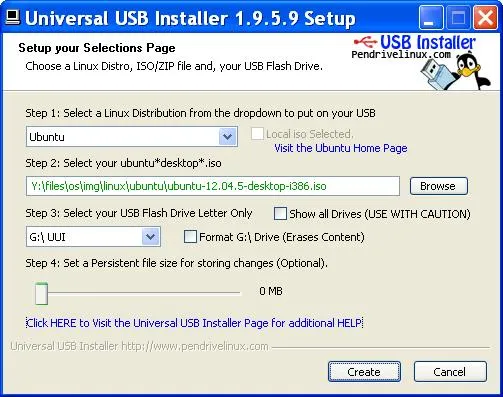
Выберите ‘Ubuntu’ в первом поле и введите путь к файлу образа во втором поле. Укажите палку в третьем поле и нажмите кнопку Создать.
Убедитесь, что вы предварительно установили флэш-накопитель и что на нем есть необходимое свободное пространство. Если на флешке есть файлы, удалять их не нужно. Программа не будет удалять существующие файлы. Если, конечно, вы не поставите галочку в поле «Формат»!
Перед записью изображений рекомендуется загрузить последнюю версию этого программного обеспечения. Возможно, в образ Ubuntu были внесены изменения, поэтому старые версии программного обеспечения могут неправильно заменить новый образ Ubuntu. Единственным недостатком этого программного обеспечения является то, что его можно использовать только под Windows. В случае с Linux дело обстоит иначе.
Обычно диалоговое окно автоматически определяет USB и предлагает немедленно записать изображение. Если нет, необходимо воспользоваться функцией «Поиск», указать путь и нажать кнопку «Создать загрузочный диск». Чтобы создать загрузочную флешку Ubuntu, вам придется подождать некоторое время.
ISO and USB selection
После загрузки создатель загрузочного диска выполнит поиск ISO-файла в папке загрузки и на любом подключенном записываемом USB-носителе.
И Ubuntu ISO, и нужное USB-устройство могут быть обнаружены и определены как «Источник образа диска» и «Диск для использования» в окне приложения. Если нет, воспользуйтесь кнопкой Other, чтобы найти ISO-файл и выберите нужное USB-устройство из списка устройств.
[Нажмите кнопку Create Startup, чтобы запустить процесс.
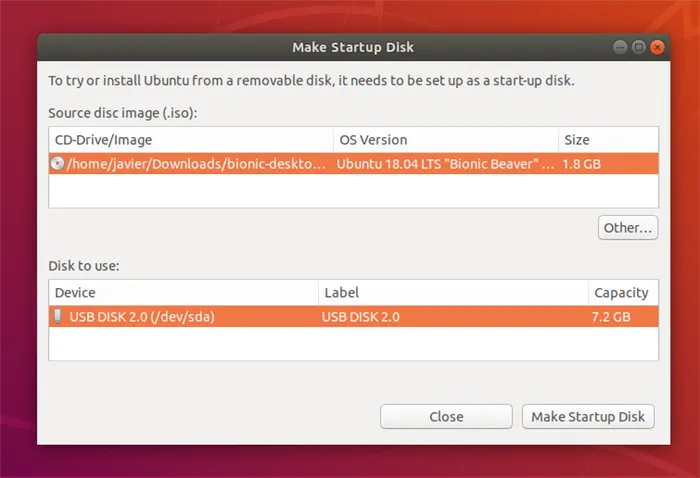
Confirm USB device
Перед внесением любых постоянных изменений вам будет предложено подтвердить правильность выбранного USB-устройства. Это важно, поскольку все данные, хранящиеся на этом устройстве, будут повреждены.
После подтверждения начнется процесс регистрации и появится индикатор выполнения.
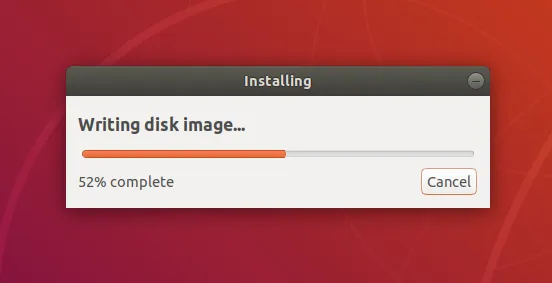
Если вы нашли эту статью полезной или просто понравилась, пожалуйста, не стесняйтесь пожертвовать автору. Вы можете легко сделать это, отправив деньги на Яндекс кошелек № 410011416229354. Или же ответьте на телефонный номер +7918-16-26-331.
Создание загрузочного носителя в Linux
Причины, по которым вам необходимо создать флэш-накопитель для установки Linux, включают.
- Невозможно обновить из-за медленного интернета, и
- ubuntu должна быть установлена другая версия.
- При загрузке Windows главный сектор неисправен.
- Вам нужно установить ubuntu на флэш-накопитель другой компьютерной системы.
Вы можете создать загрузочный флеш-накопитель Ubuntu с уже установленным дистрибутивом.
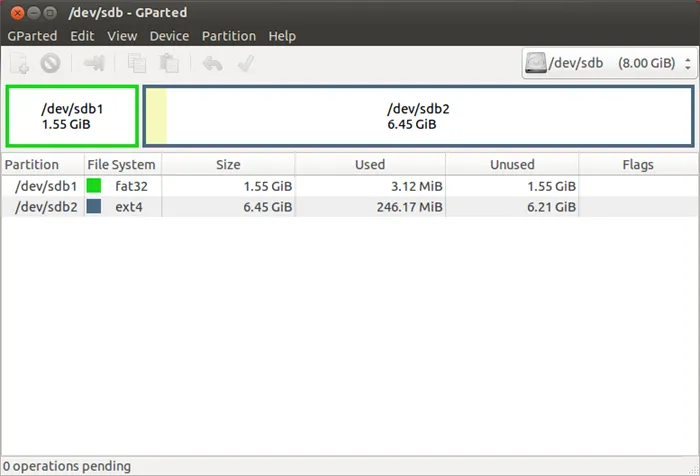 Создание загрузочного диска (Startup Disk Creator)
Создание загрузочного диска (Startup Disk Creator)
В набор программного обеспечения Linux по умолчанию обычно входит программа для создания загрузочного флэш-носителя. Ubuntu — это программа ‘Create Bootable Disk’ (или английская версия ‘Startup Disk Creator’).
Узнайте больше о дистрибутиве Ubuntu в этой статье.
Находится в главном меню, для этого нужно набрать в строке поиска ‘USB’ или ‘Create’. Установите USB-накопитель и запустите приложение.
Обычно диалоговое окно автоматически определяет USB и предлагает немедленно записать изображение. Если нет, необходимо воспользоваться функцией «Поиск», указать путь и нажать кнопку «Создать загрузочный диск». Чтобы создать загрузочную флешку Ubuntu, вам придется подождать некоторое время.
Отрицательным моментом является отсутствие сообщений об ошибках во время установки. В целом, однако, программное обеспечение выполняет достаточно хорошую работу.
Существуют различные программы с графическим интерфейсом для создания живых USB-дисков. Вероятно, самым популярным в Linux является Etcher. В Ubuntu есть собственный инструмент для этой задачи — Startup Disk Creator.
Запись в Windows, Linux, macOS
UnetBootin.
UnetBootin является мультиплатформенной утилитой — ее можно использовать как в Windows, так и в Linux (и MacOS).
Поскольку рабочая среда одинакова во всех операционных системах, она предоставляет универсальные инструкции по использованию вспомогательных программ.
Когда утилита запустится, выберите ‘Disk Image’ и оставьте ‘Standard ISO’ в выпадающем меню рядом с ним. В конце строки «…» и выберите файл образа диска. В поле носитель выберите USB-накопитель. Остальные настройки остаются неизменными. Нажмите ‘OK’: .
Если Ubuntu уже зарегистрирована на флешке, UnetBootin может спросить, нужно ли заменить файлы — ответьте «Да, все».
Запись в Linux через терминал
Регистрация образа диска на USB-накопителе с помощью терминала является универсальным методом распространения GNU/Linux.
Сначала убедитесь, что USB-накопитель подключен, и используйте команду для определения адреса устройства.
В моем случае USB-накопитель — это /dev /sdc1. Точка прикрепления указывает на то, что устройство прикреплено — для его отсоединения необходимо выполнить команду Umount:.
Стоит проверить, что устройство отключено, запустив LSBLK еще раз.
После отсоединения USB можно начать процесс записи изображения ISO. Для этого используйте команду DD — мощный инструмент. Программа DD является не только мощным инструментом, но и опасным, особенно потому, что она работает от root (с правами суперпользователя). При неправильной команде, например, имени записываемого диска, DD может легко удалить поля диска или стереть данные. Поэтому при использовании этой программы необходимо соблюдать осторожность.
if =/path/to/file.iso: вместо /path/to/file.iso определите точный адрес файла образа системы. Если образ находится в знакомом каталоге, имя пользователя — Mike, а файл называется ubuntu.iso, определите if =/home/mike/ubuntu.iso
of =/dev/sdquare: укажите имя диска без цифр — имя диска, а не раздела. В моем случае, /dev /sdc.
BS = 4M: BS следует использовать для записи блоками, а не байтами (это занимает много времени).
conv = fdatasync: этот параметр означает физическую запись на диске. Если этот параметр не используется, диск по умолчанию хранится в кэше, что может вызвать перегрузку, если не все данные зарегистрированы на диске.
Вы также можете разделить команду PV для отображения строки регистрации. По умолчанию он не отображается. Например.
Рекомендуется начинать только с обеспечения установки фотоэлектрического оборудования.
Запись в Ubuntu
Создайте загрузочный диск (USB-Creator-GTK).
Стандартная утилита Ubuntu «Сделать загрузочный диск» доступна, если нажать Alt+F2 и набрать USB-Creator-GTK.
Эта утилита очень проста в использовании и может регистрировать как флэш-накопители, так и диски.
Чтобы начать запись загрузочного USB-носителя, необходимо выбрать диск с операционной системой с помощью кнопки Поиск.
Далее необходимо выбрать диск в поле ‘Используемые диски’ (Used drives). Затем нажмите на ‘Create bootable disk’ (Создать загрузочный диск).
Эта инструкция представляет больший интерес для пользователей Windows, которые решили впервые попробовать ubuntu или уже знакомы с ней, но нуждаются в установке на новый компьютер.
Шаг 1. Выяснение метки USB-диска
Сначала подключите USB-накопитель к компьютеру.
В примере выше введите /dev /sdb, чтобы определить параметры. Обычно доступ к USB-дискам, подключенным к системе, можно получить из этого корня, но это не твердое правило, которое действует всегда.
В вашей системе это может быть другой маршрут. Узнать это можно с помощью команды LSBLK. Используйте эту команду для поиска диска, размер которого соответствует размеру USB-накопителя, на который вы собираетесь записать образ.
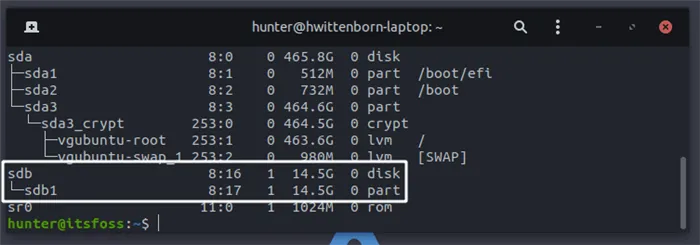
Используйте командную строку для поиска устройств USB
Если для этой задачи вы используете инструмент графической среды, вы можете использовать что-то вроде GNOME Disk для поиска маршрута к диску.
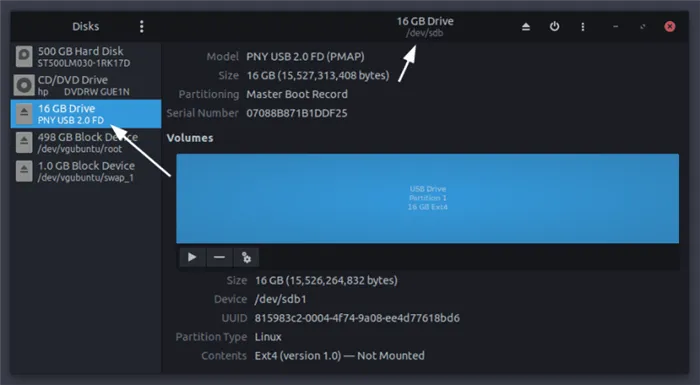
Поиск устройства USB с помощью инструментов графического интерфейса пользователя
Теперь, когда вы нашли путь к необходимым средствам, вы можете создать живой USB-диск.
Шаг 2. Запись ISO-файла на USB-диск
Откройте терминал в списке, где находятся файлы ISO, и выполните следующую последовательность действий (при выполнении этой команды дома — при необходимости замените /dev /sdb на путь к устройству USB): .
После выполнения этой команды вам нужно будет немного подождать, и DD создаст живой USB-диск.
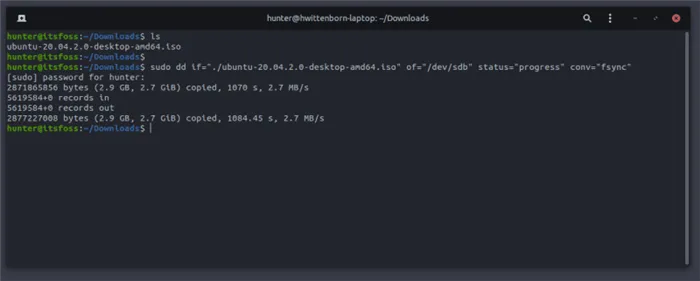
Создание живого USB-диска
























