- Лучшие программы для записи игр для геймеров
- Экранная Камера
- Bandicam
- Как записать игру на видео с помощью PLAYS.TV
- Как записать игру на видео с помощью BANDICAM
- Как записать игру на видео с помощью FRAPS
- Вариант №2: Используйте функциональность Windows 10/11
- Вариант 3: использовать возможности видеокарты (Nvidia, Intel).
- ShadowPlay
- IntelHD
- 📌 Что делать дальше с записанным видео
- Geforce experience
- iSpring Free Cam
- Camtasia Studio
Все, что вам нужно сделать, это решить для себя, действует ли Milliris! Если это приоритет и стоит денег. Чтобы раскрыть все секреты этого программного обеспечения и узнать больше о его возможностях, нажмите на ссылку ниже, чтобы посетить официальный сайт.
Лучшие программы для записи игр для геймеров
Хотите поделиться своей версией игры с друзьями? Существует множество программ для скрининга. Мы составили список лучших программ для записи видео и звука из игр. Это поможет вам найти наиболее полезные и функциональные из всего многообразия. Читайте ниже, чтобы сделать свой выбор!
Смотрите видео. Откройте для себя самые популярные варианты.
Скачайте программу для записи игрового экрана №1 прямо сейчас!
Экранная Камера
С помощью программного обеспечения от отечественных разработчиков программного обеспечения AMS вы можете захватывать изображения с вашего компьютера. Помимо записи, Screen Capture позволяет редактировать видео, добавлять титры и заголовки, а также накладывать вокал, включая микрофоны, записанные через саму программу.
- Понятный интерфейс, который является русскоязычным.
- Простая запись видео и аудио.
- Вырезание, добавление титров, наложение музыки и
- Загрузите готовое видео на YouTube или VK, и
- Сохраните видео в любом формате.
Все это делает его одним из лучших программ для записи игр.
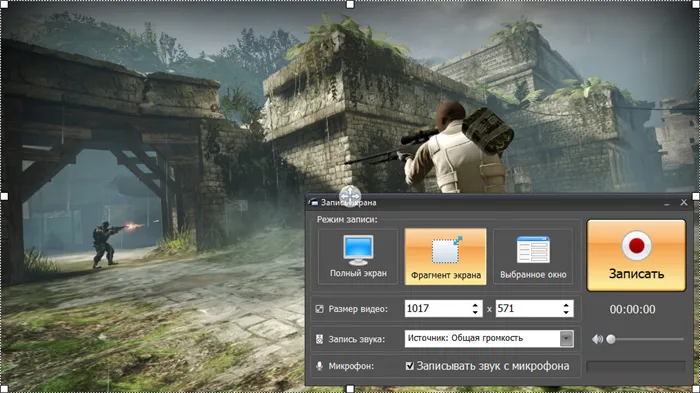
Интерфейс дисплея Cam
Bandicam
Bandicam — это функциональное программное обеспечение с простой рабочей средой. Она записывает скриншоты и позволяет пользователям напрямую настраивать клавиши доступа, добавлять эффекты бегущей строки, скрывать курсоры и устанавливать таймеры.
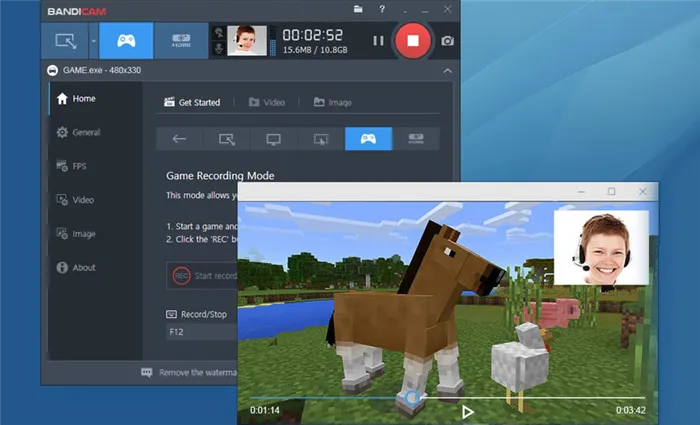
Чтобы загрузить программу для записи видео в игры и использовать все ее возможности, необходимо заплатить от 39 долларов США. Тестовая версия имеет ограничения. На изображение наносится водяной знак, а видео может длиться до 10 минут. К недостаткам можно отнести требовательность к ресурсам компьютера.
Если у вас Windows 10, дополнительное программное обеспечение не требуется. В системе имеется игровая панель для записи видео в играх. Она проста в использовании и записывает высококачественное видео. Спросите, как его использовать:.
Как записать игру на видео с помощью PLAYS.TV
plays.tv — самый простой выбор. Программа делает все автоматически. Все, что вам нужно сделать, это установить и запустить программу и создать бесплатную учетную запись.
ВАЖНО! Как только вы начнете играть, plays.tv начнет записывать ваши игровые сессии.

Программное обеспечение позволяет зарегистрироваться для двух функций
- Автоматическая — регистрация начинается в начале игры и прекращается в конце игрового периода.
- Manual — ручной режим, в котором запись может быть запущена и остановлена во время игры с помощью сочетаний клавиш.
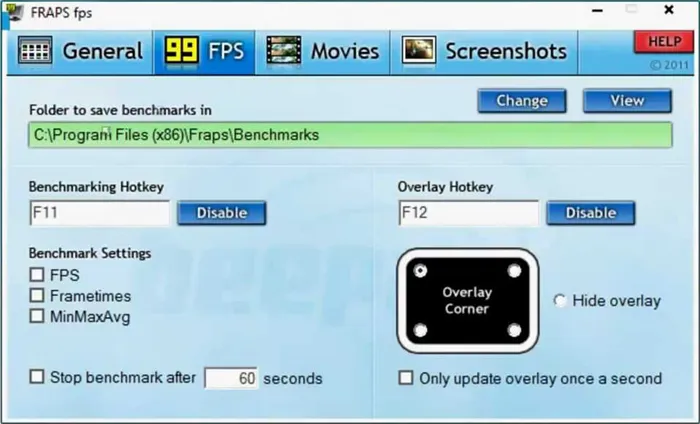
По умолчанию программа записывает до 10 Гб игр и 30 кадров в разрешении 720p. Однако вы можете изменить настройки в соответствии со своими потребностями.
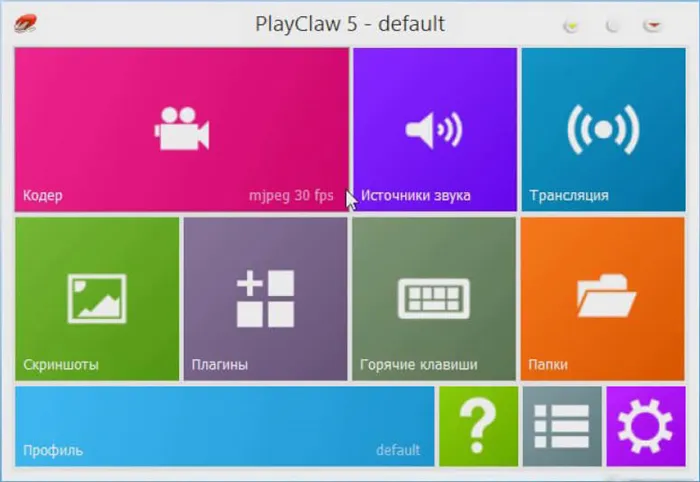
Чтобы изменить настройки качества видео, перейдите в раздел Качество по умолчанию.
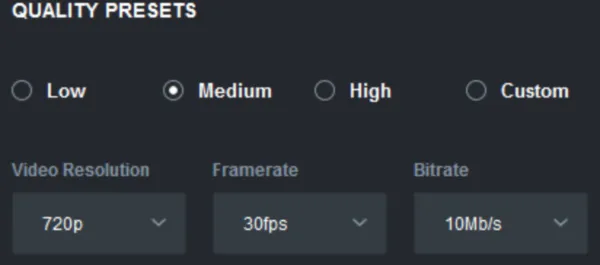
В случае глобальных атак в League of Legends и Counter-Strike программное обеспечение даже указывает на ключевые моменты игры. Вы также можете забронировать их самостоятельно.
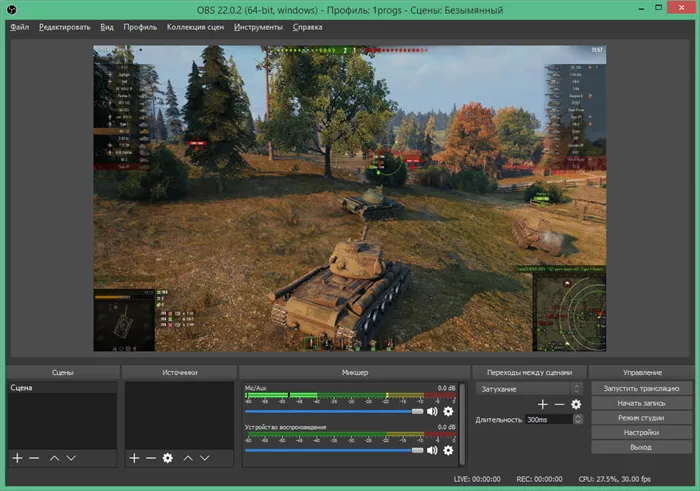
Когда вы закончите игру, на plays.tv появится окно с записанным материалом из игры и попросит вас сократить его до 30-секундного ролика. Добавьте собственное название и описание, загрузите видео на plays.tv и поделитесь ссылкой с друзьями.
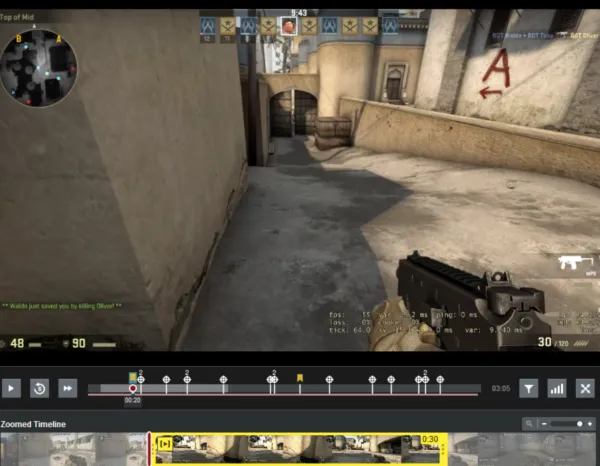
После завершения регистрации программа открывает окно, в котором записанное игровое видео можно редактировать.
Вторичные ноты! Помимо того, что plays.tv является вспомогательной программой для записи игрушек, это еще и своего рода социальная сеть для игроков.
Здесь вы можете поделиться своими собственными видеороликами или посмотреть видеоролики других пользователей. Скачать plays.tv на сайте Plays.tv
Как записать игру на видео с помощью BANDICAM
Bandicam — это простой инструмент для записи HD-видео и не только. Здесь есть все, что вам может понадобиться. С помощью этой программы можно выбрать качество видео и уровень сжатия, включить/выключить звуковой сигнал компьютера и остановить запись. Последнее избавит вас от надоедливых ссылок на видео.

Программа позволяет записывать видео 4KUltraHD с регулируемой частотой кадров. Благодаря специальному алгоритму Bandicam сжимает видео, чтобы обеспечить наименьший размер без ущерба для качества. Ваши записи можно легко загрузить на YouTube без особой подготовки.
Процесс записи игры происходит следующим образом
-
Загрузите и установите Bandicam на свой ПК с сайта bandicam.cоm.
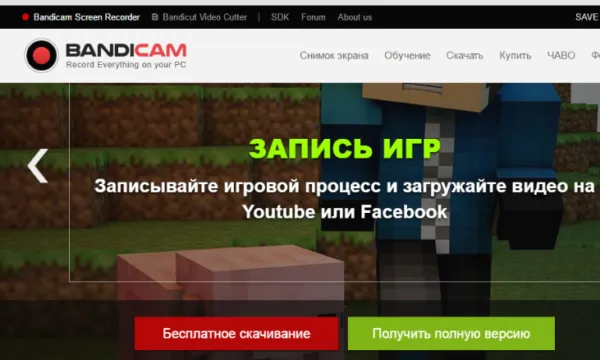
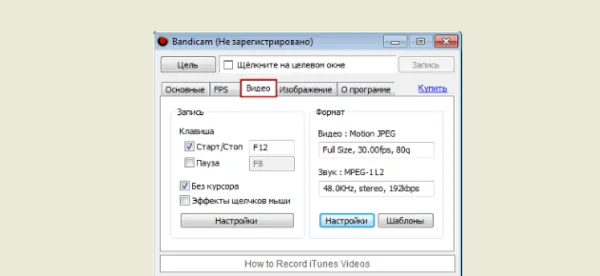
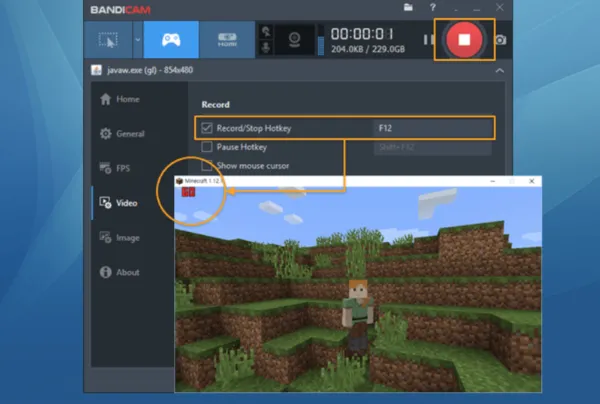
![Нажмите кнопку Stop [Стоп].](/wp-content/uploads/03/2/kak-zapisivat-video-235C92.webp)
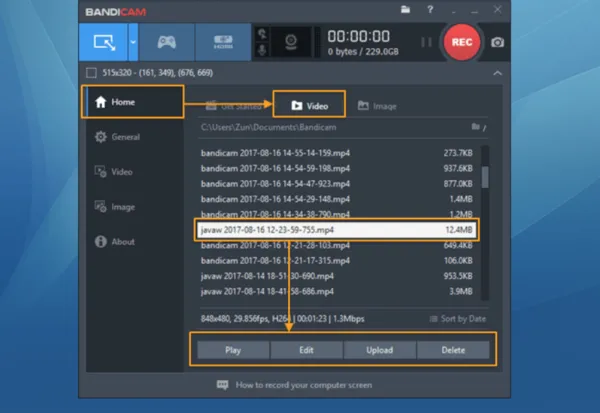
Bandicam доступен в двух версиях: бесплатной и платной. При установке бесплатной версии убедитесь, что на вашем компьютере не отображается нежелательная панель инструментов. Обратите внимание, что бесплатная версия Bandicam позволяет редактировать только 10 минут видео и отображает огромное количество предупреждений. Поэтому рекомендуется приобрести платную версию за 39 долларов США.
Как записать игру на видео с помощью FRAPS
Fraps — это еще один способ записи игрового процесса. Программное обеспечение не предлагает много функций. Однако Fraps можно рассматривать как один из лучших способов записи видеоигр. Программное обеспечение позволяет записывать видео с разрешением 7680 x 4800 с настраиваемыми кадрами от 1 до 120 кадров в секунду. Ни одна другая программа для записи игр не даст вам такого качества.

Чтобы использовать Fraps, выполните следующие действия
- Загрузите и установите Fraps на свой компьютер с сайта fraps.com. Бесплатная версия ограничена по длине и добавляет водяной знак к вашему видео, поэтому вы должны выбрать платную версию за 37 долларов.
- Запустите Fraps и перейдите на вкладку «Фильмы» (верхнее поле в центре).
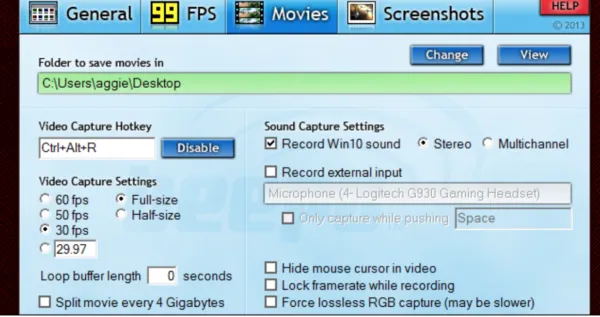
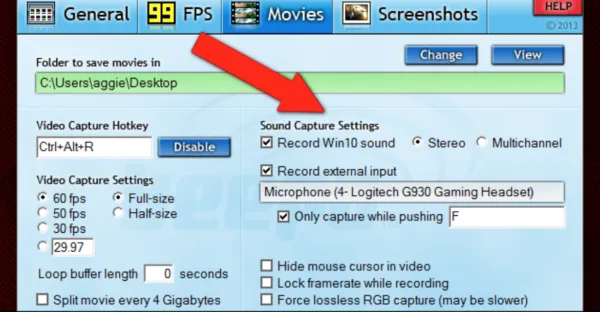
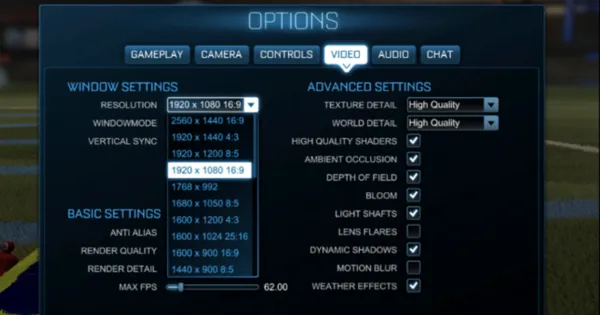
В целом, Fraps — это отличное программное обеспечение для всех, кто заинтересован в качестве. Примечание: формат видео Fraps не поддерживается YouTube. Поэтому, если вы хотите сжать видео Fraps или загрузить видео, созданное с помощью этой программы, на YouTube, попробуйте Freemake FreeVideoConverter.
Теперь вы знаете, как правильно снимать видео с игрового экрана. Для этого можно использовать встроенный инструмент Windows и программное обеспечение сторонних производителей. Первый инструмент не позволяет выделить область загрузки, выбрать расширение видеофайла или отредактировать материал.
Вариант №2: Используйте функциональность Windows 10/11
В Windows 10/11 есть очень полезная встроенная функция для записи видео и создания скриншотов в играх. В отличие от Fraps, видео можно сжимать до меньшего размера (минута видео весит 50 МБ вместо 1÷2 ГБ).
Чтобы включить и настроить эту функцию, сначала откройте Параметры Windows (сочетание клавиш Win + i).
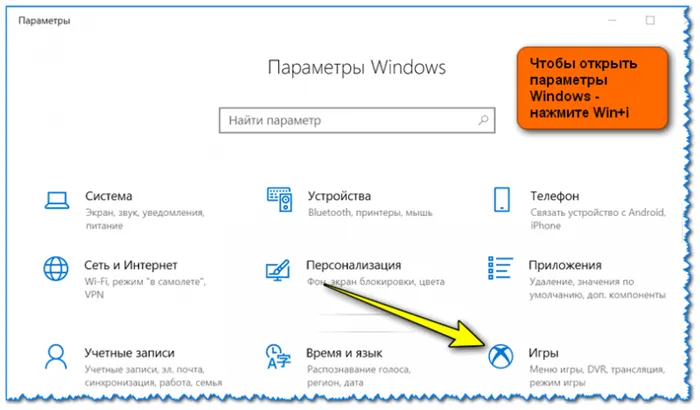
Как открыть настройки Windows — Win+i
Затем откройте раздел Игры/Игровой видеорегистратор. Сначала выберите папку, в которую вы хотите сохранить записи (см. скриншот ниже, область 2), и укажите продолжительность записи (по умолчанию 2 часа).
👉 Помогите!
Если в вашей версии этого нет (DVR для игр) — скорее всего, у вас просто нет обновления Windows 10.
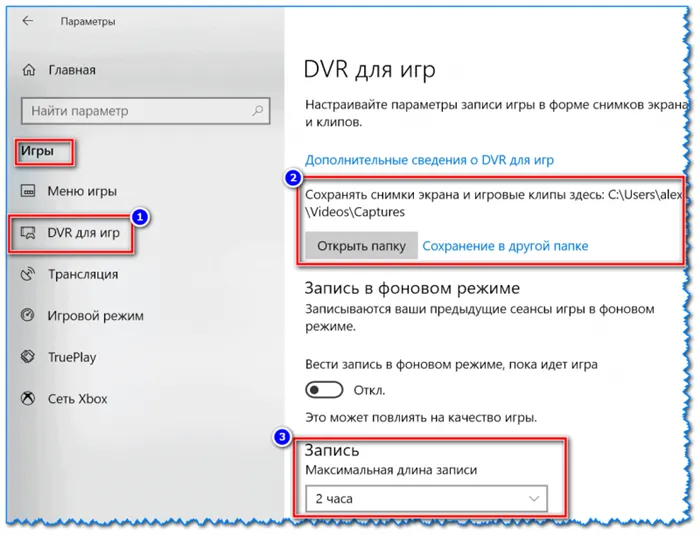
Настройки папок/видеозаписи
Если вы хотите записывать звук, также включите эту опцию в настройках (задает качество записываемого звука. По умолчанию — 128 кбит/с).
Кстати, Windows 10 может записывать звук не только из динамиков компьютера, но и с микрофона (то есть вы можете аннотировать видео на лету).
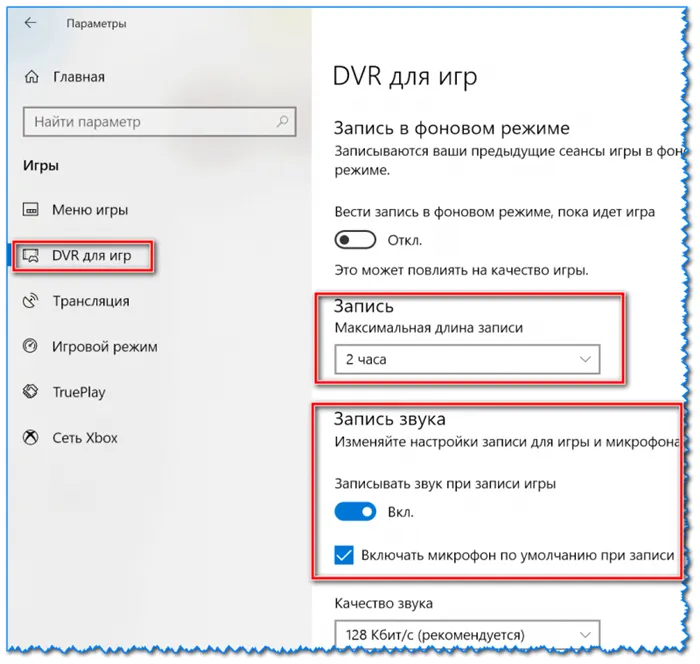
Еще одним важным параметром в этом разделе является качество видео и количество кадров в секунду (30 или 60 кадров в секунду).
Здесь сложно дать однозначную рекомендацию, так как более высокие настройки качества увеличивают нагрузку на систему, и игра в процессе записи может начать подтормаживать. Попробуйте это экспериментально.
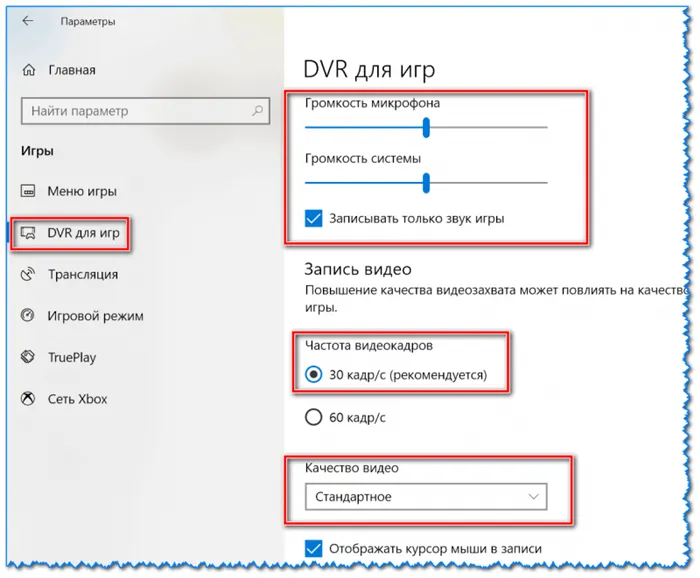
Качество видео / настройки
В общем, мы будем считать, что настройки установлены 😉.
Теперь запустите игру и нажмите Win+G — вы должны увидеть панель игры в нижней части окна. Чтобы начать запись видео, нажмите на кнопку «Записать этот момент» (см. скриншот ниже 👇).
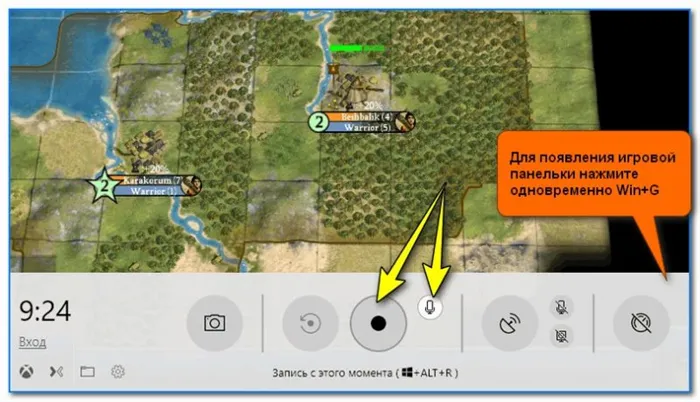
Обратите внимание, что в правой части окна игры вы увидите небольшое окно с временем записи и кнопку остановки.
Следует отметить, что записанное видео сохраняется на жестком диске, и как только вы остановите запись, вы сможете начать его просмотр.
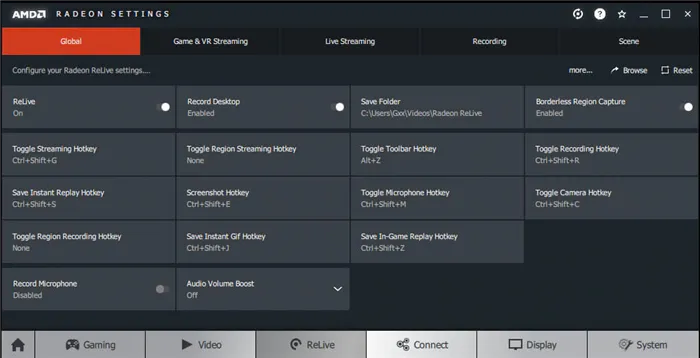
По умолчанию снятые клипы сохраняются в системной папке «Видео» (см. скриншот ниже) 👇.
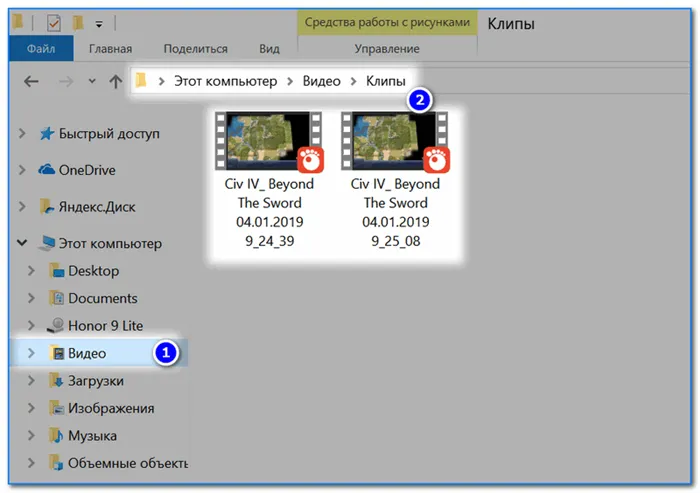
Отмечу, что видео достаточно неплохо сжимается. В качестве примера открыл свойства одного из захваченных видео: видео длиной в 50 сек. (со звуком) весит порядка ~30 МБ.
Вариант 3: использовать возможности видеокарты (Nvidia, Intel).
Используя специальные функции и инструменты от разработчиков видеокарт, можно получить видео очень высокого качества и значительно снизить нагрузку на центральный процессор.
ShadowPlay
Функция ShadowPlay от Nvidia (с которой я начну сегодня) позволяет записывать видео в формате Full HD без значительной нагрузки на процессор (так что вы можете играть так же комфортно, как и без записи).
Он использует кодер H.264 для захвата игровых изображений. Полученное видео можно редактировать практически в любом видеоредакторе (поддерживающем формат MP4).
👉ヘルプ!
Лучшие бесплатные видеоредакторы для Windows (на русском языке) — смотрите золотые подборки
*
Требования для использования ShadowPlay:
- Видеокарта GeForce GTX 650 или выше (справка: как узнать модель вашей видеокарты),
- Последние версии драйверов Nvidia (справка: как обновить видеодрайверы),
- GeForce Experience 1.7+ (ссылка на официальный сайт).
В принципе, все остальное довольно просто. Сначала нужно запустить GeForce Experience (после установки на рабочем столе появится значок).
Запуск GeForce Experience
Затем откройте вкладку ShadowPlay (см. ссылку в верхнем углу окна 👇).
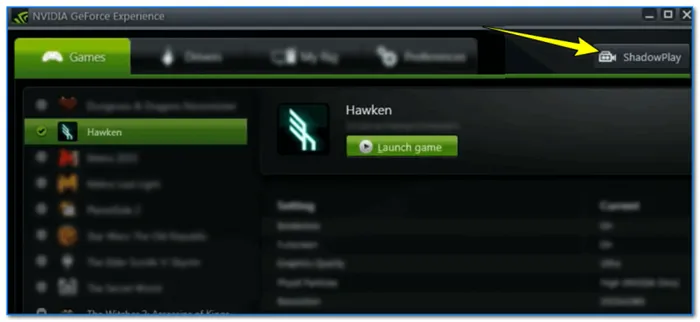
И включите ShadowPlay (здесь также можно задать качество, настройки режима и т.д.).
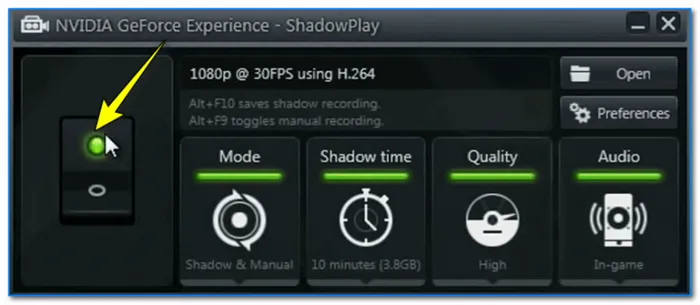
Затем, когда в игре появится интересный момент и вы захотите его сохранить, просто нажмите Alt+F10. Видео будет записано и сохранено на жестком диске вашего компьютера.
IntelHD
Если у вас процессор Intel Core 6-го поколения (Skylake или новее) и Windows 11 (или 10-ка 1709+) на вашем компьютере (ноутбуке) — в панели управления графикой IntelHD должна быть функция захвата экрана! См. скриншот ниже. 👇
Эта функция хороша тем, что даже при записи видео в полноэкранном режиме (при 60 FPS) — компьютер не тормозит, загрузка процессора (в среднем) составляет 10-15%. Однако есть один недостаток: нет никаких опций, кроме выбора качества захвата и папки, в которую будет сохранено конечное видео.
👉 Помогите!
Что делать, если нет значка видеодрайвера IntelHD (т.е. вы не можете открыть Intel Graphics Control Center).
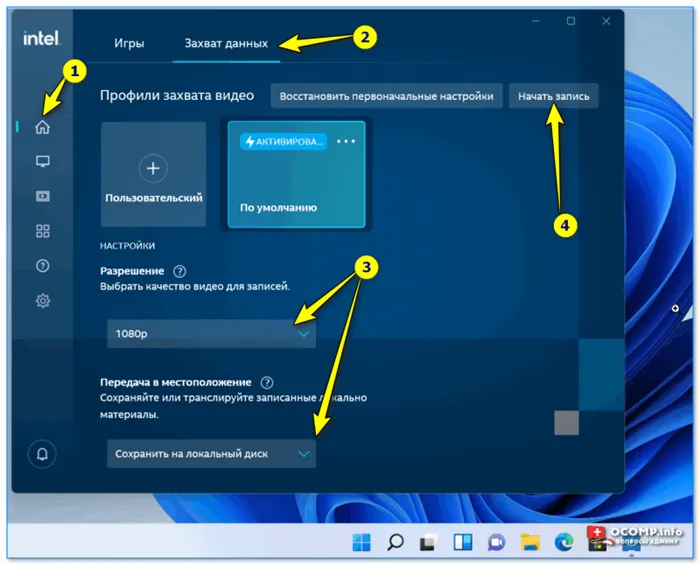
IntelHD — запуск захвата экрана
📌 Что делать дальше с записанным видео
После записи видео вам, скорее всего, понадобится видеоредактор — то есть программа, с помощью которой можно сделать монтаж (добавить различные эффекты, титры, обрезать что-то и т.д.).
В одной из своих статей (ссылка ниже) я собрал лучшие продукты для начинающих, рекомендую!
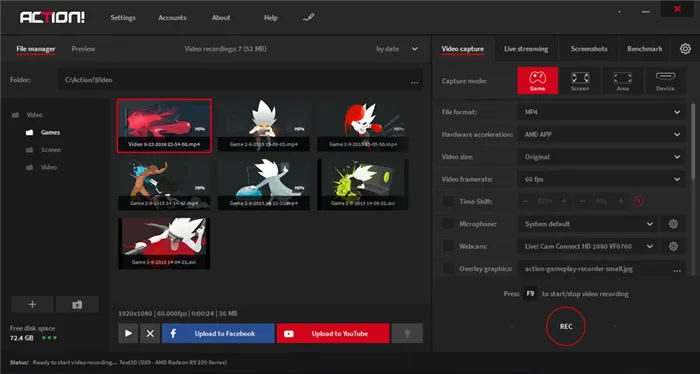
👉 Помогите!
Программное обеспечение для редактирования видео (для начинающих) — см. варианты
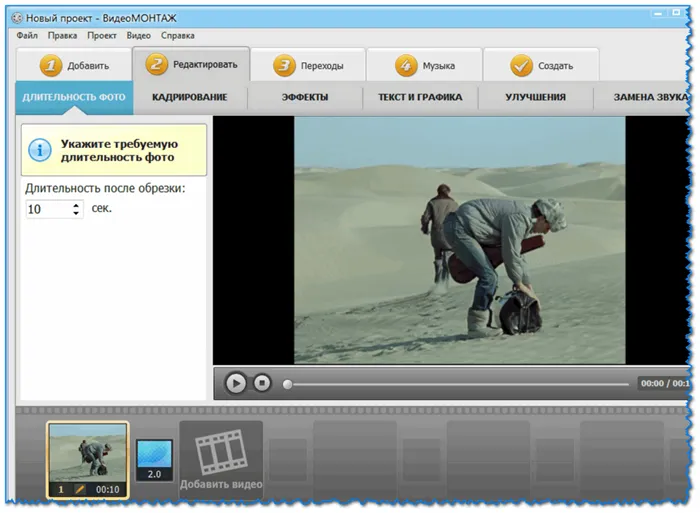
Видеомонтаж / Создайте видео, как вы видите — ничего сложного, все пошагово 😉.
Бесплатный мессенджер для обмена сообщениями, присоединения к аудиоразговорам, создания потоков и вступления в тематические сообщества.
Geforce experience
Приложение NVIDIA для игроков, предназначенное для облегчения установки драйверов и настройки игр в соответствии с рекомендациями. Записывайте скриншоты во время игры, минимизируя использование ресурсов компьютера.
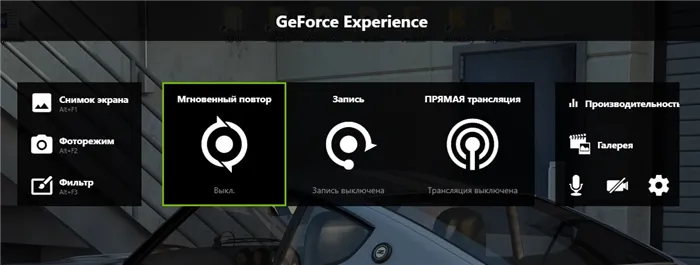
Нажмите Alt + Z, чтобы быстро активировать запись экрана. Программа полностью бесплатна, хорошо работает со многими играми и имеет русскую рабочую среду. Он есть почти во всех специализированных драйверах для оборудования Nvidia.
- Утилита поддерживается не всеми материалами и не всеми аппаратными средствами.
- Высокие системные требования и размер файлов на выходе можно немного изменить в настройках.
iSpring Free Cam
ISPRING FREE CAM — это инструмент бесплатной регистрации.

Выходной формат — только WMV, операционная система — Windows. Чтобы получить больше возможностей, разработчик рекомендует Ispring Cam Pro, платную версию программы. Это интегрированная программа для создания видео и редактирования блогов.
- Совершенно бесплатно
- Очень простой интерфейс
- Имеет инструменты для обработки
- Это легкая программа и не требует высокопроизводительного компьютера
- Акварели не существует.
Camtasia Studio
Программа представляет собой полноценную программу для редактирования видео с широкими возможностями и богатой библиотекой.
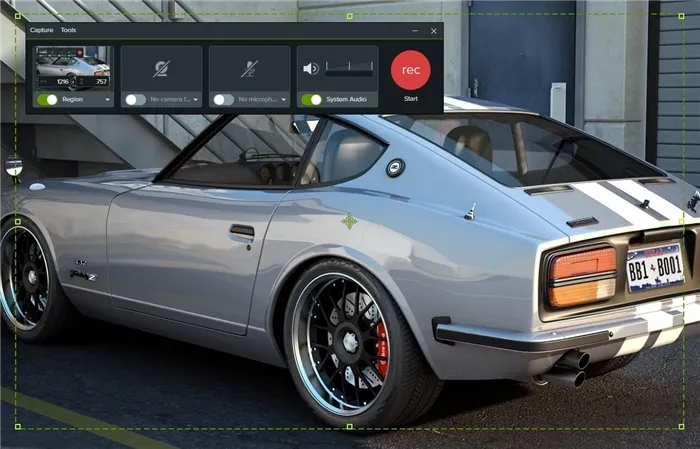
Версия программы Camtasia Studio имеет встроенное приложение для записи с камеры, которое захватывает видео с различных видеовходов, включая веб-камеры. Это полезно для съемки лекций и презентаций с помощью всех типов камер. В более поздних версиях изображение с веб-камеры размещается над видео на экране только в небольшом окне. Кроме того, программа работает не со всеми веб-камерами, как это было в предыдущих версиях.
- Бесплатно,.
- Русский,.
- Дружественный интерфейс для начинающих пользователей.
- Простая и мощная программа для редактирования видео и звука.
























