- Режим совместимости в Windows
- Как запустить в режиме совместимости программу из контекстного меню свойства ярлыка или приложения
- Как запустить режим совместимости с помощью средства устранения неполадок Windows
- Как запустить несовместимую программу в Windows 10
- Где найти ярлыки в Windows
- Как включить функцию совместимости.
- Режим совместимости Windows 10
- Включение режима совместимости через свойства программы или ярлыка
- Как включить режим совместимости программ с предыдущими версиями ОС в Windows 10 через устранение неполадок
После устранения проблемы система обычно предоставляет пользователю подробный отчет об ошибке. Это следует внимательно прочитать и запомнить при установке подобных программ или приложений в будущем.
Режим совместимости в Windows
Функция совместимости с Windows позволяет запускать на компьютере программы, которые работали на более ранних версиях операционной системы. С выходом новых операционных систем некоторые программы не будут работать. Программа будет запускаться с ошибками, приложения не могут быть запущены и т.д.
Изменения в новой версии Windows могут помешать некоторым приложениям работать с этой версией операционной системы. Не все программы поддерживаются их разработчиками в течение длительного времени.
Многие программы будут успешно работать на компьютерах в течение многих лет после прекращения их поддержки. Из-за изменений в коде Windows приложение теряет свою функциональность на новых версиях операционной системы. Поскольку разработчики прекратили поддержку программного обеспечения, никто не переписывает программный код в соответствии с требованиями новой версии Windows. Поэтому необходим выход из такой ситуации.
В этом может помочь функция совместимости Windows. Функция совместимости позволяет запускать на вашем компьютере многие старые программы, которые обычно работают в более ранних версиях Windows.
Существует два способа использования функции совместимости для программ Windows.
Первый — щелкнуть правой кнопкой мыши на ярлыке проблемной программы или на исполняемом файле приложения (.exe). Второй способ — использовать инструмент для устранения неполадок в системе.
Обратите внимание, что некоторые приложения по разным причинам не работают корректно после активации в режиме совместимости. В большинстве случаев старые приложения могут продолжать работать на вашем компьютере.
На этой странице описывается режим совместимости в Windows 10. В других версиях Windows (Windows 7, Windows 8, Windows 8.1) настройки режима совместимости для старых приложений, запущенных на компьютере, также будут работать.
Как запустить в режиме совместимости программу из контекстного меню свойства ярлыка или приложения
Если программа отказывается работать на более новой версии операционной системы, следует попытаться устранить проблему с помощью функций совместимости, встроенных в Windows.
Щелкните правой кнопкой мыши на ярлыке программы или исполняемом файле. Если ярлык приложения отсутствует, найдите на компьютере файл программы, которая не запускается. Программа обычно устанавливается на системный диск либо как файл программы, либо как файл программы (x86), в зависимости от разрядности. В очень редких случаях программа устанавливается вместо профиля пользователя.
На сайте выполните поиск папки программы по названию приложения или по названию производителя программного обеспечения. Найдите нужную программу и щелкните правой кнопкой мыши на файле приложения.
Примечание: В Windows 10 контекстное меню свойств объекта не всегда доступно, поскольку система может не отображать соответствующие вкладки для некоторых приложений. Используйте альтернативный метод.
В контекстном меню нажмите Свойства.
В открывшемся окне Свойства: имя приложения перейдите на вкладку Совместимость.
Здесь можно сразу запустить средство устранения неполадок совместимости с помощью кнопки Запустить средство устранения неполадок совместимости или вручную выбрать соответствующие параметры.
Для этого активируйте параметр Запустить программу в режиме совместимости, а затем выберите версию Windows, под которой приложение было успешно запущено.
Настройте дополнительные параметры для цвета, разрешения экрана и масштабирования (эти параметры могут не работать на 64-битных системах).
При необходимости установите флажок Запустить эту программу от имени администратора. Для запуска некоторых приложений может потребоваться увеличение административных прав.
Пример из практики: я не могу установить SkypeforDesktop на свой компьютер в Windows 10. После начала установки вам будет предложено загрузить приложение Skype для Windows 10 из магазина (эти программы различаются). Остается единственный вариант — установить SkypeforDesktop в режиме совместимости с Windows 8.
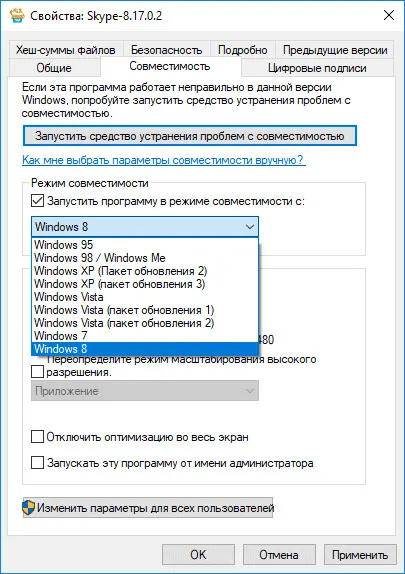
После этого нажмите кнопку OK. Проверьте, работает ли программа в режиме совместимости.
Как запустить режим совместимости с помощью средства устранения неполадок Windows
Функция совместимости программ Windows 10, Windows 7, Windows 8 и Windows 8.1 может быть выполнена с помощью встроенных системных инструментов.
Для этого щелкните правой кнопкой мыши ярлык программы или файл и выберите в контекстном меню пункт Устранение неполадок совместимости.
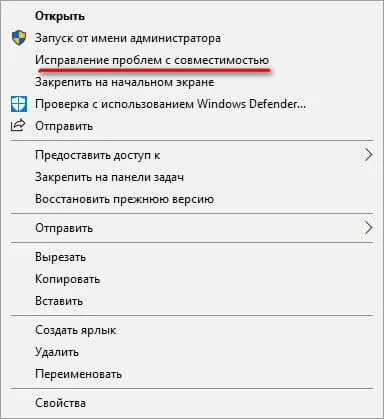
Второй способ — выбрать Устранение неполадок, а затем запустить инструмент из Панели управления. [В окне Устранение неполадок вашего компьютера нажмите ссылку Запустить программы, разработанные для ранних версий Windows.
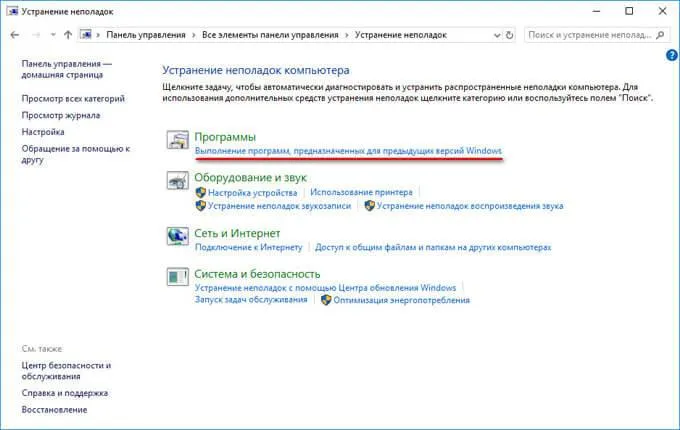
Для Windows 10 существует третий способ. Запустите приложение «Настройки» и введите Обновление и безопасность. Затем откройте «Устранение неполадок», прокрутите вниз до «Устранение неполадок совместимости», нажмите «Настройка» и нажмите «Запустить лечение сейчас».
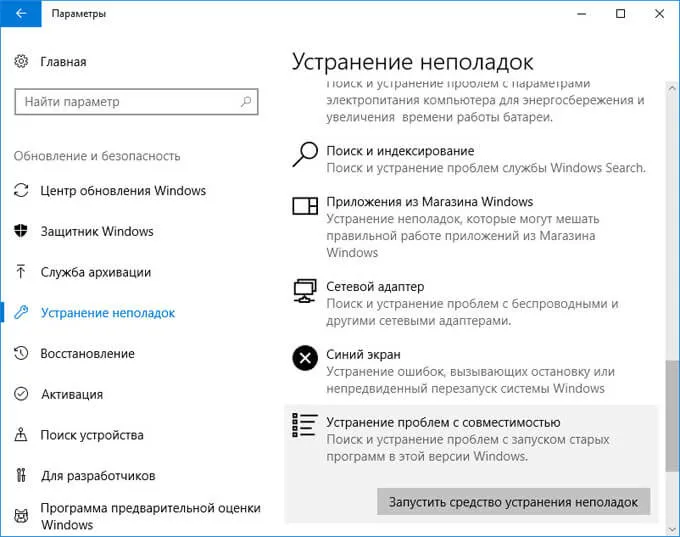
Пользователи Windows 7, Windows 8 и Windows 8.1 также могут использовать инструмент Microsoft Easy Fix (инструмент встроен в Windows 10). Этот инструмент выполняет ту же функцию и требует, чтобы вы выбрали этот вопрос на странице сайта MicrosoftWeb и загрузили его на свой компьютер.. Дополнительная информация.
После выбора программы или указания ее местоположения вам будет предложено выбрать режим диагностики. Чтобы вручную указать совместимость с определенной версией Windows, нажмите Диагностика программного обеспечения.
Как запустить несовместимую программу в Windows 10
Windows 10 уже более двух лет, и все основные программы уже давно оптимизированы для работы на ней. Однако есть некоторые программы, например, специальные утилиты и старые игры, которые не обновлялись годами и могут некорректно работать на новых версиях Windows. К счастью, Windows 10 может запускать любое программное обеспечение со специальными функциями совместимости, которые помогут устранить неполадки в старых программах. В этой статье рассказывается, как запустить несовместимые программы в Windows 10 и исправить их несколькими способами.
Самый простой способ включить функцию совместимости — установить ее в свойствах программы (т.е. исполняемого файла, например .exe) или ее ярлыка.
Где найти ярлыки в Windows
Все ярлыки, которые размещают различные программы в меню «Пуск», можно найти в C:팀 ProgramData 팀 Microsoft 팀 Windows 팀 Start Menu 팀 Programs 팀 Programs. Исполняемые файлы программ и ярлыки, которых нет в меню «Пуск», обычно находятся в папке «Приложения». Их можно найти в следующих каталогах.
- Наиболее распространенные: C:Ż Program files или C:Ż Program files (x86).
- Редкой альтернативой является C:팀 Users \ имя_пользователя \ AppData\Roaming.
Как включить функцию совместимости.
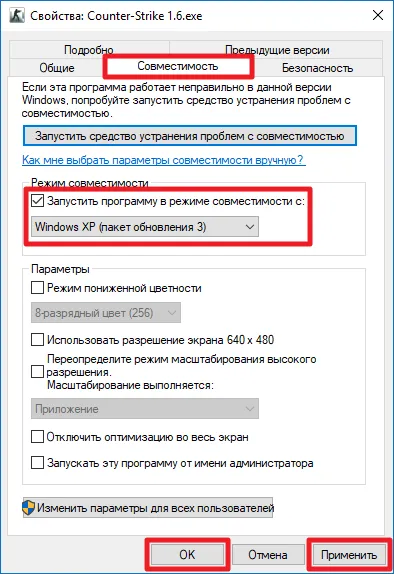
- Щелкните правой кнопкой мыши исполняемый файл или ярлык и выберите Свойства.
- [Выберите вкладку Совместимость. Проверьте, что приложение работает в режиме совместимости.
- Выберите операционную систему, на которой работает приложение, из выпадающего списка.
- [Нажмите кнопку App и нажмите OK.
Пользователи Windows 7, Windows 8 и Windows 8.1 также могут использовать инструмент Microsoft Easy Fix (инструмент встроен в Windows 10). Этот инструмент выполняет ту же функцию и требует, чтобы вы выбрали этот вопрос на странице сайта MicrosoftWeb и загрузили его на свой компьютер.. Дополнительная информация.
Режим совместимости Windows 10
По умолчанию Windows 10 просит автоматически активировать функции совместимости после сбоя программного обеспечения, но не всегда в их составе. Ручная активация функций совместимости, осуществляемая через свойства программы или сокращения (в предыдущих операционных системах), теперь доступна не для всех ярлыков и может потребовать использования специальных инструментов. Давайте рассмотрим оба метода.
Включение режима совместимости через свойства программы или ярлыка
Первый способ активировать режим совместимости в Windows 10 очень прост — щелкните правой кнопкой мыши на ярлыке программы или исполняемом файле, выберите «Свойства» и откройте вкладку «Совместимость», если она доступна.
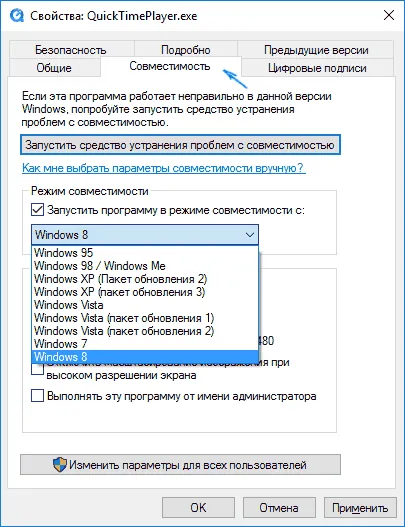
Все, что вам нужно сделать, это установить параметры совместимости. Определите, в какой версии Windows программа запускается без ошибок. При необходимости запустите программу от имени администратора или уменьшите разрешение экрана и цветовые функции (для очень старых программ). Затем примените созданные настройки. При следующем запуске программы настройки изменятся.
Как включить режим совместимости программ с предыдущими версиями ОС в Windows 10 через устранение неполадок
Чтобы начать регулировать совместимость программ, необходимо запустить специальную «Проблемную программу» Windows 10, предназначенную для старых версий Windows.
Это можно сделать с помощью пункта панели управления «Устранение неполадок» (щелкните правой кнопкой мыши на кнопке «Пуск», чтобы открыть панель управления. Вы увидите «Устранение неполадок» в поле «Вид», для которого требуется «значок» вместо «категории». (правый верхний угол) или, что быстрее, выполните поиск на панели задач.
Это положит начало лечению проблем совместимости старого программного обеспечения в Windows 10. При использовании целесообразно использовать ‘Запуск от имени администратора’ (при этом настройки применяются к программам в папках с ограниченным доступом). [Нажмите Далее.
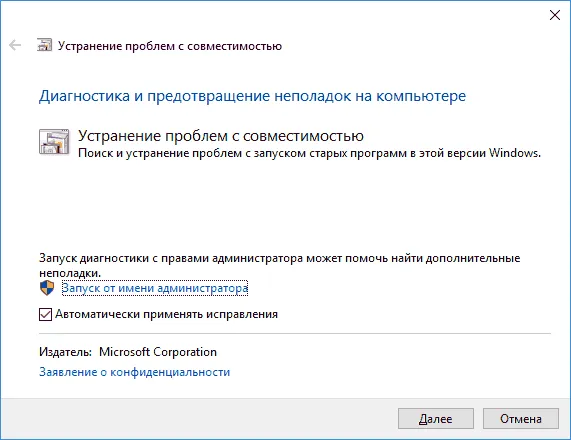
После непродолжительного ожидания в следующем окне вам будет предложено выбрать программу с проблемами совместимости. Если вам нужно добавить собственную программу (например, Portable-приложение не отображается в списке), выберите Not in list (нет в списке), нажмите Next (далее), а затем укажите маршрут к исполняемому Exe-файлу программы.
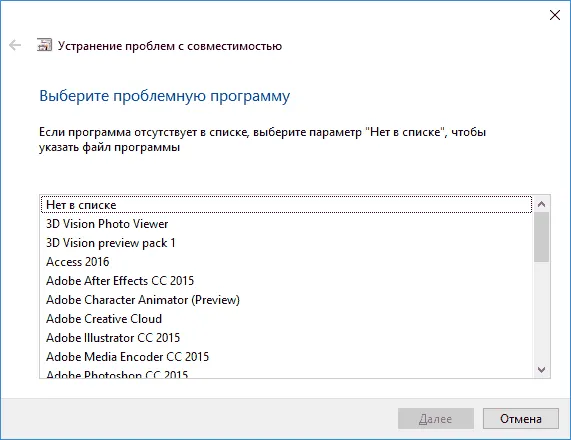
После выбора программы или указания ее местоположения вам будет предложено выбрать режим диагностики. Чтобы вручную указать совместимость с определенной версией Windows, нажмите Диагностика программного обеспечения.
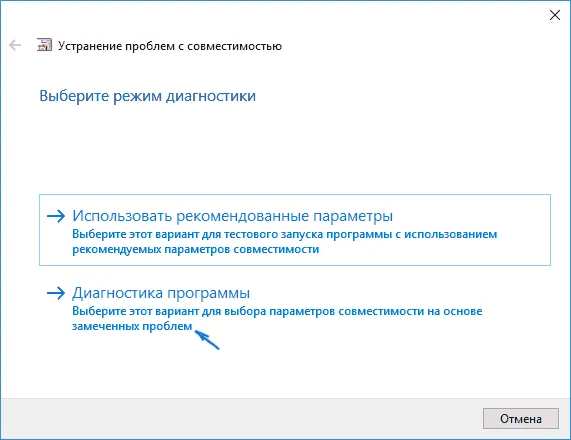
В следующем окне вам будет предложено указать проблемы, наблюдаемые при запуске программы в Windows 10. Выберите «Программа работала в предыдущей версии Windows, но в настоящее время не установлена и не запущена» (или другие варианты по необходимости).
В следующем окне вам будет предложено указать версию операционной системы, на которой вы хотите включить совместимость — Windows 7, 8, Vista или XP. выберите вариант и нажмите Далее.
В следующем окне необходимо нажать на Test program, чтобы завершить установку в режиме совместимости. После запуска проверьте (по желанию сделайте это самостоятельно) и закройте его, затем нажмите кнопку Далее.
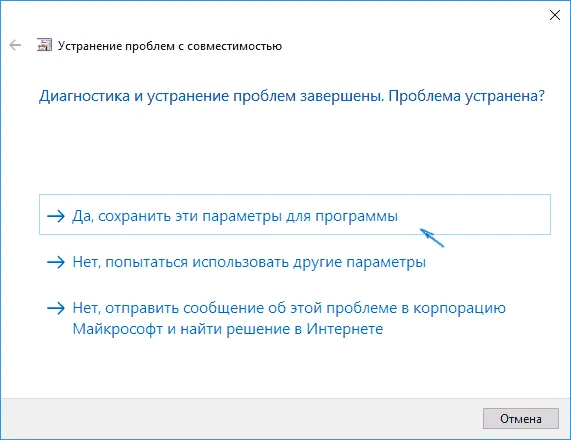
Наконец, сохраните настройки совместимости для этой программы или используйте второй вариант («Нет, попробуйте другие настройки»), если ошибки остаются. После сохранения настроек программа будет запущена в Windows 10 в выбранном режиме совместимости.
























