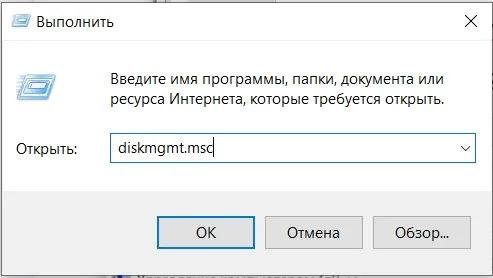В любом случае, рекомендуется, чтобы этим занимался технический специалист, а не простой пользователь. Поэтому, если вы подозреваете, что BIOS неправильно настроен SSD, обратитесь в сервисный центр. Они сразу же решат вашу проблему!
Проверка наличия диска SSD в БИОС (UEFI) и диспетчере устройств
Прежде чем предпринимать какие-либо другие действия для решения проблемы, рекомендуется выполнить следующие шаги
- Перезагрузите компьютер или ноутбук. Важно: Если вы точно перезагрузитесь (используя одноименный пункт в меню «Выключение» в меню «Пуск») и не выйдете из системы, а затем активируете ее, это может решить проблему.
- Перейдите в раздел «Управление устройствами» (нажмите кнопку «Пуск» и выберите соответствующий элемент в меню «Среда»), откройте раздел «Дисковые устройства» и проверьте, указан ли там диск. Если диск присутствует, нет необходимости выполнять шаг 2, и все шаги по решению проблемы вполне могут присутствовать в работе Windows 10, как описано в следующем разделе статьи.
- Проверьте в BIOS (UEFI) компьютера или ноутбука, зарегистрирован ли проблемный диск как подходящий. Раздел, в котором нужно искать информацию, может отличаться в зависимости от конкретного производителя родительской карты или ноутбука. Хранение данных (Storage), конфигурация NVME (например, расширенный раздел), конфигурация SATA для дисков SATA, M.2, чипсет и т.д. Информация о подходящем дисковом блоке может отображаться на главной странице BIOS.
- Если накопитель появляется в BIOS, но не появляется во время установки Windows 10, загрузите официальные драйверы SSD-накопителя этой модели с сайта производителя установочного блока флэш-памяти. Обычно на официальном сайте есть zip-файл с набором файлов, а также программа установки — вытолкните их с флешки и при установке на этапе выбора квартиры нажмите Download для установки драйверов.
Если диск не отображается в BIOS, возможно, проблема в нем. Общие параметры:.
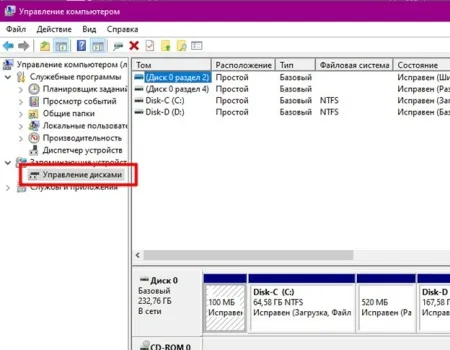
- Для дисков SATA проблема с кабелем SATA и недостаточным соединением, включая стороны родительской платы. Шнур питания не подключен к приводу.
- Для дисков M.2: недостаточное подключение (неплотное соединение с разъемом) или несоответствие поддерживаемому типу интерфейса. Что касается последнего пункта: диски PCI-E NVME и/или SATA могут быть подключены к M.2. Однако, в зависимости от этого устройства, соединение может поддерживать только устройства PCI-E/NVME, SATA или и то, и другое. Если устройство не соответствует поддерживаемым взаимосвязям, оно может не отображаться. Также обратите внимание, что если ноутбук или родительская плата имеют более одного разъема M.2, поддерживаемые типы интерфейсов могут отличаться. Прочитайте официальную документацию и внимательно посмотрите на сам сокет — иногда на нем указывается Поддерживаются как диски PCIE, так и SATA M.2.
- В редких случаях может быть повреждена связь или сам диск.
Во втором рассматриваемом случае соединение «соответствует» SSD, например, дискам PCI-E, и что соединение поддерживает такие диски. В этом случае, если диск еще не появился в BIOS, попробуйте следующее.
- Проверьте конфигурацию интерфейса гнезда M.2 в разделе BIOS / UEFI (например, Advanced / Onboard device configuration). Здесь выберите режим PCIe (NVMe) или SATA, укажите правильную работу, если это возможно, и сохраните настройки BIOS. Перезагрузите компьютер.
- Если BIOS включает опцию типа ОС (например, тип ОС, позволяющий выбрать между Windows 10 и другой ОС), выберите Windows 10, сохраните настройки и перезагрузитесь.
- Если имеется несколько гнезд M.2, попробуйте подключить диск к другому гнезду.
- Полностью выключите компьютер на некоторое время (для компьютеров — выньте вилку из розетки и удерживайте кнопку питания), а затем снова включите его. Это может решить проблему.
- Соблюдайте осторожность и следуйте рекомендациям производителя (потенциально опасная процедура). Обновите BIOS материнской платы или ноутбука.
SSD есть в БИОС/UEFI, но не виден в Windows 10
Самый простой вариант — если SSD находится в BIOS и в диспетчере устройств. Решение заключается в том, чтобы щелкнуть правой кнопкой мыши на кнопке «Пуск» и выбрать пункт «Диспетчер дисков» (или нажать Win + R и ввести diskmgmt.msc). Возможны следующие четыре варианта в случае
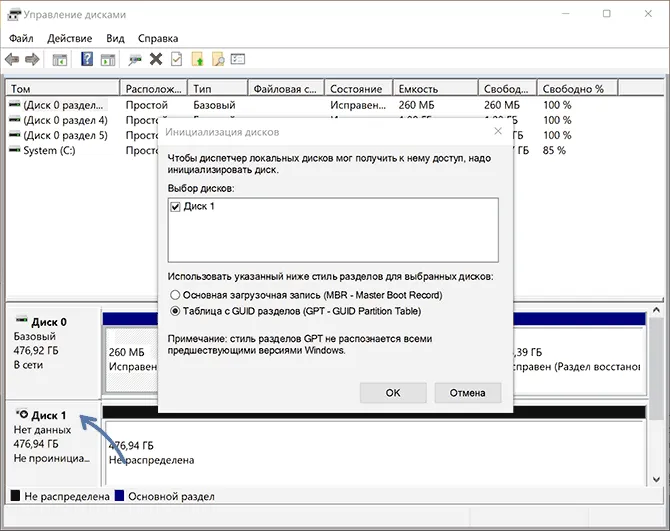
- Вам сразу же будет предложено инициализировать новый диск, как показано на следующем изображении. Инициализация, форматирование и запись по мере необходимости (обычно предлагается автоматически). После инициализации и форматирования диск может не быть автоматически выделен и не отображаться в Проводнике, см. шаг 3.
- [Окно Инициализировать диск не появится, но вы увидите диск с красной стрелкой в нижней части окна Управление дисками и сможете щелкнуть правой кнопкой мыши, чтобы инициализировать диск, как вы это делали при первом выборе.
- Диск отображается без красной стрелки и уже инициализирован. В этом случае, если на диске есть раздел (как показано на рисунке внизу) — назначьте ему букву. Щелкните раздел правой кнопкой мыши и выберите Изменить букву диска или путь к диску, чтобы добавить букву. Если раздела нет, щелкните правой кнопкой мыши на недоступном пространстве («Создать простой том») и следуйте инструкциям мастера создания разделов.
- SSD не является системой управления дисками. Однако диск находится в диспетчере устройств, как описано выше. Мы сталкивались с этим несколько раз с дисками M.2, даже если в Windows 10 уже установлены все необходимые для работы драйверы. Обычно решение помогает следующим образом. Загрузите драйвер для этого диска с официального сайта производителя SSD (даже если точно такой же драйвер уже установлен в операционной системе), установите его, перезагрузите компьютер и перезапустите диск управления.
Если SSD отображается в BIOS, но не отображается в DiskManager или DeviceManager, перейдите на официальный сайт производителя жесткого диска и попробуйте загрузить и установить драйвер из раздела поддержки жестких дисков. Установите драйвер с официального сайта производителя жесткого диска. После установки перезагрузите компьютер, чтобы проверить, изменилось ли состояние.
После этого попробуйте создать необходимые разделы. Поэтому щелкните правой кнопкой мыши на выбранном диске (отмеченном как «не назначенный») и найдите в выпадающем меню пункт «Создать простой том».
Компьютер не видит SSD-накопитель: что нужно проверить!
Хорошего дня!
Некоторое время назад мне пришлось «подправить» системный диск, который не видел новый SSD-накопитель. Как выяснилось, «владелец этого компьютера» купил S SD, не задумываясь о том, какой накопитель поддерживает его материнская плата. Конечно, он смог установить его в порт, но, к сожалению, он смог «увидеть» его и начать использовать. 👀
Поэтому я решил написать статью (кстати, в данный момент у меня есть несколько вопросов о SSD). Хочу отметить, что в статье я приведу несколько наиболее распространенных причин, по которым SSD не отображается как в BIOS/, так и в проводнике Windows.
Кстати, в апреле-мае цены на многие жесткие диски и SSD значительно выросли (на 50-200%!). Цены, похоже, стабилизировались (на данный момент), и я думаю, что сейчас неплохое время для их покупки.
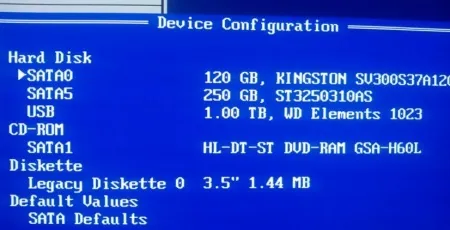
Что проверить, если SSD не «отображается»
Перезагрузите компьютер и перейдите 👉 в раздел «Управление дисками». Если вы не установили Windows (или не установили ее, так как в этом процессе диск не виден) — переходите сразу ко второй части статьи.
В «Управлении дисками» вы должны увидеть список дисков в нижней части окна (ориентируясь по размеру, в моем случае «Диск 4, 931 ГБ»):
- если нужного диска нет в списке, обратитесь к следующей части статьи,
- если искомый диск есть в списке: сначала проверьте, подключен ли он и инициализирован. Это хорошо видно, если посмотреть на статус диска (см. желтую стрелку 👇). Конечно, если диск не подключен — сначала нажмите на него ПКМ и вызовите его,
- Если он нераспределен (как в моем случае 👇 полоса черная) — создайте отдельный том, дважды щелкнув на этом нераспределенном пространстве,
- Также проверьте, сопоставлен ли ваш диск с буквами (например, «D:\»). Если нет, нужно щелкнуть по диску и выбрать «Изменить букву диска или путь». и укажите уникальную букву диска. (без него проводник не будет отображать диск)
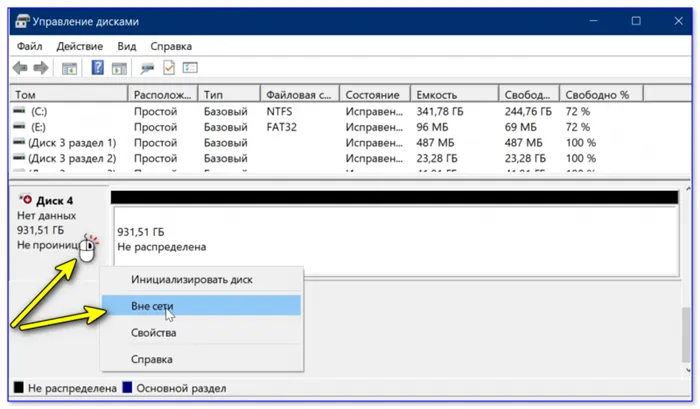
Автономность // Управление дисками
«Невидимость» большинства SSD-дисков вызвана тем, что им не назначена буква диска по умолчанию или они отформатированы (странно, но проводник все равно не отображает такие диски. ).
第二に
Затем нужно перезагрузить компьютер (ноутбук) и зайти в BIOS/UEFI (то, что он не отображается в Windows — пока не считается. ).
В BIOS нам нужно очистить одну вещь: Наш диск там обнаружен (просто посмотрите на его название и модель). Чаще всего эта информация отображается прямо на главном экране («Main», «System», «General» и т.д.). Смотрите фото ниже для примера 👇.
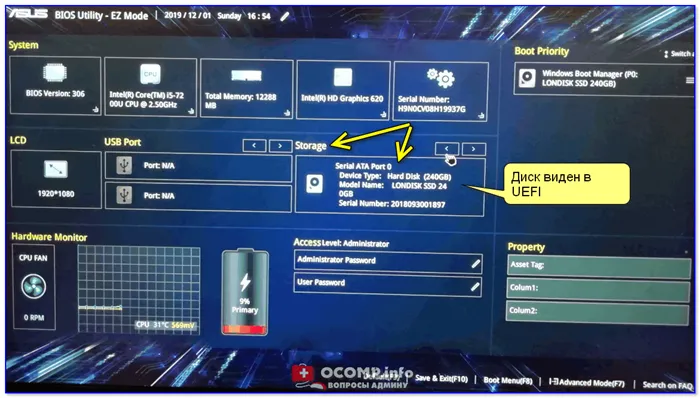
Диск виден в UEFI // UEFI (BIOS) ноутбука ASUS — SSD установлен
Если диск обнаружен в BIOS, он должен быть в порядке, и компьютер его видит. Вы можете перейти к шагу 3 ниже.
👉 Если диск не определяется (/ не отображается) в BIOS, то:
- Для M2 SSD : проверьте, какой тип дисков поддерживает ваша материнская плата (PCI-e NVMe / или SATA) и какой тип диска у вас установлен. Я узнал, как это сделать, в статье о выборе SSD M2,
- Для SSD M2: обратите внимание, что на вашей материнской плате могут быть разные порты для подключения накопителей (один слот M2 может быть предназначен для накопителей SATA, а другой — для накопителей PCI-e NVMe). Внимательно посмотрите на маркировку и попробуйте использовать другой порт,
В BIOS нам нужно очистить одну вещь: Наш диск там обнаружен (просто посмотрите на его название и модель). Чаще всего эта информация отображается прямо на главном экране («Main», «System», «General» и т.д.). Смотрите фото ниже для примера 👇.
Буквы дисковых блоков не назначаются.
В Windows используется древовидная структура файлов. Поэтому каждому устройству присваивается буква, которая используется в качестве его внутреннего адреса. Возможно, что система не могла выделить это автоматически. Это означает, что это нужно сделать вручную и через вспомогательную программу «Управление дисками».
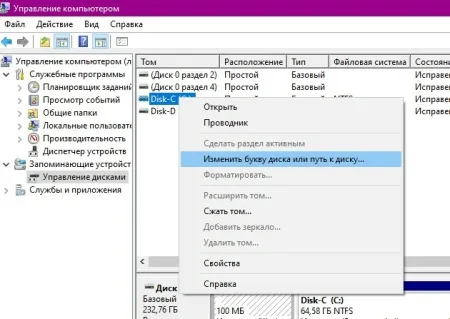
В большинстве случаев твердотельные накопители не воспринимаются Windows 10, если они подключены через USB (т.е. это внешние жесткие диски).
Привод не сконфигурирован.
В этом случае диск обычно появляется на компьютере, но когда я пытаюсь его открыть, появляется сообщение об ошибке типа «Диск не настроен». Это чаще всего случается с молодыми SSD, которые вообще не используются.
Как устранить проблему? Создайте такой же формат с помощью стандартных инструментов Windows. Чтобы сделать это, на моем компьютере вызовите меню «Среда» на подключенном SSD и выберите «Форматировать». Рекомендуется отметить опцию ‘Quick’ и указать EXFAT в качестве оптимизированной файловой системы для SSD.
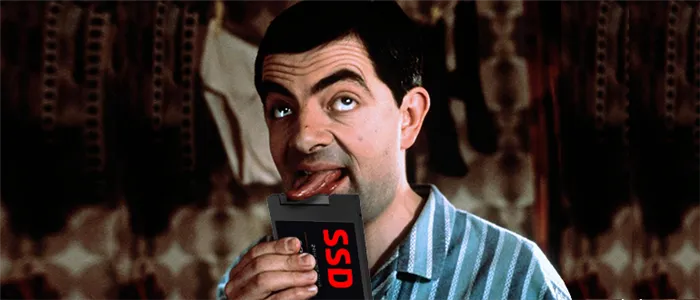
Затем нажмите кнопку Start и дождитесь завершения операции. После этого диск можно использовать.
Нет необходимости изменять размер кусков («единиц распределения»). По умолчанию Windows устанавливает оптимальный размер. Менять его нужно только в том случае, если вы хотите сэкономить место на жестком диске, а его максимальная производительность не так важна.
Диск помечен как «скрытый».
SSD, такие как папки и файлы, могут быть «скрыты» в Windows. Действительно, это только те диски, которые скрываются специализированным программным обеспечением сторонних производителей, таким как Minitool PartitionWizard. В этом случае диск работает нормально и просто не отображается в «Управлении файлами».
Как устранить проблему? Также с помощью вышеупомянутых вспомогательных программ. Необходимо выбрать пункт ‘Reset’ в меню Environment дискового устройства.