- ТОП-10 лучших программ для записи игр c экрана: рейтинг 2021 года
- Экранная Студия
- Скриншотер
- Bandicam
- Как снимать игру с помощью встроенных средств Windows 10
- Прочие способы записи игрового видео
- Как снимать игры в OBS
- Как записывать видео геймплея в Discord
- Как снимать игровой процесс в Bandicam
- Как записать геймплей в ShadowPlay
- Вариант №3: используем возможности видеокарты (Nvidia, Intel)
- ShadowPlay
- IntelHD
- 📌 Что делать дальше с отснятым видео
- NVIDIA GeForce Experience (ShadowPlay)
- PlayClaw
- Как записать игру на видео с помощью WINDOWS 10 GAME BAR
- Как записать игру на видео с помощью D3DGEAR
- Видео — Как записать игру с экрана компьютера
Бесплатное ПО для видеосъемки монитора, проведения прямых эфиров и вывода звука игры отдельно от видеодорожки. Вы можете подключиться к платформам YouTube, Twitch, Facebook, Api.Video и транслировать на них прохождение уровня или квеста.
ТОП-10 лучших программ для записи игр c экрана: рейтинг 2021 года
Геймерские трансляции и видеоролики в формате летсплей пользуются популярностью в интернете. Если вы посвящаете прохождению компьютерных игр все свое свободное время, стоит задуматься о том, чтобы создать свой видеоканал на YouTube. В этой таблице мы собрали ТОП-10 решений 2021 года, которые помогут вам в записи игрового процесса. Это условно-бесплатные и полностью бесплатные программы для записи игр с экрана компьютера или браузера со звуком.
4
5
6
7
8
9
10
В этом разделе мы собрали софт с наилучшим выбором относительно функциональности.
Экранная Студия
Экранная Студия — отличный помощник для геймеров, создателей видеоконтента для социальных сетей и блогеров, желающих записать происходящее на мониторе ПК. Во время записи можно проводить озвучку, захватывать звуки системы и показывать либо скрывать курсор, что отлично подойдет для захвата геймерского процесса. Для более быстрой работы можно настроить горячие клавиши для старта и остановки процесса. Рекордер не накладывает ограничения на время записи, так что вы можете создавать даже многочасовые онлайн-трансляции.
Однако видеозахват — не единственная функция Экранной Студии. Вы можете сразу же обработать видеофайл во встроенном редакторе. Обрезайте длительность, вырезайте ненужные фрагменты из любого временного промежутка, разбивайте длинные ролики на части, создавайте главы с заставками и титрами — доступно все это и многое другое.
Преимущества работы с Экранной Студией:
- Запись голосовых комментариев, переозвучка видео и наложение звуковой дорожки с ПК или библиотеки;
- Захват трансляций через встроенную или подключенную веб-камеру;
- Объединение неограниченного количества видео, анимации и фото;
- Защита видеофайлов при помощи водяных знаков и логотипов;
- Добавление статичных или анимированных интро и титров;
- Быстрая обработка видеофайлов с разрешением HD, UHD, 4K;
- Несколько способов экспорта, в том числе прямая загрузка на YouTube.
Теперь запускаете игру и нажимаете сочетание кнопок Win+G — в нижней части окна должна появиться игровая панелька. Для начала записи видео нажмите по кнопке «Запись этого момента» (см. скрин ниже 👇).
Скриншотер
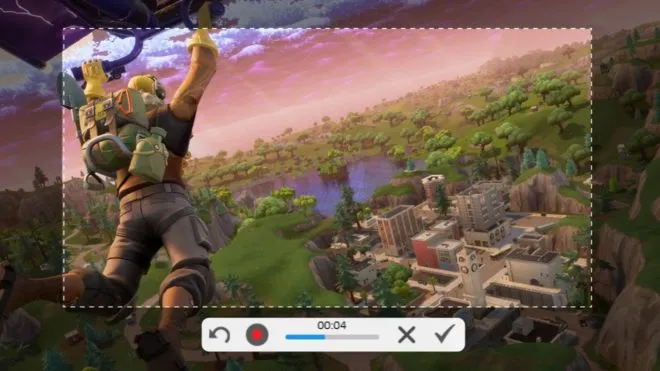
Скриншотер – бесплатное приложение от российских разработчиков, которое позволяет снимать скриншоты и записывать видео из игр. Или не игр – оно работает на Рабочем столе Windows и в любых программах, так что вы можете свободно записывать свои хайлайты, прохождения или видеоуроки.
Утилита устанавливается на ПК в два клика (есть также отдельный плагин для Chrome). По умолчанию здесь используется очень простая комбинация клавиш: одновременно нажав левую и правую кнопку мыши, вы сделаете скриншот, а если еще при этом зажмете Ctrl и Shift, то запустите запись видео. Впрочем, комбинации клавиш можно настроить по своему усмотрению.
При создании скриншотов можно выбрать формат конечного изображения и место его хранения, а также использовать редактор, с помощью которого вы можете нарисовать что-нибудь на скриншоте – например, оставить текстовую заметку или навести стрелку на важный элемент. Ролики записываются с захватом звука и микрофона (если это необходимо), а вы можете задать область экрана, с которой будет производиться запись.
Вообще, удобство использования – это наиболее подходящая характеристика Скриншотера. Программа мало «весит», интуитивно понятна, не отвлекает от игр и работы, гибко настраивается, позволяет держать файлы в облачном хранилище и делиться ими, и в целом выполняет максимальное количество функций, требуемых от подобного инструмента.
Bandicam

Bandicam – простой инструмент для записи видео в HD и обычном разрешении. Здесь есть все, что необходимо. Программа позволяет выбрать качество видео, уровень компрессии, включать и выключать системные звуки и ставить запись на паузу, что помогает предотвратить неприятное слияние видео.
Программа позволяет записывать видео в 4K Ultra HD с настраиваемой частотой кадров. При помощи специального алгоритма Bandicam сжимает видео для достижения минимально возможного размера без потери качества. Ваши записи легко можно загрузить на YouTube без специальной подготовки.
Порядок записи игрового видео следующий:
- Скачайте и установите Bandicam на свой ПК с bandicam.cоm.
- Кликните на вкладке Video, затем выберите Settings.
- Установите для вашей записи необходимые настройки изображения и звука: формат, разрешение, частоту кадров, кодек для видео и т.д. Если при записи видео вам потребуется микрофон, выберите его из выпадающего меню Secondary Sound Device.
- Когда будете готовы, нажмите красную кнопку Record, чтобы начать запись.
- Для остановки процесса нажмите кнопку Stop. Для просмотра видео кликните на путь к файлу в Bandicam.
Теперь, когда у вас есть игровое видео, его можно смонтировать и загрузить на YouTube при помощи Freemake Video Converter.
Есть две версии Bandicam: платная и бесплатная. Чтобы избежать появления на компьютере нежелательных панелей, будьте внимательны при установке бесплатной версии. Также имейте в виду, что бесплатная версия Bandicam позволяет записывать видео не дольше 10 минут и выдает огромное количество уведомлений, поэтому лучше приобрести платную за 39 долларов.
В двух словах, Action – простая в использовании программа с приятным интерфейсом и множеством возможностей. Однако, она не бесплатная – придется купить приложение за 29,95 долларов.
Как снимать игру с помощью встроенных
средств Windows 10
Вы можете записать игру с экрана компьютера без установки программного обеспечения. На устройствах с операционной системой Windows 10 есть встроенный инструмент для захвата — Xbox Game Bar. Вы сможете произвести запись игрового видео, захватывать звук ОС или голоса с микрофона. Однако средство имеет недостатки:
- нельзя выделить область захвата;
- софт не позволяет изменить выходной формат файла: все документы сохраняются в MP4;
- инструмент не предлагает опций для редактирования ролика — вам потребуется установить стороннее приложение.
Чтобы начать видеосъемку, выполните несколько простых действий:
- Настройте видеозахватЗажмите Win + G для запуска. В левом блоке вы можете выбрать источники звука, указать микрофон и громкость.
- Начните видеосъемкуЗажмите Win + Alt + R. Для завершения процесса наведите на значок «Стоп».
- Посмотрите итогФайлы будут храниться в галерее софта, а также в папке пользователя «Клипы».
Прочие способы записи игрового видео
Вы также можете воспользоваться другими программами, записывающими игры: Фрапс, ОБС, Бандикам и другие. Они позволят выделить область захвата, сделать качественную видеозапись со звуком без потери ФПС и сохранить результат.
Как снимать игры в OBS
Бесплатное ПО для видеосъемки монитора, проведения прямых эфиров и вывода звука игры отдельно от видеодорожки. Вы можете подключиться к платформам YouTube, Twitch, Facebook, Api.Video и транслировать на них прохождение уровня или квеста.
Как записать геймплей? Следуйте инструкции:
- Загрузите софтУстановите OBS Studio на устройство.
- Снимите материалУкажите нужный участок и начните захват данных.
- Сохраните итогНажмите «Остановить запись» и экспортируйте результат с настройкой параметров вывода: формат, битрейт и прочее.
Как записывать видео геймплея в Discord
Бесплатный мессенджер, который позволяет обмениваться сообщениями, участвовать в аудиочатах, запускать стримы и присоединяться к тематическим сообществам.
С помощью Дискорда нельзя сохранить видеоклип на ПК, однако он предоставляет возможности для трансляции рабочего стола и проведения стримов. Для этого:
- Установите DiscordЗагрузите мессенджер на устройство и запустите его.
- Измените настройкиНажмите на значок шестеренки в нижнем левом углу и скорректируйте значения видеоданных.
- Запустите стримКликните на «Go Live». В новом окне укажите участок для демонстрации. Затем кликните на «Go Live» внизу окна для начала трансляции.
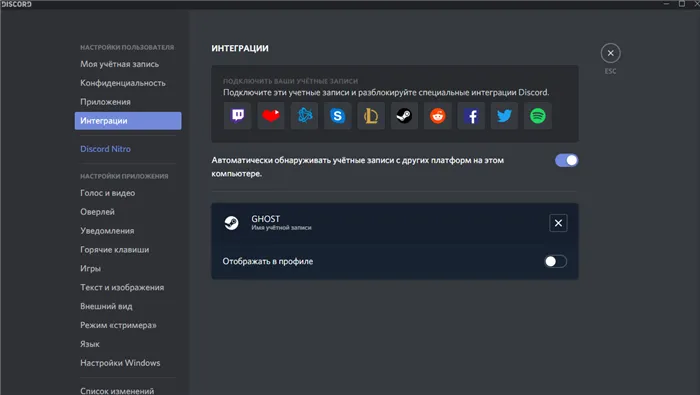
Меню конфигурации Discord
Как снимать игровой процесс в Bandicam
Простой рекордер, позволяющий снять монитор, обрезать ролик и изменить свойства файла при экспорте. Вы можете скачать Бандикам бесплатно, однако время записи ограничено: у вас будет возможность вывести только последние 10 минут.
Как снимать видео в игре? Выполните несколько действий:
- Откройте приложениеЗагрузите и запустите установочный файл. После откройте видеорекордер.
- Настройте параметрыПерейдите в раздел «Видео». Измените горячие клавиши, видеоформат, источники аудио.
- Включите видеозахватОткройте стартовое меню и укажите подходящий режим. Для начала съемки используйте горячие клавиши, установленные ранее. Результат будет сохранен в папку, которую вы указали в настройках.
Как записать геймплей в ShadowPlay
ПО для устройств с видеокартой от компании Nvidia, позволяющее создать скринкаст и поделиться им в сети. Вы также сможете сделать скриншот и провести прямой эфир.
Для создания скринкаста выполните следующие действия:
- Установите Нвидиа ShadowPlayЗатем зажмите Alt + Z для открытия стартового меню.
- Выберите режимНапример, вам доступны «Прямая трансляция» и «Мгновенный повтор». Первая опция позволит вести эфир и параллельно захватывать материал для экспорта на ПК. Второй режим автоматически сохраняет последние минуты вашего скринкаста. Это полезно при продолжительной съемке геймплея, например, в КС или Майнкрафт.
- Начните видеозахватДля завершения процесса зажмите Alt + F9.
Скриншотер – бесплатное приложение от российских разработчиков, которое позволяет снимать скриншоты и записывать видео из игр. Или не игр – оно работает на Рабочем столе Windows и в любых программах, так что вы можете свободно записывать свои хайлайты, прохождения или видеоуроки.
Вариант №3: используем возможности видеокарты (Nvidia, Intel)
Использование спец. функций и средств от разработчиков видеокарты позволяет получить очень качественное видео, и существенно снизить нагрузку на ЦП.
ShadowPlay
Функция ShadowPlay от Nvidia (именно с нее сегодня начну) позволяет записывать Full HD видео без существенной нагрузки на процессор (благодаря чему, вы можете играть с тем же комфортом, как и без записи).
Для захвата изображения из игры используется кодировщик H.264. Полученное видео можно обработать практически в любом редакторе видео (поддерживающим формат MP4).
👉 В помощь!
Лучшие бесплатные видеоредакторы для Windows (на русском языке) — см. золотую подборку
*
Требования для использования ShadowPlay:
- видеокарта GeForce GTX 650 и выше (в помощь: как узнать модель своей видеокарты);
- последние версии драйверов Nvidia (а помощь: как обновить видеодрайвера);
- наличие приложения GeForce Experience 1.7+ (ссылка на офиц. сайт).
В общем-то, далее все достаточно просто. Сначала нужно запустить GeForce Experience (после установки оного будет значок на рабочем столе).
Запускаем GeForce Experience
Далее открыть вкладку ShadowPlay (см. ссылку в верхнем углу окна 👇).
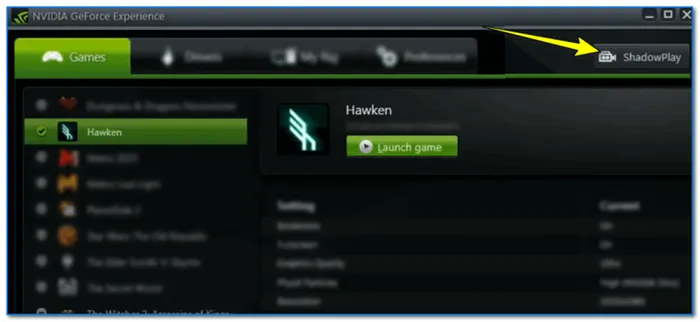
И включить ShadowPlay (здесь можно также указать настройки качества, режим и пр.)
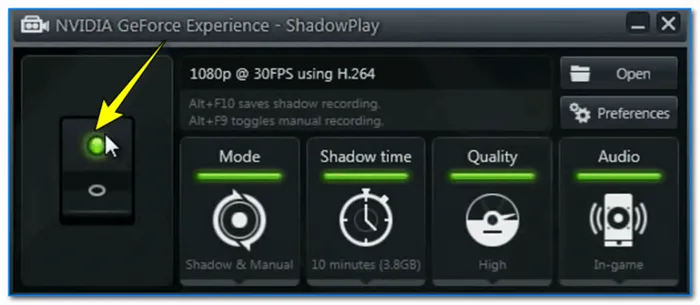
Далее, когда в игре появится интересный момент, и вы захотите его сохранить — просто нажмите сочетание Alt+F10. Видео будет захвачено и сохранено на жесткий диск ПК.
IntelHD
Если у вас на компьютере (ноутбуке) используется ЦП Intel Core 6-ого поколения (Skylake или выше) и Windows 11 (или 10-ка 1709+) — то в панели управления графикой IntelHD должна быть функция захвата экрана! См. скрин ниже. 👇
Эта функция хороша тем, что даже при захвате полноэкранного видео (в 60 FPS) — компьютер не тормозит, нагрузка на ЦП (в среднем) составляет 10-15%. Правда, есть и минус: нет никаких опций, кроме выбора качества захвата, и папки, куда сохранять готовое видео.
👉 В помощь!
Что делать, если нет значка видеодрайвера IntelHD (т.е. не можете открыть центр управления графикой Intel).
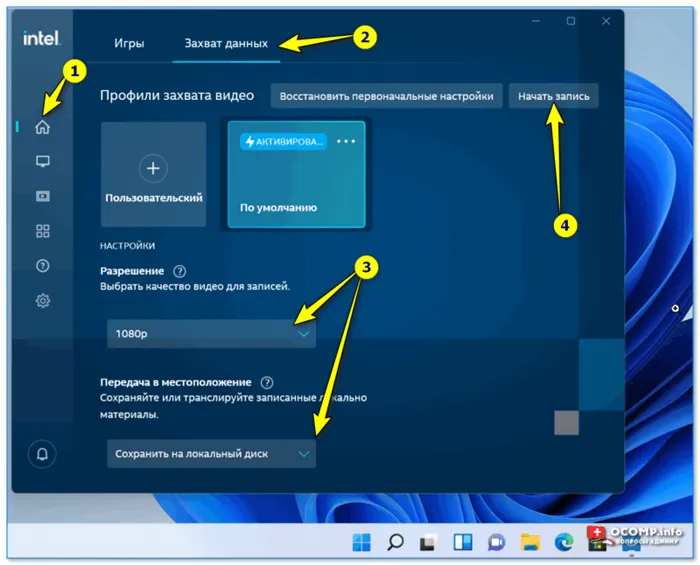
IntelHD — начать захват экрана
📌 Что делать дальше с отснятым видео
После того, как вы снимите видео, скорее всего вам понадобится какой-нибудь видеоредактор – т.е. программа, в которой вы займетесь монтажом (добавите различные эффекты, титры, что-то вырежете и т.д.).
В одной из своих статей (ссылка ниже) я собрал лучшие продукты для начинающих, рекомендую!
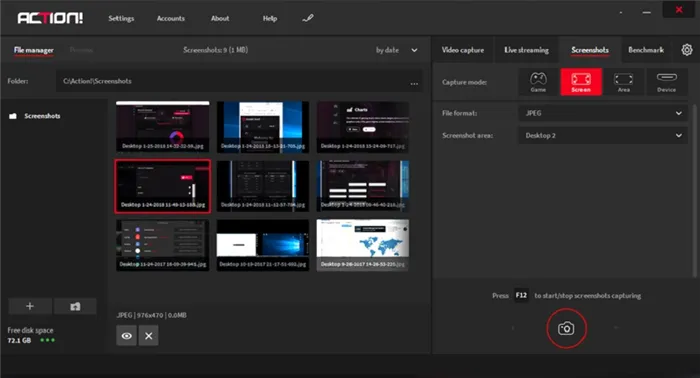
👉 В помощь!
Программы для монтажа видео (для начинающих) – см. подборку
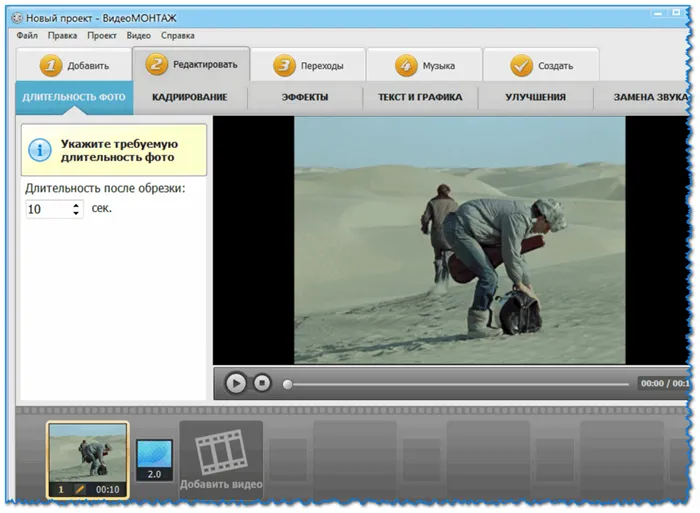
Создание ролика в Видео-Монтаж / как видите — ничего сложного, все по шагам 😉
Опять же, Bandicam распространяется платно, что и сказывается на ее популярности. Многие просто загружают взломанные версии, чего я не рекомендую делать хотя бы из-за соображений безопасности. Если же при использовании пробной версии вы убедились в том, что Bandicam вам подходит, смело загружайте это решение.
NVIDIA GeForce Experience (ShadowPlay)
Наверное, можно было бы расположить NVIDIA GeForce Experience вовсе вне топа, поскольку это узконаправленная программа, которая подойдет только определенным пользователям, как можно понять, обладающими видеокартой от NVIDIA. В самом софте есть множество опций по управлению графическим адаптером, но сейчас нас интересует только ShadowPlay. Эта технология поддерживает как запись происходящего на экране для сохранения на локальном компьютере, так и стриминга на выбранной платформе.
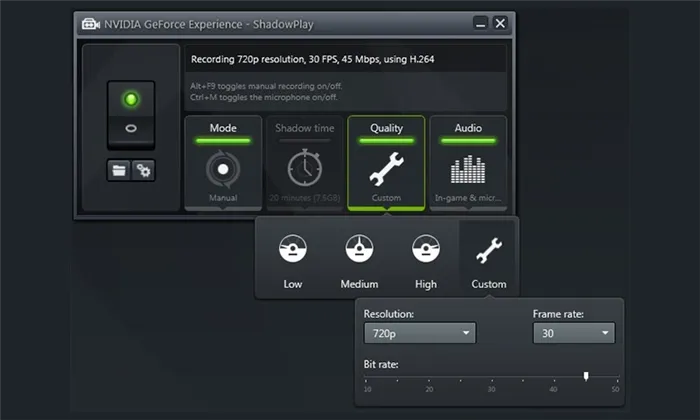
Судя по практическим опытам, ShadowPlay оказывает минимальную нагрузку на систему благодаря использующимся технологиям от NVIDIA, но не предоставляет гибкости в настройках, которая иногда так нужна. Еще один плюс – простота конфигурирования программы для запуска стрима или записи видео. С этим справится даже новичок, поэтому не буду заострять внимание на данном процессе. С помощью ShadowPlay вы можете настроить передачу видео с веб-камеры, подключить микрофон, но с выводом оверлеев возникнут проблемы, поскольку такие источники программа не поддерживает (сюда относятся оповещения о донатах, анимированные изображения поверх трансляции или текст).
Пользователи видеокарт от AMD тоже могут задействовать похожую технологию под названием ReLive. Детально останавливаться на ней буду, поскольку функционально она практически не отличается от предыдущего представителя.
PlayClaw
Плавно перейду с простых программ к более продвинутым, но еще недостаточно профессиональным. Промежуточным вариантом для перехода будет PlayClaw. Это неплохой софт, позволяющий не только записывать видео на компьютер, но и проводить прямые трансляции, прикрепляя ключ, полученный в YouTube или на том же Twitch. Главное преимущество этой программы – в ней уже можно добавить веб-камеру как оверлей и записывать видео или стримить вместе с ней.
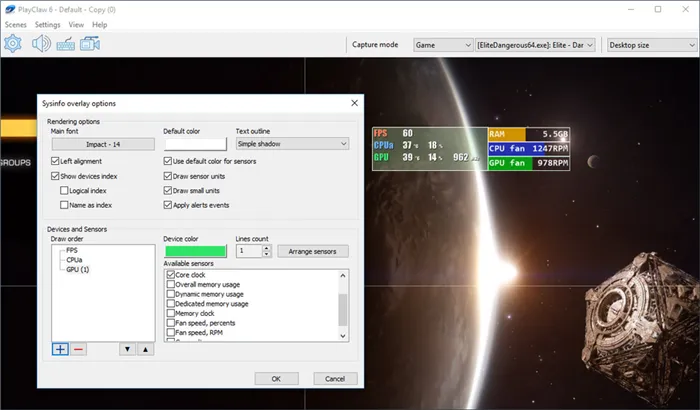
Кстати об оверлеях. В PlayClaw реализация их настройки выполнена довольно неплохо, присутствуют разные параметры и возможность выставить рабочее пространство так, как это нужно, отталкиваясь от увиденного в окне предпросмотра. Есть оверлей под названием «Браузер» (он же есть в виде источника в том же OBS, о котором поговорим позже). Если вы не знаете, суть этого оверлея заключается в том, что вы можете вставить любой HTML-код или ссылку на страницу и показывать содержимое на экране. Так реализуются истории чатов и вывод оповещений о донатах во время прямых трансляций.
Для кодировщика разработчики решили не выделять много параметров, поэтому добавили только основные. Выбор есть, но его недостаточно, если вы хотите задать специфические параметры для комфортного стриминга на слабом ПК. Если говорить об обычном захвате игры с сохранением на компьютер, трудностей возникнуть не должно.
PlayClaw доступна только платно, что понравится не всем, особенно учитывая то, что хваленая мной OBS, которая занимает лидирующую позицию в моем субъективном топе, распространяется бесплатно.
После того, как вы снимите видео, скорее всего вам понадобится какой-нибудь видеоредактор – т.е. программа, в которой вы займетесь монтажом (добавите различные эффекты, титры, что-то вырежете и т.д.).
Как записать игру на видео с помощью WINDOWS 10 GAME BAR
Если у вас Windows 10, вам не нужно устанавливать какое-либо дополнительное программное обеспечение, потому что у вас оно уже есть! Встроенное приложение для записи называется Game Bar. Оно простое в использовании и обеспечивает хорошее качество записанных видео.
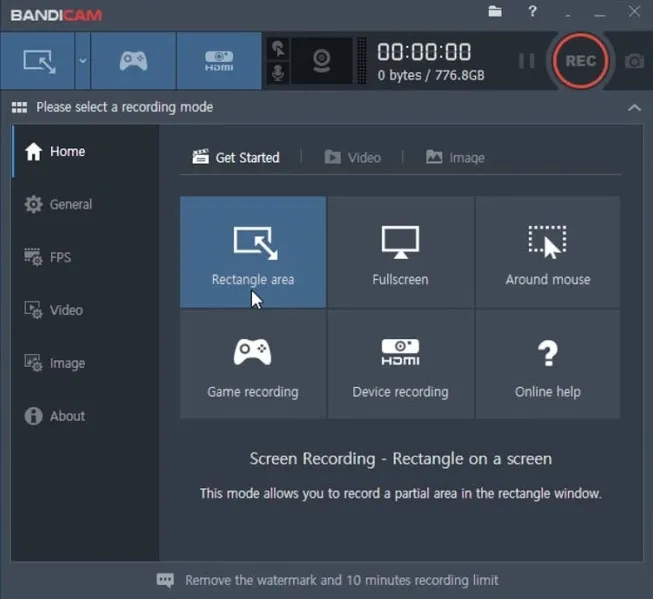
- Запустите игру и начните играть.
- Нажмите клавишу Windows+G.
- Появится игровая панель. Перейдите на вкладку «Options», чтобы изменить настройки видеозаписи.
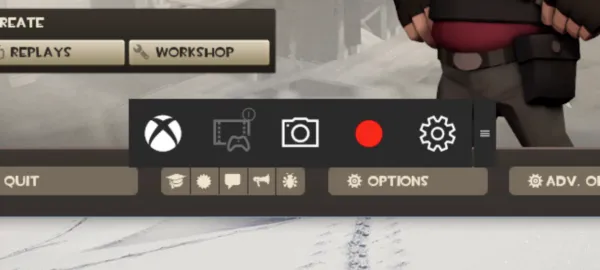
Ваше видео будет сохранено в формате MP4 в папке «Video Captures».
Как записать игру на видео с помощью D3DGEAR
D3DGear — еще одно ПО для записи игрового процесса, которое занимает минимальное количество места на вашем ПК. Программа имеет встроенную функцию сжатия, но при этом сохраняет хорошее качество. Программное обеспечение не требует специальных технических навыков.
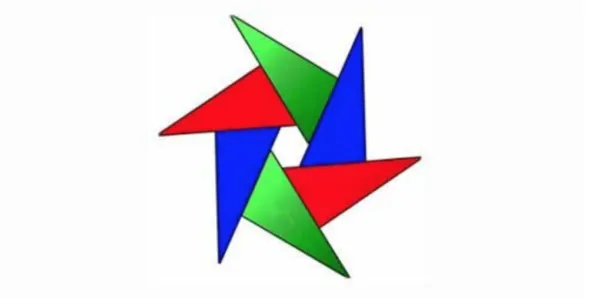
D3DGear также позволяет вам транслировать видео в реальном времени на такие сервисы, как Twitch, YouTube и Hitbox, и предоставляет вам поддержку для микрофона.
Чтобы записать видеоролики с D3DGear, ознакомьтесь с инструкцией по эксплуатации ниже:
-
Загрузите и установите D3DGear на ПК с d3dgear.cоm.
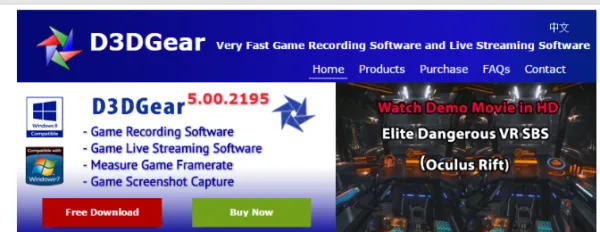
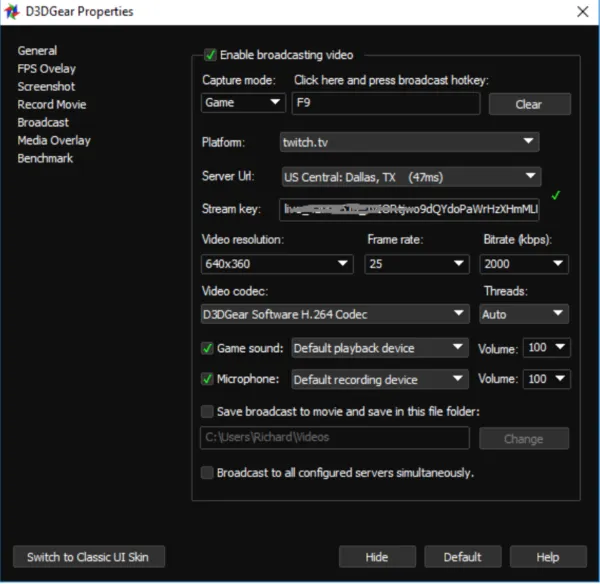
В целом, D3DGear — отличный вариант для тех, кому нужны все основные опции в простом в использовании ПО.
Надеемся, статья оказалась полезной для вас!
























