- Не показывает монитор компьютера — что делать?
- Неисправности кабеля питания
- Что делать, если монитор ничего не показывает (черный экран)
- ШАГ 2: диагностика монитора
- Что делать в первую очередь
- 8 способов починить монитор
- Совет #1: Проверьте кабель питания монитора
- Совет #2: Проверьте шнур, идущий от видеокарты к монитору
- Совет #3: Проверьте работоспособность видеокарты
- Выключаем компьютер
- Открываем крышку системного блока
- Оперативная память
- Небольшой совет по профилактике системного блока
- Шаг четвёртый. Проверяем видеоадаптер
- Шаг пятый. Проверяем блок питания
- Способ 4 — BIOS и восстановление Windows
- Метод 5 — Проверка оборудования
Если вы немного технически подкованы, вы можете попробовать открыть свой компьютер и проверить правильность подключения аппаратного обеспечения, в частности материнской платы или жесткого диска.
Не показывает монитор компьютера — что делать?
Одна из наиболее распространенных неисправностей настольных компьютеров — отсутствие изображения на мониторе. Выход из строя последнего может быть связан с рядом неполадок как аппаратного, так и программного характера. Рассмотрим основные причины неработоспособности мониторов.
Под неисправностями аппаратного характера подразумевается сбой в работе или выход из строя одного из электронных компонентов компьютера и/или самого монитора. Диагностику неполадок следует начинать с самого простого — проверки сетевого и информационного кабеля, соединяющего монитор с компьютером.
Неисправности кабеля питания
Неисправность сетевого шнура определить просто. Если индикатор на лицевой панели монитора не загорается при нажатии, возможно, причина неполадок заключается в кабеле питания. Отсутствие световой индикации может быть связано и с другими неполадками, поэтому нужно провести диагностику кабеля.
Первым делом проверьте шнур питания на целостность. Если он не имеет видимых физических повреждений (нарушение изоляции, следы термического воздействия т.д.), его можно проверить, подключив к системному блоку компьютера. Компьютерные кабели питания имеют стандартную конструкцию, потому подходят не только к ПК, но к большому числу современных электроприборов.

Если сетевой шнур, вынутый из монитора, обеспечивает питанием компьютер или электроприбор, идем дальше. Если же запитать устройство не получается, возможно, кабель неисправен. В этом случае следует сделать наоборот — отключить сетевой шнур от системного блока ПК и подключить его к монитору, заранее вынув из последнего информационный кабель. Если индикатор загорается — проблема в кабеле, если нет — возможно, из строя вышел блок питания монитора или какой-либо из его компонентов, включая гнездо для подключения шнура. В этом случае выход только один — ремонт.
И самое главное — никогда не производите манипуляции, связанные с подключением или отключением комплектующих, предварительно не обесточив ПК. В противном случае вы рискуете получить значительно более серьёзные проблемы, чем не видимый компом монитор — вплоть до выгорания жёсткого диска и материнской платы.
Что делать, если монитор ничего не показывает (черный экран)
И так, первое, на что рекомендую обратить внимание: а работает ли сам системный блок, слышен ли гул от кулеров, моргают ли светодиоды на корпусе?
Также осмотрите заднюю стенку системного блока — на ней есть доп. переключатель (обычно, он расположен рядом с разъемом под питание, см. скриншот ниже 👇). Разумеется, он должен быть в режиме «Включен» .

Выключатель на блоке питания ПК
Если речь идет о ноутбуке: обязательно подключите к устройству блок питания. Если батарея старая — разряжаться она может в считанные мгновения (даже, если вы не работали за устройством).
📌 Если компьютер совсем не подает признаков жизни (не включается) — рекомендую ознакомиться с этим материалом: https://ocomp.info/ne-vklyuchaetsya-kompyuter.html
После, если системный блок всё же подал признаки жизни, проверьте кабель, которым подключен ваш монитор к нему (обычно это 📌HDMI, Display Port, VGA или DVI) : нет ли на нем видимых повреждений?
Например, часто кабели могут скручиваться, ломаться, перегрызаться домашними питомцами и т.д.
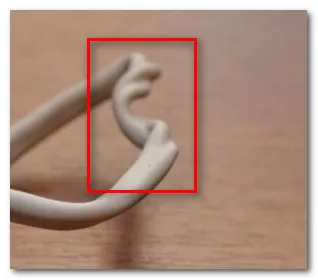
Вообще, я бы порекомендовал:
- пере-подключить видео-кабель к ПК и монитору (нередко со временем разъемы и порты могут «расшатываться» и начать люфтить — а такое простое действие поможет исключить отсутствие соединения. ) ;
- проверить работу устройства, использовав новый (заведомо исправный) видео-кабель (HDMI, VGA. ). В редких случаях видимых повреждений у кабеля может не быть, однако, внутри медные жилки могут быть повреждены!
Согласно стандарту POST, если видеокарта сгорела (например) и не отвечает на запросы материнской платы — то после включения ПК вместо изображения вы услышите один длинный и два коротких сигнала «бииип». (прим.: в системном блоке установлен спец. спикер (динамик), который и будет «гудеть»).
ШАГ 2: диагностика монитора
Далее, чтобы я порекомендовал проверить — это сам монитор (особенно, в тех случаях, когда после включения устройства на нем абсолютно ничего не показывается, даже на долю секунды. ).
-
отсоединить его от системного блока и выключить. Далее снова включить его (не подсоединяя к системному блоку!) — если монитор в порядке, как правило, на нем должно появиться сообщение о том, что «кабель не подключен» ( «Signal cable not connected!» );
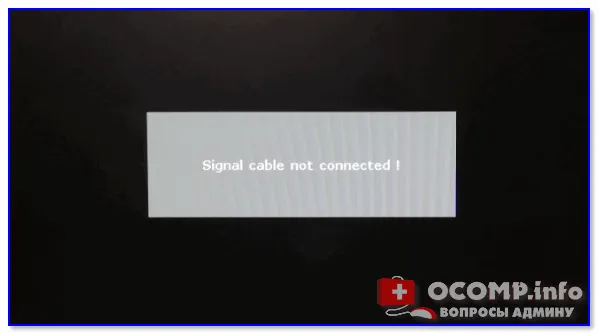
Signal cable not connected!

Монитор подключен к ноутбуку — картинка и там и там одинакова/ Вывод: монитор исправен!
Кстати, системный блок (ноутбук) в целях диагностики также не лишним будет подключить к другому «экрану», например, к телевизору. О том, как это лучше сделать — 📌см. здесь.
У многих мониторов есть одна достаточно популярная «болячка»: выход из строя подсветки экрана. Попробуйте посветить фонариком или настольной лампой на экран (см. фото ниже 👇). Если сквозь «мглу» вы увидели привычный рабочий стол — то проблема с подсветкой. Ее ремонт, как правило, не слишком дорогой и достаточно быстро устранимый.
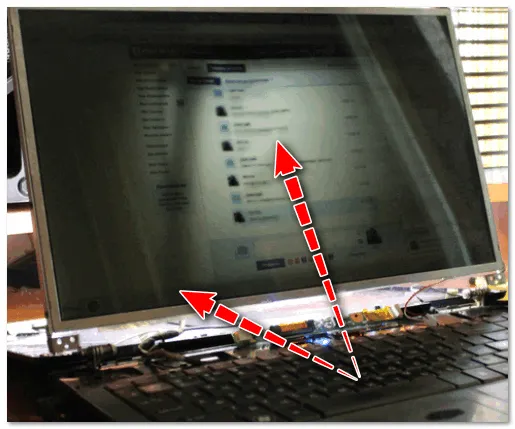
Сгорела подсветка экрана — изображение видно только при свечении настольной лампы на поверхность монитора
Так вот, в ряде случаев проблема возникает с одним из портов, но само устройство может быть вполне рабочим (например, на той же видеокарте мог сгореть HDMI порт, но быть исправным DVI).
Что делать в первую очередь
Несмотря на приведённые ранее соображения, начнём мы с программной неполадки. Ни одна операционная система не защищена от случайных сбоев — и, по счастью, обычно такие проблемы устраняются самой ОС, без вмешательства пользователя.
Но на такое решение уходит довольно много времени, вплоть до нескольких минут. В результате такой задержки сигнал с компьютера не поступает на монитор — вот и причина того, что вы видите на экране уведомление об отсутствии сигнала. Как правило, неисправность ликвидируется операционной системой — и, по прошествии 2–5 минут, вы всё-таки можете видеть картинку на дисплее.
Итак, совет: перед тем, как переходить к решительным действиям, подождите хотя бы десять минут, не выполняя перезагрузку и не отключая компьютер, который не видит монитор, от электросети.
После того, как указанное время истечёт, определите, в чём именно может заключаться причина отсутствия сигнала. Руководствуйтесь простым алгоритмом:
- Если новый компьютер не видит монитор, подключите устройство к любому другому имеющемуся в распоряжении. Используйте старый ПК, обратитесь за помощью к родным или друзьям — вам нужно лишь увидеть, что дисплей в принципе работоспособен.
- Обесточьте комп, а затем снова включите обычным образом. Слышите знакомый писк, сопровождающий запуск вентиляторов? Тогда всё отлично — можете переходить к следующему пункту. Никаких звуков нет? Что ж, дело почти наверняка в сбое материнской платы, выходе из строя оперативной памяти или видеокарты. Впрочем, если компьютер не пищит, возможно у него просто нет спикера.
- Убедитесь, что системный жёсткий диск надёжно подключён к материнке. Соединяющий ХДД и плату шлейф должен плотно примыкать к обоим разъёмам — кроме того, можете попробовать заменить кабель на новый.

- Прислушайтесь, вращаются ли внутри системника кулеры. Слышите характерное гудение? Великолепно, можете переходить к следующему шагу. Никаких звуков? Значит, блок питания находится в нерабочем состоянии и не способен подавать напряжение даже на вентиляторы, не говоря уже о прочих комплектующих. Одно из возможных решений — удостовериться, что блок питания в принципе подключён к электросети: кабель питания вставлен в разъём, а тумблер на задней панели переведён в позицию «Включено».

- Несмотря на все ваши старания, вы по-прежнему убеждаетесь, что компьютер не видит монитор. Что делать дальше? Попробуйте подключить дисплей не к дискретной (отдельной) видеокарте, а к интегрированной в материнскую плату. Возможно, сразу после запуска вы увидите на экране долгожданную картинку — а значит, ответ, как устранить неполадку, найден. Плотнее подключите графический адаптер к контактам, попробуйте почистить разъёмы, а если видите на плате следы обгорания — замените устройство на рабочее.
8 способов починить монитор
Совет #1: Проверьте кабель питания монитора

Дисплей, как и любое другое компьютерное оборудование, работает (и может быть увиден компьютером) только тогда, когда на него поступает достаточное напряжение. В абсолютном большинстве случаев питание монитора осуществляется за счёт отдельного кабеля, подключаемого к бытовой розетке. Вот и первый из возможных ответов, почему новый ПК не видит монитор: дело может заключаться в банальном отсоединении шнура электропитания. Плотнее подключите его к контакту на корпусе дисплея, проверьте, вставлена ли вилка в розетку, а также удостоверьтесь, что сама розетка находится в рабочем состоянии. При необходимости можете примотать кабель изолентой к устройству, однако нужно помнить, что это лишь временная мера — до первой возможности провести нормальный полноценный ремонт.
Обратите внимание и на сам шнур. Почистите контакты, используя технический растворитель на спиртовой основе, проверьте, не повреждён ли кабель: нет ли на внешнем слое перетёртостей, порезов, разрывов. При обнаружении таких неполадок лучшим решением будет неотложная замена шнура на новый. Да и в принципе попробуйте подключить монитор к сети при помощи другого, заведомо рабочего кабеля — не все возможные проблемы могут быть определены на глаз.
Совет #2: Проверьте шнур, идущий от видеокарты к монитору

Второй провод, обязательно отходящий от ПК в сторону дисплея, также нуждается в тщательной проверке. В ходе осмотра вы можете обнаружить повреждения изоляции шнура, отходящие контакты, прочие неполадки. Если монитор показывает «Нет сигнала» при включении компьютера, попробуйте плотнее подключить кабель к соответствующим контактам или заменить его на новый, в исправности которого нет сомнений. Как и в предыдущем случае, для временной фиксации можно использовать изоленту или скотч; заливать контакты клеящими составами категорически нельзя.
Возможно, вы подключили монитор, который пока не виден компом, к видеокарте при помощи адаптера. В таком случае необходимо проверить исправность и этого оборудования: как правило, дешёвые переходники быстро выходят из строя. Если есть возможность, подсоедините дисплей напрямую, к этому же или другому компьютеру.
Если в результате предпринятых действий вы увидели на экране изображение, можете завершить чтение статьи и перейти к устранению неполадок, приведших к невозможности для компьютера увидеть монитор. Ничего не получилось? Значит, пора переходить к следующему разделу!
Читайте также: Почему Дискорд не видит микрофон от наушников: что делать, если не работают наушники с микрофоном в Discord
Совет #3: Проверьте работоспособность видеокарты

Именно с этого устройства видеосигнал подаётся на экран. Соответственно, при выходе из строя графического адаптера вы просто не сможете обнаружить на дисплее картинки — даже если все остальные комплектующие в полном порядке.
Про выход из строя процессора писать не буду. Это бывает крайне редко. 1 случай из 1000. Может быть процессор отошёл от сокета материнской платы.
Снимаем кулер охлаждения процессора.
Выключаем компьютер
Нажимаем на кнопку «Power» и держим около 5-7 сек, ну или пока не выключится.

Кнопка «вкл» и кнопка «Reset»
Открываем крышку системного блока
Как правило, для этого нужно отключить все подключенные провода к системному блоку:
- кабель питания
- клавиатуру
- мышь
- DVI, VGA, HDMI кабель (смотря через какой подключен монитор)
- отсоединить патчкорд и доп. периферию (у кого имеется).
Открутить 2 винта.

Откручиваем 2 винта крепления крышки системного блока
Осмотреть составные части системного блока (материнскую плату, видеокарту и др.). Возможно есть вздувшиеся конденсаторы. Определить есть ли посторонний запах (возможно есть запах «гари»). Если имеется, то лучше обратиться к специалисту. Если всё нормально и запаха нет, то идём дальше.
Оперативная память
- В 90 % случаев дело в ней. Плохой контакт модулей оперативной памяти со слотами DIMM (под ОЗУ) на материнской плате. В результате материнская плата «запнулась»
- Много пыли внутри системного блока. В том числе на слотах DIMM материнской платы.
Необходима профилактика.
Если не хочется заморачиваться, просто переподключите модули памяти и скорее всего всё заработает.

Переподключение модуля оперативной памяти в слоте DIMM материнской платы
- Переподключаем
- Подкидываем кабель питания, видеокабель
- Запускаем компьютер
- Смотрим результат
Бывают такие случаи, что у вас установлено несколько модулей памяти. Неисправности в этом случае могут быть такими:
1. Вышел из строя один из установленных модулей оперативной памяти
2. Неисправен слот DIMM под ОЗУ на материнской плате
В этом случае нужно отключить все модули оперативной памяти. Подключать их по одному и смотреть результат.
Если получилось выявить неисправный модуль памяти — меняем на новый или рабочий модуль.
Если удалось выявить неисправность слота DIMM на материнской плате, то этим слотом больше не пользуемся. Подключаем модули оперативной памяти в оставшиеся свободные слоты. При наличии экономической целесообразности, можно заменить материнскую плату.
Если всё заработало — собираем, подключаем всё обратно.
Небольшой совет по профилактике системного блока
Я обычно, раз уж открыл крышку системника, провожу профилактику. Удаляю пыль пылесосом. Но, если есть балончик со сжатым воздухом, то лучше им, так как пыль нужно выдувать, а не всасывать.

Чистка пылесосом
Итак, совет: перед тем, как переходить к решительным действиям, подождите хотя бы десять минут, не выполняя перезагрузку и не отключая компьютер, который не видит монитор, от электросети.
Шаг четвёртый. Проверяем видеоадаптер
Внимательно осмотрите видеокарту. Убедитесь, что она плотно входит в разъём на материнской плате, не болтается в нём, а собственная система охлаждения уберегает графический адаптер от перегревания. Взгляните на поверхность: на ней не должно быть грязи, следов окисления и тем более подпалин. Если всё в порядке, очистите карту от пыли, пользуясь той же кисточкой — и проверьте, не решён ли вопрос. Если на материнке есть несколько разъёмов для видеокарты, попробуйте подключить оборудование в другой.

Шаг пятый. Проверяем блок питания
Компьютер запускается, а картинки на экране всё ещё нет? Возможно, блок питания вышел из строя и подаёт напряжение, которого хватает только на раскрутку вентиляторов, но не на включение видеоадаптера. Почистите оборудование от пыли и убедитесь, что его максимальная мощность превышает текущую суммарную, потребляемую всеми подключёнными комплектующими. Если последнее условие не выполняется, купите новый, более мощный блок питания.
Наконец, причиной неполадки может стать частичный выход из строя материнской карты или процессора. Самостоятельно починить их не получится — обратитесь за ремонтом или заменой к специалистам.
Остались вопросы? Позвоните или напишите в «Службу добрых дел»! Мы даём дистанционные консультации, а при необходимости — выезжаем на дом по Москве и Санкт-Петербургу. Верните изображение на свой монитор — быстро и без нервов!
Осмотреть составные части системного блока (материнскую плату, видеокарту и др.). Возможно есть вздувшиеся конденсаторы. Определить есть ли посторонний запах (возможно есть запах «гари»). Если имеется, то лучше обратиться к специалисту. Если всё нормально и запаха нет, то идём дальше.
Способ 4 — BIOS и восстановление Windows
Если вы видите экран загрузки при включении компьютера, но как только Windows начинает загружаться, изображение на мониторе гаснет, скорее всего, это проблема с Windows.
В таком случае вам необходимо перейти в безопасный режим и попробовать восстановить Windows с помощью встроенной функции восстановления системы, или же сброса к заводским настройкам.
Метод 5 — Проверка оборудования
Последний шаг — взглянуть на фактическое оборудование. Прежде чем делать что-либо еще, попробуйте отключить все устройства от компьютера, такие как клавиатура, мышь, внешний жесткий диск, колонки, принтеры, сканеры и остальное.
Иногда проблема с другим аппаратным обеспечением может привести к тому, что монитор гаснет, но компьютера работает. Если это не помогло решить вашу проблему, вам необходимо проверить разъемы портов на компьютере и на мониторе на предмет повреждений.

Многие пользователи неправильно вынимают кабель из-за чего со временем он может сломаться. Иногда люди пытаются вставить кабель в соединение, которое не предназначено для него, что приводит к повреждению портов.
В этом случае у вас есть не так много вариантов выбора – необходимо относить компьютер в сервисный центр, чтобы исправить согнутые или поврежденные порты.
Если вы немного технически подкованы, вы можете попробовать открыть свой компьютер и проверить правильность подключения аппаратного обеспечения, в частности материнской платы или жесткого диска.
Вот и все! Надеемся, вам удалось самостоятельно решить проблему, когда монитор не показывает изображение, но компьютер работает. В противном случае придется отнести компьютер и монитор в сервисный центр.
























