- Максимальная защита Wi-Fi сети и роутера от других пользователей и взлома
- Установите надежный пароль Wi-Fi сети
- Почему не стоит оставлять домашнюю Wi-Fi сеть открытой?
- Как установить в роутере пароль на домашнюю Wi-Fi сеть? Пошаговое руководство
- Устаревшая прошивка маршрутизатора
- Неправильная настройка WiFi
- Мне кажется, что мой роутер взломали — что делать?!
- Помогло? Посоветуйте друзьям!
- Установка альтернативной прошивки
- Конфигурация виртуальной частной сети (VPN)
- Шаг третий: шифрование сети
- Шаг четвертый: изменение сетевого идентификатора
- 4 Выберите статический IP-адрес и отключите DHCP
- 5 Защитите Wi-Fi с помощью МАС-фильтра
С помощью WPS можно быстро и без ввода пароля подключать устройства к беспроводной сети. Но как показывает практика, WPS мало кто пользуется. Можно найти много материалов, где написано о разных проблемах с безопасностью функции WPS. Поэтому, для защиты роутера от взлома, эту функцию лучше отключить.
Максимальная защита Wi-Fi сети и роутера от других пользователей и взлома
Так сложилось, что многие несерьезно относятся к защите своей домашней Wi-Fi сети и самого маршрутизатора. В лучшем случае Wi-Fi сеть защищена каким-то паролем, а заводской пароль маршрутизатора изменен. Но и это бывает не всегда. Очень часто пользователи оставляют Wi-Fi сеть полностью открытой. По доброте душевной, или просто лень устанавливать, а потом еще и вводить этот пароль – я не знаю. Но это очень глупо.
Я думаю, что многие просто не понимают, чем может быть опасно подключение других пользователей, или что еще хуже – злоумышленников к их Wi-Fi сети. Вот представим, что у нас есть домашняя беспроводная сеть. Пускай она защищена паролем, или полностью открыта. Но путем взлома, или простого подключения (если сеть не защищена) , к ней подключились другие пользователи. У этих пользователей скорее всего нет плохих намерений. Им не интересны наши личные файлы и у них нет цели нам как-то навредить. Просто подключись к чужому Wi-Fi и пользуются интернетом.
Вроде ничего страшного, нам же не жалко. Но нужно понимать, что эти чужие устройства создают нагрузку на наш маршрутизатор. Он начинает медленно работать. Падает скорость соединения. А если они качают/раздают торренты? Или в онлайн игры играют? Это большая нагрузка на сеть и роутер. Он может вообще зависать, глючить и т. д. Но это еще пол беды. Если у нас настроена локальная сеть, открыт доступ к каким-то файлам на компьютере, то все кто подключен к вашему роутеру тоже могут получить доступ к вашим файлам. А это уже как минимум неприятно. А пароль администратора на маршрутизаторе вы сменили? Если нет, то у этих других пользователей есть доступ к настройкам роутера. И они вообще могут сменить/поставить пароль на Wi-Fi. На ваш Wi-Fi. И вам придется сбрасывать настройки роутера и все заново настраивать.
А ведь могут быть более серьезные проблемы. Особенно, когда из-за плохой защиты вашей беспроводной сети к ней получит доступ какой-то злоумышленник. Он, например, может совершать какие-то противоправные действия через ваше подключение. Например, размещать, или загружать какие-то запрещенные файлы. А отвечать за это скорее всего придется именно вам. Так же через маршрутизатор можно получить доступ к вашим устройствам и информации, которая на них храниться.
Разумеется, что любую Wi-Fi сеть можно взломать. И 100% защиты нет. Но вряд ли кто-то станет тратить время и силы на то, чтобы получить доступ к обычной домашней Wi-Fi сети. Если, конечно, вы не храните сверх секретную информацию и конкретно ваша беспроводная сеть не представляет особый интерес для злоумышленников. Поэтому, я всем рекомендую как минимум устанавливать хороший пароль на Wi-Fi и на сам маршрутизатор. Но кроме этого у меня есть еще несколько рекомендаций, которые позволят вам максимально защитить свою беспроводную сеть и маршрутизатор от других пользователей (в лице соседей, злоумышленников и т. д.) и взлома.
Для изменения настроек безопасности маршрутизатора необходимо зайти в его веб-интерфейс. Этот процесс (как и процесс смены других параметров) отличается в зависимости от производителя, модели, или прошивки роутера. Поэтому даю ссылку на универсальную инструкцию: как зайти в настройки роутера. Там есть вся необходимая информация.
Установите надежный пароль Wi-Fi сети
Ваша Wi-Fi сеть должна быть защищена паролем. Хорошим паролем. Никаких «11111111», «12345678», «qwertyui» и т. д. Не поленитесь придумать надежный пароль, в котором будут заглавные буквы, цифры и специальные знаки (~ ! @ # $ % & * ). Так же не поленитесь записать этот пароль, чтобы потом в комментариях не спрашивать: а как узнать пароль от своего Wi-Fi?

Да, такие пароли не совсем удобно вводить при подключении устройств. Но так ли часто вы подключаете новые устройства? Думаю, что нет.
Настройки безопасности беспроводной сети – это не только пароль. Нужно в настройках выбрать современный и надежный тип безопасности и шифрования беспроводной сети. Если у вас нет желания смотреть отдельную статью на эту тему, то скажу, что лучше ставить WPA2 — Personal с шифрованием AES.
Если вы не знаете как установить, или сменить пароль на Wi-Fi на своем маршрутизаторе, то смотрите статью как защитить сеть Wi-Fi паролем. Если в статье вы не найдете инструкций для своего маршрутизатора, то воспользуйтесь поиском по сайту. Если и там ничего не найдете, то оставьте свой вопрос в комментариях. Только напишите модель. Я постараюсь подсказать, как и где можно поменять пароль на вашем устройстве.
Сюда еще хочу добавить, что желательно менять имя беспроводной сети (SSID). Придумайте какое-то оригинальное имя. Так вы не потеряете свою сеть среди других соседних сетей.
Потом перейдите на официальный сайт его производителя. В разделе поддержки пользователей поищите по модели самую последнюю версию прошивки и скачайте её.
Почему не стоит оставлять домашнюю Wi-Fi сеть открытой?
Не рекомендуется оставлять домашнюю Wi-Fi сеть доступной для посторонних, так как в этом случае к ней сможет подключиться любой желающий. Им может оказаться и мошенник. С помощью специализированных приложений, злоумышленник сможет перехватить весь незащищенный сетевой трафик. К нему относятся сайты, на которые заходил владелец беспроводной сети, введенные пароли, загруженные файлы. Все это достаточно легко перехватывается и модифицируется. К примеру, вместо скачанного фильма будет загружен вирус. Подобные манипуляции принято называть MITM атаками.
Когда речь идет о безлимитном интернете, на первый взгляд, кажется, что пароль на Wi-Fi вовсе не нужен. Но пользователи, которые получили доступ к вашей беспроводной сети, способны мешать веб-серфингу, захватывая часть интернет-канала. Помимо этого, резко увеличивается вероятность привлечения владельца роутера к уголовной ответственности правоохранительными органами, так как подключенные к нему пользователи могут осуществлять мошеннические манипуляции, скачивать пиратское программное обеспечение. Кроме того существует риск атаки на другие устройства, осуществляемые интернет-злоумышленниками. Они способны полностью перехватить управление роутером, в особенности, если на нем используются стандартные заводские настройки. Нередко мошенники используют «захваченный» роутер в своих целях.
Как установить в роутере пароль на домашнюю Wi-Fi сеть? Пошаговое руководство
Грамотно составленный сетевой ключ является ключевым инструментом, способным обезопасить Wi-Fi. Надежный пароль должен включать в себя строчные и заглавные буквы – «а», «А». Не забывайте о том, что это разные символы. Кроме того рекомендуется использовать цифры, специальные знаки по типу -, ., №, %. Обязательно стоит избегать предельно простых комбинаций вроде цифр, или букв, набранных «в ряд» с клавиатуры.
Пошаговая инструкция по установке пароля на домашнюю Wi-Fi сеть.
- Необходимо зайти в панель управления роутером(названия пунктов меню, может отличаться у разных роутеров).
- Найти в меню пункт «Беспроводной режим», войти в подменю «Безопасность», «WLAN».
- После этого появится поле «Пароль PSK», в нем следует ввести придуманный пароль доступа к беспроводной сети. В дальнейшем его нужно будет вводить при подключении новых устройств, гостей.
- Сохранить внесенные изменения. Далее, возможно, потребуется перезагрузить роутер. После этого, нужно заново ввести пароль доступа к беспроводной сети для всех устройств, которые будут подключены к домашнему Wi-Fi.
Кроме того можно сменить имя беспроводной сети на более уникальное. Этот шаг будет особенно полезен в том случае, если в стандартном имени было изначально введено название роутера. В некоторых панелях управления роутером SSID меняется не в данном пункте меню. Тогда нужно проверить вкладку « Соединение ».
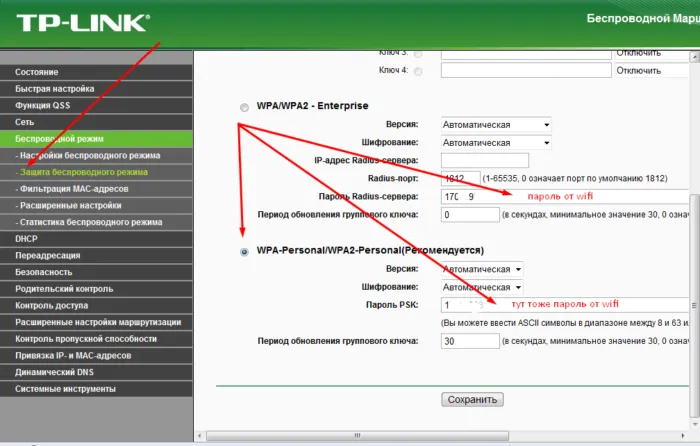
В первую очередь измените SSID своего роутера
(1). Затем в настройках DNS укажите сервер Quad9
(2). Теперь все подключенные клиенты в безопасности
Устаревшая прошивка маршрутизатора
Как показывает статистика, на более чем 60% Вай-Фай роутеров используется устаревшее программное обеспечение. У трети из них имеются уязвимости, которые злоумышленники могут грамотно использовать для заражения вирусом или кражи данных. Производители стараются более-менее оперативно устранять эти прорехи и выкладывают свежие прошивки. Забывать про это не стоит и хотя бы раз в полгода нужно проверять наличие нового ПО и перепрошивать роутер. Сама процедура очень простая и на современных модемах и маршрутизаторах выполняется за несколько минут. Сначала Вам надо зайти в веб-интерфейс устройства и на статусной странице посмотреть текущую версию ПО (Firmware Version).
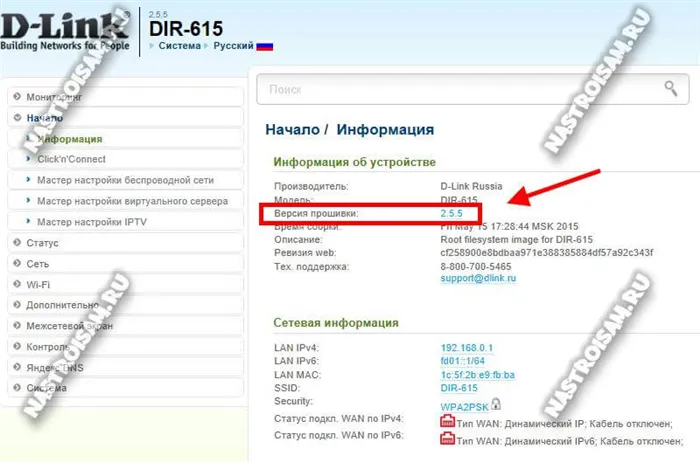
Потом перейдите на официальный сайт его производителя. В разделе поддержки пользователей поищите по модели самую последнюю версию прошивки и скачайте её.
Далее опять открываем веб-конфигуратор, заходим в «Системные настройки» и находим раздел «Обновление ПО» (Firware Update).
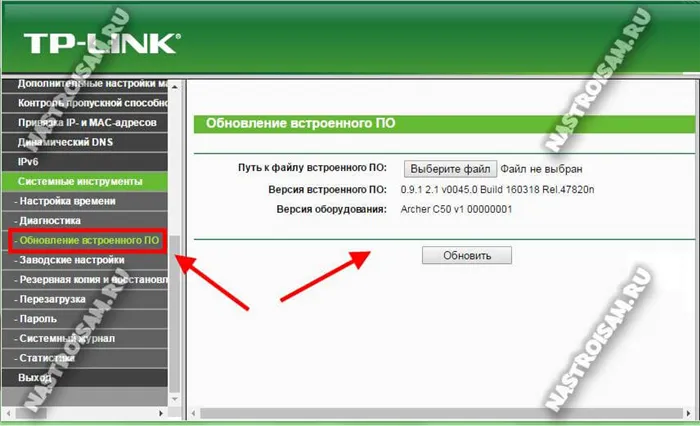
Нажимаем сначала на кнопку «Обзор»(Browse) для выбора файла с микропрограммой, а потом — на кнопку «Обновить»(Update). Через пару минут аппарат перезагрузится уже с новой прошивкой.
Неправильная настройка WiFi
Ещё одна популярная лазейка в безопасности маршрутизатора, которой так любят пользоваться малолетние «хакеры» чтобы взломать соседский роутер — это неправильная настройка беспроводной сети WiFi. Во-первых, многие попросту делают её открытой, чтобы не мучиться с вводом пароля на подключаемых устройствах. Делать этого нельзя, так как любой желающий сможет подключиться к Вашей домашней сети. В лучшем случае злоумышленник будет просто загружать Ваш канал своим трафиком, а в худшем — сможет увести личные данные, фото и т.п. Обязательно делайте сетку закрытой с использованием стандарта безопасности WPA2-PSK и шифрованием AES.
Во-вторых, многие оставляют пароль на Вай-Фай таким, какой он был по-умолчанию. Таким образом, например, в 2014 году в Москве был зафиксирован массовый взлом GPON-терминалов ZTE. Обязательно меняйте ключ сети на свой собственный. Главное, чтобы он был не короче 8 символов и сложен в подборе.
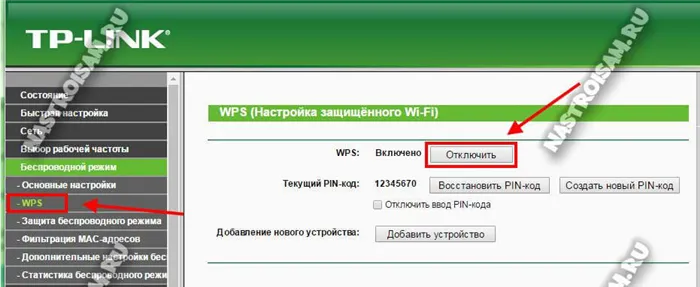
В третьих, чтобы защитить свой WiFi роутер от взлома беспроводной сети обязательно, ещё раз повторю — обязательно отключайте в настройках функцию WPS. Несмотря на всё удобство, вреда она может принести больше, чем пользы. Именно эту брешь используют чтобы взломать запароленную сеть Вай-Фай.
Мне кажется, что мой роутер взломали — что делать?!
Если у Вас есть подозрения о том, что Вы стали жертвой взломщиков — стоит принять меры как можно быстрее. Начните с того, что проверьте актуальность программного обеспечения ( см. п.1 статьи). После этого необходимо с помощью кнопки «Reset» выполнить полный сброс настроек роутера к заводским параметрам. Этим Вы удалите все изменения в настройках, которые были внесены злоумышленниками.
После этого необходимо заново настроить его заново, принимая во внимание пункты 2 и 3 данной статьи.
Так же, я настоятельно рекомендую пройти проверку на сервисе F-Secure Router Checker — ссылка.
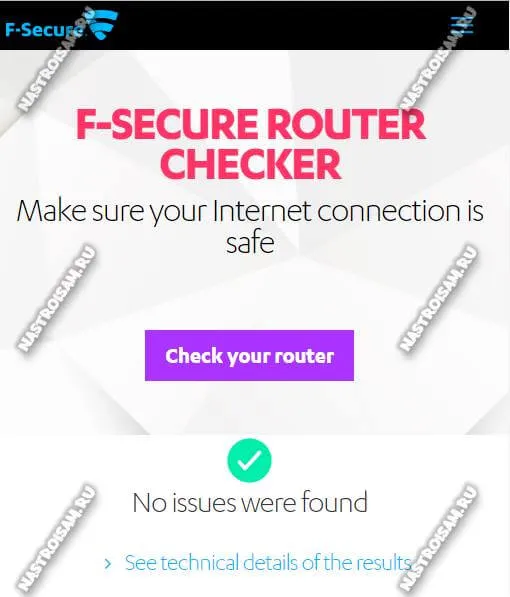
Она поможет определить насколько безопасен и надёжен используемый Вами DNS-сервер и вовремя определить фейк.
Приведённые выше советы позволят Вам обезопасить себя и защитить свой роутер по максимуму от несанкционированного доступа и сетевых атак. Конечно, даже они не могут дать 100%-ную защиту от взлома, но большего для обычной домашней сети обычно и не требуется.
Помогло? Посоветуйте друзьям!
Настройки безопасности беспроводной сети – это не только пароль. Нужно в настройках выбрать современный и надежный тип безопасности и шифрования беспроводной сети. Если у вас нет желания смотреть отдельную статью на эту тему, то скажу, что лучше ставить WPA2 — Personal с шифрованием AES.
Установка альтернативной прошивки
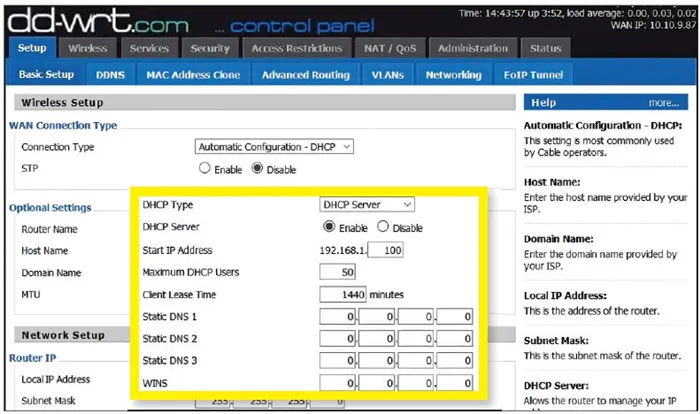
После установки DD-WRT измените DNS-сервер устройства прежде чем настраивать подключение по VPN.
Мы поясним установку на примере роутера Netgear, однако для других моделей процесс аналогичен. Скачайте прошивку DD-WRT и установите ее с помощью функции обновления. После перезагрузки вы окажетесь в интерфейсе DD-WRT. Вы можете перевести программу на русский язык, выбрав в меню «Administration | Management | Language» вариант «Russian».
Перейдите к пункту «Setup | Basic setup» и для параметра «Static DNS 1» пропишите значение «9.9.9.9».
Также поставьте флажки перед следующими опциями «Use DNSMasq for DHCP», «Use DNSMasq for DNS» и «DHCP-Authoritative». Сохраните изменения щелчком по кнопке «Save».
В разделе «Setup | IPV6» отключите «IPV6 Support». Тем самым вы предотвратите деанонимизацию через утечки IPV6.
Совместимые устройства можно найти в любой ценовой категории, например TP-Link TL-WR940N (около 1300 руб.)
или Netgear R9000 (около 28 000 руб.)
Конфигурация виртуальной частной сети (VPN)
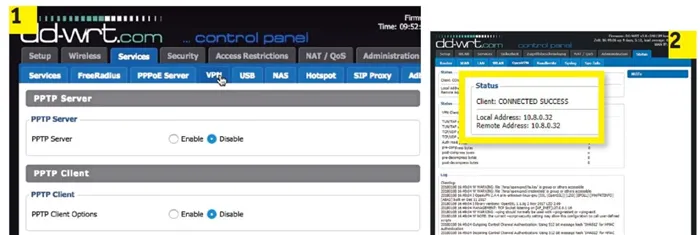
Запустите OpenVPN Client (1) в DD-WRT. После ввода данных доступа в меню «Status» можно проверить, построен ли туннель для защиты данных (2)
Собственно для настройки VPN вам необходимо изменить параметры ProtonVPN. Конфигурация нетривиальна, поэтому строго следуйте указаниям. После того как вы зарегистрируетесь на сайте ProtonVPN, в настройках аккаунта скачайте файл Ovpn с узлами, которые вы хотите использовать. Этот файл содержит всю необходимую информацию для доступа. В случае с другими поставщиками услуг вы найдете эти сведения в другом месте, однако чаще всего в своем аккаунте.
Откройте файл Ovpn в текстовом редакторе. Затем на странице конфигурации роутера нажмите на «Services | VPN» и на этой вкладке переключателем активируйте опцию «OpenVPN Client». Для доступных опций внесите информацию из файла Ovpn. Для бесплатного сервера в Голландии, к примеру, используйте в строчке «Server IP/Name» значение «nlfree-02.protonvpn.com», а в качестве порта укажите «1194».
«Tunnel Device» установите на «TUN», а «Encryption Cipher» – на «AES-256 CBC».
Для «Hash Algorithm» задайте «SHA512», включите «User Pass Authentication» и в полях «User» и «Password» укажите свои данные для входа в Proton.
Теперь пришло время заняться разделом «Advanced Options». «TLS Cypher» переведите в положение «None», «LZO Compression» — на «Yes». Активируйте «NAT» и «Firewall Protection» и в качестве «Tunnel MTU settings» укажите число «1500». «TCP-MSS» необходимо выключить.
В поле «TLS Auth Key» скопируйте значения из файла Ovpn, которые вы найдете под строчкой «BEGIN OpenVPN Static key V1».
В поле «Additional Configuration» введите строчки, которые вы найдете под «Server Name».
В завершение для «CA Cert» вставьте текст, который вы видите в строчке «BEGIN Certificate». Сохраните настройки нажатием на кнопку «Save» и запустите установку нажатием на «Apply Settings». После перезагрузки ваш роутер будет связан с VPN. Для надежности проверьте соединение через «Status | OpenVPN».
С помощью пары несложных приемов вы сможете превратить свой домашний маршрутизатор в безопасный узел. Прежде чем приступать к настройке, следует изменить стандартную конфигурацию устройства.
Изменение SSID Не оставляйте название роутера по умолчанию. По нему злоумышленники могут сделать выводы о вашем устройстве и провести целенаправленную атаку на соответствующие уязвимости.
DNS-защита Установите DNS-сервер Quad9 в качестве стандартного на странице конфигурации. После этого все подключенные клиенты будут заходить в Сеть через безопасный DNS. Это также избавляет вас от ручной настройки устройств.
Использование VPN Через альтернативную прошивку DD-WRT, доступную для большинства моделей маршрутизаторов, вы сможете построить VPN-соединение для всех клиентов, связанных с этим устройством. Необходимость конфигурировать клиенты по отдельности отпадает. Вся информация поступает в Сеть в зашифрованном виде. Веб-службы больше не смогут вычислить ваши реальные IP-адрес и местоположение.
При выполнении всех рекомендаций, изложенных в этой статье, даже специалисты в области защиты данных не смогут придраться к вашим конфигурациям, поскольку вы добьетесь максимальной анонимности(на сколько это возможно).
Спасибо за прочтение моей статьи, больше мануалов, статей про кибербезопасность, теневой интернет и многое другое вы сможете найти на нашем Telegram канале(https://t.me/dark3idercartel).
Удаленным доступом к домашнему роутеру пользуются достаточно редко, но эта опция действительно довольно удобная. Как и любой другой инструмент, она предполагает как свои преимущества, так и недостатки.
Шаг третий: шифрование сети
Для защиты от вторжений извне каждый современный маршрутизатор по умолчанию шифрует канал доступа в собственную сеть. Существует несколько протоколов шифрования:
- OPEN. По сути, в таком протоколе полностью отсутствует шифрование. Передача данных в этой сети проходит по открытому каналу.
- WEP. На сегодняшний день самый слабый тип шифрования, появившийся в 90-х годах 20 века. Имеет массу уязвимостей, взламывается за несколько секунд.
- WPS(или QSS). Механический вход в сеть (вход осуществляется с помощью нажатия кнопки). Ненадежен, взламывается в течение суток.
- WPA/WPA2. Самый надежный протокол. Основан на различных алгоритмах шифрования. До недавнего времени был практически неуязвим. Недавно хакеры нашли лазейки для его взлома, однако ваши соседи все еще имеют очень мало шансов пробиться сквозь такое шифрование.
Если среди ваших соседей не затесался Mr.Robot, то протокол WPA/WPA2 в комбинации со сложным паролем станет серьезной проблемой для любителей халявного интернета.
Прежде чем использовать маршрутизатор убедитесь, что шифрование включено. Проверить это можно в WEB-интерфейсе роутера (через браузер).
Получить доступ к настройкам устройства можно введя в строке браузера url или ip-адрес, указанный на корпусе роутера (обычно на нижней его части).
При выборе способа шифрования ориентируйтесь на протокол WPA2 — он более надежен по сравнению с остальными.
Шаг четвертый: изменение сетевого идентификатора
Service Set Identifier (SSID) — это имя вашей беспроводной сети, которое ей присвоил завод-изготовитель маршрутизатора. Оно видно всем, кто обладает устройством с возможностью беспроводного подключения. По стандартному SSID любой человек может идентифицировать тип вашего роутера, что значительно облегчит его взлом (особенно если вы затянули со сменой стандартного пароля).
Вы можете также скрыть отображение SSID в настройках роутера, однако в этом случае гаджеты перестанут видеть его в списке доступных подключений и имя сети придется вводить каждый раз при переподключении к интернету. Это усложнит работу, поэтому проще всего изменить идентификатор. В этом случае сложность не требуется — можете задать любое имя на свой вкус. Для этого необходимо зайти в меню, найти соответствующий раздел и изменить его.
Надежный пароль должен состоять не менее чем из двадцати символов. Чтобы еще сильнее усложнить жизнь взломщикам паролей, то вы можете выбрать еще более длинный код.
Кроме того, вы должны отказаться от имен, дней рождения или других легко угадываемых вещей. Лучше всего выбрать случайную комбинацию букв, цифр и специальных знаков.
4 Выберите статический IP-адрес и отключите DHCP
Чтобы сделать вашу WLAN-сеть действительно безопасной, вы должны отключить DHCP-сервер в маршрутизаторе. Он обеспечивает конечным устройствам отправку всей необходимой информации для связи с роутером. Если данная служба отключена, то устройства смогут подключаться к маршрутизатору и интернету только после ручной настройки. Таким образом, вы должны будете ввести всю необходимую информацию самостоятельно. Для большей безопасности придется пойти на такие жертвы.
Например, в Windows необходимую информацию надо ввести в разделе «Панель управления» — «Сетевые подключения». Там вы найдете свою сетевую карту и можете назначить статический IP-адрес компьютеру буквально одним кликом мышки. Но вы не должны использовать стандартные адреса, например, 192.168.1.101. Опять же, чем более причудливой будет комбинация, тем безопаснее станет ваш Wi-Fi. Также обратите внимание, что первые два числа не должны быть изменены. Хороший IP-адрес, например, это 192.168.95.11.
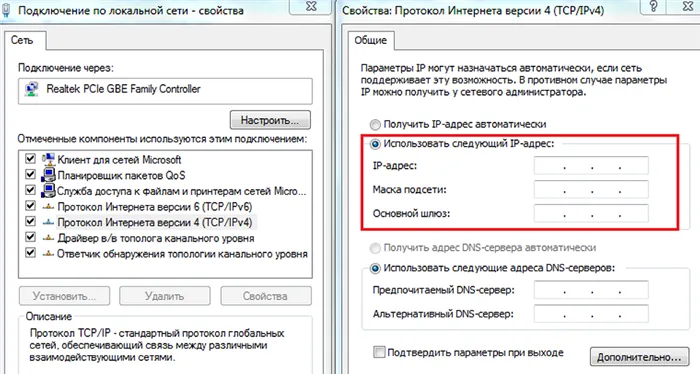
Для «маски подсети» введите 255.255.255.0. Кроме того, в поле «шлюз по умолчанию» можно ввести IP-адрес маршрутизатора. Но в большинстве случаев это не обязательно. «Гибкий» вход в вашу сеть после применения таких настроек станет невозможен. Например, если вы захотите получить доступ к своему интернету на новом устройстве, вам необходимо будет вручную выполнить все настройки.
5 Защитите Wi-Fi с помощью МАС-фильтра
Каждая сетевая карта компьютера и смартфона имеет индивидуальный идентификатор. Вы можете использовать этот так называемый MAC-адрес себе на пользу. Многие маршрутизаторы можно настроить для подключения только к устройствам с определенным MAC-адресом. Например, вы можете предоставить доступ к Wi-Fi только своему смартфону и ноутбуку. МАС-фильтр можно включить в настройках роутера.
Сначала это звучит как залог безопасности и всеобъемлющее решение. Но, к сожалению, зарегистрированные MAC-адреса тоже могут быть считаны. С помощью специальных утилит можно легко «показать» маршрутизатору определенный MAC-адрес и таким образом получить доступ к вашей сети. Но справедливости ради следует отметить, что мало кто из мошенников прилагает действительно серьезные усилия, чтобы обойти эти препятствия.
























