- Как включить и отключить мониторинг MSI Afterburner в играх?
- Как настроить мониторинг MSI Afterburner
- Свойства графика
- Как включить счетчик фпс – процесс
- Включенный счетчик фпс не работает
- Как включить FPS в игре через MSI Afterburner
- Как включить графики в MSI Afterburner
- Мониторинг в MSI Afterburner
- Настройка ОЭД
- Установка и настройки
- Тонкая настройка
- Как пользоваться MSI Afterburner в играх
- RivaTuner Statistics Server
Чем выше разрешение у игры, тем мельче будет отображаемый текст в оверлее при стандартных настройках. Для увеличения шрифта нам нужно воспользоваться озвученной ранее программой RivaTuner Statistics Server. Войти в нее можно через настройки основной программы «Свойства ->ОЭД->Дополнительно» или же кликнув по соответствующему значку в трее.
Как включить и отключить мониторинг MSI Afterburner в играх?
MSI Afterburner – известная утилита для управления параметрами графических ускорителей AMD и Nvidia. Видеокарты от компании Intel не поддерживает. Кроме разгона, даунвольтинга и регулировки скорости вращения вентилятора программа предлагает мощные инструменты для контроля технических показателей графического ускорителя, памяти, центрального процессора. В статье подробно расскажем, как включить и настроить мониторинг в MSI Afterburner.
Средства наблюдения представлены графиками в соответствующей панели и оверлейного (overlay) экранного дисплея (ОЭД). Вторая функция частично поддерживается по умолчанию, отчасти требует наличия компонента RivaTuner Statistics Server (RTSS). Без него, например, в MSI Afterburner нельзя посмотреть FPS. Инсталлируется после установки программы, также можете отдельно загрузить и развернуть на компьютере сервер статистики RivaTuner.
Оверлейный дисплей – модальное изображение, расположенное поверх основного – игры. Наложение и фоновая картинка обрабатываются и выводятся как отдельные слои, друг на друга не влияют.
- Откройте настройки Афтербернер, посетите вкладку «Мониторинг».
- В разделе «Активные графики…» вкладки «Мониторинг» отметьте флажками пункты: «Температура ГП», «Частота кадров» и прочие показатели.
- Кликайте по каждому и включайте функцию «Показать в ОЭД».
Отображение параметров в оверлее.
Правее от опции «Показать в ОЭД» изменяются цвета надписей, способы вывода показателей (текстовая форма, графическая, и то, и другое).
Как настроить мониторинг MSI Afterburner
Приложение позволяет настраивать внешний вид ОЭД во вкладке «Мониторинг».
- Период опроса датчиков – частота получения сведений с сенсоров в миллисекундах – соответственно и периодичность обновления информации на дисплее.
- Клик по кнопке с тремя точками правее от названия подраздела «Активные графии…». Откроется список плагинов – импортируют дополнительные параметры с иных информационно-диагностических утилит.
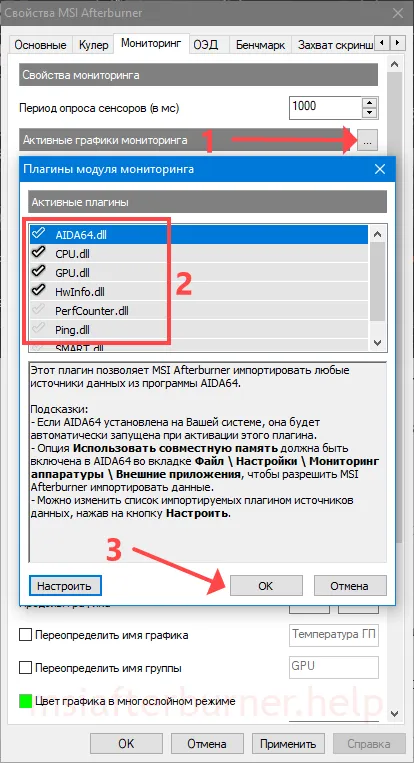
Поставьте флажки возле нужных дополнений. Информация появится после запуска соответствующих программ: AIDA64, CPU-Z, GPU-Z.
Свойства графика
- Отображение на экранном оверлейном дисплее с указанием цвета элемента и способа отображения параметра.
- Вывод информации на встроенный в клавиатуру Logitech дисплей.
- Добавление иконки в трей, выбор её цвета, способа визуализации.
- Тревога при выходе значения за указанный диапазон – в окне мониторинга появится жёлтый треугольник с информацией, что показатель вышел за установленные рамки.
Для уведомления пользователя MSI Afterburner умеет запускать приложения, например, проигрыватель с музыкой, может автоматически завершить игру, выключить компьютер, воспроизвести звуковой файл.
- Ниже указываются пределы графика – опция позволяет отсечь пиковые и (или) минимальные значения, чтобы сосредоточиться на динамике нужных показателей.
- Переопределение имени (переименование) графика, их группы.
- Цвет графика в многослойном режиме.
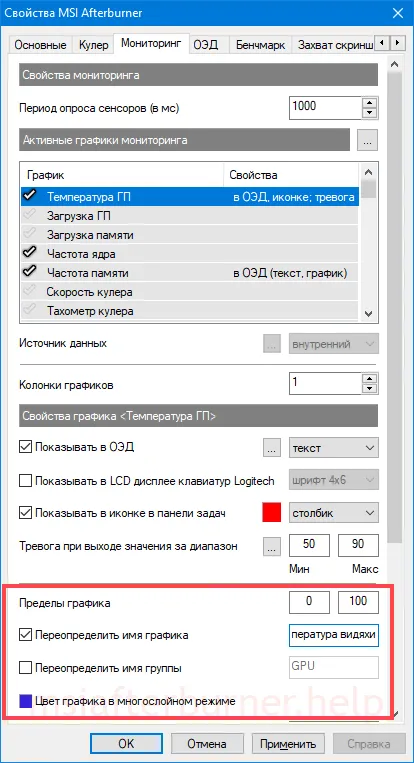
Названия и цветовое оформление изменяются.
Для уведомления пользователя MSI Afterburner умеет запускать приложения, например, проигрыватель с музыкой, может автоматически завершить игру, выключить компьютер, воспроизвести звуковой файл.
Как включить счетчик фпс – процесс
Запустите программу MSI Afterburner. Войдите в настройки программы и перейдите на вкладку Мониторинг.
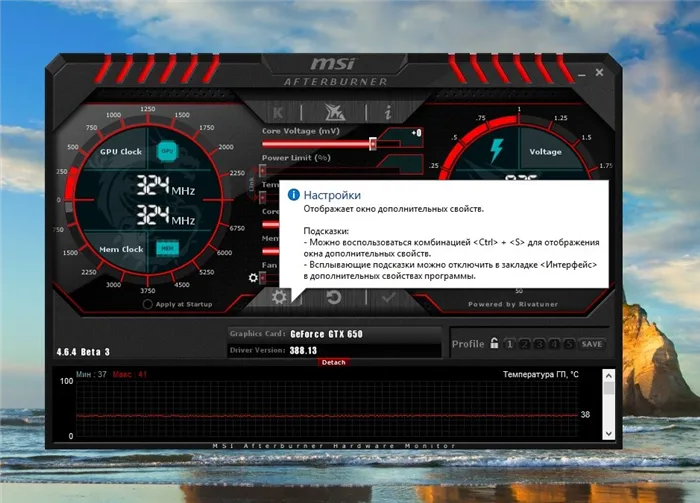
В поле Активные графики мониторинга найдите показатель Частота кадров и кликните по соответствующей строчке левой кнопкой мыши.
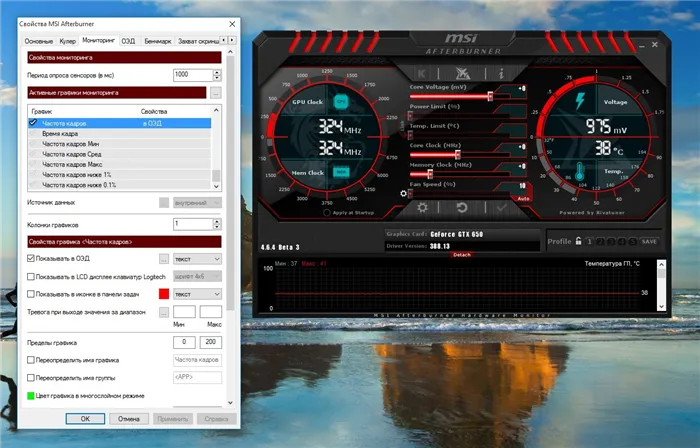
Внизу, в разделе Колонки графиков, отметьте галочкой поле Показывать в ОВЭД (во время игры). Поле Текст, находящееся справа напротив, оставьте без изменений – в этом случае частота кадров будет отображаться цифрами. При необходимости активируйте вывод в виде графика. Большинству пользователей последний способ отображения не требуется, по умолчанию установлено значение Текст.
Нажмите кнопку Применить. Далее нажмите ОК. Запустите игру – теперь MSI Afterburner будет показывать фпс. Программа отображает частоту кадров корректно, данные обновляются онлайн.
Сохраните настройки в одном из доступных профилей.
Обратите внимание! Если вы закроете MSI Afterburner, то включенный счетчик деактивируется.
При установке программы также инсталлируйте и RivaTuner. Компонент изначально отмечен для инсталляции. Без Riva Tuner включить отображение счетчика частоты кадров в игре невозможно.
Включенный счетчик фпс не работает
Убедитесь в том, что поле Показывать в ОВЭД отмечено галочкой. Также проверьте все ли действия, описанные выше, выполнены. Если в настройках программы отсутствует строчка Показывать в ОВЭД, то в этом случае необходимо установить RivaTuner – возможно, во время инсталляции вы случайно отключили соответствующий модуль.
На нашем сайте вы можете скачать последнюю версию MSI Afterburner. Программа поставляется со всеми модулями и компонентами, позволяющими включить fps, разогнать видеокарту и воспользоваться другими возможностями. Установите MSI Afterburner и оцените частоту кадров в любимых играх!
На этом этапе основные настройки для использования MSI Afterburner в играх завершены. Для проверки запускаем любую игру, и нажимаем сочетание клавиш, которое мы установили выше. При нажатии установленного сочетания клавиш должен активироваться/деактивироваться показ выбранной информации поверх игры.
Как включить FPS в игре через MSI Afterburner
Если вы хотите включить FPS в играх, то вам нужно пролистать список графиков на вкладке « Мониторинг » и найти там пункт « Частота кадров ». Для того чтобы активировать данный график установите рядом с ним отметку.
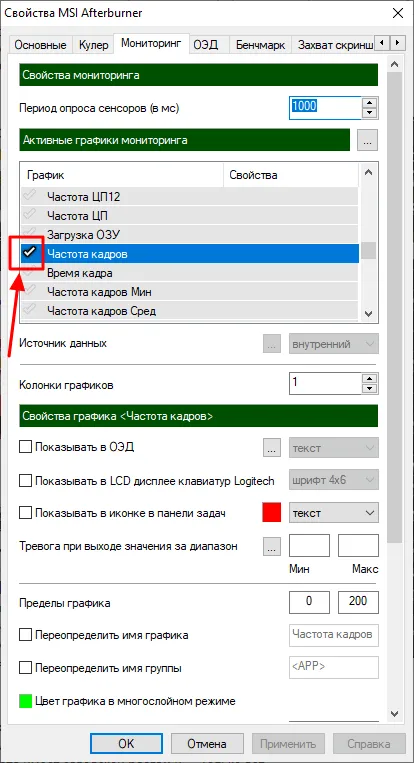
После включения графика внизу окна станет доступной опция « Показывать в ОЭД ». Установите рядом с ней отметку, для того чтобы включить.
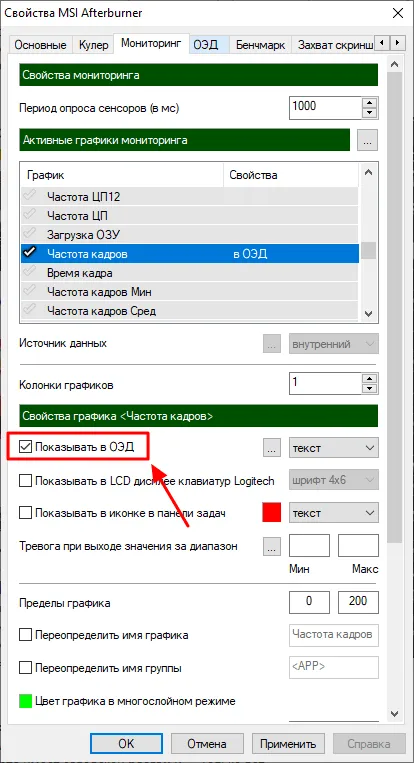
Дальше нужно выбрать способ отображения для графика. Здесь доступно три варианта:
- Текст – отображение графика в только текстовом виде.
- График – отображение полноценного графика;
- Текст + график – отображение текстовой информации и графика одновременно;
Для наблюдения за FPS будет достаточно варианта « Текст ». В этом случае счетчик кадров будет отображаться просто числом в левом верхнем углу экрана.
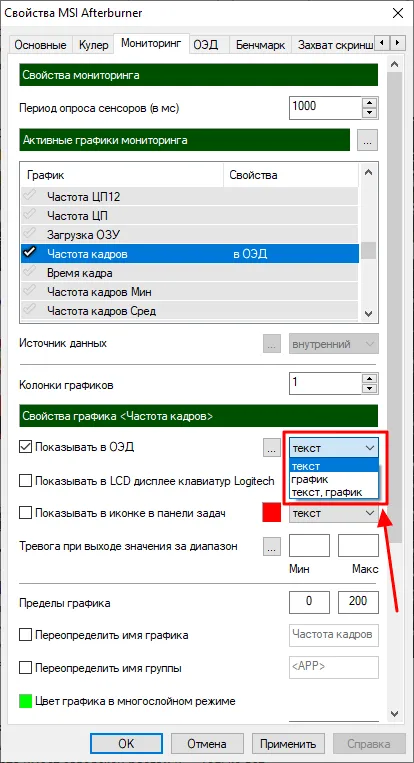
Этих настроек достаточно, для того чтобы включить FPS в играх. Сохраните изменения нажатием на кнопку «ОК» и запустите игру для проверки.
В данном случае отображение FPS в игре будет выглядеть так как на скриншоте внизу.
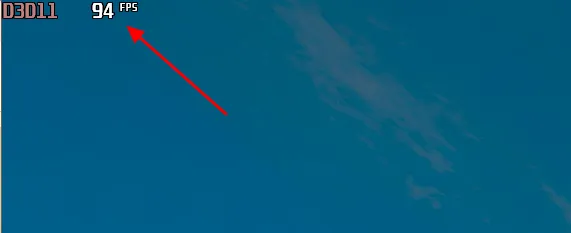
При необходимости, с помощью MSI Afterburner на экран игры можно добавить любую понадобившуюся информацию. Например, вы можете добавить время кадра. Для этого находим в списке пункт « Время кадра », включаем его отметкой, включаем опцию « Показывать в ОЭД » и сохраняем настройки.
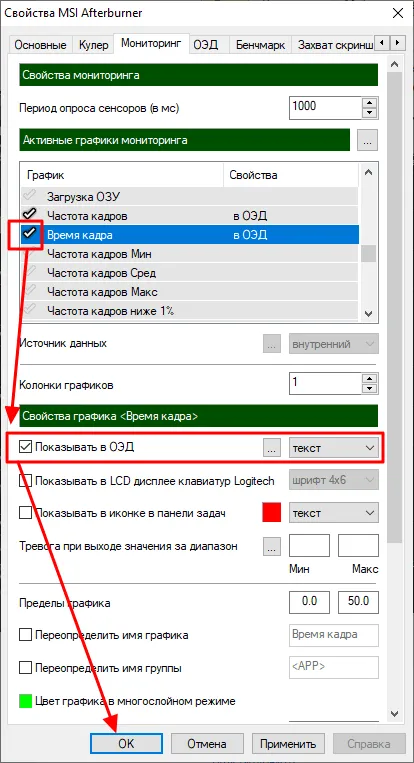
В результате, в игре начинает отображаться не только FPS, но и время кадра.
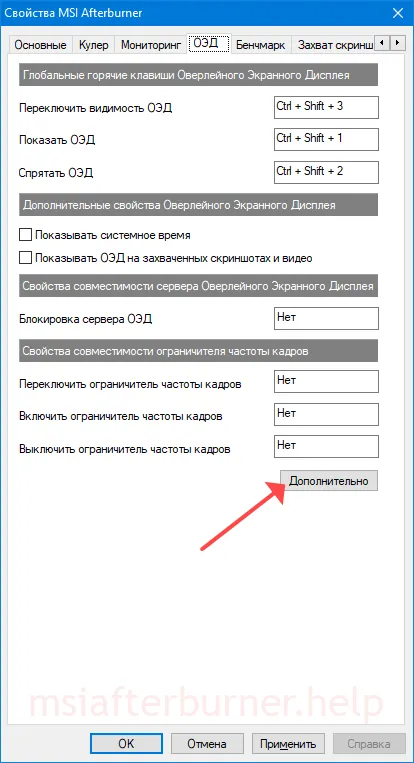
Как включить графики в MSI Afterburner
При желании мы можем включить и отображение реального графика. Для этого выделяем пункты (через CTRL ), переключаем их в режим « текст + график » и сохраняем настройки.
Например, чтобы включить график FPS и график фреймтайма нужно выделить пункты « Частота кадров » и « Время кадра », включить режим « текст + график » и нажать режим « ОК ».
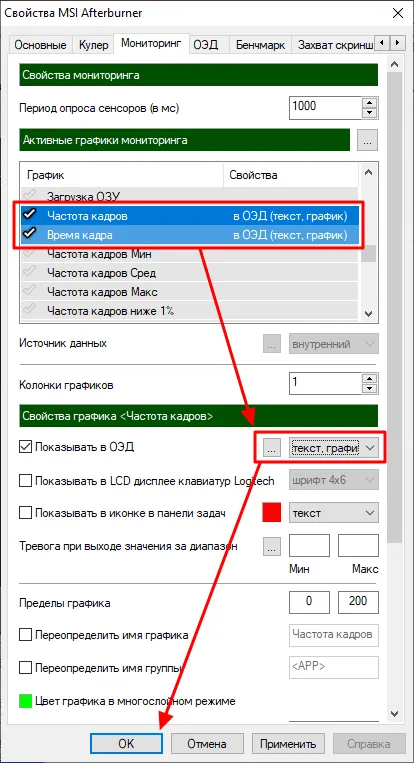
После сохранения настроек в игре, кроме текстового отображения FPS, дополнительно появляется график, которые изменяется в реальном времени. На скриншоте показано, как выглядит график FPS и график фреймтайма от MSI Afterburner.
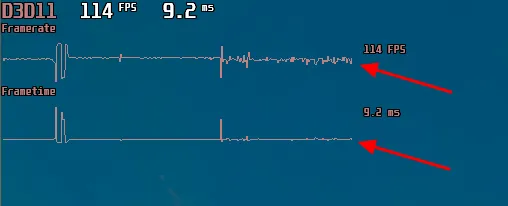
Аналогичным образом с помощью MSI Afterburner на экран игры можно вывести любую информацию. Это может быть загрузка процессора и видеокарты, их температуры, а также многие другие параметры.
Для исключения перегрева обязательно включите тревогу при достижении показателей термодатчика 80-85°C. Чтобы не пропустить момент перегрева, активируйте функцию проигрывания звука в качестве предупреждения.
Мониторинг в MSI Afterburner
MSI Afterburner предназначен для разгона видеоадаптеров и сопутствующих компонентов. Ещё он умеет мониторить потребление ресурсов компьютера, температуру компонентов и т.д. в играх и других программах. Мы расскажем, как включить мониторинг и настроить его.
Чтобы получать необходимые сведения, Afterburner должен быть изначально установлен в соответствии с определенными правилами.
Так, для работы мониторинга при установке программы поставьте галочку в пункте «RivaTuner Statistics Server».
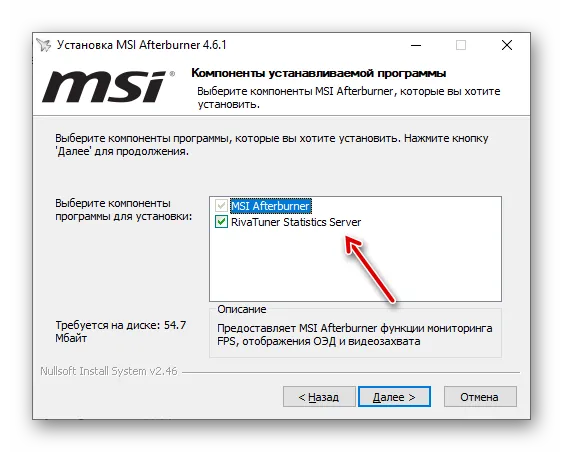
-
Перейдём к делу. Для начала стоит зайти в настройки программы.
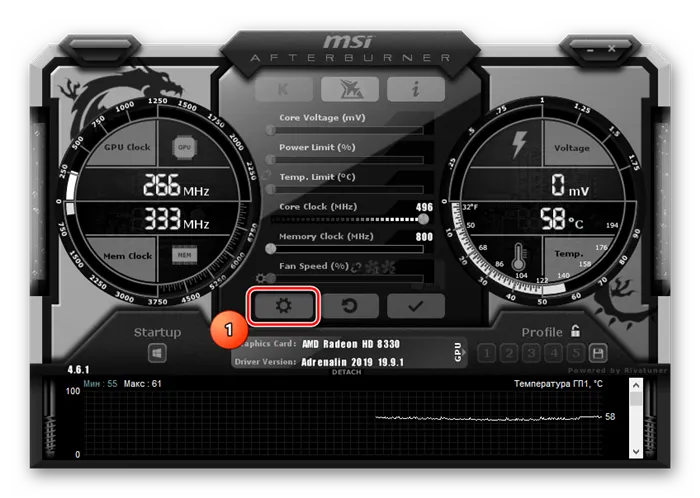
Настройка ОЭД
Для получения большей информативности пользователь всегда может настроить ОЭД. Выполняется это следующим образом.
- Дополнительные настройки находятся на вкладке «ОЭД». Переходим на неё.
- Тут назначаются клавиши для скрытия мониторинга. Это пригодится, когда он закрывает важные элементы в игре и мешает. Следующие важные настройки покажутся при нажатии кнопки «Дополнительно».
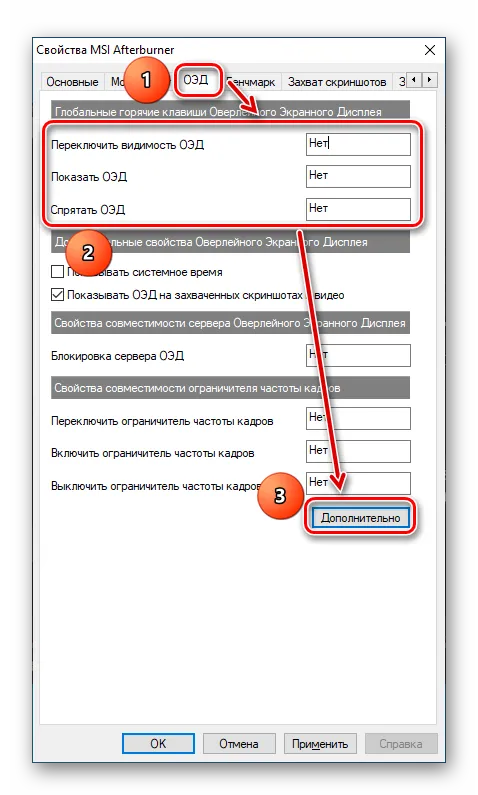
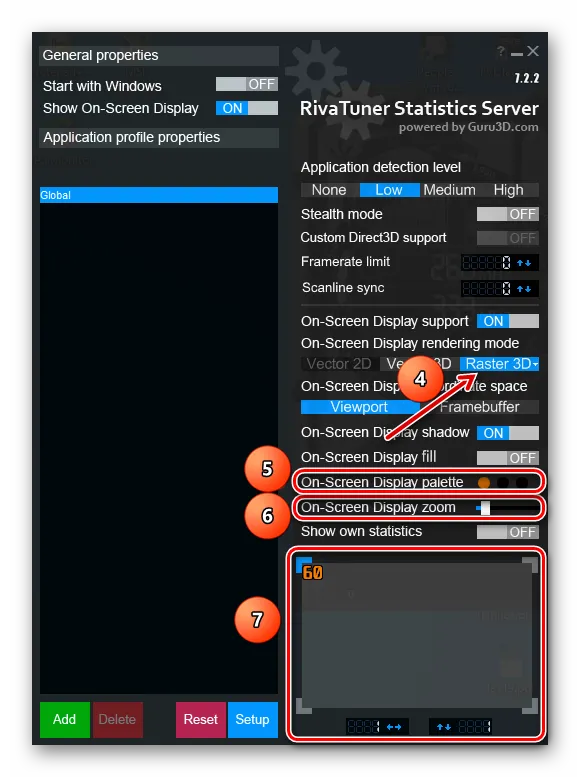
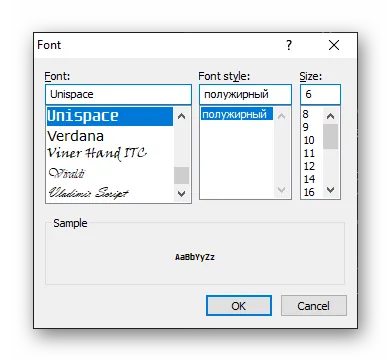
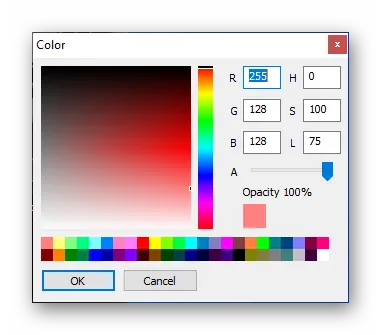
После осуществления всех описанных действий можно со спокойной душой тестировать, проверять и разгонять компьютер.
Важно. Первая строчка «Переключить видимость ОЭД» заменяет собой две последующие. Одно нажатие выключит мониторинг в программе MSI Afterburner (если включён), и выведет на дисплей, если отключён.
Установка и настройки
Скачиваем программу с официального ресурса. В процессе установки нам предложат установить еще одну программу — Rivatuner Statics Server, даем согласие и завершаем установку. После окончания процесса перед нами появится главное окно программы. Кликнув на значок в виде шестеренки, переходим в меню.
Нужные нам параметры находятся во вкладке «Мониторинг». Здесь расположено множество данных для отслеживания. Для включения конкретного пункта в оверлей ставим галочку напротив пункта и параметра «Показывать в ОЭД». Также можно выделить несколько пунктов разом зажав клавишу Shift. Для сохранения настроек нажимаем кнопку «Ок» и заходим в игру.
В левой части экрана появился наш информационный оверлей. Он предоставляет исчерпывающую информацию о состоянии комплектующих. Но в таком виде он выглядит громоздким и может мешать непосредственно процессу игры.
Вернемся на вкладку «Мониторинг» и оставим лишь самые основные пункты, которые нам понадобятся, а именно:
| Пункты в мониторинге | Отображение во внутриигровом оверлее | Назначение |
| Температура ГП | GPU | Температура видеокарты в °C |
| Загрузка ГП | В строке GPU | Процент загрузки видеокарты |
| Загрузка памяти | MEM | Количество мегабайт видеопамяти используемой видеокартой |
| Температура ЦП | CPU | Температура процессора в °C |
| Загрузка ЦП | В строке CPU | Процент загрузки процессора |
| Загрузка ОЗУ | RAM | Количество мегабайт оперативной памяти используемой в данный момент |
| Частота кадров | D3D11 | Количество кадров в секунду |
С учетом изменений оверлей примет следующий вид:
Он стал лаконичнее, но при конкретном разрешении «картинки» в 2К — все же мелковат. Далее нам потребуется более точечная настройка.
Тонкая настройка
Чем выше разрешение у игры, тем мельче будет отображаемый текст в оверлее при стандартных настройках. Для увеличения шрифта нам нужно воспользоваться озвученной ранее программой RivaTuner Statistics Server. Войти в нее можно через настройки основной программы «Свойства ->ОЭД->Дополнительно» или же кликнув по соответствующему значку в трее.
В открывшемся окне находим ползунок «On-Screen Display zoom» и двигаем его. Размер шрифта будет меняться, а изменения будут отображаться в миниатюрном окне ниже.
Кроме увеличения шрифта в данной программе имеется ряд интересных настроек. Например, «On-Screen Display palette», щелкнув по которой мы попадаем в меню настроек цвета.
Если вас не устраивает стандартная позиция оверлея в верхнем левом углу, ее можно сменить. Под миниатюрным окном в RivaTuner Statistics Server имеются стрелочки для регулировки, позиция меняется кликом стрелки или заданием числа в графу.
Поместить оверлей можно в любом удобном месте:
Стиль текста можно подстроить во вкладке «On-Screen Display rendering mode». Для вызова более широких настроек потребуется зайти во вкладку мониторинга, нажать по значку «…», после чего откроется окно с множеством регулировок.
На выбор предоставляются готовые стили:
Можно изменить цвет и размер каждого элемента, подстроить отступы и разделители.
Заключительный этап — настройка отображаемого в игре текста. Выбираем нужный пункт во вкладке «Мониторинг», ставим флажок у параметра «Переопределить имя группы» и вносим новое название. Поддерживается только английский язык.
Если вы хотите отобразить некоторые данные в одну строку, то вам потребуется задать одинаковое имя для этих данных. Например, для отображения видеопамяти в одной строке с загрузкой и температурой видеокарты, нужно задать имя «GPU» вместо стандартного «MEM».
После всех манипуляций оверлей принял следующий вид:
Но вам никто не помешает подстроить его под свой собственный вкус. Благо настроек тут масса и ограничивающим фактором является лишь ваша фантазия и время.
Напоследок демонстрационный видеоролик работы оверлея в нескольких игровых проектах:
Также для удобства можно настроить комбинации клавиш, с помощью которых можно будет быстро включать и отключать показ FPS и других счетчиков. Для этого нужно открыть настройки MSI Afterburner, перейти на вкладку « ОЭД » и указать клавиши для параметров:
Как пользоваться MSI Afterburner в играх
Осталось сделать совсем немного — настроить горячие клавиши для активации/деактивации показа выбранной нами информации во время игры.
Для этого переходим во вкладку «ОЭД». В этой вкладке кликаем в поле «Переключить видимость ОЭД», и нажимаем удобное нам сочетание клавиш. Я установил Ctrl+Shift+F11:

На этом этапе основные настройки для использования MSI Afterburner в играх завершены. Для проверки запускаем любую игру, и нажимаем сочетание клавиш, которое мы установили выше. При нажатии установленного сочетания клавиш должен активироваться/деактивироваться показ выбранной информации поверх игры.
Если вы все сделали правильно, в игре отобразиться вся выбранная вами информация:
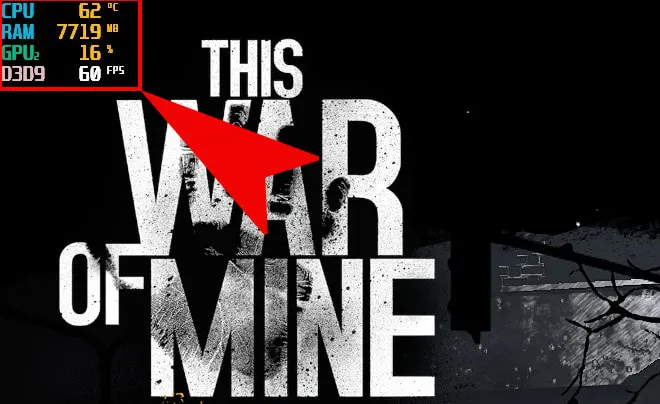
Теперь вы знаете, как пользоваться MSI Afterburner в играх.
RivaTuner Statistics Server
В самом начале статьи я говорил, что должно установиться 2 программы: MSI Afterburner И RivaTunerStatistics Server. Настройка этой программы не обязательна, но с помощью нее можно настроить некоторые другие параметры, которые недоступны в MSI AfterBurner.
Настройкой RivaTuner Statistics Server мы займемся в следующей статье: RivaTuner Statistics Server — что это такое и как им пользоваться.
























