VoiceMaster — это бот, более популярный на Западе, чем у нас, с простым управлением для создания временных голосовых каналов на сервере Discord. Он включает в себя множество команд для управления каналами. Существует платная премиум-версия VoiceMaster+.
Боты для Discord
Боты Discord — это форма творчества. Эти автоматизированные помощники могут выполнять различные функции и освобождать владельца сервера от повседневных задач. Поэтому, если вы один из них, вы должны быть уверены, что знаете все о ботах.
Как минимум, вам нужно знать, что вы считаете полезным в этих ботах. Обычно это боты-модераторы, музыкальные боты и т.д. Они могут развлекать посетителей сервера и заниматься другими делами.
На официальном сайте Messenger есть специальный раздел со списком готовых ботов с различными функциями, которые пользователи могут легко установить на своих серверах. Это очень просто и будет объяснено позже.
Однако вы также можете создать своего собственного бота с нуля. Это очень сложно, но обладает необходимыми свойствами. Мы также объясним, как создать бота в Discord. Но сначала по порядку.
Добавление.
Процесс добавления бота очень прост. Проблема возникает, когда нужно настроить этот искусственный интеллект. Но об этом мы поговорим позже. Давайте не будем торопиться. Потому что мы должны делать все по порядку.
А пока давайте поговорим о том, как добавить музыкальных ботов в Diskord. Для этого вам нужен только веб-браузер, установленный на вашем компьютере, и сервер Discord. Остальное делается с помощью этой команды.
- Запустите веб-браузер и перейдите по адресу https: //discordbots.org/. Откроется специальный каталог, содержащий различные боты.
- Далее необходимо выбрать интересующих вас ботов. Для музыки лучше всего подходит JockieMusic. Нажмите на кнопку «Пригласить» под описанием.
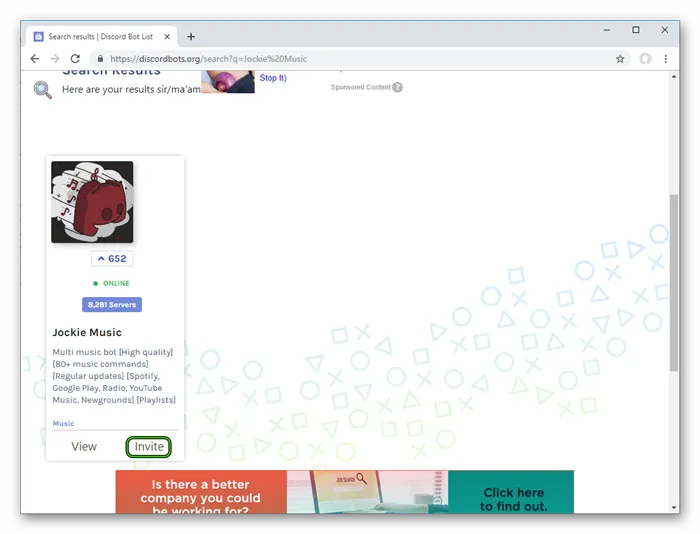
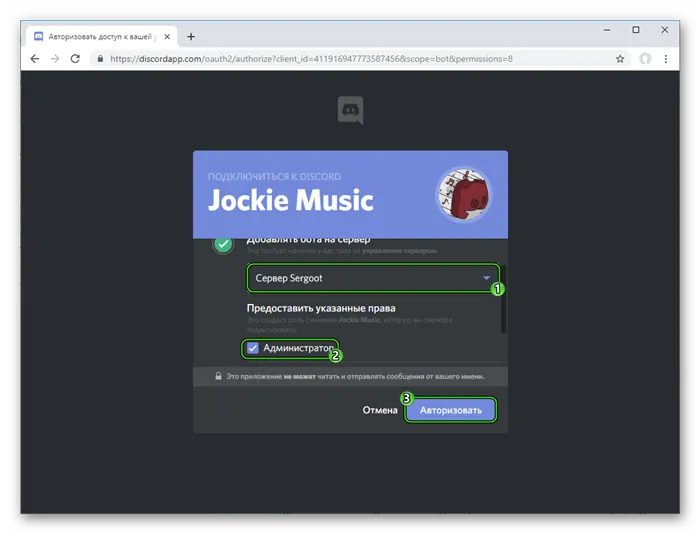
Это и есть установка. Приложение Discord отобразит сообщение о том, что JockieMusic уже находится на сервере. Однако он не будет функционировать без конфигурации. Поэтому необходимо перейти к следующей главе, где подробно описана конфигурация.
Конфигурация
Во-первых, вам нужно заставить вашего бота работать. В Discord есть специальные команды для настройки бота и его функционирования. Обычно они включены в описание самого бота. Вы можете ознакомиться с ними на этапе приглашения.
Те же команды используются для настройки автоматического помощника. После того как вы настроили музыкального робота, можно ознакомиться с процессом установки. Для этого выполните следующие действия.
- Запустите Messenger и подключитесь к серверу.
- Затем нажмите на окно чата и введите «m! help». Эта команда открывает страницу справки.
- Затем найдите команды в каталоге и запомните их. Вам не нужно вводить их в этот диалог.
- Затем перейдите на главный канал сервера. Вам нужно заставить робота играть во что-то. Для этого введите m!play.
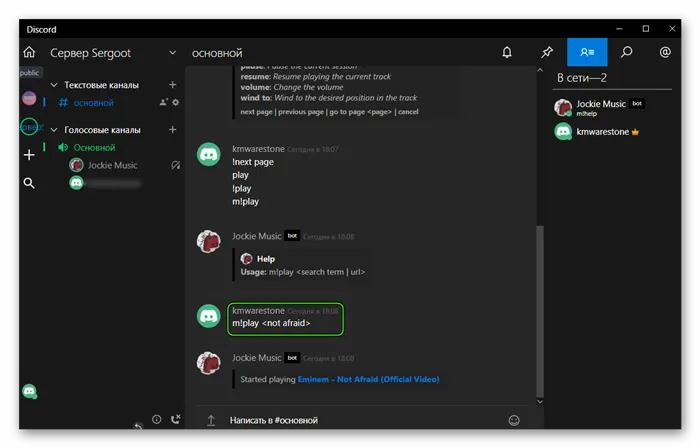
Заключение
Затем подведите итог и обобщите всю вышеизложенную информацию. Мы постарались ответить на вопрос о том, как добавить и настроить музыкального робота в Discord. Мы обнаружили, что это не так просто, как мы думали.
Добавление такого бота занимает всего несколько секунд. Тем не менее, получить его правильно — это очень сложная задача. Поэтому перед началом работы с различными автоматическими помощниками рекомендуется ознакомиться с подробными руководствами к ним.
Теперь вы знаете, что такое бот Discord, что он делает и как его установить. Главное — не торопиться и устанавливать на сервере только те помощники, которые действительно нужны и полезны.
Как скачать и добавить бота
Чтобы добавить бота на свой канал, перейдите на официальный сайт бота (https://voicemaster.xyz/) и нажмите на InviteTheBot.
Откроется окно для выбора сервера, который затем станет ботом. Выберите сервер и нажмите кнопку Продолжить.
Отметьте разрешения, которые вы хотите назначить боту, и перейдите к флажку «Я не робот». Конец. Зайдите на сервер и найдите бота участника. Если он есть, значит, все предыдущие шаги выполнены правильно.
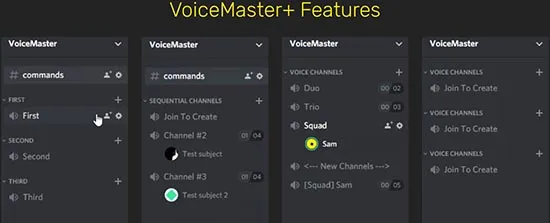
Настройка бота и отключение
Бот состоит из следующего. Введите команду «.voicesetup» в основной текстовый канал. Таким образом, бот создает категорию, которая создает свой собственный голосовой канал. Подключение к этой категории создает еще один временный канал, который удаляется, когда последний пользователь выходит из системы. Вы будете уведомлены в чате, когда эта категория будет создана.
Чтобы изменить имя, щелкните правой кнопкой мыши по имени и выберите в контекстном меню пункт Редактировать категорию.
В открывшейся вкладке введите нужное имя в поле Имя категории.
Название аудиоканала изменится таким же образом. Назовите его «Создать комнату». После того как вы настроите все категории и каналы обхода, нажмите на нужный канал обхода, и вы сразу же будете подключены к вашему персональному голосовому каналу. Это также можно настроить.
- Это можно сделать с помощью команд или таким же образом, как и для мостовых каналов.
- Чтобы ограничить количество пользователей на голосовом канале, введите команду «.voicelimit *number*» в текстовом канале.
- Чтобы изменить название канала, введите команду: «.voicename* желаемое название*.
Чтобы запретить определенным пользователям входить в канал, введите: «.voice permit (разрешить)/ reject (запретить)* @username*».
Ручная конфигурация канала: щелкните правой кнопкой мыши на канале и выберите в появившемся меню пункт Конфигурация канала. Затем вы можете ограничить количество подписчиков канала и переименовать канал. Имя необходимо изменять каждый раз, когда канал создается заново.
Вам не нужно отключать ботов. Просто удалите категории, созданные ботом, и все каналы, которые он содержит.
Теперь вы закончили настройку вашего бота. Наслаждайтесь его использованием!
Команды управления ботом
Если вы используете этого бота для управления своим или чужим сервером, вам могут понадобиться следующие команды управления и их описания.
- Чтобы создать категорию, содержащую все каналы, необходимо ввести следующую команду: «. voicesetup».
- Чтобы сбросить настроенные параметры сервера, используйте команду: ‘.resetserver’.
- Вы можете установить собственный префикс «.setprefix*» для сервера.
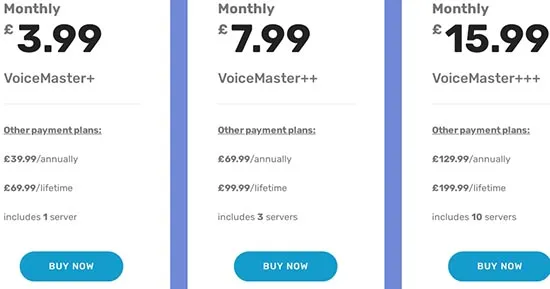
Используйте следующую команду для создания специального сообщения, которое отправляется в текстовый канал после создания временного голосового канала: «.settext *yourmessage*».
Полный список команд для управления роботом приведен в официальной документации на сайте разработчика (https://docs.voicemaster.xyz/docs/Russian).
Другая группа содержит основные команды. Это: текущий префикс («@voicemaster myprefix»), данные бота («aboutme»), статистика («stats»), ответный пинг («ping»), приглашение («invite»), resetme). Действия администратора включают «настройки голоса», «настройки префикса» и «сброс сервера».
Как создать голосовую комнату с помощью бота
Для создания приватных каналов чата с одним, двумя или более пользователями необходимо установить и настроить бота. Пример показан на видео
Сначала введите команду ‘Настройки голоса’, чтобы отобразить меню. Далее созданным вами категориям присваивается имя. Это может быть либо «Приватный», либо «Секретный», либо «Мои каналы». Чтобы изменить имя, щелкните ПКМ и воспользуйтесь появившимся контекстным меню. Не забудьте сохранить все сделанные изменения.
Это создает закрытый голосовой канал. Активные пользователи чата появляются в списке доступных кандидатов на членство. Из этого списка можно выбрать того, с кем вы хотите провести «приватную беседу».
Установка на свой сервер
Посетите официальный сайт бота (https://voicemaster.xyz/), чтобы начать процесс установки. Кнопка «Пригласить бота» находится чуть выше главной страницы. Вам не нужно искать его — просто нажмите на него. Нажав на него, вы автоматически перейдете в меню входа в Discord.
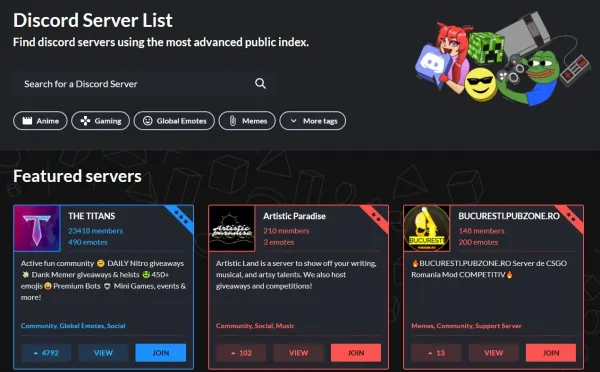
Следуйте стандартной процедуре и введите свое имя пользователя и пароль. Как только система обрабатывает данные, робот автоматически подключается к серверу. Установка системы проста и понятна. Платные пакеты можно приобрести за 3, 3,99 в месяц, а неограниченные пакеты — за 6969,99.
Затем создается закрытый голосовой канал. В списке кандидатов должны быть активные пользователи чата. Из этого списка выберите человека, с которым вы хотите пообщаться в «личном чате».
Установка на свой сервер
Процесс установки можно найти на официальном сайте бота https://voicemaster.xyz/にアクセスすることから始まります. Кнопка «Пригласить бота» находится чуть выше главной страницы. Вам не нужно искать его — он находится прямо на главной странице. Нажмите , и вы автоматически попадете в меню аутентификации Discord.
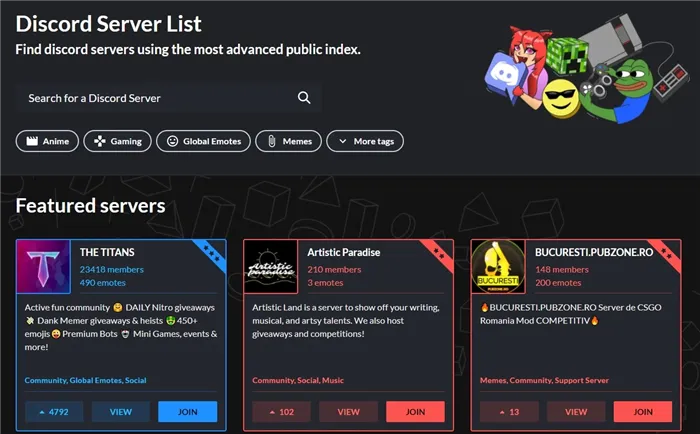
Выполните стандартную процедуру — введите свое имя пользователя и пароль. После того как система обработает данные, робот автоматически подключается к серверу. Его установка не представляет сложности, она очень проста. Чтобы расширить список используемых функций, можно приобрести платный пакет за 3, 3,99 или 6969,99 в месяц за неограниченное количество.
Процесс перемещения бота на другой сервер может быть осуществлен простым, но неудобным способом — деинсталляцией бота на первом сервере и установкой его с нуля на втором сервере.
Как добавить Discord Bots
Много вопросов о том, как добавить бота в Diskord и что с ним делать дальше. Общий алгоритм для этого следующий
- Найдите подходящего бота для Discord в Интернете. Вы можете воспользоваться перечисленными выше веб-сайтами.
- Зайдите на официальный сайт бота и найдите информацию о нем.
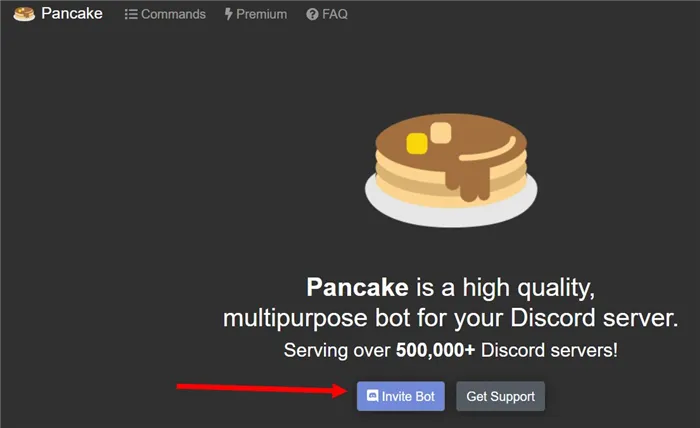
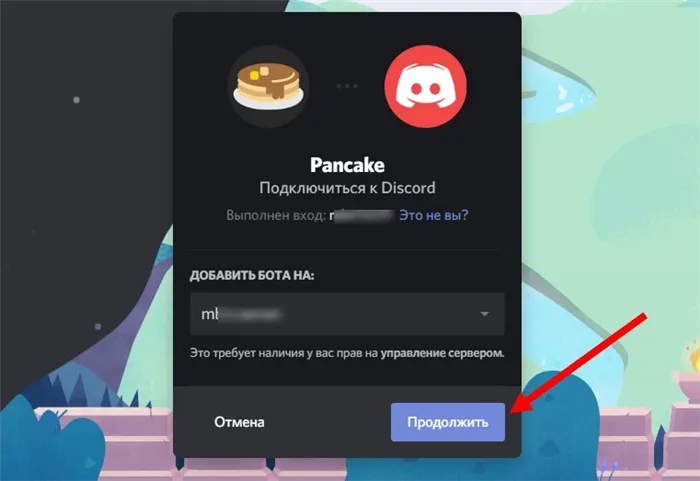
- Выберите сервер. Перед добавлением бота в Discord определите сервер, на котором будет работать бот. Если необходимо, создайте новый.
- Определите разрешения, которые будет иметь ваше приложение.
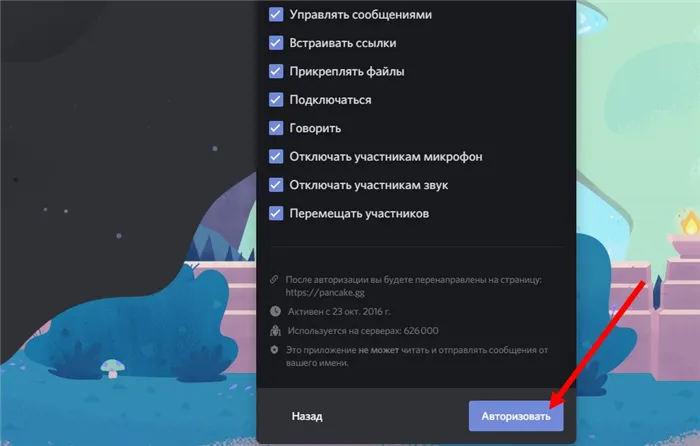
- Одобрите бота Discord и назначьте ему роль. Последний пункт является необязательным.
- Создайте канал для робота Discord (необязательно). Это полезно, если вы хотите отдавать команды или предоставлять административный доступ определенным пользователям (например, администраторам, модераторам).
Далее необходимо выяснить, как настроить бота в Discord. Для этого войдите на сервер, к которому был добавлен сервер, найдите в списке «поддельного» пользователя и щелкните правой кнопкой мыши. Обычно появляется меню, с помощью которого можно настроить необходимые параметры.
Вот некоторые из них: mee6 — может выполнять функции модератора, искать информацию в Интернете и воспроизводить музыку.
- mee6 — может выступать в роли модератора, искать информацию в Интернете и играть музыку.
- Vexera — это музыкальный помощник.
- fredboat — это также музыкальный помощник с доступом к высококачественной музыке.
- juniperbot- имеет множество функций: музыкальный плеер, напоминание, рейтинг, модерация и
- неверующий — зарабатывать деньги, умеренность, the
- Ритм-бот — музыка,.
- Блинчик — конечно, смотрите его описание, и
- Duno — разработан для выполнения сложных задач.
- Probot — умеренность и варианты развлечений, the
- Круглосуточное радио.
Обратите внимание, что все боты Discord разные, как и способы их использования или создания. Перед установкой таких дополнений, пожалуйста, изучите техническую документацию, чтобы понять процесс.
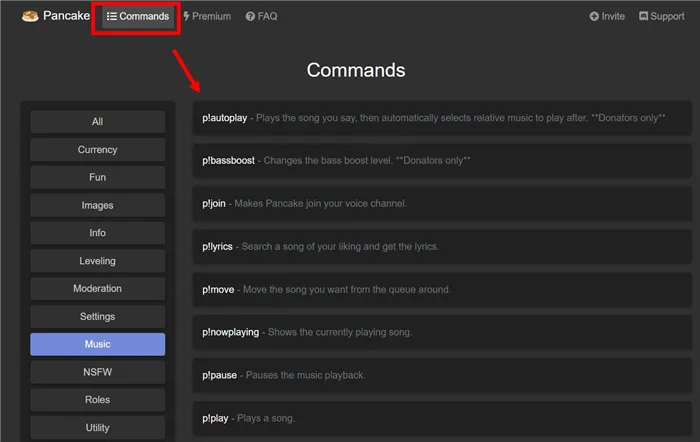
Проблемы и их решение
Если бот по какой-либо причине не устанавливается или не работает в Discord, причин может быть несколько
- Системные проблемы, …
- Вы не являетесь администратором, или
- Ваша учетная запись не была проверена.
Чтобы решить проблему, подтвердите свой профиль и войдите в систему как администратор. Если это не решит проблему, перезапустите Discord, удалите бота и попробуйте установить его заново.
























