- Настройка SSD-диска под Windows 7/10
- Базовая подготовка
- Системные настройки. Отключение дефрагментации
- Включить AHCI
- Включить TRIM
- Убедитесь, что восстановление системы включено
- На сколько времени может хватить SSD?
- Как правильно эксплуатировать SSD?
- «Вредные» функции Windows»
- Автоматическая настройка SSD
- SSD Mini Tweaker.
- SSD FRESH 2017
Функции ANCI, предназначенные для жестких дисков, могут помочь и твердотельным накопителям. Они должны повысить производительность компьютера и снизить энергопотребление.
Настройка SSD-диска под Windows 7/10
Появление твердотельных накопителей (сокращенно SSD) можно рассматривать как прорыв в развитии технологий записи и хранения цифровой информации. Помимо высокой скорости произвольного доступа, представленные на рынке твердотельные накопители уступали традиционным жестким дискам (HDD) по многим параметрам. Мало того, что их навыки были весьма посредственными, они также были менее долговечными и значительно более дорогими.
Быстрая, бесшумная работа и низкое энергопотребление твердотельных накопителей стали хорошим стимулом для их разработки. Современные твердотельные накопители легки, быстры и механически прочны настолько, что их можно использовать в планшетах, ультрабуках и других компактных устройствах. Цены на твердотельные накопители значительно снизились. Однако они не идеальны. Все твердотельные накопители имеют один существенный недостаток: ограниченное количество циклов записи.
Большинство флэш-накопителей SSD относятся к типу MLC и могут записывать данные примерно 3-10 000 раз, в то время как типичный USB-накопитель исчерпает свои ресурсы менее чем за 1000 циклов перезаписи. Существуют и другие твердотельные накопители, способные выдерживать сотни тысяч циклов записи, например, SSD, использующие память SLC. Учитывая все эти проблемы, неудивительно, что твердотельные накопители вызывают у рядовых пользователей так много вопросов, касающихся хранения данных и, прежде всего, способов продления срока их службы. Требуется ли оптимизация SSD в Windows 7/10 или это очередной миф, созданный производителями коммерческого ПО и разработчиками?
Базовая подготовка
Да, вы можете оставить SSD на месте, и, возможно, вы будете правы, но если вы действительно заинтересованы в накопителе и хотите, чтобы он прослужил как можно дольше, стоит подумать о его замене. Начните с того, купили ли вы компьютер со встроенным SSD или сам накопитель. Перенесите Windows с самого диска и замените его на HDD. В первом случае можно ограничиться конфигурацией системы. Если вы устанавливаете SSD самостоятельно, убедитесь, что в BIOS настроена функция подключения AHCI для контроллера SATA.
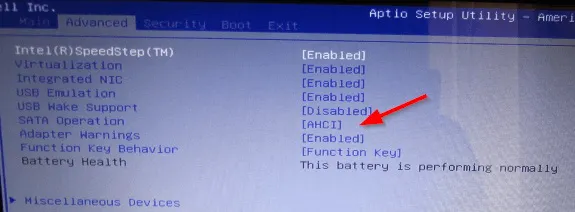
Существует две проблемы: после активации AHCI и переноса Windows на SSD система может не загрузиться из-за отсутствия подходящего драйвера. Поэтому либо предварительно установите драйвер, либо переустановите Windows с нуля. Во-вторых. Старые компьютеры могут не иметь функции AHCI в BIOS. В этом случае необходимо обновить BIOS. Далее рассматривается микропрограммное обеспечение контроллеров SSD. Владельцы SSD часто спрашивают, будут ли их диски работать быстрее, если установить последнюю версию прошивки. Да, вы можете, но рекомендуется запрашивать обслуживание при обновлении и обычно при необходимости.
Системные настройки. Отключение дефрагментации
Для жестких дисков дефрагментация полезна, но для твердотельных накопителей она может быть вредна, и Windows обычно автоматически отключает их. Однако стоит проверить, действительно ли он отключен. Запустите команду dfrgui в Утилите оптимизации дисков и нажмите Изменить параметры.
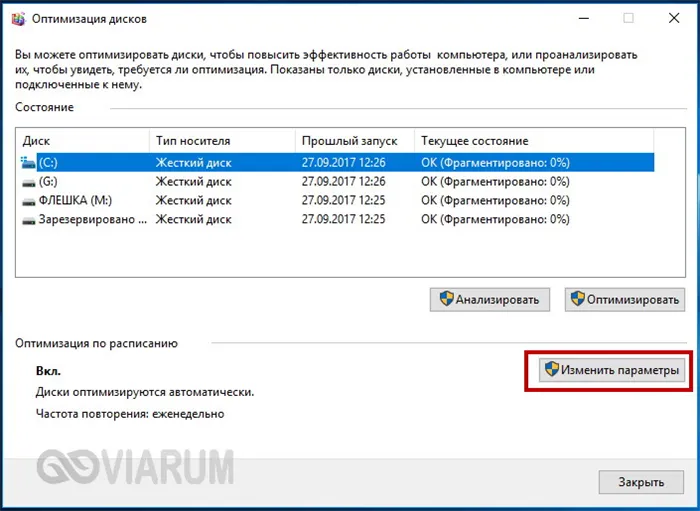
[Убедитесь, что опция Запуск по расписанию не выбрана. Если да, обязательно удалите его.
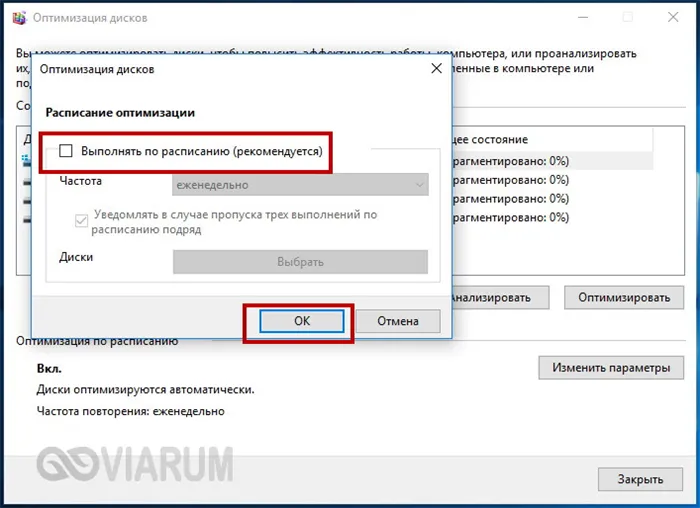
- Запустите командную строку от имени администратора — Win+R, введите cmd в окне «Выполнить» и нажмите Ctrl + Shift + Enter.
- Введите команду powercfg-Hoff без кавычек.
- Нажмите ‘Enter’, чтобы завершить операцию.
Включить AHCI
Advanced Host Controller Interface (AHCI) — важная функция, которая гарантирует, что Windows поддерживает все функции, связанные с работой SSD на компьютере, особенно функцию TRIM, которая позволяет SSD выполнять нормальную «сборку мусора».. «. Термин «сборка мусора» используется для описания явления, которое происходит, когда диск удаляет информацию, которую он считает больше не полезной. Чтобы включить AHCI, необходимо зайти в BIOS компьютера и включить его в настройках. BIOS работает по-другому, и неизвестно, где именно находится эта настройка. Вам нужно будет поискать или найти фотографию в Google. На новых компьютерах она может быть включена по умолчанию. Рекомендуется включить эту функцию перед установкой операционной системы.
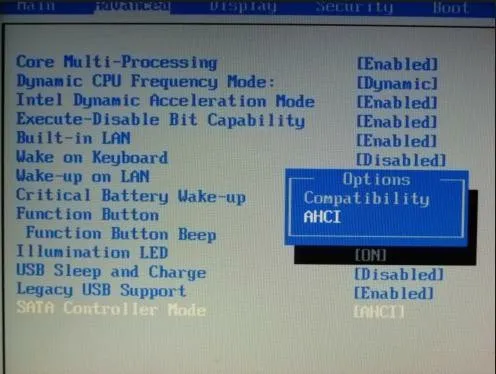
Включить TRIM
TRIM необходим для продления срока службы твердотельных накопителей, особенно для их очистки. Windows 10 требует, чтобы он был включен по умолчанию, но стоит дважды проверить, что он включен. TRIM — это команда, которая позволяет операционной системе информировать SSD о блоках данных, которые больше не нужны и могут быть удалены или помечены как свободные и заменяемые. Другими словами, TRIM — это команда, которая позволяет операционной системе распознать, где именно хранятся данные, которые необходимо переместить или удалить. Таким образом, твердотельные накопители получают доступ только к блокам, содержащим данные, без доступа к ненужным данным. Более того, когда пользователь или операционная система выдает команду удаления, команда TRIM немедленно уничтожает страницу или блок, в котором хранится файл. Действительно, TRIM можно снова включить, открыв командную строку и введя следующую команду.
fsutil behavior set disabledeletenotify0
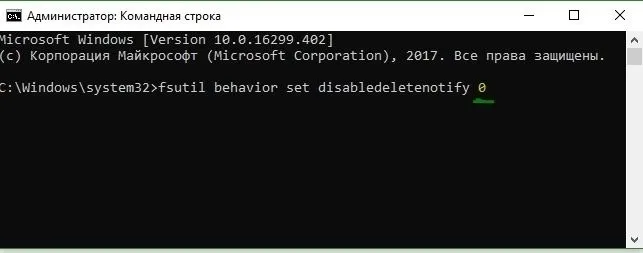
Убедитесь, что восстановление системы включено
На заре появления твердотельных накопителей, когда они были гораздо менее устойчивыми и более подверженными сбоям, чем сегодня, многие рекомендовали отключать восстановление системы для повышения производительности и долговечности диска. В наши дни этот совет в основном не нужен, но некоторые программы, например, SSD-накопители samsung, автоматически отключают восстановление системы. Восстановление системы — очень полезная функция, и ее рекомендуется сохранить. Поэтому убедитесь, что твердотельный накопитель не выключен.
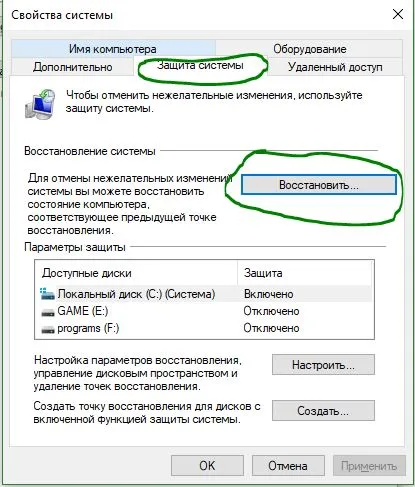
Операционная система автоматически определяет, какие диски установлены, и применяет соответствующие настройки для максимальной производительности. Однако если по какой-либо причине диск работает медленно или вяло, рекомендуется проверить системные службы.
На сколько времени может хватить SSD?
Отказы SSD могут отпугнуть многих людей, но помните, что хотя жесткие диски надежны, они имеют встроенный производителем срок службы. Информацию о том, как определить срок службы жесткого диска, см. в разделе Как проверить и отремонтировать жесткий диск с помощью бесплатного программного обеспечения Victoria.
Многие исследования, проведенные производителями современных дисков, показывают, что твердотельные накопители при правильном использовании часто превосходят по надежности носители HDD.
Из-за постоянной регистрации и перерегистрации информации на диске остается так много кругов, что при нормальном использовании он прослужит 10-15 лет без проблем и заметных задержек. В силу особенностей конструкции твердотельных накопителей модели большей емкости имеют гораздо больший срок службы. Отсюда следует вывод, что твердотельные накопители очень надежны в использовании.
Тем не менее, есть некоторые особенности, о которых следует знать, некоторые встроенные функции Windows могут неоправданно расходовать ресурс альбома.
Как правильно эксплуатировать SSD?
Работа SSD практически идентична работе классического жесткого диска, за исключением совершенно иной философии дизайна и функционирования.
В соответствии с основными рекомендациями производителя, для правильной и эффективной работы твердотельного накопителя должно оставаться примерно 15-20% свободного пространства. Кроме того, рекомендуется ввести режим AHCI в BIOS перед установкой операционной системы на устройство. Эта особенность позволяет полностью использовать функциональность устройства, а также обеспечивает максимальную выносливость диска. Если система уже установлена, а операционка настроена на IDE, рекомендуется прочитать, как ее изменить в статье Как включить функцию AHCI в BIOS SATA без переустановки Windows 10.
«Вредные» функции Windows»
Могут ли обычные функции HDD повредить SSD-диски? Вероятно, нет, если на компьютере пользователя установлена Windows 10. Это связано с тем, что многие новейшие функции операционных систем оптимизированы для использования на твердотельных накопителях. Например, восстановление дисковых блоков Windows 10 не наносит вреда устройству, поскольку в режиме SSD используются другие методы контроля и распределения информации.
Читайте также: Что такое восстановление данных: работа с удаленными файлами, форматированием и поврежденными отделами
Однако если у пользователя установлена более ранняя версия операционной системы, выполнять перенастройку не нужно.
Для выключения приводного устройства необходимо выполнить следующие действия
Шаг 1: Перейдите к компьютеру, выберите нужный носитель и щелкните правой кнопкой мыши. Откройте меню и выберите пункт Свойства.
Шаг 2: Перейдите на вкладку Инструменты и нажмите Оптимизировать.
Шаг 3: В меню Параметры реконфигурации нажмите кнопку Изменить параметры.
Шаг 4: Затем отключите опцию Запускать по расписанию (рекомендуется).
RecoverySoftware писатель и инженер. В статье он делится своим опытом восстановления компьютерных данных и безопасного хранения информации о жестких дисках и RAID-массивах.
Автоматическая настройка SSD
При подключении SSD к компьютеру Windows 10 самостоятельно определяет устройство диска. Эта конфигурация включает в себя.
- Отключение несоответствия дисков, и
- оптимизация питания твердотельного накопителя, и
- Активация функций Trim и SuperFetch, а также
- отключение функции ReadyBoot.
Некоторые пользователи могут обнаружить, что переконфигурация SSD иногда выполняется автоматически. Причина в том, что Windows 10 использует один и тот же инструмент как для восстановления, так и для оптимизации диска. То, что вы можете считать восстановлением, является еще одним процессом, который приносит пользу SSD.
Большинство из того, что может сделать программное обеспечение для оптимизации SSD, аналогично описанному выше, но в автоматическом режиме. Поскольку все эти программы очень просты и похожи, мы рассмотрим только две наиболее популярные.
SSD Mini Tweaker.
SSD Mini Tweaker — это очень маленькая и простая в использовании программа, которая может полностью подготовить систему SSD за считанные минуты. Установка не требуется.
Все, что вам нужно сделать с самой программой, это отметить необходимые флажки и нажать кнопку Применить изменения. После завершения процесса перезагрузите компьютер.
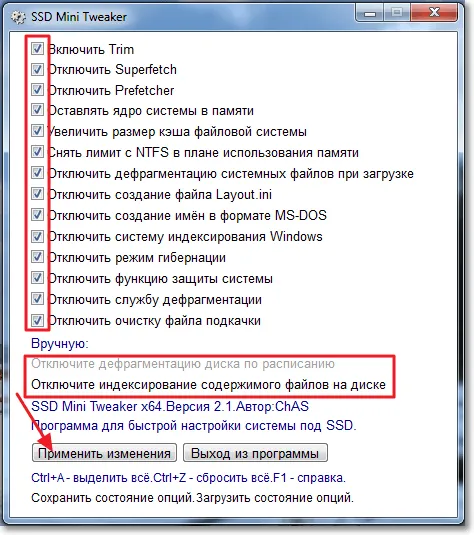
Выберите необходимые параметры и нажмите кнопку Применить изменения.
SSD FRESH 2017
Программа SSD FRESH 2017 очень похожа на предыдущую программу. Он имеет те же настройки и тот же принцип работы. Наиболее интуитивно понятный интерфейс измеряет, насколько изменилась оптимизация устройства. Однако истинность этой оценки весьма сомнительна.
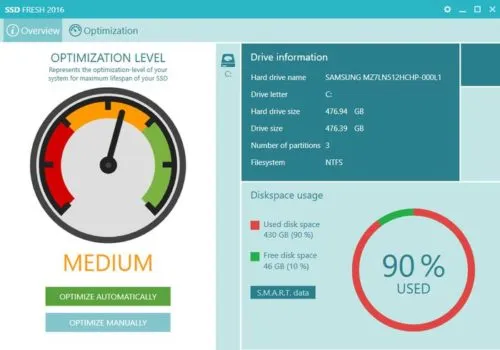
SSD FRESH 2017 графически показывает улучшение производительности диска после применения изменений
Теперь вы знаете, какие настройки SSD-диска Windiows 10 делает автоматически, а какие нужно настроить самостоятельно. Обновите свой диск и сохраните его в хорошем состоянии на долгое время.
Привет всем. Я люблю писать о людях и о компьютерной индустрии, независимо от того, работаю ли я над различными программами или наслаждаюсь компьютерными играми. Я стараюсь писать только о том, что знаю лично. Я люблю путешествовать и считаю, что только в дороге можно по-настоящему узнать себя.
























