- Цвет текста в командном файле
- Альтернативное решение – программа nhcolor
- Цвет текста во входном потоке stdin
- Цвет текста, указанного в командной строке.
- Таблица цветов
- Настройка командной строки Windows
- Как открыть свойства командной строки?
- Полезные настройки командной строки
- Выбор мыши
- Цвет фона и шрифта в командной строке
- Интрига
- Обещанные два клика
- Как настроить макет в командной строке
- Как настроить цвет и прозрачность в командной строке
- Как скрыть папки с помощью командной строки
- Настройка командной строки Windows: изменение цвета фона и текста
- Как изменить текст оператора командной строки
Поэтому мы хотим изменить все цвета консоли, а не только текст и фон. Сначала давайте посмотрим, что это за цвета. В Linux и osx это легко сделать. Существует шаблон ‘ANSIColors’, который показывает, что если экспортировать определенную последовательность символов в консоль, то следующий текст будет окрашен во все цвета радуги.
Цвет текста в командном файле
Во время разработки пакетного файла, содержащего очень большой объем информации, было необходимо окрасить некоторые тексты, например, сообщения о сбоях, в красный цвет, чтобы их можно было сразу понять. Мы хотели бы иметь возможность выделить цветом одну или две строки текста или вывод определенной программы.
Существует несколько довольно распространенных способов сделать это, но они имеют серьезные недостатки
- Стандартная команда COLOR изменяет цвет всего текста в окне одновременно
- Обработка последовательностей ANSY.SYS и ESC, а также возможность отображения текста в цветном формате при запуске пакетных файлов требует прав администратора и не работает в последних версиях Windows.
- Раскрашивание текста с помощью findstr CMD / BAT: Вывод цветного текста ограничен текстом, который может быть отображен.
Альтернативное решение – программа nhcolor
В результате мне пришлось написать решение.
- Цвет текста в консоли можно изменять по одной строке за раз
- Не ограничивает отображаемый текст
- Не требует административных привилегий
Таким образом, программа nhcolor имеет два варианта выполнения
Цвет текста во входном потоке stdin
Программа извлекает все потоки, поступающие на stdin с указанным цветом.
Цвет текста определяется параметром. 0c — это ярко-красный текст на черном фоне, и входной поток направляется в nhcolor.
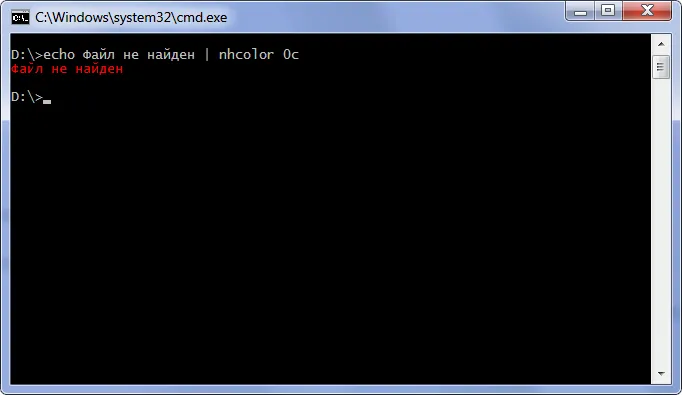
Результат:.
Цвет текста, указанного в командной строке.
Программа выводит текст, указанный в командной строке, заданным цветом.
Цвет текста задается в первом параметре. 0a — это светло-зеленый текст на черном фоне, а выходной текст задается аргументом nhcolor.
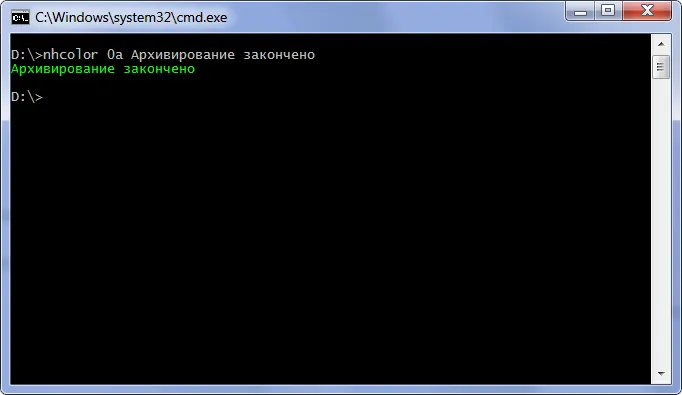
Результат:.
В другом примере все 15 доступных цветов текста отображаются с черным текстом.
Таблица цветов
Цвета символизируются тем же кодом, что и команда COLOR.
Атрибут цвета определяется как два шестнадцатеричных числа: первое определяет цвет фона, а второе — цвет текста.
| Номер. | Цвет |
| 0 | Черный |
| 1 | Синий |
| 2 | Зеленый |
| 3 | синий |
| 4 | красный |
| 5 | Сирень |
| 6 | желтый |
| 7 | Белый |
| 8 | Серый |
| 9 | Светло-голубой |
| A | Светло-зеленый |
| B | Светло-голубой |
| C | Светло-красный |
| D | Светло-сиреневый |
| E | Светло-желтый |
| F | Ярко-белый |
Примечание: Если вы используете Windows XP или более раннюю версию Windows, команда robocopy отсутствует. Однако существует команда xcopy. Это полезно для резервного копирования файлов и папок.
Настройка командной строки Windows
Некоторым пользователям может не нравиться стандартная командная строка Windows или они могут быть не знакомы с ней, например, мелкий шрифт, или их могут не устраивать команды, выделенные и скопированные по умолчанию, или фон и цвета. Шрифты. Поэтому сегодня мы рассмотрим, как самостоятельно настроить командную строку Windows.
Многие начинающие администраторы или опытные пользователи, которые время от времени используют командную строку, не знают, что существуют возможности настройки командной строки, но они доступны, и в некоторых случаях, настраивая внешний вид и интегрируя дополнительные функции, работа с командной строкой намного проще. .
Как мы уже сделали в статье Основы командной строки Windows, мы не будем объяснять, что такое командная строка и зачем она нужна. Поэтому сегодня мы обсудим только настройки командной строки для дальнейшего использования.
Как открыть свойства командной строки?
Как вы уже догадались, все настройки командной строки Windows находятся в ее свойствах, и теперь вы понимаете, как открывать окна с помощью этих свойств.
Обратите внимание! В качестве примера работы с командной строкой мы будем использовать Windows 7.
Сначала нажмите Пуск, введите ‘Cmd’ в строке поиска и нажмите [Enter], чтобы запустить командную строку.
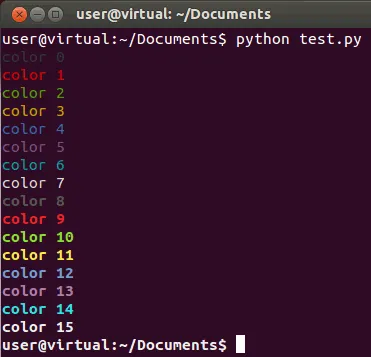
Командная строка также может быть вызвана с помощью функции ‘Run’. Нажмите ‘Start’ -> ‘Run’ -> ‘Command’ и нажмите ‘OK’.
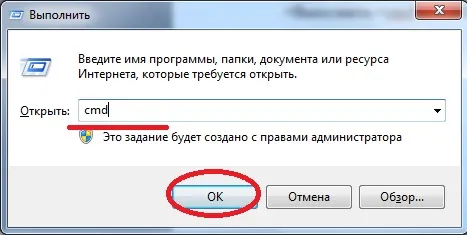
В обоих случаях открывается интерфейс командной строки.
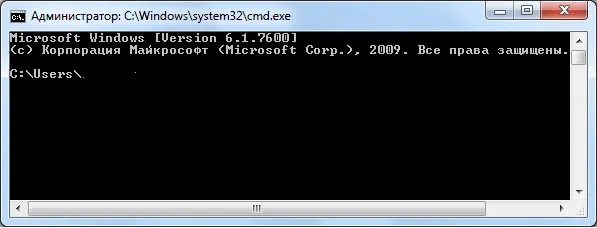
Чтобы открыть свойства командной строки, щелкните правой кнопкой мыши в любом месте верхней границы командной строки и выберите Свойства.
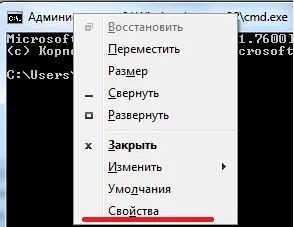
Вы также можете щелкнуть левой кнопкой мыши на маленьком черном значке, чтобы открыть окно параметров командной строки.
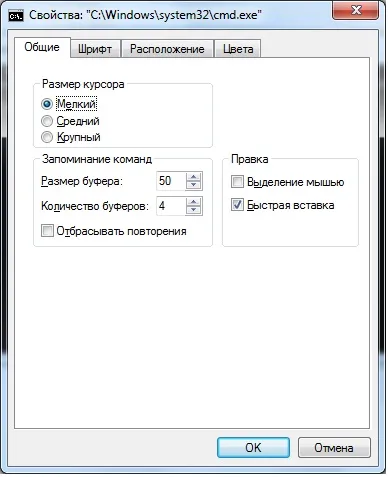
Все настройки разделены на четыре группы, которым соответствуют четыре вкладки (Общие, Шрифт, Макет, Цвет).
Все настройки обозначены и интуитивно понятны, поэтому нет необходимости описывать их все. Однако есть несколько вариантов, которые следует рассмотреть
Полезные настройки командной строки
Выбор мыши
Первое, на что следует обратить внимание, это то, что вы можете выбирать команды, введенные с помощью мыши. Чтобы включить эту функцию, установите флажок Выбрать мышь и нажмите OK.
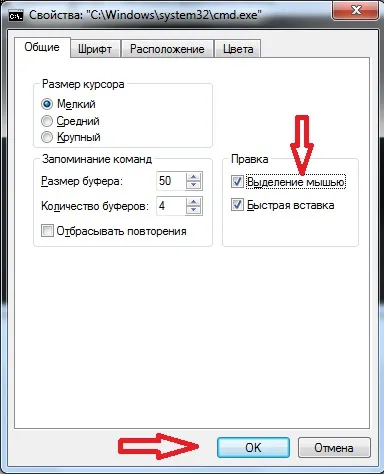
Теперь, когда вы пишете, например. Для длинных команд можно выделить команду и щелкнуть правой кнопкой мыши (кнопки копирования также нет), чтобы скопировать ее перед закрытием.
Цвет фона и шрифта в командной строке
Вы можете изменить цвет фона и шрифта в командной строке. [На вкладке Цвета измените фон на белый, а текст на черный (результат показан в примере).
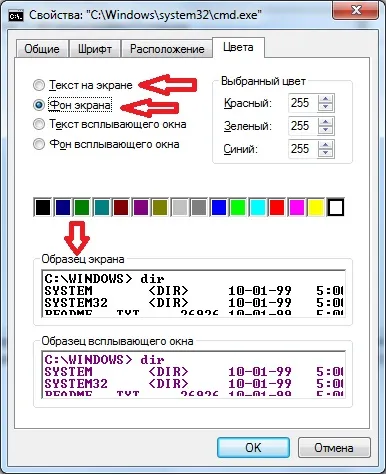
Нажмите ‘OK’, и результат будет выглядеть следующим образом
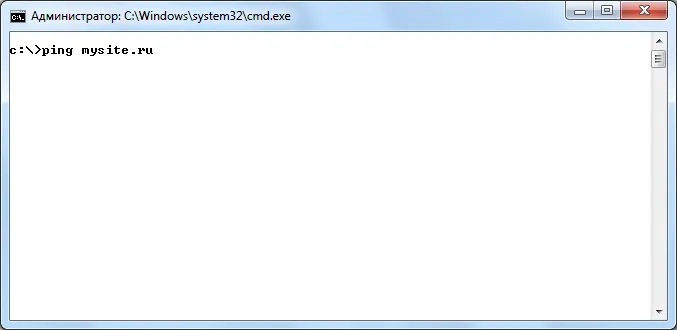
Для некоторых людей это может быть полезнее и понятнее.
Как видите, это не все настройки; вы также можете изменить размер шрифта, размер окна, размер курсора, количество запоминаемых команд и т.д. В общем, все, кто интересуется этими настройками, могут свободно просматривать и пробовать их, чтобы вы могли настроить внешний вид командной строки в соответствии со своими личными предпочтениями. Удачи!
Очень полезным приемом командной строки является использование сочетаний клавиш. Знание нескольких сочетаний клавиш командной строки может помочь вам использовать командную строку более эффективно и сэкономить время.
Интрига
Радуйтесь своим новым цветам. Через некоторое время вы понимаете, что у вас Windows 7 или Windows 8, и закрепляете консоль на панели задач, чтобы ее можно было вызвать с помощью клавиш «win+номер». Когда вы «прикрепите эту программу к панели задач» и запустите ее, вы должны увидеть что-то вроде этого

Откуда взялся этот синий фон, который при окрашивании становится черным? В конце концов, если вы запустите консоль с помощью ‘win + r’, вы увидите цвета, которые вы определили в предыдущем шаге. Это самое интересное: цвет цвета консоли совпадает с цветом цвета окна. Когда вы закрепляете консольное приложение на панели задач, Windows создает для него ярлык (расширение файла .lnk) и устанавливает ваши личные настройки цвета для этого ярлыка. Что делать; получить Python, маленький COM, и изменить настройки ярлыка. Теперь все должно работать.
Обещанные два клика
Чтобы не терять способности к программированию, я оформил все вышеперечисленное в виде небольшого модуля Python, который можно использовать в качестве помощника командной строки. Если у вас уже установлен Python, то для установки моего шедевра достаточно выполнить команду.
Если у вас не установлен Python, я рекомендую установить сборку ActivePython, которая включает Python плюс ряд предустановленных расширений для работы под Windows. Как расписать консоль в хохломском стиле с помощью утилиты? Если вы запустите утилиту без командной строки, она попытается найти файл .xresources в каталоге пользователя и применить цвета оттуда. Если такого файла не существует, будут применены цвета Ubuntu. Это показано в приведенном выше примере. Файл .xresources — это типичный способ хранения настроек терминала, особенно цветов. Если вы поищете его в Google, то сможете найти хорошую готовую форму.
Работа с ярлыками немного сложнее, чтобы изменить настройки ярлыка, необходимо вызвать утилиту с помощью командной строки ‘-Update-Link’ и полного ключа пути к ярлыку. Ярлыки рабочей строки Windows хранятся в списке ‘%userprofile%\ appdata \ roaming \ microsoft \ internet explorer \ Quick Launch \ User Pinned \ taskbar’. Пример изменения ярлыка powershell, прикрепленного к панели задач:.
Вот и все. Поздравляем вас с Новым годом и желаем всего наилучшего в новом году. Надеюсь, это поможет кому-то из вас:).
Не всем нравится просматривать папки в командной строке. Однако вы можете открыть командную строку и перейти непосредственно к текущей папке. Для этого введите CMD в адресной строке папки и нажмите Enter.
Как настроить макет в командной строке
Чтобы использовать пользовательские приказы в командной строке, сделайте следующее
-
.
- Щелкните правой кнопкой мыши на строке заголовка и выберите опцию Значения по умолчанию.
- Откройте вкладкуПоложение..
- В разделе Размер регулирования экрана можно указать объем содержимого, которое может быть отображено и прокручено при использовании командной строки.
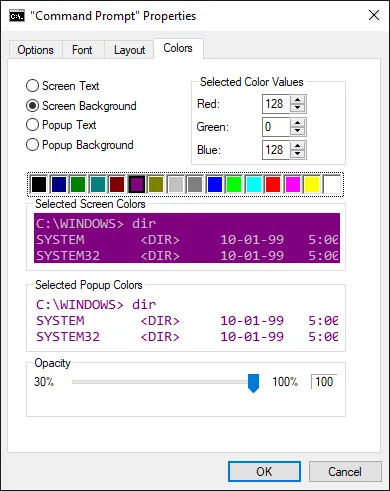
Советы.При настройке параметра: ширина не забудьте снять флажок Перенос текста при изменении размера.
Размер буфера использует координатную сетку для текстовых ячеек. Это означает, что ширина — это количество символов, которые помещаются в каждой строке, а высота — это количество строк. Чем больше ширина и высота, тем больше содержимого вы можете отобразить, но эти настройки не влияют на размер консоли. (Обычно эти настройки не нужно изменять, если нет причин для этого).
В разделе Размер окна можно увеличить или уменьшить размер окна консоли, изменяя параметры ширины и высоты (вместо пикселей) на основе символьных ячеек.
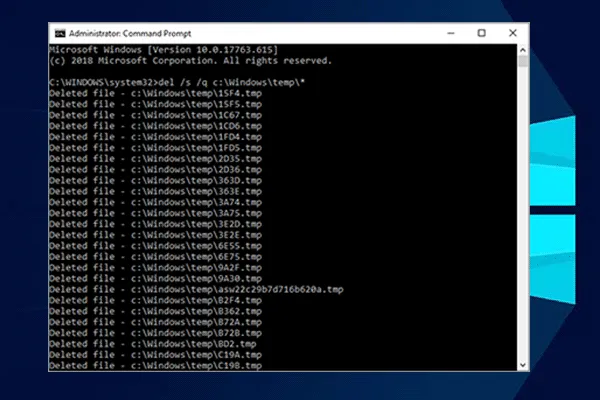
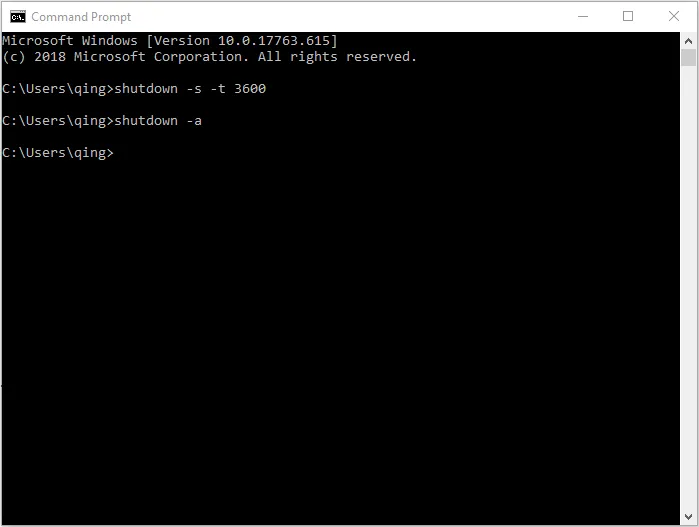
По мере внесения изменений в правой части страницы появляется предварительный просмотр новой конфигурации.
Как настроить цвет и прозрачность в командной строке
Если вы хотите сделать командную строку менее скучной, вы также можете изменить цвета текста и фона; в Windows 10 вы можете создать полупрозрачное окно консоли (как в Linux), выполнив следующие шаги
-
.
- Щелкните правой кнопкой мыши на строке заголовка и выберите опцию Значения по умолчанию.
- Откройте вкладкуЦвет..
- Чтобы изменить цвет, выберите элемент слева и выберите цвет из списка или используйте настройки RGB справа для определения конкретного цвета.
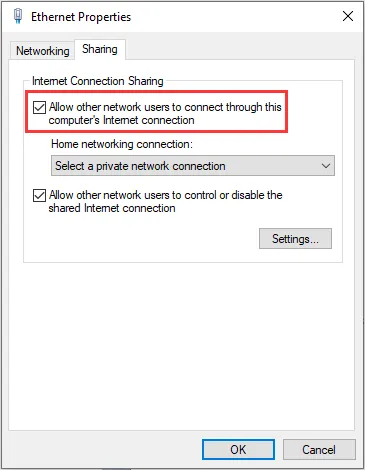
Советы.. Если вы не уверены в точном количестве красного, зеленого и синего цветов, составляющих нужный вам цвет, сделайте поиск в Google по запросу «RGB-цвета» и используйте найденные инструменты для поиска цен.
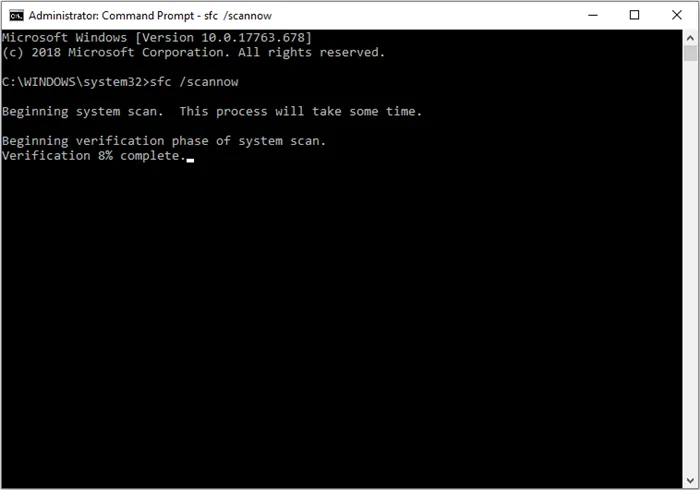
Вы также можете использовать Ctrl + Shift + колесико мыши для смены слайдов в текущей сессии, не открывая настройки.
Многие из вас сталкиваются с проблемами восстановления жестких дисков в повседневной жизни или на работе. Теперь вы можете восстановить файлы с жесткого диска с помощью программы восстановления данных MiniTool.
Как скрыть папки с помощью командной строки
Чтобы скрыть папку, введите attrib + h + s + r имя_папки и нажмите Enter.
Чтобы сделать папку снова видимой, выполните команду attrib -h -s-rfolder_name.

От редакции Techrocks. Читайте также Dot-файлы: что это такое и как их создавать на Mac и Linux.
Настройка командной строки Windows: изменение цвета фона и текста
Если старомодные черно-белые цвета командной строки выглядят скучно, вы можете выбрать другие цвета.
Для этого откройте командную строку и введите color-help. Вы увидите все доступные цвета с цифрами и буквами английского алфавита.
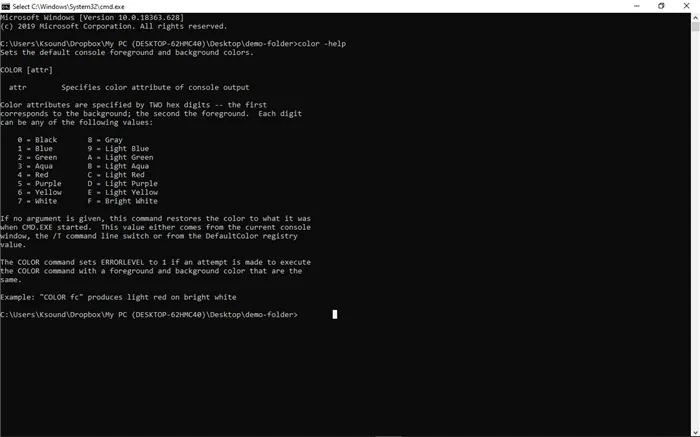
Чтобы изменить цвета в командной строке, выполните команду color_colour_backgroundnumber_colour_font.
Например, цвет 02 оставляет фон черным и меняет цвет шрифта на зеленый.
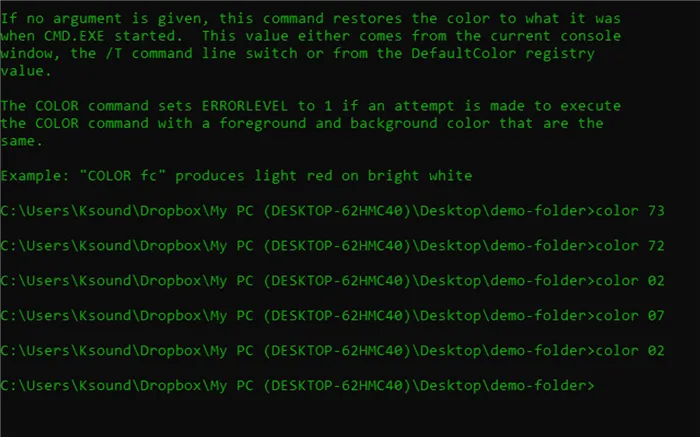
От редакции Techrocks. Мы также рекомендуем эту статью о настройке командной строки для пользователей Windows.
Как изменить текст оператора командной строки
Вам может не понравиться текст, который появляется на экране перед вводом команды. Если да, то измените его.
Чтобы изменить текст командной строки, введите $ G и нажмите Enter.
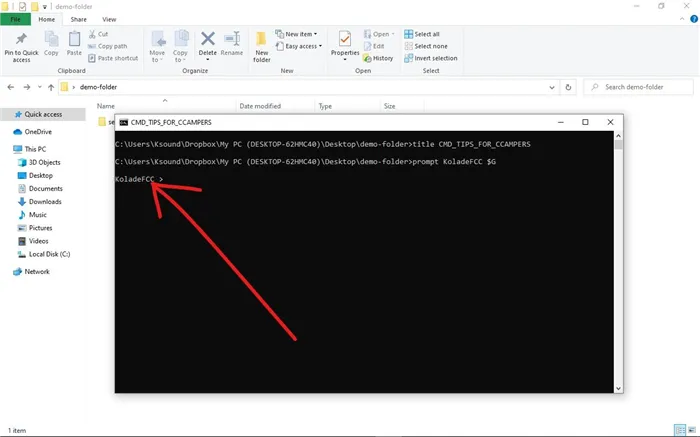
Символ $ G отделяет текст командной строки от команды со знаком >. Это полезно, поскольку позволяет вам Вы всегда можете посмотреть, откуда поступил заказ.
























