- Как отключить сглаживание в видеокарте
- Настройка параметров 3D для всех игр
- Настройка NVIDIA для отдельных игр
- Как включить & настроить DSR NVIDIA
- Разрешения записи видеорегистраторов: HD, FullHD, Super HD
- Технология AMD Super Resolution станет ответом на Nvidia DLSS
- Как настроить видеокарту Nvidia для игр — от А до Я
- Тонкая настройка драйвера видеокарты NVIDIA // для повышения производительности
- Как получить доступ к панели управления NVIDIA
- Настройка видеокарты Nvidia для игр
- Функция CUDA — графический процессор».
- Функциональность «DSR-Flatness» и «DSR-Flatness
- Как работает DSR?
Возможно, вы уже сталкивались с подобными настройками при обращении к панели управления Nvidia, но одно дело — столкнуться с ними, а другое — настроить их, чтобы расширить функциональность видеокарты в играх. Однако одно дело — столкнуться с ними, а другое — настроить игровую видеокарту для обеспечения расширенной функциональности. По этой причине в сегодняшней статье мы подробно рассмотрим, как настроить игровые видеокарты Nvidia.
Как отключить сглаживание в видеокарте
Современные игровые ПК с новейшими видеокартами NVIDIA (GTX 1050 и выше) не требуют дополнительной настройки. В большинстве игр для нормальной производительности будет установлено самое высокое качество графики. Если нет, вы можете сделать это самостоятельно. Однако старые, более слабые настольные компьютеры и дешевые ноутбуки могут в этом случае выдавать очень низкий FPS, и активация более низкого качества не поможет вам сэкономить деньги. Что делать в таких случаях и как настроить NVIDIA для игр — давайте разберемся.
Чтобы быстро настроить NVIDIA для игр, щелкните правой кнопкой мыши на пустой области рабочего стола. В появившемся контекстном меню найдите «Панель управления NVIDIA» и запустите программу.
В открывшемся окне найдите элемент Настройки 3D в левой части панели. Он отвечает за настройку изображения в 3D-приложениях (играх). В разделе «Настройка параметров изображения при проецировании» можно настроить баланс между качеством изображения и производительностью.
Если игра замедляется, установите переключатель в положение [Фокусированные пользовательские настройки] и передвиньте ползунок. При перемещении можно увидеть, как меняется качество работы объекта, поэтому следует выбрать [Performance] и установить его на минимум.
Нажмите Применить внизу, чтобы сохранить настройки. Запустить ранее плохо работавшую игру. Если FPS выше, игра будет идти плавнее и четче — Настройка NVIDIA Game Setup завершена. Если нет, перейдите к следующей команде.
Настройка параметров 3D для всех игр
Следующий подпункт ‘3DConfigurationManager’ позволяет вручную настроить параметры обработки 3D изображения с видеокарты. [Вкладка «Глобальные настройки» отвечает за манипуляции с графическим процессором в любой игре или программе. Начните с этой вкладки.
Коэффициент DSR — Smoothness отвечает за улучшение качества изображения при более высоком разрешении. Чем выше разрешение, тем выше нагрузка на GPU и тем больше памяти он потребляет, поэтому его следует отключить. DSR-Degrees также должен быть удален, так как он не улучшает производительность. Наличие ученой степени также не обязательно. Элемент ‘Анизотропная фильтрация’ служит для улучшения производительности текстур. Поскольку детальные текстуры потребляют больше памяти, эту опцию следует отключить.
Вертикальная синхронизация также не требуется, поскольку она подстраивает частоту кадров под частоту экрана. Например, если частота экрана 60 Гц, а в игре — 37 FPS, видеокарта снизит частоту кадров до ближайшей частоты развертки экрана; при 30 FPS изображение будет более плавным; при 37 FPS — более гладким.
В нашем случае виртуальная реальность не интересна, поэтому следующий пункт («подготовленные кадры…») ) нельзя трогать. Однако стоит отключить «Затенение подсветки». Хорошее затенение увеличивает нагрузку на графический процессор и в то же время не сильно улучшает качество изображения.
‘Временное хранение теней’ полезно тем, что в кэше хранятся наиболее часто используемые тени, которые просто считываются памятью, а не перекодируются процессором по мере необходимости. То же самое относится и к параметру «Максимальное количество авансов…». параметр. Следует выбрать наибольшее значение среди них, чтобы центральный процессор мог подготовить больше кадров для графического процессора.
Сглаживание — это способ повышения детализации изображения за счет уменьшения неровности его контуров. Объекты будут более плавными, но это нагружает видеокарту. Чтобы удвоить детализацию, необходимо увеличить нагрузку и, соответственно, удалить другие, используя настройки ‘MultiFrame Smoothing MFAA’, ‘FXAA’ и ‘Smoothing — Gamma Correction’.
Настройку ‘Оптимизация потока’ можно не трогать, так как она отвечает за использование поликристаллических приложений. Если игра не умеет использовать все ядра процессора одновременно — установка этого параметра бесполезна, а если помогает — то нет смысла трогать этот пункт.
Функция Energy Management установлена на Maximum Performance, что заставляет видеокарту поддерживать высокую частоту, но потребляет больше энергии. Однако если у вас ноутбук, убедитесь, что он не склонен к перегреву, прежде чем активировать эту настройку. В конце концов, эта видеокарта может нагреваться и дальше.
Если синхронизация отключена, она не будет работать, а временное хранилище тройки может остаться нетронутым. Элемент, отвечающий за работу фильтрации, стоит активировать в параметре ‘Quality’ и установить значение ‘High performance’. Это оптимизирует обработку изображения.
Примените настройки и посмотрите, увеличится ли производительность в интересующей вас игре. Если это не помогает, стоит попробовать адаптировать приложение. Настройте только одну (или несколько) игру (игр), если производительность везде достаточно хорошая, а в некоторых случаях одного FPS недостаточно. Это следующий пункт.
Настройка NVIDIA для отдельных игр
[Вкладка «Настройки ПО» позволяет настроить параметры видеокарты для конкретного приложения. Перейдите в него и выберите нужную игру из всплывающего списка. Нажмите на него, чтобы перейти к настройкам.
Все настройки, открываемые в меню, такие же, как и в предыдущем подразделе. Кто из них несет за это ответственность, написано выше. Аналогичным образом задайте настройки и нажмите кнопку Применить для сохранения настроек. Затем снова запустите игру и посмотрите, работает ли она быстрее.
Если ни одна из приведенных выше инструкций не помогла — сначала обновите драйвер видеокарты до последней версии. Затем повторите попытку и проверьте изменения.
Если ничего не помогает — К сожалению, с программным обеспечением ничего нельзя сделать. Это означает, что видеокарта NVIDIA не может быть настроена для игр. Если у вас настольный компьютер, стоит подумать о замене графического процессора на более современный. Если у вас ноутбук, вам нужно позволить или купить модель с более мощной видеокартой.
Мы не задавали этих вопросов в Маилсру. Потому что их долгое время не объясняли правильным образом. Этот вопрос волнует меня уже долгое время, и я так и не нашел на него четкого ответа.
Я знаю, что графика настраивается в панели управления видеокарты. Возьмите nvidia. Включение/выключение контрастности и других параметров. Графика также регулируется в самой игре — также активируется/отключается сглаживание, неравенство и т.д.
Вопрос заключается в следующем. Чьи настройки имеют приоритет? Почему я спрашиваю? Потому что у меня сейчас сложная ситуация.
Предположим, вы отключили сглаживание в игре, но включили его в видеокарте. В результате в игре нет контраста, все смещено. Хорошо. Контрастность включена в игре и выключена на видеокарте. В игре есть сглаживание.
Поэтому настройка контрастности на видеокарте ни на что не влияет. Так почему? Все эти «Заменить», «Увеличить» и «Управление из приложения».
Почему я не могу их использовать? Отключите сглаживание в самой игре, но включите его на видеокарте, а не в игре.
Хотя процессор, оперативная память и жесткий диск — это первое, на что обращают внимание игроки при выборе компьютера, они также обращают внимание на видеокарту, которая оказывает значительное влияние на общую производительность компьютера. Мощная видеокарта — залог плавной игры и высококачественного изображения. К сожалению, не все могут позволить себе дорогие видеокарты, и часто приходится довольствоваться тем, что есть.
Опытные пользователи, испытывающие нехватку ресурсов, могут прибегнуть к разгону, что довольно рискованно. Поэтому никто не может дать вам гарантию, что ваш видеочип не выйдет из строя после этого процесса. Есть и другой, более безопасный вариант. Это оптимизация настроек видеокарты для повышения производительности. Если у вас чип NVIDIA, вы можете настроить производительность игровой видеокарты в панели управления NVIDIA. Процесс не слишком сложен — плата имеет удобный и простой интерфейс, со встроенной справкой на русском языке.
В данном случае установка NVIDIA на максимальную производительность означала, прежде всего, увеличение FPS в игре. Цена этой оптимизации — самое низкое качество графики. Помните об этом.
В разделе «Дисплей» с левой стороны выберите «Изменить разрешение». Разрешение и частота обновления должны быть оптимальными по умолчанию, в противном случае вам придется настроить их вручную. Установите исходное разрешение экрана и максимально доступную частоту обновления. В нашем случае это 1080p@60 Гц.
DSR (Dynamic Super-Resolution) — регулирует чувствительность фильтра Гаусса, что влияет на четкость изображения.
Технология DSR — это динамическое суперразрешение. Эта технология означает, что изображение сначала просчитывается в высоком разрешении, а затем результат масштабируется до разрешения экрана. В результате получается изображение с высоким разрешением, но оптимизированное для экрана. Это означает, что на экран можно вывести якобы 4K-изображение, которое не поддерживает такое разрешение.
В целом, это, конечно, интересно. Предполагается, что технология позволяет улучшить изображения с помощью таких трюков. Так, например, для простого экрана с разрешением 1920 x 1080 технология DSR принимает и регулирует разрешение. 3840 x 2160, полученное изображение будет отображаться на экране с разрешением 1920 x 1080. Здесь ясно одно. Во-первых, качество можно немного улучшить. Во-вторых, игра, очевидно, может потребовать больше ресурсов. Достойно; это, господа, то, что вы должны попробовать.
Эта функция может быть включена или отключена в вашем собственном приложении GeForceExperience. Эта функция совместима со всеми экранами. И в целом, это одна из лучших настроек, предлагаемых программой GeForceExperience.
Мы обнаружили, что программное обеспечение может предложить лучшие игровые настройки, включая Super Resolution DSR.
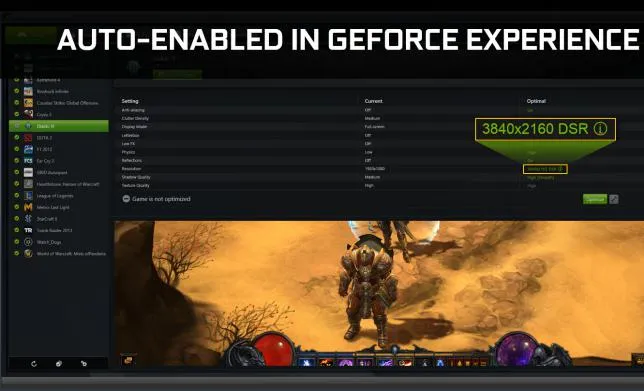
Что это значит: у вас, скорее всего, средний компьютер … Тогда игра функционировала немного лучше, но при ровном DSR вы можете снизить FPS, когда игра начинает ухудшаться. Почему; потому что, хотя экран показывает более низкое разрешение, процессорная карта и видеокарта обрабатывают более высокое разрешение игры. Вывод заключается в том, что выравнивание DSR теоретически может сделать игры хуже. С другой стороны, мы надеемся, что опыт GeForce не активировал выравнивание DSR, так как это не самый мощный материал.
Теперь давайте посмотрим — игра, трава, эта картина появляется в 1920-х годах в 1080. Более крупный вариант стеблей травы менее насыщен.
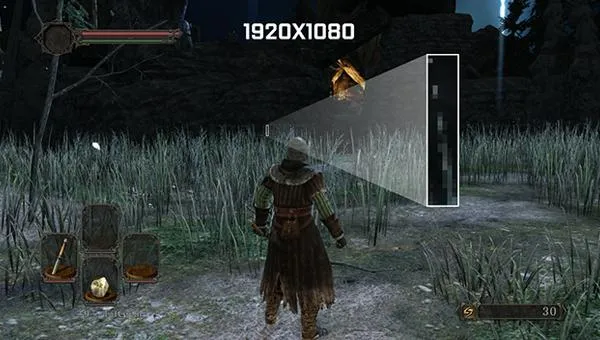
Кажется, что этого недостаточно. И это правда — низкое разрешение экрана совершенно нормально, поэтому точек почти нет. Вот реальная ситуация:.
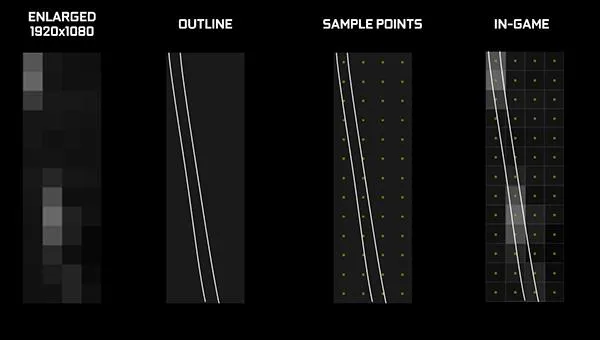
- Увеличенная 1920×1080 видимая область стебля травы в игре.
- Контур — граница стебля.
- Точки выборки — это пиксели, которые отображают изображение. Посмотрите внимательно — на высококачественном экране не хватает пикселей.
- В ИГРЕ — Теперь вы понимаете, почему при увеличении стебли травы выглядят более уродливыми. Конечно, если не увеличивать изображение, это не так важно, но общий износ изображения все равно присутствует.
Опять же, разрешение фотографии выше — 1920×1080; см. разрешение 3840×2160.
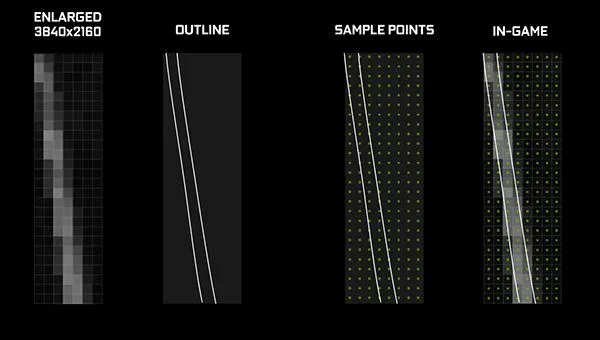
Думаю, вы поняли суть работы технологии DSR Smoothness от Nvidia.
Кроме того, используется своего рода линейный фильтр. Здесь изображение с высоким разрешением готово к отображению на экране с более низким разрешением.
Каков же вывод? Конечным результатом является более качественное изображение, вот некоторые примеры улучшений:.
Максимальное количество сборных рам. Определяет количество кадров, создаваемых процессором для видеокарты. В идеале, чем выше цена этого параметра, тем лучше. Для сильного процессора установите значение 3 или максимальное значение, а для слабого процессора рекомендуется установить значение 1.
Как включить & настроить DSR NVIDIA
На рабочем столе в меню среды выберите nvidia control panel. Перейдите к разделу Настройки 3D > Управление настройками 3D. Укажите, хотите ли вы использовать глобальные настройки или настройки программного обеспечения.
Найдите DSR -Degree и отметьте соответствующий коэффициент эскалации. 1.20X — 4.00X (нативный анализ). Вы можете указать все доступные цены. Затем выберите элемент и нажмите Применить, чтобы сохранить изменения.
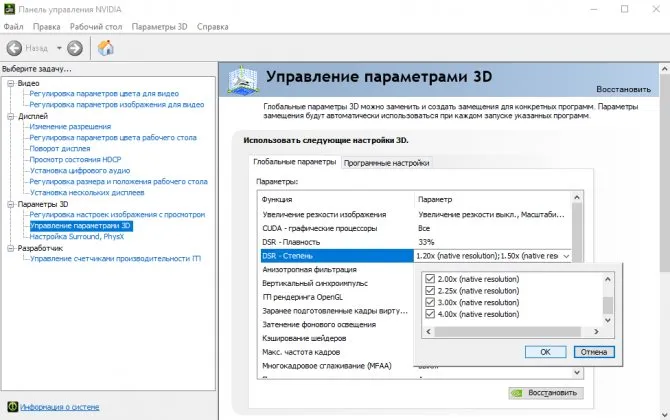
Глобальные настройки эскалации были изменены. [Перейдите к Настройки > Система экрана. В списке Разрешение экрана рекомендуется 1920 x 1080 (разрешение экрана), но цены доступны за 2560 x 1440 и 3840 x 2160.
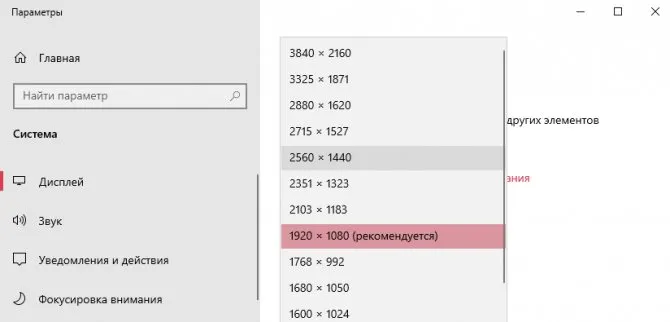
Ползунок DSR — Используйте Плавность для настройки картинки и четкости изображения. Чем ниже цена, тем четче и стабильнее изображение. Чем выше цена, тем более гладким и размытым будет изображение. Значение по умолчанию 33% работает хорошо.
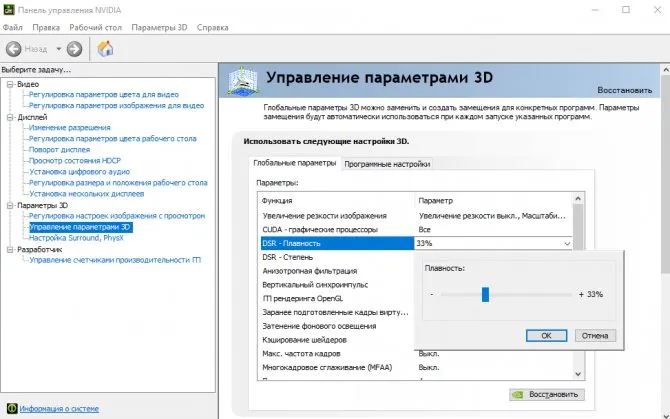
Например, после включения DSR в мире танков можно выбрать разрешение экрана больше, чем разрешение экрана. К сожалению, обычно невозможно увеличить плотность пикселей без замены матки или экранирования. Только от вас зависит, как изменятся ваши фотографии в игре.
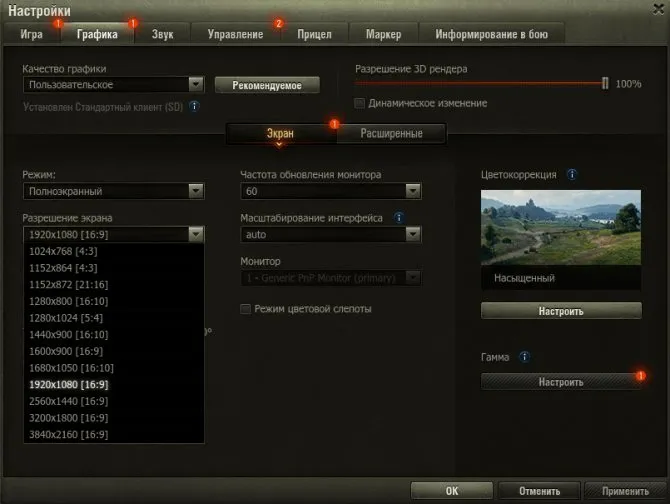
- Технология динамического гиперразрешения работает примерно так же, как и виртуальное гиперразрешение в драйверах AMD. Он улучшает качество изображения в играх, поддерживающих высокие разрешения. В противном случае положительные результаты не будут отображаться.
- Для работы этой технологии требуется большая мощность GPU. Особенно для использования виртуального разрешения 4K. Как вы, возможно, знаете, для игр в таких высоких разрешениях требуется как минимум одна видеокарта GeForceGTX1080.
Разрешения записи видеорегистраторов: HD, FullHD, Super HD

Основное назначение видеомагнитофона — запись видео, поэтому его лучше Видеотехнологии быстро развиваются, и автомобильные видеорегистраторы также не отстают от них. Если сегодняшние видеорегистраторы не смогут обеспечить достойное качество видеозаписи, то завтра их заменят мобильные телефоны, поэтому любой уважающий себя производитель будет стремиться улучшить четкость изображения, убрать наклейки и, конечно, увеличить разрешение.
Разрешение — это максимальный размер изображения в пикселях, которое может захватить камера. Каждый пиксель — это точка, отражающая цвет и яркость изображения в данный момент времени, при этом миллионы пикселей составляют все изображение. Что касается разрешения видео, то это соотношение количества вертикальных и горизонтальных пикселей. Например, 1920x1080p, или название FullHD 1080p (это определяет количество пикселей по вертикали. (Это небольшое число).
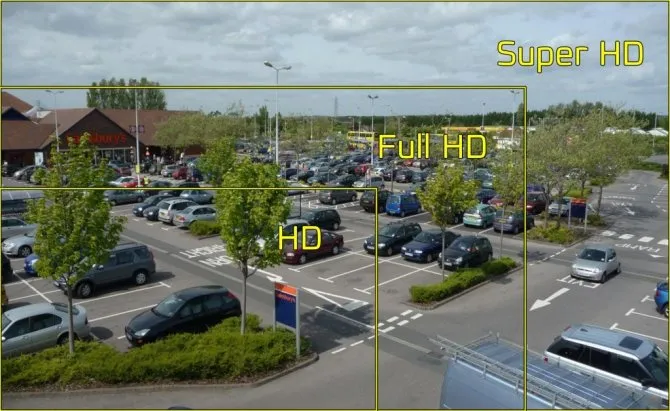
Существует такое понятие, как интерполяция — растягивание изображения до нужного разрешения с помощью программного обеспечения. Этот метод увеличивает размер изображения, но не добавляет никаких новых деталей и вообще не улучшает его. Поэтому нет необходимости отслеживать только самое высокое разрешение, так как честное, качественное изображение FullHD неплохое, но может быть лучше, чем вставленное Super HD.
Основными форматами разрешения для автомобильных регистраторов сегодня являются HD 720p, FullHD 1080p и SuperHD 1296p. Концепция HD была расширена и включает все более высокие разрешения, обеспечивая базу для расширения и модернизации. В настоящее время единственная возможность записи HD в формате 1280×720 — это использование дополнительных камер для записи камер, поддерживающих несколько каналов. Конечно, качество видео в HD хуже, чем в любом другом высоком разрешении.
FullHD 1080p с разрешением 1920x1080p — самый распространенный формат для автомобильных видеорегистраторов. Хорошего качества FullHD достаточно для проецирования деталей (например, номерных знаков) во время движения и создания четкого, аккуратного изображения окружающей обстановки.
SuperHD1296p, с разрешением 2304×1296, является еще более широким HD и в настоящее время применяется в относительно небольшом количестве DVR. Честный (неинтерполированный) Super HD встречается очень редко, хорошие примеры — гибридные видеорегистраторы KarkamQ7 или CARCAMCOMBO5S.
Для 4K или UltraHD с разрешением 3840 x 2160 количество пикселей для этого разрешения в четыре раза больше, чем для FullHD. Это, конечно, улучшает четкость видеозаписи. Читаемость номерных знаков значительно улучшается, поскольку эти изображения могут быть увеличены или уменьшены во время отображения без потери качества. Пока что разрешение 4K не распространено в видеорегистраторах и встречается очень редко.
В целом, разрешение, конечно, является одним из ключевых параметров при выборе видеорегистратора. Однако всегда стоит помнить, что действительно хорошее устройство — это не то, которое имеет самое высокое разрешение или новейшие процессоры, а то, в котором все элементы правильно сбалансированы и каждый компонент устройства правильно взаимодействует со всеми остальными компонентами.
Технология AMD Super Resolution станет ответом на Nvidia DLSS
Два года назад, вместе с видеокартой GeForce RTX, компания Nvidia представила технологию сглаживания DLSS (Deep Learning Super-Sampling). Он работает только на видеокартах с ядрами Tensor (Turing, Volta и Ampere) и отвечает за сглаживание на основе машинного обучения. В сочетании с обнаружением лучей DLSS позволяет значительно увеличить частоту кадров при незначительной или нулевой потере качества изображения. Ближайшей альтернативой AMD является технология сверхразрешения.

DirectML рендеринг в ForzaHorizon3
AMD Super Resolution основан на DirectMLAPI, расширении DirectX12 для задач машинного обучения и искусственного интеллекта. Microsoft подтвердила, что следующее поколение консолей Xbox Series X / S будет поддерживать DirectML, поэтому перспективы использования новой технологии в будущих играх выглядят хорошо. Очевидно, что возможности DirectML не ограничиваются улучшением качества изображения, но могут быть использованы для улучшения интеллекта NPC, более реалистичного трафика и других полезных функций.

Технология AMD Super Resolution находится в стадии разработки и будет выпущена как часть набора технологических платформ AMD GPUOpen/FidelityFX. Super Resolution будет с открытым исходным кодом и кросс-платформенной. Это означает, что она сможет работать не только на видеоядрах AMD. В конечном счете, это более привлекательно для разработчиков, чем закрытые приложения для ограниченного набора видеокарт. Новые подробности о сверхразрешении ожидаются после выхода RadeonRX6000 в этом месяце.
О том, как это сделать, я узнал от jim2point0 на форуме Deadendthrills.com. Здесь www.deadendthrills.comで彼の指示を見つけることができますが, они на английском языке и отличаются от моих.
Как настроить видеокарту Nvidia для игр — от А до Я
Как известно, подавляющее большинство пользователей, которые хотят большую часть времени сидеть за компьютером и играть в игры, не знают, как настроить свою видеокарту. Обратите внимание, что под «твиками» я подразумеваю DSR, шейдерный кэш, CUDA, синхроимпульс, SSAA, FXAA и MFAA.
Возможно, вы уже сталкивались с подобными настройками при обращении к панели управления Nvidia, но одно дело — столкнуться с ними, а другое — настроить их, чтобы расширить функциональность видеокарты в играх. Однако одно дело — столкнуться с ними, а другое — настроить игровую видеокарту для обеспечения расширенной функциональности. По этой причине в сегодняшней статье мы подробно рассмотрим, как настроить игровые видеокарты Nvidia.
Тонкая настройка драйвера видеокарты NVIDIA // для повышения производительности
Многие пользователи по-разному интерпретируют и понимают понятие «производительность». В этой статье мы начнем с FPS (FPS как мера производительности). Чем выше FPS, тем выше производительность.
Для измерения текущего количества FPS в игре рекомендуется использовать программу FRAPS (о ней шла речь в этой статье).
После того как вы указали кнопку FPS в настройках FRAPS, она появится в верхнем углу экрана при запуске игры. Кстати, желательно не забыть установить видеокарту, чтобы можно было сравнить цену с ценой после установки видеокарты.
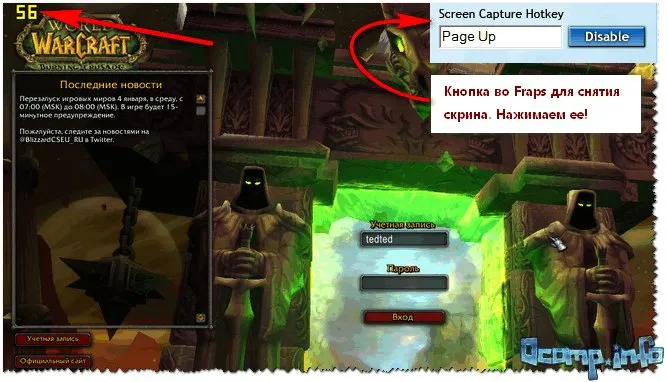
FRAPS в левом углу экрана показывает количество кадров в секунду. Это FPS.
Как получить доступ к панели управления NVIDIA
Первое, что вам нужно сделать, это зайти в панель управления и настройки NVIDIA (GeForce). Существует несколько способов сделать это. Например, если щелкнуть правой кнопкой мыши в любом месте рабочего стола, появится контекстное меню и будет выбрана ссылка (см. скриншот ниже).
Также есть ссылка на панель управления NVIDIA, обычно она находится в системном трее рядом с часами.
Как получить доступ к панели управления NVIDIA // GeForce — Способ №1: С рабочего стола
Другой способ — зайти в Панель управления Windows и открыть Оборудование и звук. В этом разделе вы найдете заветную ссылку (см. скриншот ниже).
Способ №2 — через Панель управления Windows // Панель управления NVIDIA
Если в конфигурации NVIDIA такого соединения нет, драйвер может быть не установлен. Например, многие пользователи вообще не обновляют драйверы после установки Windows и используют драйверы, которые устанавливает сама Windows.
Во-первых, в этом нет ничего плохого — просто у вас нет доступа ко многим функциям, включая настройку видеокарты.
Насчет обновления драйверов — рекомендую ознакомиться с моей предыдущей статьей (ссылка ниже).
Настройка видеокарты Nvidia для игр
Стоит отметить, что новые игры выходят почти каждый месяц, и устоять перед таким соблазном могут только пользователи, знакомые со стандартными играми Windows, такими как пасьянс, солитер, пасьянс и т.д. Но что делать, если вы являетесь поклонником игрового мира? Конечно, можно обновлять компьютер каждые шесть месяцев, но это будет стоить больших денег.
Поэтому, если вы не планируете использовать новую видеокарту в своем компьютере, но хотите повысить производительность своих игр, выполните следующие действия
- Щелкните правой кнопкой мыши на рабочем столе, чтобы вызвать контекстное меню и открыть панель управления Nvidia.
- Затем необходимо выбрать параметр 3DConfigurationManager в левой части окна. На этом этапе начните процесс улучшения вашей игровой видеокарты Nvidia. ВНИМАНИЕ! Строго следуйте инструкциям.
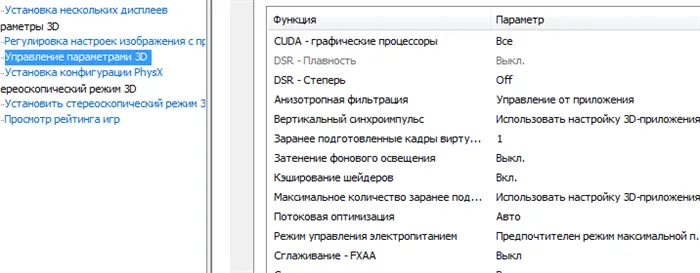
Функция CUDA — графический процессор».
CUDA (Compute Unified Device Architecture) — это программная архитектура, которая позволяет значительно повысить графическую производительность игр и приложений.
- Опция «CUDAGPU» позволяет пользователям выбрать графический процессор, наиболее подходящий для их нужд. Опция позволяет пользователям выбрать видеокарту, которая будет использоваться с программно-аппаратной архитектурой CUDA.
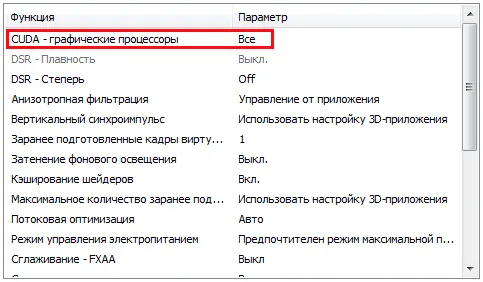
Функциональность «DSR-Flatness» и «DSR-Flatness
Многие пользователи не знают об этом, но DSR-Flatness является частью DSRNow.
- Убедитесь, что функция «DSR-Now» находится в положении «off». Причины отключения этой функции объясняются ниже.
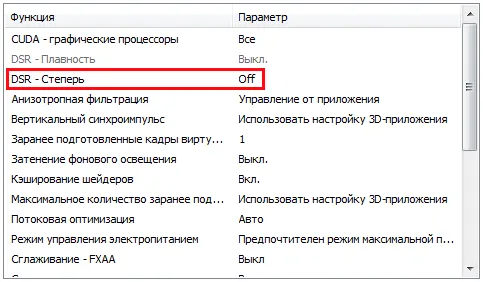
DSR (динамическое гиперразрешение).
Технология, выполняющая функцию масштабирования игр высокого разрешения до разрешения, поддерживаемого экраном. Играя в игру, вы могли заметить, что некоторые элементы, такие как трава, зелень, деревья и другие графические элементы, мерцают или трепещут.
Проблема в том, что экран не подходит для анализа этой игры, поэтому точек выборки недостаточно, и технология DSR может решить эту проблему путем искусственного увеличения точек выборки. Поэтому, если игра запускается на максимальной производительности и соответствует разрешению, DSR следует отключить. Поскольку эта технология потребляет некоторые системные ресурсы.

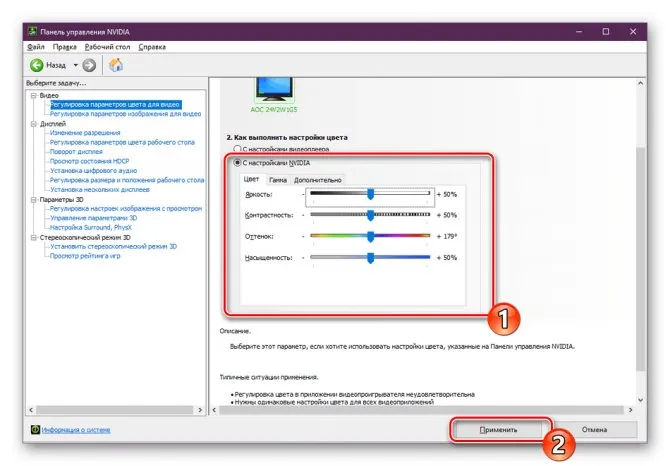
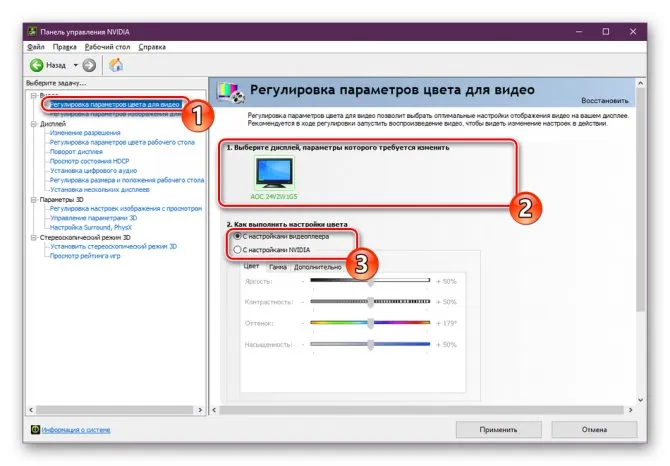
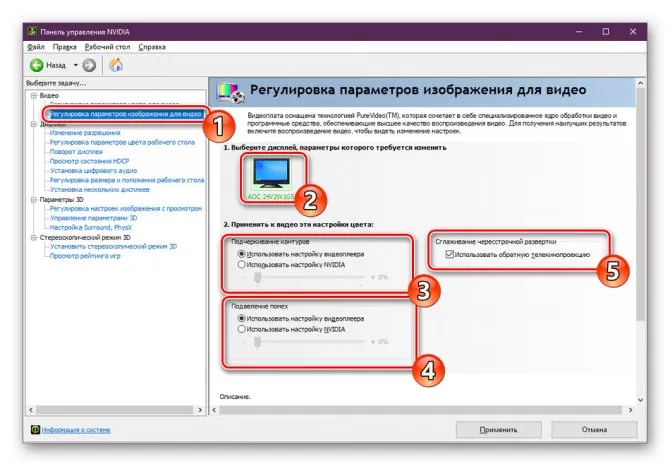
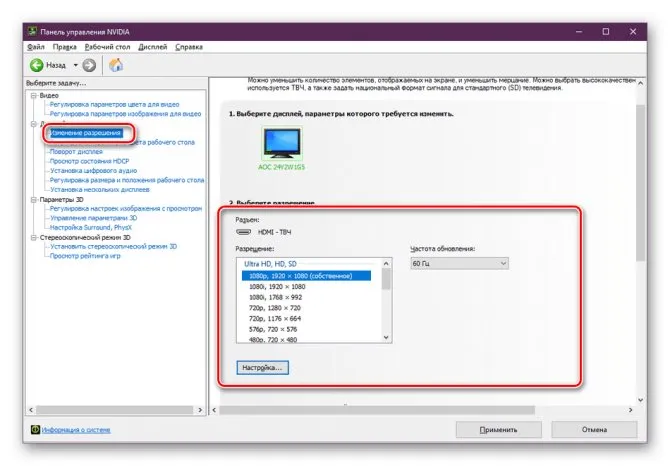
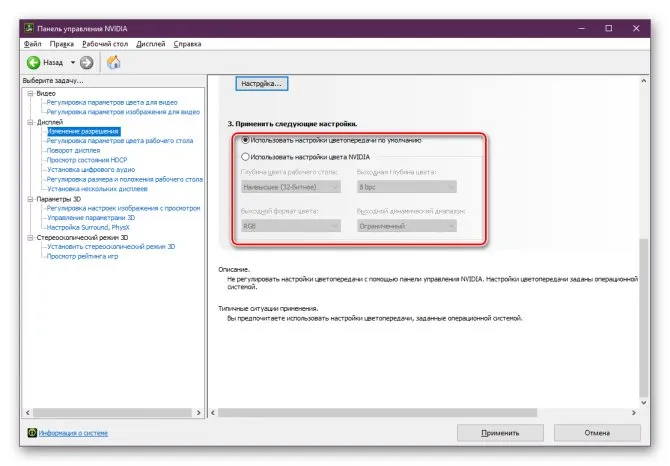
7. есть предыдущий компьютер DSR. В полях Native X и Native Y напишите «родной» анализ (Native X — ширина — Native Y — высота).
Как работает DSR?
Проще говоря, динамический анализ позволяет рассчитывать внутриигровое изображение в более высоком разрешении, а затем масштабировать его до результата разрешения экрана, обеспечивая на экране графику 4K, 3840 x 2160.
Энтузиасты с совместимыми экранами и техническими знаниями называют этот процесс «downsampling» или «supersampling». DSR значительно улучшает этот процесс, используя высококачественные фильтры, специально разработанные для этой задачи. DSR также значительно упрощает процесс благодаря технологии активации/деактивации, встроенной непосредственно в GeForce. Она совместима со всеми экранами, не требует специальных знаний для использования и является частью лучших игровых настроек, предлагаемых программой GeForce Experience Auxiliary.
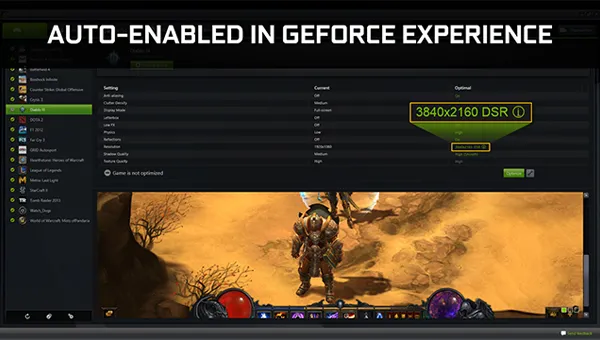
В начальной сцене Dark Souls II игрок находится посреди развевающейся травы. При разрешении 1920 x 1080 трава движется и сильно колышется, когда части изображения исчезают, как показано на скриншоте выше.

При ближайшем рассмотрении пикселей выясняется, что трава выглядит так, потому что в разрешении 1920 x 1080 недостаточно точек выборки для отображения мелких деталей.
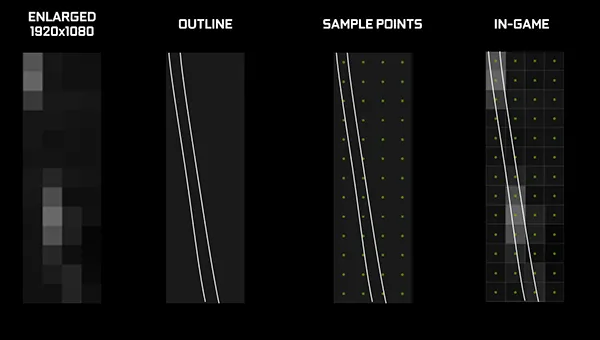
При разрешении 3840 x 2160 (4K) количество точек выборки увеличивается в четыре раза, поэтому каждая травинка в игре отображается более детально.
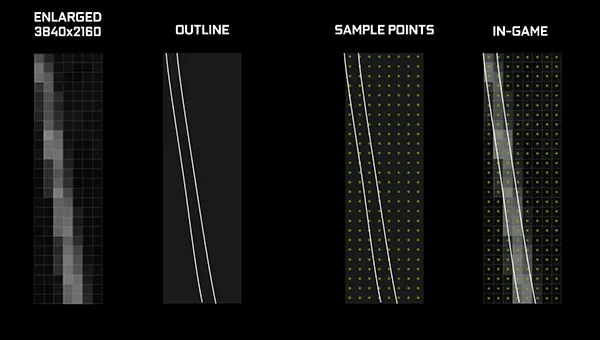
DSR завершает экран, применяя специально разработанный фильтр Гаусса при масштабировании изображения 4K с разрешением 1920 x 1080.
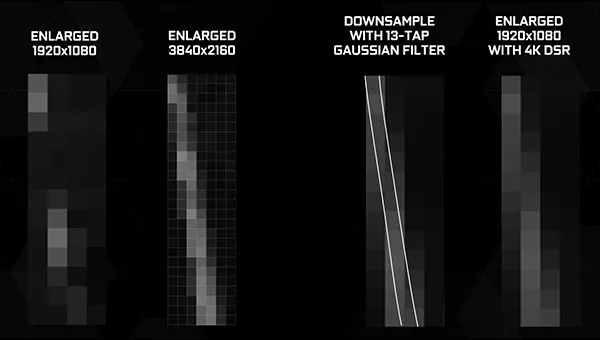
Процесс DSR значительно улучшает качество изображения и, используя гауссовский фильтр, деградация, наблюдаемая в обычных образцах, значительно уменьшается и полностью исчезает, что еще больше улучшает качество изображения.
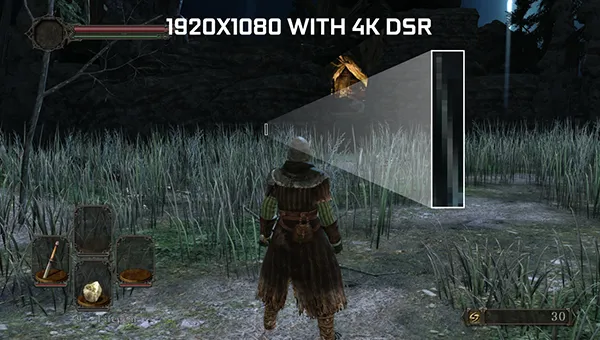
Трава — отличный пример для демонстрации точек выборки, но не думайте, что это единственное место, где можно использовать DSR. Почти в каждой игре DSR улучшает текстуры, тени, эффекты, сглаживание, затенение окружающего пространства и геометрические детали.
Активация DSR проста: установите новую версию GeForce 344.11 или более позднюю и нажмите кнопку ‘Optimise’ в приложении GeForce Experience 2.1.2. Эта технология может применяться только в играх, которые не поддерживают эскалацию пользовательского интерфейса или анализ за пределами 1920 x 1080. Однако, если вы хотите активировать DSR в этих играх или активировать его в играх, которые не поддерживаются утилитой GeForce Experience, перейдите в панель управления NVIDIA, выберите опцию шкалы DSR, которую вы хотите использовать, и выберите соответствующий DSR Выберите разрешение.
























