- Назначение команды проверки сети PING
- Что поможет диагностировать команда Ping?
- Команда Ping на практике
- Показатель время отклика сервера
- Формат заголовка ICMP
- Типы ICMP — сообщений
- Другие примеры ping:
- fping:
- Синтаксис команды Ping
- Примеры команды Ping
- Как я могу прочитать статистику Ping?
- Как может провалиться тест Ping?
- Как устранить неполадки с помощью команды Ping?
- Почему не отвечает сервер на пакет PING?
- Как улучшить показатель PING?
После семи полученных ответов мы намеренно прервали проверку состояния. Вспоминаем, как остановить команду ping ? При помощи Ctrl+C . Также -6 привела к использованию адресов по протоколу IPv6 .
Назначение команды проверки сети PING
При возникновении проблем с сетью узнать причину неисправности поможет команда Ping (и неважно это локальная сеть или интернет). Что же это за команда? Давайте попробуем разобраться и копнем немного теории.
Ping — это отклик, время ответа сервера на запрос вашего компьютера. Другими словами, это промежуток времени, за который пакет, отосланный от вашего компьютера, проходит до другого компьютера в сети и возвращается обратно. Проще говоря, команда PING служит для проверки доступности удаленных узлов и диагностики качества связи в сети.
PING — основная утилита командной строки Windows для проверки сетевых соединений в TCP/IP. Команда PING с помощью отправки сообщений с эхо-запросом по протоколу ICMP проверяет соединение на уровне протокола IP с другим компьютером, поддерживающим TCP/IP. После каждой передачи выводится соответствующее сообщение с эхо-ответом.
Ping пожалуй самая основная TCP/IP-команда среди пользователей Windows, используемая для устранения неполадок и проверки возможности доступа к Интернет.
Команда Ping, запущенная без параметров, выводит справку. Одинаково результативно работает на всех версиях Windows, включая и Windows 10.
Что поможет диагностировать команда Ping?
- Низкую скорость загрузки сайтов — т.е, если сайты долго открываются;
- Периодическое исчезновение связи с интернетом – сайты какое-то время открываются нормально, но периодически не открываются;
- Если вы смотрите фильм в режиме онлайн, а видео «подтормаживает»;
- Проблемы во время онлайн-игр.
Команда Ping на практике
Давайте поближе ознакомимся с командой. Для проверки связи введем команду ping IP-адрес, например пропингуем сервера крупных компаний, таких как Яндекс и Гугл:
Какую информацию предоставляет нам это команда:
- IP-адрес компьютера, с кем осуществляется проверка связи;
- Число отправленных байт – по умолчанию 32 байта;
- Время отклика сервера в мс – вот это самый основной параметр, на который нужно обратить максимальное внимание;
- Количество промежуточных устройств в сети, через которые пакет должен пройти, по-другому называют «время жизни пакета» — Time to live (TTL).
Показатель время отклика сервера
Теперь поговорим про показатель время отклика сервера. Это время с момента отправки пакета до момента получения ответа от сервера. Измеряется этот показатель в миллисекундах (мс). Чем меньше это значение, тем лучше связь.
Значения времени отклика (см скрин ниже — среднее значение 33 мс):
- До 40 мс — идеальное значение. Такое время реакции позволяет комфортно пользоваться стримминговыми сервисами;
- От 40 — 110 мс считается нормальным значением. Пинг позволяет комфортно пользоваться интернет-серфингом и онлайн-игр;
- Если пинг больше 110 — 210 мс, то медиасервисы будут работать медленно.
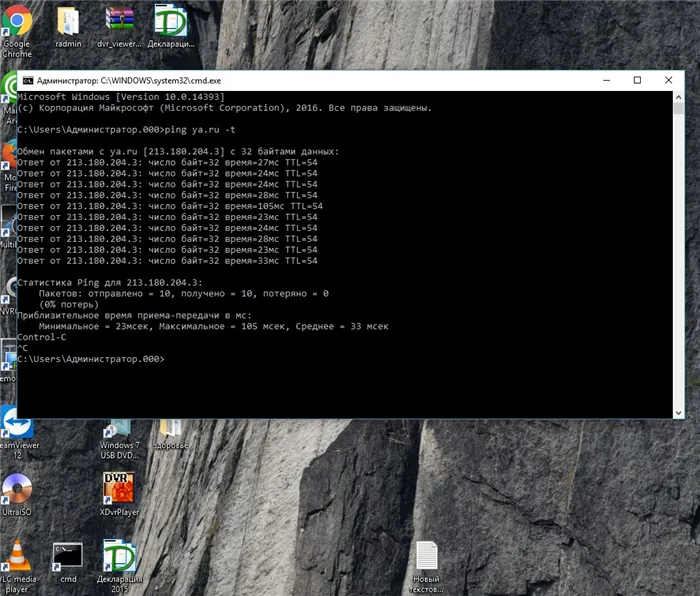
По результатам вашего пинга у вас есть статистика пинга. Эти цифры говорят сами за себя. Количество отправленных пакетов отображается вместе с полученным номером, а также потерянными номерами.
Формат заголовка ICMP
Рассмотрим формат пакета ICMP. Первое поле в заголовке тип сообщения. Оно говорит о том, что произошло в сети, какая ошибка или какое действие по диагностике пытаются выполнить.

Второе поле -код сообщения. В нем подробно описывается тип ошибки, её причина или диагностическое действие. Дальше идёт контрольная сумма, которая используется для проверки правильности доставки. Следующие 4 байта, служебная информация, которая зависит от типа и кода сообщения. В поле данных ICMP, как правило включается фрагмент пакета при передачи которого произошла ошибка.
Типы ICMP — сообщений
Самое важно в пакете ICMP это тип сообщений. Именно тип, говорит о том, что произошло в сети. Есть 2 вида ICMP сообщений. Первый вид это запрос-ответ.
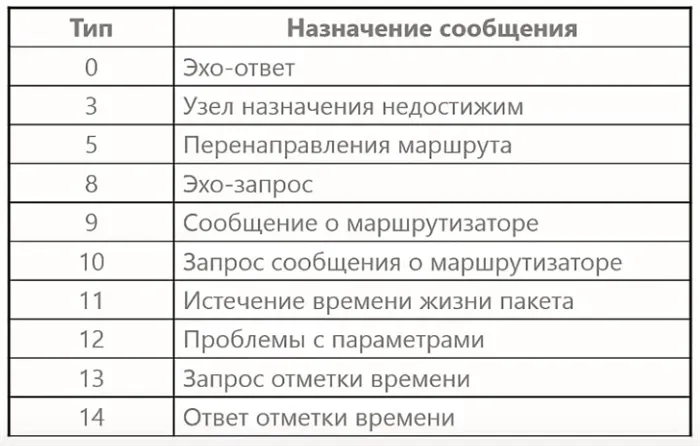
- Например, тип 0 и тип 8 это эхо-ответ и эхо-запрос, которые используются для проверки доступности компьютера в сети.
- Тип 13 и 14 запрос и ответ отметки времени. Эти запросы используются для проверки быстродействия сети. Другой вид это сообщение без запроса.
- Тип 3 это сообщение об ошибке узел назначения недостижим.
- Тип 5 сообщение о новом маршруте, который позволяет быстрее попасть к необходимой сети.
- Тип 9 сообщение о маршрутизаторе. Маршрутизаторы в сети периодически рассылают такие сообщения, чтобы компьютеры, которые находятся в сети могли узнать, какие есть маршрутизаторы.
- Тип 10 запрос сообщения о маршрутизаторе, если компьютер только что подключился к сети, он может не дожидаться периодического сообщения от маршрутизаторов, отправить такой запрос и маршрутизатор сразу отправит ответ о себе.
- Сообщение с типом 11 используется если маршрутизатор отбросил пакет время жизни которого истекло, как правило такая ситуация возникает, если в сети появилась петля.
- Сообщение с типом 12 — проблемы с параметрами, говорит о том, что в заголовке IP какая-то ошибка и маршрутизатор не может отправить такой пакет.
В этом примере команда ping используется для проверки состояния хоста www.google.com . Опция -n указывает команде ping на необходимость отправить пять echo-запросов ICMP вместо стандартных четырех, а опция — l задаёт размер пакета для каждого запроса в 1500 байт вместо 32 байт по умолчанию. При таком запросе вы получите следующий результат:
Другие примеры ping:
Ниже приведены несколько примеров использования ping с разными опциями. В Linux можно использовать опцию -c для ограничения количества отправляемых пакетов. В примере ниже ping отправляет 5 пакетов и останавливается.
Для установки интервала между пакетами отправляемыми ping используется опция -i. В примере ниже отправляется 4 пакета с интервалом 2 секунды между каждым пакетом.
Опция -n используется для вывода только IP адреса без разрешения имени получателя как в примере выше — bom05s05-in-f14.1e100.net .
Если требуется только суммирующий результат, то используется опция -q.
Больше информации можно получить используя опцию -h.
fping:
Это утилита похожая на ping, которая также использует Internet Control Message Protocol (ICMP) для отправки запросов для проверки доступности удаленного хоста. fping отличается от ping любое количество получателей запросов в командной строке, или же указать файл содержащий список целей для работы ping. Вместо отправки запроса к одной цели и ожидания от неё ответа или таймаута, fping отправляет ping-пакет и двигается по списку к следующей цели в циклическом режиме. В режиме по умолчанию, если получен ответ от цели, она помечается как ответившая и удаляется из следующего цикла проверки, однако если цель не отвечает за определенный временной лимит и/или достигнут лимит повторов, то цель помечается как неответившая.
Мы можем создать файл и добавить в него адреса IP или имена машин чтобы затем скормить его команде fping.
Опция -f используется fping для чтения файла со списком целей. Эта опция доступна только пользователю root. Обычный пользователь может использовать это по другому.
Мы так же можем указать диапазон IP адресов.
Теперь поговорим про показатель время отклика сервера. Это время с момента отправки пакета до момента получения ответа от сервера. Измеряется этот показатель в миллисекундах (мс). Чем меньше это значение, тем лучше связь.
Синтаксис команды Ping
ping -t -a -n count -l size -f -i TTL -v TOS -r count -s count -w timeout -R -S srcaddr -p -4 -6 target /?
-t = эта опция будет пинговать целевое устройство до тех пор, пока вы принудительно не остановите запрос с помощью сочетания клавиш Ctrl+C .
-a = запросит имя хоста по целевому IP-адресу .
-n число = задаёт количество ICMP сообщений, которое должно быть отправлено. Если выполнить команду ping без указания этого параметра, то по умолчанию будет отправлено 4 запроса.
-l размер = задает размер пакета echo-запросов ( от 32 до 65,527 ). Без указания этой опции ping отправляет echo-запросы размером в 32 байта.
-f = предотвращает фрагментацию echo-запросов маршрутизаторами, находящимися в цепочке между вами и целевым устройством. Опцию -f часто используют для отладки проблем, связанных с PMTU ( Path Maximum Transmission Unit ).
-i TTL = задаёт длительность TTL ( Time to Live ), максимальное значение которой составляет 255 .
-v TOS = устанавливает значение TOS ( Type of Service ). Параметр не работает в Windows 7 и выше.
-r число = эту опцию для команды ping нужно использовать для указания количества переходов между вашим и целевым компьютером, которое вы хотите записать и вывести. Максимальное значение 9 , так что, если вам интересно узнать точное количество звеньев между двумя устройствами, то лучше использовать tracert .
-s число = время в формате Internet Timestamp , за которое получается и отправляется каждый echo-запрос . Максимальное значение здесь 4 , а это значит, что можно зафиксировать лишь первых 4 перехода.
-w timeout = значения тайм-аута в миллисекундах, в течение которого ping будет ожидать каждого ответа. Если не использовать опцию -w, то тайм-аут по умолчанию будет составлять 4000 миллисекунд ( 4 секунды ).
-R = использование заголовка для проверки также и обратного маршрута.
-S srcaddr = используемый адрес источника.
-p = используется для проверки состояния адреса Hyper-V Network Virtualization .
-4 = проверка состояния подключения только по протоколу IPv4 . Это требуется, когда цель имеет только имя хоста и неизвестен IP-адрес .
-6 = принудительная проверка состояния подключения по протоколу IPv6 . Это необходимо, когда известно только имя хоста.
target ( цель ) = удаленное устройство, состояние которого нужно проверить. Это может быть как IP , так и имя хоста.
/? = вывод справки обо всех доступных параметрах команды ping .
Примечание: -f , -v , -r , -s , -j и -k работают только при проверке состояния IPv4-адресов . Опции -R и -S работают только с протоколом IPv6 .
В команде ping описание есть и менее популярные параметры: -j host-list , -k host-list и -c compartment . Чтобы получить дополнительную информацию о них, воспользуйтесь командой /? .
Примеры команды Ping
В этом примере команда ping используется для проверки состояния хоста www.google.com . Опция -n указывает команде ping на необходимость отправить пять echo-запросов ICMP вместо стандартных четырех, а опция — l задаёт размер пакета для каждого запроса в 1500 байт вместо 32 байт по умолчанию. При таком запросе вы получите следующий результат:
Пункт 0% loss в статистике проверки состояния 74.125.224.82 говорит о том, что все посланные к www.google.com echo-запросы были возвращены. Это значит, что до тех пор, пока сеть активна, можно взаимодействовать с сайтом Google без каких-либо проблем.
В этом примере использования команды ping в cmd проверяется состояние 127.0.0.1 , который также известен как IP-адрес localhost в протоколе IPv4 .
Ping 127.0.0.1 – отличный способ проверить работоспособность всех функций Windows . Но с помощью этого запроса не получится узнать о состоянии своего или удаленного компьютера. Существует и IPv6-версия этой проверки — ping ::1 .
В этом примере мы пытаемся узнать имя хоста, привязанное к IP-адресу 192.168.1.22 . При этом проверка должна быть проведена в штатном режиме, даже если имя хоста выяснить не удастся.
Как видно из приведенного выше примера, команда ping в Windows 7 определила проверяемый IP-адрес как имя хоста J3RTY22 , после чего осуществила проверку состояния при стандартных настройках.
В этом примере мы, при помощи опции -6 , включаем принудительное использование протокола IPv6 , а затем приступаем к бесконечной проверке состояния SERVER ( при помощи опции -t ).
После семи полученных ответов мы намеренно прервали проверку состояния. Вспоминаем, как остановить команду ping ? При помощи Ctrl+C . Также -6 привела к использованию адресов по протоколу IPv6 .
Совет: число после знака % в сгенерированных в данном примере ответах указывает на Zone ID протокола IPv6 , которая определяет используемый сетевой шлюз. Можно сгенерировать таблицу из Zone ID , совпадающих с названием вашего сетевого шлюза, при помощи netsh interface ipv6 show interface . IPv6 Zone ID отображается числом в колонке Idx .
-w timeout = значения тайм-аута в миллисекундах, в течение которого ping будет ожидать каждого ответа. Если не использовать опцию -w, то тайм-аут по умолчанию будет составлять 4000 миллисекунд ( 4 секунды ).
Как я могу прочитать статистику Ping?
По результатам вашего пинга у вас есть статистика пинга. Эти цифры говорят сами за себя. Количество отправленных пакетов отображается вместе с полученным номером, а также потерянными номерами.

В примере потеря составляет 0 процентов. Это означает, что с cnn.com нет проблем с сетевым подключением. Поэтому должно быть нормально подключиться к сайту.
Какой порт использует Ping?
Помните, что тест ping использует ICMP, поэтому реальные порты не используются. ICMP в основном скрывает или сидит поверх IP-адреса. Поэтому это не протокол четвертого уровня.
Это означает, что вам не нужно беспокоиться о назначении портов для теста ping. Это делает тест простым, быстрым и эффективным. Другими словами — менее случайный.
Как может провалиться тест Ping?
Есть несколько причин, по которым тест ping не удался. Например, если вы пингуете определенный IP-адрес в своей локальной сети и вводите неправильный IP-адрес для хост-компьютера, попытка не удастся, потому что не к чему подключиться.
Однако проблема может заключаться в том, что сеть не настроена должным образом. Неправильный IP-адрес может быть результатом неправильной маски подсети.
Маски подсети определяют допустимый диапазон IP-адресов для сети. При проведении локального пинг-теста обе машины должны иметь IP-адреса, входящие в диапазон подсети.
Во-вторых, может быть программное обеспечение брандмауэра, блокирующее запросы ping. В этой ситуации вам придется отключить брандмауэр. Однако при отключении такого программного обеспечения обращайтесь к руководству сетевого или системного администратора.
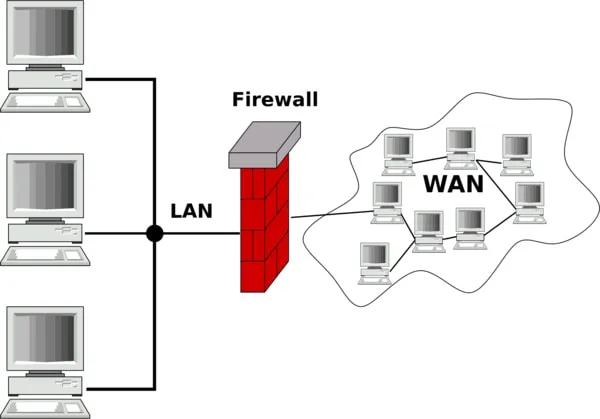
Неправильное внедрение любой системы сетевой безопасности в значительной степени угрожает информационной безопасности и подвергает вашу компанию риску.
Наконец, сбой может произойти из-за аппаратного сбоя, такого как неисправный адаптер Ethernet, кабель, маршрутизатор, концентратор и т.д.
Как устранить неполадки с помощью команды Ping?
Итак, теперь, когда вы знаете, как правильно выполнить тест ping, вы можете предпринять необходимые действия для устранения неполадок в сети. Теперь вы сможете использовать свои недавно приобретенные навыки пинга, чтобы проверить ваше соединение с известным сайтом, таким как Google, Amazon или CNN. Оттуда вы можете сделать лучший вывод в зависимости от того, где проблема лежит.
Если вы не можете подключиться ни к одному из этих сайтов, возможно, это внутренняя проблема. Оттуда вы хотите пропинговать вашу локальную сеть или даже проверить кабели. Было бы стыдно узнать, что именно ваша кошка отключила кабель Ethernet. Может быть, это был несчастный случай? Или… может кошки восстают? Не имеет значения, хотя. Они никогда не победят.
Так или иначе, ваше первое желание должно быть пинг.
PING — основная утилита командной строки Windows для проверки сетевых соединений в TCP/IP. Команда PING с помощью отправки сообщений с эхо-запросом по протоколу ICMP проверяет соединение на уровне протокола IP с другим компьютером, поддерживающим TCP/IP. После каждой передачи выводится соответствующее сообщение с эхо-ответом.
Почему не отвечает сервер на пакет PING?
Хотя ping является быстрым средством проверить доступность узла в сети, он же может создавать огромные проблемы и области сетевых атак, поэтому многие публичные сайты просто отключают его прохождение на свои серверы, например компания Microsoft, которая так же запрещает Ping до своего сайта, но это не означает, что он не работает.

Как улучшить показатель PING?
- Первое на, что бы я обратил внимание, это качество вашего интернета, от него ой как много всего зависит, если это недобросовестный Ростелеком или еще какой-то местный, захудалый провайдер, то вам от него нужно бежать, так как ping очень часто будет зависеть от правильной настройки оборудования на их стороне, их физической инфраструктуре. Почитайт как самому проверить качество интернет соединения.
- Обязательно по возможности используйте проводное соединение, а не WIFI если испытываете проблемы с высоким пингом
- Убедитесь, чт ов данный момент у вас просто не забит канал, например идет скачивание через торрент вашего любимого сериала
- Убедитесь, что в рамках вашей локальной сети другие устройства, люди не забивают канал
- Попробуйте установить новую версию драйверов на вашу материнскую плату и сетевой адаптер
- Попробуйте использовать адаптер Powerline — это небольшое устройство с вилкой, которое может повысить мощность вашего беспроводного сигнала.
- При использовании беспроводного подключения убедитесь, что ваш компьютер находится недалеко от маршрутизатора
- Попробуйте отключить брандмауэр или антивирусное решение
Вот такая вот полезная утилита командной строки в операционной системе думаю вы теперь найдете назначение утилиты ping в своей работе. Вы научились проверять доступность нужного хоста. Читайте во второй части утилита tracert или как проверить проверить маршрут до хоста. Сетевые утилиты 2 часть. Материал сайта pyatilistnik.org
























