- Не работает мышка на ноутбуке: причины и решения
- Виды мышек
- Разновидности манипуляторов
- Причины неполадок
- Что делать, если ноутбук не видит USB мышь – 7 шагов решения на ОС Windows 10
- Исправление проблемы
- Внешний осмотр
- Несовместимые драйверы
- Курсор мыши и исчезающий курсор
- Отставание мыши и звуковой сигнал
- Что делать, если ноутбук не видит мышку
- Нюансы в зависимости от операционной системы
- Windows 7
- Windows 10
- Нюансы в зависимости от производителя ноутбука
- MacBook
- Lenovo
- На Apple MacBook c Mac OS X
- Заключение
Как можем видеть, ситуации, в которых мышь может функционировать неправильно достаточно много. Однако решений такой проблемы тоже не меньше. Стоит не паниковать, а рационально смотреть на проблему и прежде чем нести ноутбук к мастеру, попытаться решить вопрос самостоятельно.
Не работает мышка на ноутбуке: причины и решения
Ни для кого не секрет, что иногда в процессе пользования ноутбуком возникают определенного рода сложности — не работает мышка. Они настигают пользователя в неблагоприятный момент: горит сдача важного отчета, годовой сметы. Такая неприятность случается, когда нужно отредактировать дипломную работу или провести важную презентацию, от которой зависит дальнейший карьерный рост.
Сегодня, мы рассмотрим причины возникновения поломки манипулятора, виды неисправностей. А также, как устранить ту или иную проблему.
Виды мышек
Существует три основных вида манипуляторов, с помощью которых пользователь может управлять работой и функциями:
- тачпад (сенсорная панель на ноутбуке). Является несъемной «мышкой», вмонтированной непосредственно в корпус ноутбука;
- беспроводная. Удобна в использовании, не отягощает пользователя наличием проводов. Оснащена двумя передатчиками сигнала, один из которых монтируется непосредственно в устройство, а второй подключается в USB-разъем. Работает на батарейках или аккумуляторах.
- проводная. Такая мышка подключается к ноутбуку через USB-кабель в соответствующий разъем.
Если диагностическая утилита не нашла проблем, а мышка по-прежнему светится, но не работает – проверьте ее настройки. Для этого опять найдите манипулятор в перечне оборудования в «Панели управления», кликайте на нем и вызывайте «Параметры». Проверьте выставленную скорость движения курсора, назначение кнопок, наличие залипания.
Разновидности манипуляторов

В настоящее время есть несколько видов компьютерных мышек:
- Проводные. Они присоединяются к ноутбуку или стационарному компьютеру через USB провод. Как правило подключение не требует настройки операционной системы или установки дополнительных драйверов.
- Беспроводные. Очень удобны в использовании. Перед подключением необходимо обратиться к USB-интерфейсу. В настройках подключить Bluetooth-адаптер или активизировать приемник, что уже установлен на ПК.
В ноутбуках предусмотрено управление касанием при помощи панели тачпад. Иногда с ней тоже возникают неполадки. Главная причина, почему она перестает реагировать на манипуляции – это принудительное отключение путем случайного нажатия на кнопки, или когда уже подключена компьютерная мышь.
Причины неполадок
Если активный манипулятор не реагирует на команды, причины могут носить различный характер.
- Банальная невнимательность. Иногда случается, что неловким движением, шнур может выскочить из разъема. Контакт обрывается. Компьютер перестает видеть устройство. Еще одна простая причина – разрядившиеся батарейки или позабытая многими пользователями, но еще встречающаяся кнопка переключения ON/OFF на нижней части мыши. Иногда сбой в работе вызван загрязнением лазерных и оптическим лазеров. Чтобы решить проблему, попробуйте внимательно рассмотреть мышку и повторить поэтапно весь процесс ее подключения.
- Системные неполадки. В ситуации, когда компьютерная мышь или тачпад система Windows определяет не сразу, а спустя некоторое время, скорее всего виноваты сбои именно в операционной системе. Чаще всего ошибка временная и решается обычной перезагрузкой.
- Аппаратные проблемы. Если самые простые решения не дали нужного результата, значит проблема серьезнее. Как минимум, нужно попробовать переключить мышь в другой USB разъем.
Еще одна причина – это попадание в систему вредоносной программы. Такой фактор неожиданный и редкий, но в сети встречается очень часто. Попадая в компьютер, он поражает различные системы. Такая проблема решается с помощью работы обычных антивирусных программ. Он автоматически находит и вирусы и блокирует их действие. Анализ данных жестких дисков занимает от 5 до 10 минут. После чего ноутбук нужно обязательно перезагрузить. Если причина неработающей мыши была именно в этом, то при повторном включении она продолжит работу в обычном режиме.
Также вы можете ознакомиться с другими настройками подключаемого устройства, которые помогут в решении иных проблем, связанных с функционированием мышки. Установите параметры на свой вкус или вернитесь к значениям по умолчанию.
Что делать, если ноутбук не видит USB мышь – 7 шагов решения на ОС Windows 10
Ноутбук является самодостаточным устройством, не требующим подключения периферии. В то же время тачпад, который используется в качестве элемента управления, критикуется многими владельцами, а потому для своего удобства они подключают мышь. У нее более приятная отдача, но и здесь есть вероятность столкнуться с трудностями. Например, когда ноутбук не видит мышь USB, и не ясно, что делать пользователю для решения проблемы на Windows 10.
Мышь – навигационное устройство, которое подключается к ноутбуку, заменяя тем самым функционал тачпада.

Если компьютер не видит ее, то пользователь столкнулся с проблемой, вызванной одной из следующих причин:
- повреждение USB-порта;
- неисправность мышки или соединительного кабеля;
- конфликт драйверов.
Аналогичные причины нужно рассматривать и в том случае, если у вас не работает клавиатура, подключенная снаружи. Также стоит иметь в виду, что проблемы с элементами могут проявляться иначе. К примеру, ПК видит мышь, но ее курсор перемещается медленно или реагирует с опозданием. Все эти ошибки следует устранить, обратившись к помощи подробной инструкции.

Исправление проблемы
Далее рассмотрим самые разные неполадки, которые могут возникнуть при работе мыши. Но во главе угла все равно будет стоять ситуация, когда элемент управления не распознается компьютером, поскольку здесь можно предложить огромное количество решений проблемы.
Внешний осмотр
Первым делом необходимо убедиться, что проблемы мышки не связаны с аппаратными причинами. Внимательно осмотрите свой прибор. Если используется проводная мышь, то особое внимание нужно уделить кабелю. Любое повреждение станет причиной снижения уровня работоспособности устройства.
Важно. Если вы используете беспроводную мышку, а ПК ее не видит, то установите в свободный USB-разъем специальный Bluetooth-адаптер. Обычно он идет в комплекте с устройством управления.
Следующий шаг – осмотр портов. Чаще всего периферия подключается через USB. Вам нужно убедиться, что разъем находится в хорошем состоянии и не имеет следов окисления. Имеет место быть переключение между портами в пользу того, который использует менее актуальный интерфейс USB 2.0, а не 3.0.

Несовместимые драйверы
Основной причиной возникновения любой проблемы, связанной с мышкой, является неисправное ПО, а точнее – драйверы оборудования. Причем от этого может страдать как проводная, так и беспроводная мышь.
При первом сопряжении компьютер автоматически загружает все необходимые драйверы оборудования. Но учтите, что вместе с тем ПК должен быть подключен к интернету. Если все сделано верно, но движения мышкой не сопровождаются действиями на экране, попробуйте выполнить некоторые манипуляции с ПО:
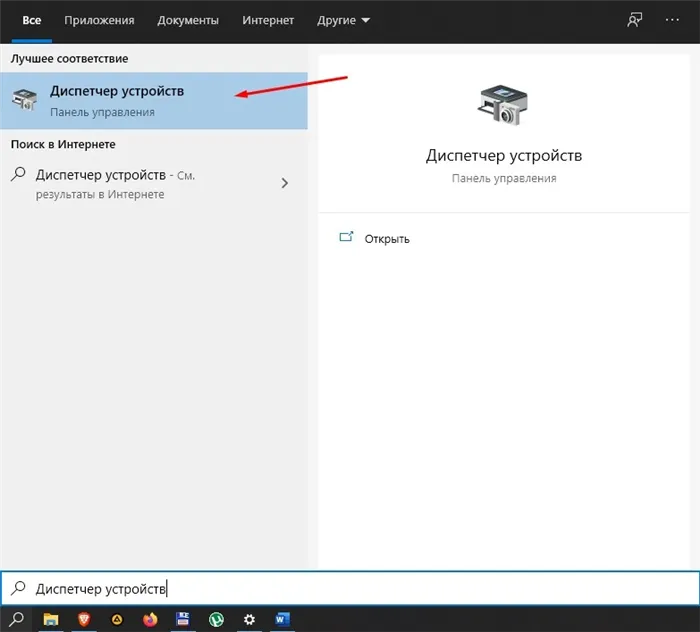
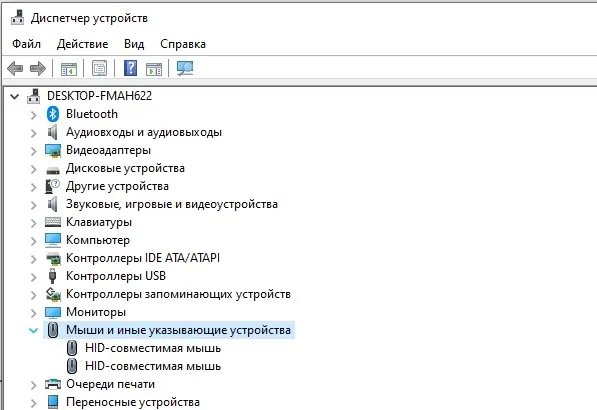
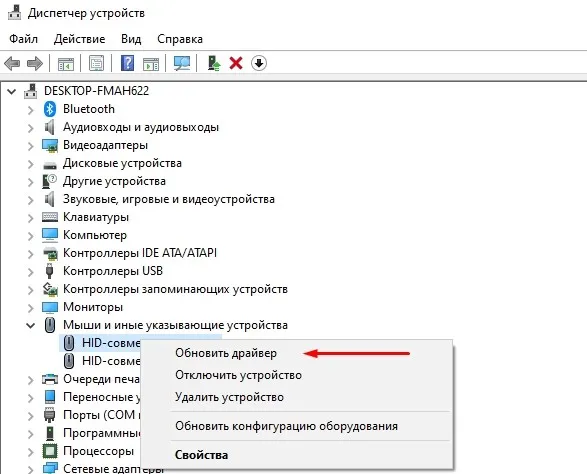
В качестве еще одного способа решения проблемы стоит рассмотреть не обновление, а переустановку ПО. Необходимо сначала удалить, а затем поставить заново драйвер. При выполнении операции рекомендуется загружать программное обеспечение с официального сайта производителя аксессуара.
Курсор мыши и исчезающий курсор
Если после обновления или переустановки драйверов мышь сначала отображается, но ее курсор постоянно исчезает, то вы столкнулись с конфликтом программного обеспечения. Проблема решается через «Диспетчер задач» (не путать с «Диспетчером устройств»).
Для запуска интерфейса необходимо зажать клавиши «Ctrl» + «Shift» + «Esc». В открывшемся окне найдите процесс «Realtek HD Audio Manager». Кликните по нему ПКМ и нажмите на «Отключить». Далее останется перезагрузить компьютер, и проблема будет исчерпана.
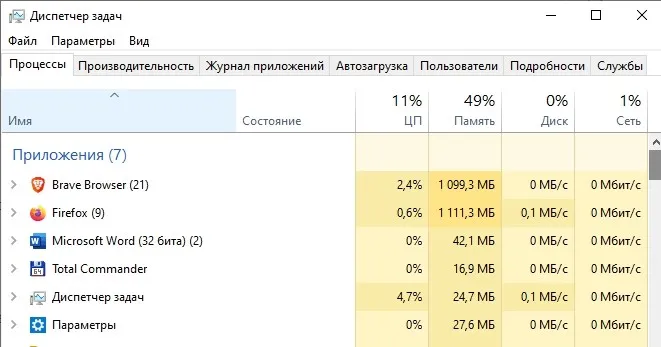
Отставание мыши и звуковой сигнал
Если при включении компьютера вы заметите, что элемент управления издает странные звуки, а курсор на экране отстает, то нужно вновь открыть «Диспетчер устройств». Здесь нас будет интересовать вкладка «Устройства HID». Установите свежие драйверы для всех видов оборудования, и ошибка будет исправлена.
Если вы имеете дело с беспроводной мышью, можно повторить ступень перезапуска. Если результата нет, необходимо перейти к скачиванию драйверов. Когда проблема не решена и таким способом, специалисты советуют провести диагностику беспроводной мыши. Эту процедуру можно доверить специалисту, а можно произвести в домашних условиях.
Что делать, если ноутбук не видит мышку
Что делать, если вышеперечисленные действия не помогли и причина по-прежнему не найдена? Варианты действий:
- Попробуйте использовать проблемную мышь на другом компьютере или ноутбуке.
- Отключите от компьютера такие устройства, как принтер, сканер, плеер или внешний жёсткий диск и перезагрузите ноутбук или компьютер, возможно, это поможет.
- Попробуйте использовать другой порт или адаптер.
- Переустановите мышь.
Как переустановить компьютерную мышь? Проще, чем может показаться на первый взгляд:
- Зайдите через кнопку «Пуск» в «Панель управления» и выберите пункт «Диспетчер устройств».
- Уберите из списка подключённых к компьютеру устройств порты.
- Затем заново подключите мышь и перезагрузите компьютер.
ОБРАТИТЕ ВНИМАНИЕ. Возможно, причина в «быстром запуске».
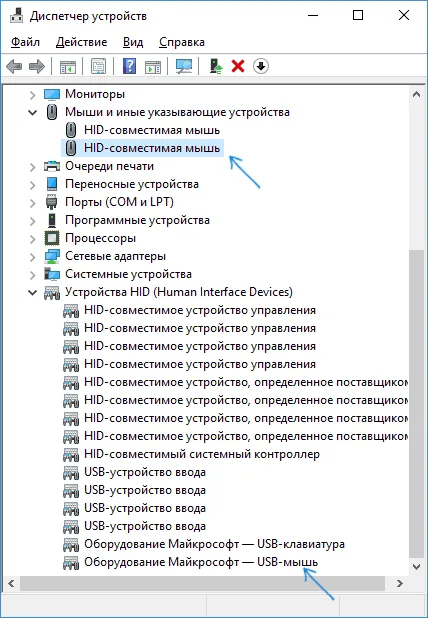
Быстрый запуск – опция, которая в новейших операционных системах позволяет загрузиться компьютеру после включения (если не было перезагрузки) очень быстро. В некоторых случаях, это может стать причиной неисправности мышки. Для того чтобы убедиться так ли это, попробуйте отключить быстрый запуск, зайдя в «Панель управления» и выбрав отделение «Электропитание». Затем выберете «Действие кнопок питания», «Изменение недоступных параметров», снимите галку с «Включить быстрый запуск» и сохраните свои действия, нажав «Ок». В некоторых случаях это может помочь.
Если ничего из перечисленного не принесло результата, то, возможно, что причина в механических повреждениях мышки. Это может быть:
- неисправность кнопок или колесика;
- загрязнение линзы, серьёзные царапины на ней;
- проблемы с платой.

Несмотря на то что часть из этих неисправностей поддаётся ремонту, скорее всего, он выйдет дороже, чем покупка новой качественной мышки. Чаще всего отказ работы мышки происходит по причине нашей собственной невнимательности либо проблемы с usb-портом. Реже это неисправности программного свойства. Большинство этих проблем поддаётся самостоятельному решению, не требующему руки программиста. Если мышь по-прежнему отказывается работать, проще отказаться от её использования и купить новую, а не мучиться поиском причины и тратиться на ремонт у специалиста.
Чтобы активировать настройки, необходимо перезагрузить компьютер. Отменить заданную программу можно только переустановкой Windows или отменив заданный код.
Нюансы в зависимости от операционной системы
Windows 7
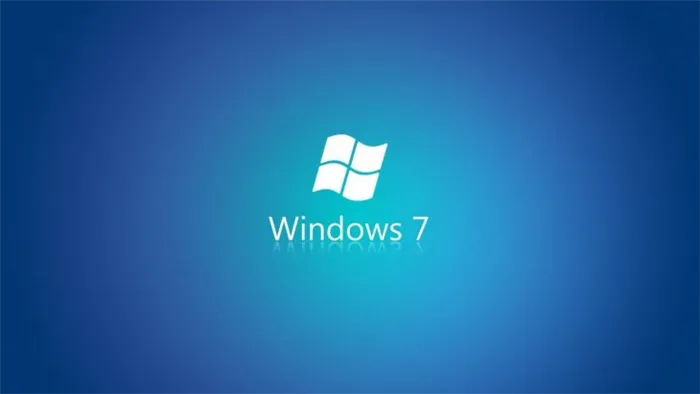
Операционная система Windows 7 примечательна тем, что далеко не все драйвера могут быть установлены на ваш компьютер. Дело в том, что эта система является достаточно старой. Ей на смену пришла усовершенствованная «десятка», которую с удовольствием используют миллионы людей по всей планете. Поэтому современные мыши продаются с драйверами, которые подходят только к Windows 10. Как правило, речь идёт об игровых моделях мышек, которые не пойдут на Windows 7. Поэтому заранее перед покупкой уточняйте, для какой именно операционки предназначено данное оборудование.
Windows 10

В ситуации, когда речь идёт об установке драйверов на Windows 10, часто появляются проблемы с оборудованием самого ноутбука. А именно — страдают версии драйверов чипсета. Такое возможно в случае, если вы, напротив, используете устаревшие модели мышек. Как правило, при подключении проводной или беспроводной мыши перестаёт работать центр, а также исчезает соединение. В таком случае у вас есть два варианта:
- сменить операционную систему на своём ноутбуке на устаревшую семёрку;
- поменять гаджет на более новый.
Но, как правило, такие проблемы встречаются нечасто. В основном производители мышек пытаются адаптировать свои аппараты под любую версию операционной системы. Сложности могут возникнуть только с игровыми моделями или от неизвестных производителей.
Нюансы в зависимости от производителя ноутбука

Некоторые модели ноутбуков имеют определённые нюансы по установке мыши. В особенности — нижеперечисленные.
MacBook
Применительно к макбукам затруднения чаще всего возникают при установке неоригинальной мыши:
- как правило, основные сложности происходят, если мышь установлена после обновления версии MacОS;
- в других случаях мышь не работает, просто потому что ей не хватает производительности.
Если речь идёт о беспроводной модели, то перед подключением необходимо осуществить отдельную настройку. Требуется скачать драйвер для Bluetooth.
Не остались в стороне ноутбуки фирмы Acer. Здесь нужно принимать во внимание одну особенность моделей ноутбуков.
Дело в том, что они не всегда сохраняют скачанные драйвера. И, возможно, после первой перезагрузки компьютера настройки не сохранятся. Поэтому не пугайтесь, если после очередного включения мышка перестала действовать. Скорее всего, вам необходимо осуществить установку ещё раз.
Lenovo
Компания Lenovo также производит качественные модели ноутбуков. Но и здесь встречаются проблемы. Изначально в настройках компьютера стоит режим, который позволяет использовать только тачпад. Для того чтобы подключить мышь, а главное — видеть её, необходимо разрешить использование. Для этого нужно нажать соответствующий пункт меню настроек.
Если вы не выполните это требование, то даже грамотная настройка драйверов не спасёт.
Также ноутбуки Lenovo совместимы далеко не со всеми мышками. Как правило, они качественно работают с устройствами следующих марок:
А вот другие модели мышек, даже с драйверами, не всегда приживаются на ноутбуке.
Если у вас возникла проблема, не стоит спешить к специалисту и отдавать большие деньги за диагностику. Разобраться с напастью под силу и вам самим. Для этого потребуется лишь небольшое количество времени, а также знания о последовательности производимых действий. В совокупности вы наверняка сможете найти проблему и устранить её.
Если при включении компьютера вы заметите, что элемент управления издает странные звуки, а курсор на экране отстает, то нужно вновь открыть «Диспетчер устройств». Здесь нас будет интересовать вкладка «Устройства HID». Установите свежие драйверы для всех видов оборудования, и ошибка будет исправлена.
На Apple MacBook c Mac OS X
Если MacBook не видит беспроводную мышь, подключите заново Bluetooth устройство:
- Открывайте системные настройки
- Переходите в пункт Bluetooth.
- Зажимайте Ctrl и кликайте в списке по названию мышки, из подменю выбирайте «Удалить».
- Отключите и запустите манипулятор с помощью кнопки на нижней стороне.
- Дождитесь появления устройства в списке.
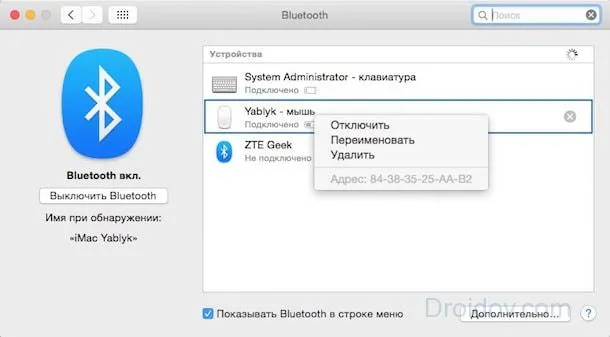
Восстановить управление USB-портами можно через сброс параметров:
- Выключите ноутбук.
- Отсоедините адаптер и аккумулятор.
- Зажмите кнопку питания на 3-5 секунд.
- Вставьте аккумулятор и включите ноутбук.
Заключение
Мы разобрали все возможные проблемы с компьютерными мышками. Не забывайте первым делом перезагрузить компьютер и вставить устройство в другой разъем – эти простые действия устраняют большинство неисправностей. А регулярная проверка антивирусом предупредит многие неисправности – шпионское ПО способно выводить из строя драйвера и системные утилиты.
























