- Почему не включается монитор при включении компьютера
- Причины, из-за которых не включается монитор при включении компьютера
- 1. экран не включается, потому что экран выключен
- 2. кабель.
- 3. кабель между монитором и компьютером
- Монитор включается, все свободны
- Добавить комментарийОтменить ответ
- Шаг первый. Проверяем кабель
- Шаг второй. Меняем батарейку
- Шаг третий. Проверяем оперативную память
- ШАГ 2: Скрининговая диагностика
- ШАГ 3: Есть ли другие порты на мониторе/видеокарте?
- ШАГ 4: Отключение «ненужного» оборудования, диагностика системного модуля
Если есть «динамик», следует оценить сигнал, который он излучает. На основании этого можно оценить неисправность аппаратного обеспечения компьютера. Если динамик отсутствует, можно подключить внешний динамик. Это можно сделать следующим образом.
Почему не включается монитор при включении компьютера
Сегодня мы обсудим некоторые темные и пугающие проблемы, например, почему ваш экран темный или не загорается. Итак, вы включаете свой компьютер. Вы слышите знакомое гудение холодильника. Вы ждете появления знакомого загрузочного образа, логотипа BIOS… Но ничего не появляется. Экран компьютера выглядит точно так же, как и до его включения. Другими словами, ничего не отображается.
Когда компьютер работает медленно, когда возникают проблемы в Интернете или когда не удается запустить программу, вы, по крайней мере, можете понять, что что-то происходит и что машина, по крайней мере, работает. Но если вы вообще ничего не замечаете, а также проблем с тормозами и так далее, то это определенно то, чего стоит опасаться. Однако не стоит беспокоиться. Опыт показывает, что часто чем страшнее проблема, тем легче ее решить. Здесь мы рассмотрим возможные причины проблем и способы их решения без обращения к специалистам.
Причины, из-за которых не включается монитор при включении компьютера
Некоторые причины настолько просты, что многие, прочитав описание, могут подумать, что эти строки написаны воспитательницей детского сада для опекаемых детей, которые по каким-то причинам не могут включить свои экраны. Но порядок есть порядок, и порядок следует от простого к сложному, как бы смешно это ни казалось.
- Причина 1 — экран просто выключен.
- Причина вторая — шнур питания.
- Причина третья — кабель между монитором и компьютером.
- Причина четвертая — неизвестна, но похожа на статику. Возможно, это предвестие поездки в сервисный центр.
- Причина пятая — винты.
- Шестая причина — видеокарта.
- Седьмая причина — оперативная память.
- Восьмая причина — питание экрана.
Другие проблемы, из-за которых экран может не включаться при включении компьютера, относятся уже к компетенции специалиста, и они не будут обсуждаться.
Ниже мы рассмотрим, как устранить эти причины. В большинстве случаев помогает повторное включение экрана и посветить на клавиатуру. Поехали!
1. экран не включается, потому что экран выключен
Это звучит нелепо, но из-за того, что экран выключен, он не включится. Вот как это, казалось бы, естественное явление попало в список проблем.
На некоторых мониторах кнопка питания находится не на передней, а на нижней стороне. Это означает, что он «видит пол», а не зрителя. И часто владельцы компьютеров забывают об этом. Они купили его, активировали, и потом экран годами остается в режиме ожидания, активируясь, как только получает сигнал на входе. Если вы случайно коснетесь этой кнопки, экран выключится. Нет нужды говорить, что решение этой «проблемы» очень простое. Вам нужно найти эту кнопку и нажать ее.
Найдите его и нажмите на него. Ничего не изменилось. Мы продолжаем.
2. кабель.
Код. Не те, что на сцене, а те, что на пилоте. Другими словами, не те, которые летают, а те, которые лежат на полу, т.е. кабели, подключенные к удлинительным линиям. Опять же, здесь нет ничего сложного. Кабель редко отсоединяется от пилота… Никогда — все уложено в соответствии с европейскими стандартами. Конечно, все укладывается по европейским стандартам, поэтому может сойти за экран, но это может быть сложно. Поскольку кабели часто слишком плотно прилегают к экрану, при сборке компьютера кабели часто вставляются неполностью, что может привести к их отсоединению, например, при перемещении экрана.
Решение здесь очень простое. Приложите достаточные, но разумные усилия, чтобы протолкнуть кабель глубже, чем он есть на самом деле. Если кабель перемещается скачкообразно (примерно на 1 см), проблема может быть решена. Экран немедленно включится.
Пробовал. Это не сработало. Теперь давайте двигаться дальше.
3. кабель между монитором и компьютером
Как и во втором случае, необходимо проверить, не отсоединен ли кабель, соединяющий монитор с компьютером. В этом случае может показаться, что экран не включается. На самом деле экран включен, но он не получает сигнал от компьютера и отображает только черный экран. Поэтому проверьте кабель.

Монитор включается, все свободны
Если проблема по-прежнему сохраняется и экран не включается, то, перефразируя известную шутку, дело не в проблеме, а в стоимости. Однако, поскольку целью нашей статьи является освещение относительно простых методов ремонта, доступных в домашних условиях, мы считаем, что это уже сделано, а устранение более сложных проблем — задача для экспертов. Однако не в этом суть данного обзора.
Друзья, если вы заметили ошибку на сайте, пожалуйста, напишите в комментариях или отправьте письмо на контакт. Мы это исправим.
Кроме того, если по какой-либо причине у вас возникли сомнения по поводу использования сайта, мы будем рады вашим предложениям.
Пожалуйста, не будьте равнодушны к проекту. Спасибо!!! 🙂
Пожалуйста! Не могли бы вы поделиться этой статьей со своими друзьями? Мы также хотели бы оставить вам комментарий.
Мы обещаем выплатить вам компенсацию! Если у вас есть что добавить к статье, пожалуйста, оставьте это в комментариях. Мы также ценим конструктивную критику. Спасибо!
Добавить комментарийОтменить ответ
Скажите нам, что делать. После отсоединения монитора от системного блока монитор (Acer V193HQ) либо не включается, либо отображает сообщение «Нет сигнала. Подключение экрана — через разъем VGA. Отключил компьютер от сети, сбросил BIOS (вынул и заменил батарейку материнской платы), поменял кабели, поменял монитор (подключил к системе старый SyncMaster) — безрезультатно. Однако при подключении к системному блоку через разъем hdmi LED-TV все работает нормально. Заранее спасибо.
В большинстве случаев проблема кроется в кабеле VGA или разъеме VGA видеокарты. Возможно, при отключении или подключении вы случайно что-то повредили.
Была проблема с экраном benq v2420-t, потому что после подключения к экрану изображение исчезло. Эта проблема была устранена в мастерской. Экран загорается. Однако он не появляется снова при полном отключении питания. Через некоторое время экран снова включается, а затем больше не включается. При отключении питания происходит чудо, и экран снова включается. Однако если вы никогда не прикасаетесь к блоку питания, он будет включаться через разные промежутки времени.
Мастерская не дала вам гарантию? Позвоните им, скажите, что они потерпели неудачу, и попросите их сделать это снова.
Полезно: замена спирта для протирания контактов батарейки материнской платы и оперативной памяти. ……
Здравствуйте. Расскажите мне, какая у них большая щенячья история: …..
Скачки напряжения (и перебои в электропитании тоже) опасны для компьютеров в принципе, независимо от того, какую операцию они выполняют в данный момент. Чтобы защитить компьютер от этого, можно приобрести источник бесперебойного питания (ИБП).
Экран перестал загораться, была заменена плата оперативной памяти, а потом все сбросилось 🙂. Спасибо за статью.
К компьютеру подключен телевизор SamsungTV через кабель HDMI и видеокарта (NVIDIA GeForce GT 630 память 1024 МГц). Главный экран SyncMaster также подключен к видеокарте. После переустановки системы всегда устанавливайте родные драйверы для видеокарты. Первое, что нужно сделать, это настроить разрешение обоих экранов и скопировать их на оба экрана, все всегда отображается на обоих экранах. Недавно, в течение последних двух месяцев, каждый раз, когда я перезагружаю или выключаю компьютер, изображения появляются только на телевизоре, и мне приходится перезагружать компьютер 30 раз, что в основном означает, что я должен перевести компьютер в спящий режим, но иногда мне приходится перезагружать компьютер и затем снова та же история, только с телевизором, и тогда мне приходится перезапускать его несколько раз, чтобы включить второй экран.
Наконец, проблема может быть вызвана частичным повреждением материнской платы или процессора. Вы не можете сделать его сами. Поручите его ремонт или замену специалисту.
Шаг первый. Проверяем кабель
Прежде чем разбирать систему и пытаться понять, почему компьютер не показывает изображение при загрузке, обратите внимание на следующее
- Кабель, соединяющий монитор с источником питания.
- Кабель, соединяющий монитор с системным оборудованием.
Убедитесь, что вилка вставлена в розетку, а контакты плотно прилегают к розетке. Если для вывода сигнала используется кабель VGA, убедитесь, что он надежно закреплен винтами. Если используется кабель HDMI, а изображение на экране не появляется, проверьте, не ослабли ли контакты, не отсоединились ли они от кабеля или штекера. Самый простой способ устранить эту проблему — заменить кабель на новый, исправный.
Шаг второй. Меняем батарейку
Если батарейка в материнской плате разряжена, программный пакет BIOS, который также отвечает за вывод видео, может не загрузиться. Откройте корпус компьютера и найдите маленькую круглую батарейку на передней панели материнской платы. Замените его на новый и проверьте, решится ли проблема после перезагрузки.

Дополнительным преимуществом в этом случае является сброс настроек BIOS. Возможно, компьютер работает, но не отображается на экране из-за BIOS. Извлеките батарею и замените ее через несколько минут. Настройки будут сброшены автоматически. Все операции должны выполняться при выключенном компьютере.
Шаг третий. Проверяем оперативную память
Не спешите собирать систему, если проблема с отображением изображения еще не решена. Обратите внимание на планку оперативной памяти, вертикально выступающую над материнской платой. Необходимо выполнить следующее

- Удалите пыль и грязь мягкой щеткой.
- Протрите стыки обезжиривающим раствором. Не прикасайтесь пальцами.
- Очистите гнездо в месте его расположения.
- Установите на место оперативную память, убедившись, что предохранители зафиксированы.
Возможно, что одна из карт памяти сломана, когда компьютер включен, а на экране нет изображения. Если это произошло, найдите неисправную карту памяти по очереди и замените ее на новую.
Для этого необходимо выключить и включить системный диск. Затем найдите плату оперативной памяти, извлеките ее, протрите контакты сухим ластиком или просто пальцами и установите обратно.
ШАГ 2: Скрининговая диагностика
Следующее, что я бы рекомендовал проверить, это сам экран (особенно в случаях, когда после включения устройства на нем ничего не появляется, даже на долю секунды). ).
-
отсоединить его от системного блока и выключить. Далее снова включить его (не подсоединяя к системному блоку!) — если монитор в порядке, как правило, на нем должно появиться сообщение о том, что «кабель не подключен» ( «Signal cable not connected!» );
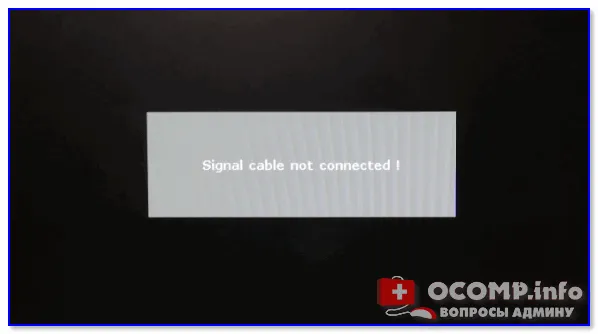
Сигнальный кабель не подключен!

Монитор подключен к ноутбуку — изображение одинаковое в обоих случаях/ Вывод: монитор неисправен!
Кстати, для диагностики системного блока (ноутбука) полезно также подключить его к другому «монитору», например, к телевизору. Смотрите здесь лучший способ сделать это 📌.
У многих мониторов есть довольно популярное «больное место»: выход из строя подсветки экрана. Попробуйте подсветить экран фонариком или настольной лампой (см. фото ниже 👇). Если сквозь «темноту» вы видите знакомый рабочий стол — проблема в подсветке. Его ремонт обычно не очень дорог и осуществляется довольно быстро.
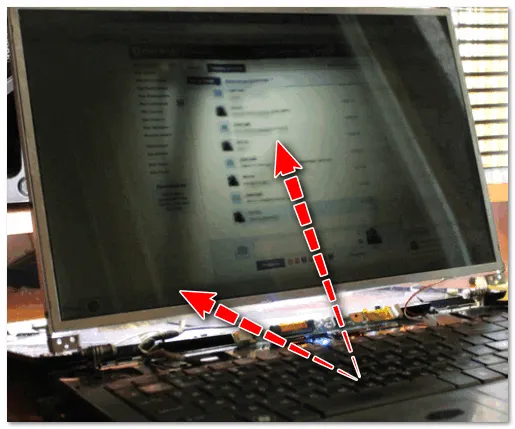
Перегорела подсветка экрана — изображение видно только при освещении поверхности экрана настольной лампой
ШАГ 3: Есть ли другие порты на мониторе/видеокарте?
Как правило, большинство мониторов и видеокарт имеют не менее 2-3 различных портов для приема/передачи видеосигнала. В настоящее время это HDMI, VGA, DVI и Display Port.
Так, в некоторых случаях проблема возникает в одном из портов, но устройство может быть полностью работоспособным (например, у одной и той же видеокарты может сгореть порт HDMI, но порт DVI исправен).
Более того, в большинстве случаев такое тестирование ничего не стоит — ведь многие мониторы поставляются с различными кабелями (даже переходниками).

Монитор с интерфейсами VGA и DVI

ШАГ 4: Отключение «ненужного» оборудования, диагностика системного модуля
В некоторых случаях «виновником» проблемы может быть неисправность периферийного оборудования: другого монитора, принтера, сканера и т.д. 「欠陥のある」RAMカードでさえ、誤動作を引き起こす可能性があります。
診断のために、次のことをお勧めします。
-
открыть крышку системного блока и 📌почистить его от пыли (в том числе слоты под ОЗУ и видеокарту);

ほこりからヒートシンクと冷蔵庫を掃除します
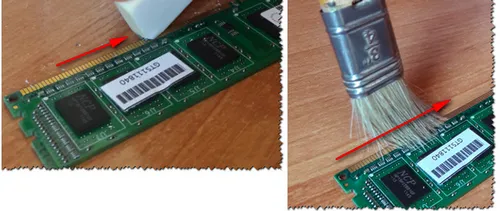
輪ゴムとブラシでメモリの接触をクリーニングします
この比較的単純なステップでは、エラーを見つけることができます。 Часто, кстати, причина проблемы кроется в передней панели с USB-портами, на которой произошло короткое замыкание.
























