- Нет сигнала на мониторе при включении компьютера
- Проблемы с подключением монитора к компьютеру
- Кабели.
- Адаптеры.
- Видеовыход.
- Выбран не тот источник сигнала на мониторе
- Проверка состояния видеокарты
- Состояние периферии
- Манипуляции с батарейкой CMOS
- Шаг 2: Диагностика экрана
- Шаг 3: Есть ли другие порты на мониторе/видеокарте?
- Шаг 4: Отключите «лишнее» оборудование и продиагностируйте системный блок
- Проверяем оборудование
- Процессор
Такие проблемы часто возникают, когда качество изображения не соответствует функциональности экрана. В этом случае экран не будет функционировать или закрываться с завидной скоростью. Чтобы исправить это, просто перезагрузите систему и запустите ее в безопасном режиме. Тогда просто уменьшите разрешение.
Нет сигнала на мониторе при включении компьютера
После включения компьютера на экране может появиться сообщение «Нет сигнала». Также могут появиться сообщения ‘Нет входного сигнала’ или ‘Сигнал не обнаружен’, ‘Сигнал не обнаружен’ или ‘Проверьте сигнальный кабель’ или ‘Проверьте сигнальный кабель’. Эти сообщения на экране могут быть вызваны различными проблемами с компьютером, поэтому без должного опыта мало шансов быстро найти причину проблемы.
Если вы испытываете ту же проблему, рекомендуется проверить список наиболее вероятных причин, которые могут ее вызвать.
Проблемы с подключением монитора к компьютеру
Кабели.
Если при включении компьютера вы получаете сообщение об отсутствии сигнала на экране, первое, что необходимо проверить, — это кабель, который используется для подключения монитора к компьютеру. Обычно с кабелем возникают две проблемы Либо потеряно соединение с компьютером или монитором, либо он неисправен и может потребоваться его замена.
Первое, что необходимо сделать, это проверить контакт кабельного соединения. Для этого отсоедините кабель от монитора и компьютера и снова подсоедините его. Для кабелей DVI или VGA затяните два винта, крепящих кабель к гнезду.

Винты для крепления кабеля к штекеру.
Очень редко отсоединяется кабель, который ранее был полностью исправен. Однако если у вас под рукой есть другой кабель или вы можете извлечь один такой кабель из другого компьютера, вы можете контролировать работу монитора с другим кабелем. Возможно, после замены кабеля проблема будет решена.
Адаптеры.
Другой возможной причиной проблемы является адаптер. Если монитор подключен с помощью адаптера и возникает ошибка «нет сигнала», причиной может быть адаптер. Возможно, адаптер подключен неправильно или не подходит для текущего оборудования.
Например, адаптеры DisplayPort to HDMI (DP ++) работают только в одном направлении. Это означает, что сигнал может быть преобразован из DisplayPort в HDMI, но не наоборот. Если видеокарта имеет одновременно несколько видеовыходов DisplayPort, адаптер DisplayPort to HDMI будет работать только с первым из них.

Подключите адаптер DisplayPort к HDMI.
Пассивные адаптеры HDMI на VGA работают только с устройствами, поддерживающими аналоговый выход HDMI. Эта функция присутствует на DVD-плеерах и, вероятно, недоступна на видеокартах с такой функциональностью.

Пассивные адаптеры HDMI на VGA работают только с некоторыми DVD-плеерами.
Активные адаптеры HDMI на VGA (с коробкой) преобразуют цифровые сигналы в аналоговые и будут работать с любой видеокартой. Однако, в зависимости от модели, преобразование происходит только в одном направлении, из HDMI в VGA или наоборот.

Активные переходники HDMI — VGA.
Если возможно, попробуйте подключить монитор без адаптера. Это может решить проблему недостаточного сигнала.
Видеовыход.
Также может не работать видеовыход компьютера. Возможные причины включают.
- Некоторые старые видеокарты требуют драйвера для загрузки видеовыхода DisplayPort. В этих случаях основной экран должен быть подключен другим способом. В противном случае образ не появится в BIOS или при загрузке с USB-накопителя.
- Не все порты USB-C на ноутбуке можно использовать для подключения экрана. Некоторые ноутбуки вообще не поддерживают видеовыход USB-C, а некоторые ноутбуки поддерживают только один порт. Также рекомендуется использовать оригинальный кабель USB-C из комплекта поставки монитора для подключения USB-C, поскольку не все кабели поддерживают вывод видео.
- Встроенная графика может быть отключена в BIOS. Поэтому, если вы переключаетесь с другой видеокарты на встроенную видеокарту, необходимо войти в BIOS и проверить настройки.
Выбран не тот источник сигнала на мониторе
На экранах с несколькими видеовходами имеется кнопка для переключения сигнала с этих видеовходов. Эта кнопка обычно называется «Источник» или «Вход». Если эта кнопка не отображается на экране, обратитесь к руководству пользователя.
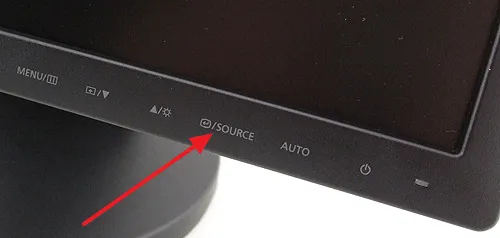
Кнопка [Source] на экране компьютера.
Нажмите эту кнопку несколько раз, чтобы переключиться на другой видеовход. Если выбран неправильный видеовход, это должно решить проблему, и сообщение «нет сигнала» исчезнет.
Поэтому в некоторых случаях может возникнуть проблема с одним из портов, но само устройство может быть полностью работоспособным (например, порт HDMI на одной и той же видеокарте может сгореть, но порт DVI функционирует нормально).
Проверка состояния видеокарты
Если проблема связана с видеокартой, смотрите видео ниже.
В большинстве случаев видеокарта представляет собой отдельную плату, подключенную к соответствующему выходу на материнской плате. При необходимости можно быстро установить новый.
Графическая карта обрабатывает графические данные и отправляет их на экранный дисплей. По этой причине его необходимо проверить, чтобы убедиться, что он работает.
Если компьютер оснащен встроенной видеокартой, этот шаг можно пропустить. В этом случае за графику отвечает другой чип на материнской плате. Это объясняется ниже. Наименее важной причиной является нерегулярная чистка видеокарты. В результате на золотых контактах возникает очень мало коррозии.
Существует несколько ошибок, связанных с GPU. Например, вентилятор карты перестал работать или карту необходимо перезагрузить. Поэтому необходимо открыть корпус компьютера и извлечь карту.
Перед этой процедурой рекомендуется надеть пояс заземления ESD. Разумеется, компьютер должен быть отключен от источника питания.
Процесс прост — главное, чтобы под рукой была отвертка. Вооружившись отверткой, можно приступить к разборке системного блока, начиная с винтов боковой крышки. Также стоит отсоединить все кабели от портов, а затем извлечь видеокарту. Обычно он устанавливается в порт PCI x16, а за его фиксацию отвечает специальная база.
После успешного извлечения кабель монитора можно подключить к порту (при наличии внутренней карты) или установить другую карту. Если он работает, это указывает на то, что видеокарта неисправна или нуждается в чистке. Однако если на компьютере по-прежнему нет видеосигнала, тест следует продолжить.
В 90 % случаев достаточно правильно очистить графическую плату. Это обеспечит правильное подключение к материнской плате и отображение видеосигнала. В этом случае ослабьте винты, крепящие вентилятор к плате, и с помощью сжатого воздуха или аналогичного раствора удалите загрязнения. Затем ватный тампон следует обмакнуть в 99% изопропиловый спирт и немедленно продолжить очистку.

Состояние периферии
Чтобы материнская плата заработала, просто подключите модуль оперативной памяти, процессор, вентилятор охлаждения и SMPS для загрузки. Остальные, включая жесткий диск и оптический привод, используются для расширения функциональности компьютера.
В результате в системном блоке может присутствовать несколько устройств, которые не требуются для нормальной работы материнской платы. Поэтому важно проверить, как работает компьютер после удаления дополнений. Возможно, источник питания неисправен. Разумеется, все необходимые аксессуары должны быть оставлены.
Этот процесс можно выполнять поэтапно, удаляя компоненты один за другим. Это также может помочь обнаружить неисправные компоненты, если видеосигнал отображается после отключения одного из компонентов. Если видео по-прежнему не появляется, необходимо продолжить.
Манипуляции с батарейкой CMOS
Батарея CMOS используется в качестве небольшого источника питания материнской платы. Поэтому в нем сохраняются такие параметры, как дата и время, свойства запуска и последовательность видеосигнала.
Этот элемент может быть разряжен и не заряжен, поэтому компьютер может не загружаться. Поэтому не лишним будет удалить его и попытаться запустить компьютер. Если он все-таки запустится, необходимо заменить батарею, а затем сбросить настройки BIOS.

Существует два способа проверки неисправности видеокарты. Либо установите в компьютер обычную видеокарту, либо удалите видеокарту и загрузите компьютер с помощью встроенной графики (если она есть).
Шаг 2: Диагностика экрана
Следующее, что следует проверить, — это сам экран (особенно если после включения устройства на нем ничего не отображается в течение даже доли секунды). ).
-
отсоединить его от системного блока и выключить. Далее снова включить его (не подсоединяя к системному блоку!) — если монитор в порядке, как правило, на нем должно появиться сообщение о том, что «кабель не подключен» ( «Signal cable not connected!» );
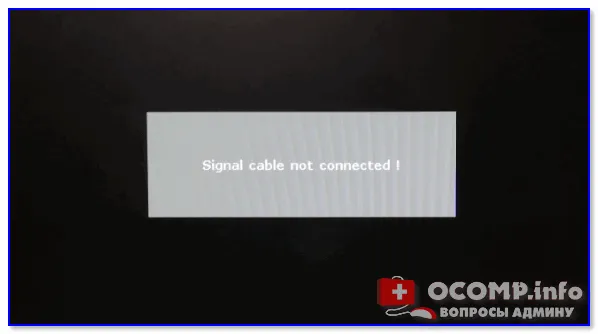
Не подключен сигнальный кабель!

Экран ноутбука — в обоих случаях изображение одинаковое / Вывод: экран неисправен!
Кстати, для диагностики системного блока (ноутбука) также помогает подключение его к другому «монитору». На вашем телевизоре. Это лучший способ 📌.
Многие мониторы имеют довольно популярную «чувствительную точку». Это отказ подсветки экрана. Попробуйте осветить экран фонариком или настольной лампой (см. рисунок 👇 ниже). Если вы видите привычный рабочий стол сквозь «темноту», проблема с подсветкой. Его ремонт обычно не так дорог и выполняется довольно быстро.
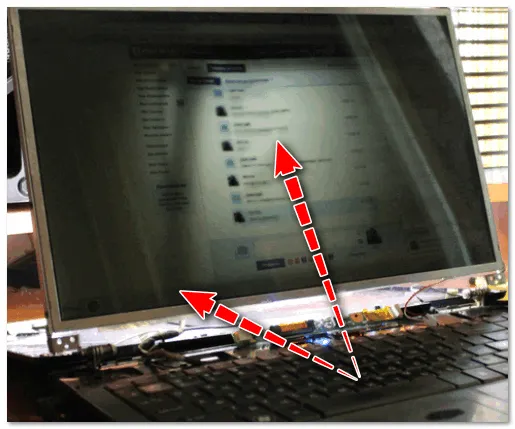
Подсветка экрана выключена. Изображение будет видно, только если уронить настольную лампу на поверхность экрана.
Шаг 3: Есть ли другие порты на мониторе/видеокарте?
Как правило, большинство мониторов и видеокарт имеют как минимум два или три различных порта для отправки и приема видеосигналов. В настоящее время это HDMI, VGA, DVI и порты дисплея.
Поэтому в некоторых случаях может возникнуть проблема с одним из портов, но само устройство может быть полностью работоспособным (например, порт HDMI на одной и той же видеокарте может сгореть, но порт DVI функционирует нормально).
Кроме того, в большинстве случаев этот вид контроля не требует никаких затрат. Многие мониторы поставляются с различными кабелями (включая переходники).

Дисплеи с интерфейсами VGA и DVI

Шаг 4: Отключите «лишнее» оборудование и продиагностируйте системный блок
В некоторых случаях «причиной» проблемы может быть неисправное периферийное устройство, например, другой монитор, принтер или сканер. Даже «неисправные» карты оперативной памяти могут вызывать сбои в работе.
В целях диагностики рекомендуется
-
открыть крышку системного блока и 📌почистить его от пыли (в том числе слоты под ОЗУ и видеокарту);

Очистите радиатор и холодильник от пыли.
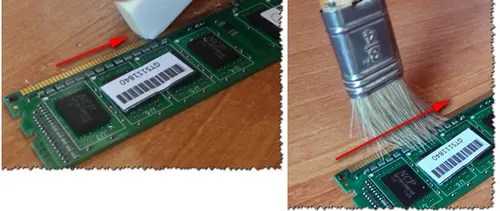
Очистите контакты памяти с помощью резинки и щетки.
Эта относительно простая пошаговая процедура поможет вам найти ошибку. Кстати, причину проблемы часто можно найти на передней панели, где находится закороченный порт USB.
Поврежденные кабели также могут повлиять на работу устройства. В этом случае не имеет значения, выводит ли компьютер изображение на экран через HDMI, DVI или VGA. Каждая из этих нитей может быть повреждена в самые неожиданные моменты. Чаще всего это происходит, когда кабель не вкручивается в заднюю панель монитора и компьютера, а просто подключается.
Проверяем оборудование
Чтобы устранить эту проблему, попробуйте отключить от компьютера клавиатуру, мышь, внешний жесткий диск, принтер, сканер, динамики и все остальные устройства. Проблемы с устройствами сторонних производителей могут вызвать проблемы с неожиданными узлами.
Затем просто включите монитор и компьютер и подождите, пока они загрузятся. Если это не решит проблему, следует проверить все гнезда на устройстве. Часто, если пользователь протягивает кабель слишком коротко, порты не будут работать должным образом.
Процессор

Все узлы в системе могут работать правильно, а сам экран может быть не поврежден. Такая ситуация приводит в замешательство всех пользователей. Неудивительно, что компьютер издает характерный шум, а экран прекрасно работает с другими устройствами. В этом случае проблема может быть вызвана процессором. Если он выходит из строя, компьютер издает характерный шум, но система фактически не загружается. Это происходит потому, что кулер вращается, но больше ничего не происходит. Даже материнская плата может издавать различные характерные звуки. Однако если процессор выходит из строя, ничего не работает.
























