- Как включить игровой режим в Windows 10
- Что такое игровой режим и для чего он нужен
- Как его включить
- Через Панель управления
- С помощью системного реестра
- Через игровую панель
- Удаление функции
- Отключить оверлеи
- Обновить драйвера видеокарты, скачать драйвера для ELEX 2
- Бэкапы Ashampoo WinOptimizer
- Настройки программы Ashampoo WinOptimizer
- Раздел «Все модули»
- Раздел «Бэкапы»
- Отключение игрового режима в Windows
- Возможные проблемы
После обновления Game Mode можно включать в настройках и прямо во время игры. Как это сделать, будет рассказываться далее, так как способов несколько и все работающие. Каждый пользователь может сам выбрать, что ему больше подходит.
Как включить игровой режим в Windows 10
Игровой режим появился в Windows 10 после обновления Creators Update. По мнению разработчиков системы при помощи данного режима удается поднять FPS в компьютерных играх путем отключения тяжеловесных элементов рабочего стола и других процессов. В статье будет рассмотрен вопрос: как включить игровой режим в Windows 10.
Windows 10 Creators Update, по словам разработчиков, содержит массу полезных улучшений для системы и способен сильно поднять производительность ПК в играх. Но так ли это на самом деле? В этом вопросе мы тоже разберемся и навсегда развеем миф, основываясь на реальных примерах.
Что такое игровой режим и для чего он нужен
В Windows 10 запущенно много процессов и приложений, которые требуют значительных системных ресурсов и тем самым замедляют скорость работы самой игры. Часто пользователи стараются выжать максимум из своего ПК и добиться наивысшего показателя частоты кадров в секунду, но запущенный одновременно с игрой системный процесс препятствует этому. Игровой режим создан как раз для того, чтобы исправить ситуацию и отдать все ресурсы игре.
Кроме закрытия ненужных в период игры процессов, такой режим повышает приоритет игры, что в результате позволяет получить еще больше системных ресурсов. Сам по себе Game Mode в Windows 10 не особо влияет на частоту кадров в секунду, зато он предотвращает проседания FPS, когда во время игры запускается какой-то тяжелый фоновый процесс, например, дефрагментация диска. Все подобные задачи откладываются на потом, и игра протекает без видимых глюков, которые часто наблюдались в обычном режиме.
Речь идет о тех программах, которые способны отображать свой интерфейс поверх игры. Часто на компьютере есть такие — Fraps, Steam, Origin и так далее. Даже когда оверлей скрыт, он обрабатывается компьютером, снижая FPS в ELEX 2.
Как его включить
В Windows 10 запустить Game Mode можно несколькими способами. Все они подразумевают использование встроенных средств «десятки». Режим подходит для любых типов игр.
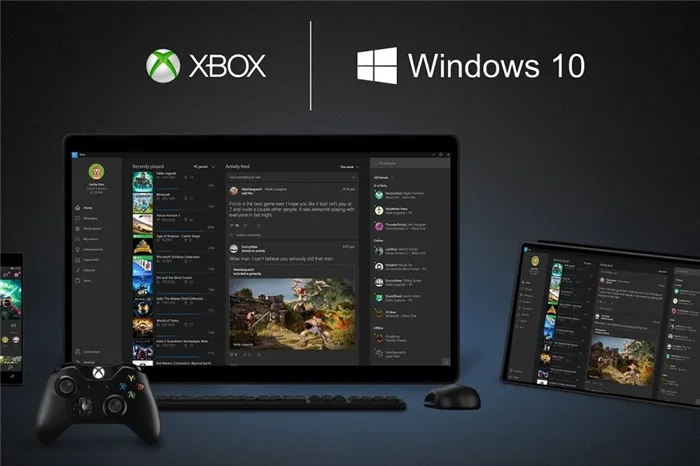
Через Панель управления
С помощью инструмента Виндовса можно включать и настраивать различные программы, приложения. Также Панель управления дает возможность включать описываемый режим. Обычно он включен по умолчанию, но во время игры юзер может увидеть, что опция выключена по каким-то причинам.
Для проверки состояния Game Mode через инструмент пользовательского интерфейса нужно выполнить следующее:
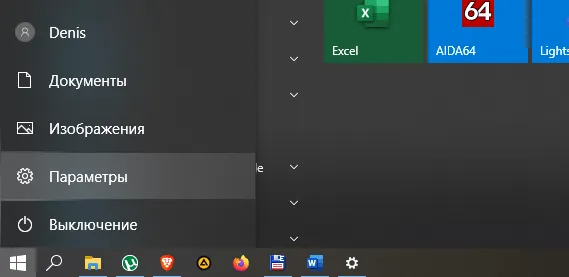
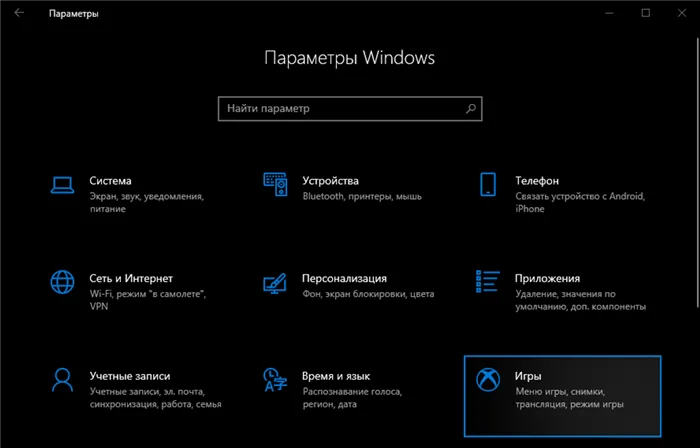
- В левой части меню найти и нажать пункт «Игровой режим».
- Переключить тумблер в положение «Вкл.».
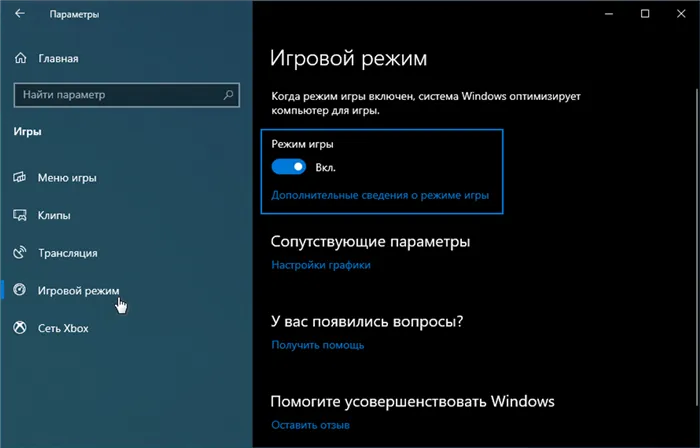
После выполнения всех действий Game Mode будет включаться при запуске любой игры на компьютере. Активировать его каждый раз не нужно.
С помощью системного реестра
Редактор реестра – инструмент, позволяющий редактировать любые параметры, изменять значения и многое другое. С помощью инструмента системы Виндовс 10 геймер может активировать игровой режим. Выполняется операция в несколько простых шагов:
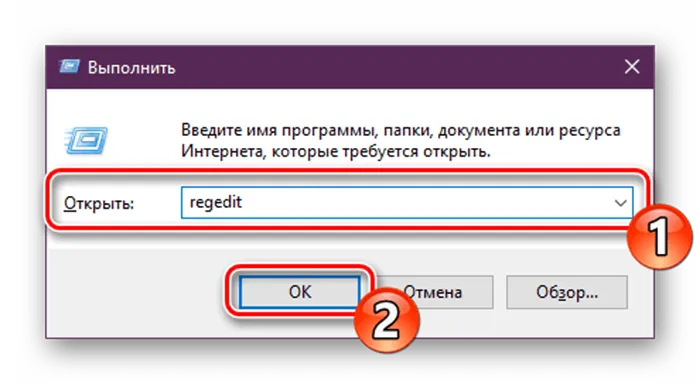
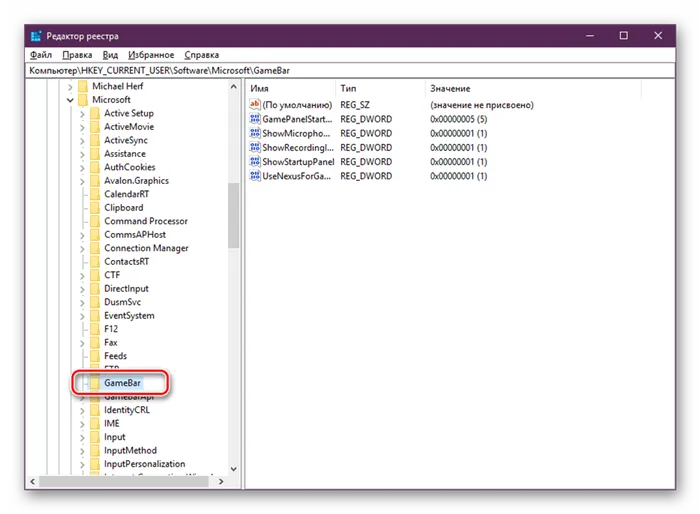
- Создать новую строку в формате DWORD32 с именем «AllowAutoGameMode».
- При наличии такой строки нажать по ней дважды ЛКМ.
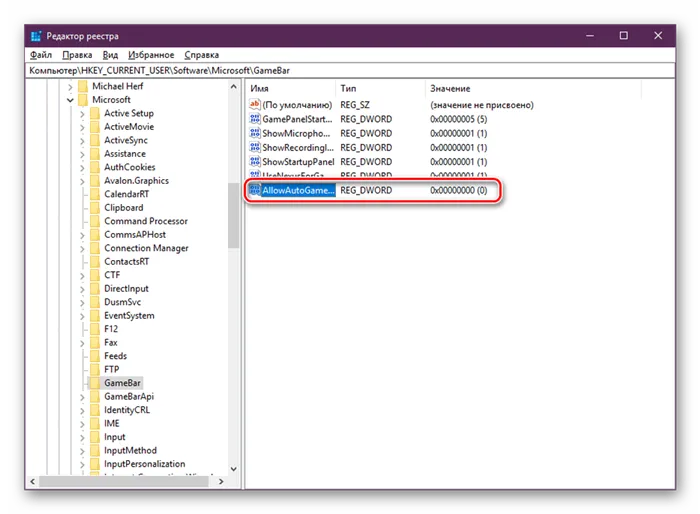
- Откроется поле со значением, которое нужно изменить на «1». Кликнуть кнопку «Ok». Для отключения опции установить параметр «0».
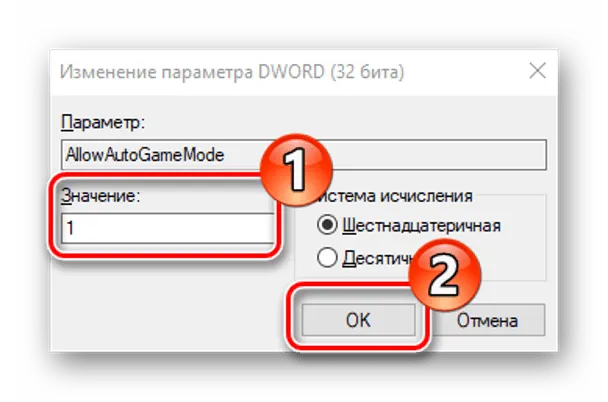
Через Редактор реестра несложно включать функцию Game Mode. Такой вариант подходит даже для начинающих пользователей.
Через игровую панель
Если на компьютере установлено старое издание игры, Windows 10 может не распознать ее. К сожалению, разработчики не предоставляют геймерам список игр, которые поддерживаются описываемым режимом. В этом случае выполнить соответствующие настройки можно самостоятельно, непосредственно в игре:
- Запустить игру.
- Открыть игровую панель нажатием клавиш: «Win + G».
- На панели нажать значок шестеренки.
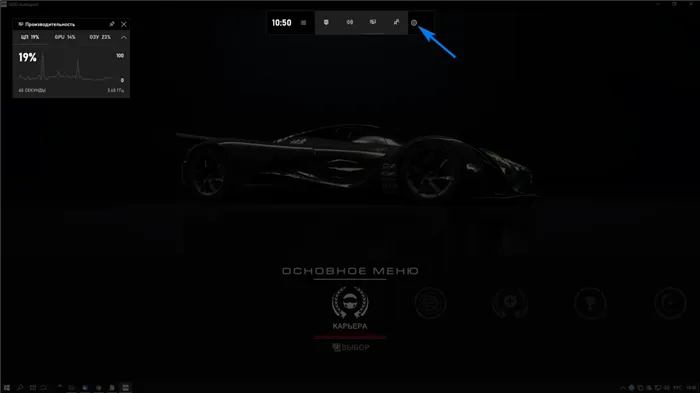
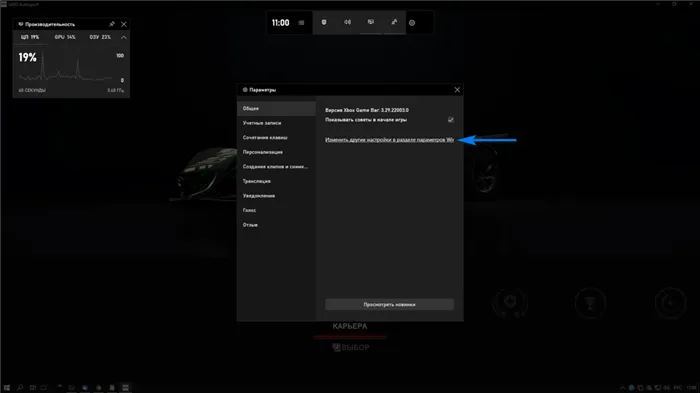
Удаление функции
В некоторых ситуациях включенный режим вызывает трудности у пользователей во время работы на ПК. Поэтому в этом случае юзеры отключают или удаляют приложение. Отключается игровой режим по тому же принципу, как и запускается, – через Панель управления или с помощью Редактора реестра. В первом варианте пользователю необходимо следовать инструкции, как описано выше. Только положение тумблера установить на «Выкл.».
В Редакторе реестра отключить опцию можно по аналогичной схеме, как и при включении, только в изменении параметров DWORD32 установить значение «0». Затем сохранить настройки.
Чтобы полностью удалить инструмент с «десятки», нужно выполнить следующее:

- Ввести команду: «Get-AppxPackage *xboxapp* | Remove-AppxPackage». Нажать клавишу ввода.
- Появится строка деинсталляции, которая будет показываться в процентах. Дождаться окончания процесса.
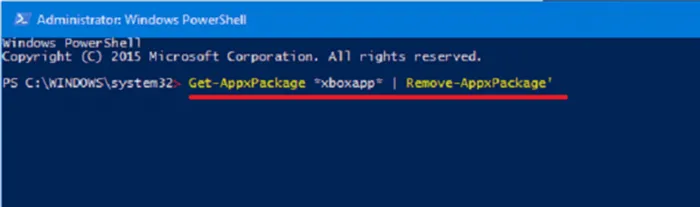
По завершению Game Mode полностью удалится с компьютера. Если пользователь не желает использовать системные средства для удаления инструмента, он может откатить операционку до предыдущего состояния. Для этого юзеру предварительно нужно будет создать точку отката.
Игровой режим в Виндовс 10 – полезный инструмент для активных игроков, позволяющий оптимизировать работу ПК во время игрового процесса. Особенно заметен результат во время работы фоновых приложений. Разработчики продолжают совершенствовать инструмент. Включение и отключение опции не занимает много времени, для этого достаточно воспользоваться встроенными средствами системы.
Во вкладке бэкапы отображаются ваши последние резервные копии. Каждую из которых можно просмотреть, щелкнув по ней левой кнопкой мыши и по необходимости, восстановить или удалить.
Отключить оверлеи
Речь идет о тех программах, которые способны отображать свой интерфейс поверх игры. Часто на компьютере есть такие — Fraps, Steam, Origin и так далее. Даже когда оверлей скрыт, он обрабатывается компьютером, снижая FPS в ELEX 2.
Поэтому все оверлеи нужно отключить. Почти всегда это можно сделать в настройках программы без необходимости ее удаления. Например, оверлей Steam, легко отключается через меню:
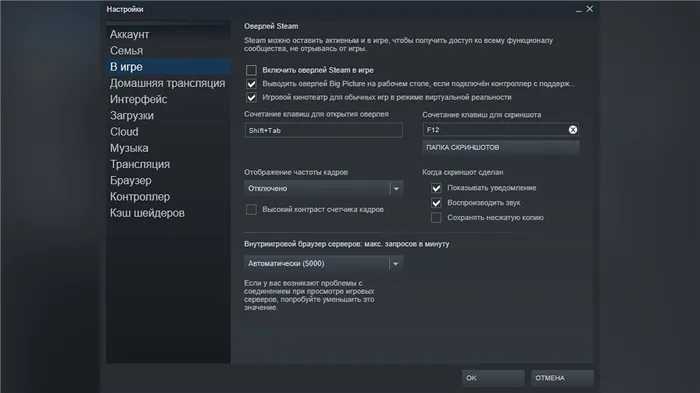
Обновить драйвера видеокарты, скачать драйвера для ELEX 2
Вне зависимости от того, какая видеокарта стоит в системном блоке, ее драйвера нужно поддерживать в актуальном состоянии. Поэтому перед запуском ELEX 2 следует зайти на сайт производителя и проверить, не вышли ли новые драйвера:
После установки драйвера следует перезагрузить компьютер, чтобы исключить возможность сбоев. Также стоит учитывать, что для многих старых видеокарт новые драйверы уже не выходят.
Для некоторых игр производители видеокарт выпускают специально оптимизированные драйвера. Поищите таковые в разделе новостей о ELEX 2 — обычно мы про них пишем. Также можно посмотреть на сайте производителей видеокарт.
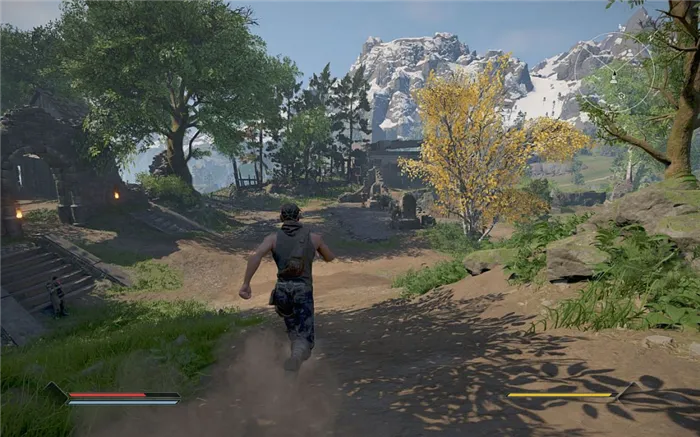
На данном компьютере, рекомендовано очистить кэш и куки браузеров, ненужные элементы реестра и ненужные файлы. Остальные параметры не требуют вмешательства.
Бэкапы Ashampoo WinOptimizer
Во вкладке бэкапы отображаются ваши последние резервные копии. Каждую из которых можно просмотреть, щелкнув по ней левой кнопкой мыши и по необходимости, восстановить или удалить.
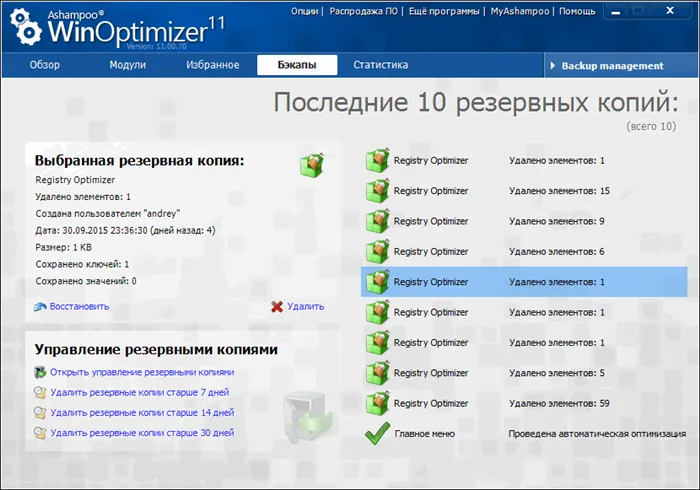
Здесь же вы можете управлять своими резервными копиями и пакетом удалить не нужные. Пакеты включают в себя резервные копии по временному интервалу: 7, 14 и 30 дней.
Во вкладке статистики вы можете просмотреть все проведенные этой программой действия. Сколько проверено и удалено: значений и ключей реестра, папок и файлов. Созданные и сохраненные бэкапы, записи и ключи. Всю статистику, при необходимости, можно сбросить соответствующей кнопкой.
Последний раздел – главное меню, по сути дублирует раздел модулей программы, предоставляя быстрый доступ к нужному.
Настройки программы Ashampoo WinOptimizer
И последнее, что рассмотрим в этой статье, а на самом деле должно быть первым – опции программы. Нажмите на меню опции, в самом верху окна программы и выберите пункт настроек.
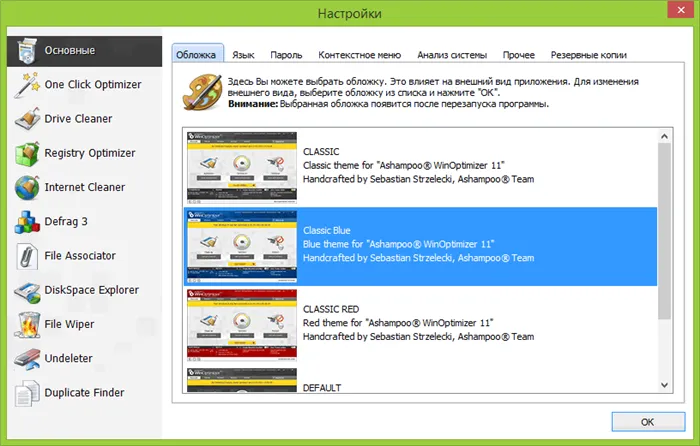
В основных настройках программы Ashampoo WinOptimizer вы можете выбрать скин и язык программы, защитить ее паролем, настроить добавление пунктов в контекстное меню (уничтожить с помощью, дефрагментировать с помощью, искать удаленные файлы и так далее). На вкладке анализа системы настроить поиск оптимизации, а во вкладке резервных копий автоматическое их удаление.
Так же настраиваются и все остальные компоненты программы. Пройдитесь по ним и внимательно просмотрите настройки по умолчанию. На мой взгляд, выбрать нужные значения вполне по силам любому пользователю. Все понятно и толково описано. Но, если вы, пока еще, не в состоянии настроить программу, оставьте настройки по умолчанию.
И вот теперь точно последнее, там же, в меню опции, есть параметр планировки задач. Где вы можете запланировать быструю оптимизацию и дефрагментацию диска на определенное время. Задача планируется с интервалом: ежедневно, еженедельно и ежемесячно.
Если ELEX 2 запускается, но сильно тормозит, то перед началом всех процедур следует снизить графику до минимума через настройки игры. Если это не помогло, то придется прибегнуть к помощи сторонних программ для настройки видеокарты:
Раздел «Все модули»
В разделе «Все модули» собраны все инструменты, входящие в состав программы Ashampoo WinOptimizer 17. Из этого раздела можно быстро получить доступ к нужному инструменту в приложении.
Модули программы собраны в шести общих разделах: «Обслуживание системы», «Производительность», «Настройка Windows», Анализ системы», «Файловые утилиты», «Администрирование».
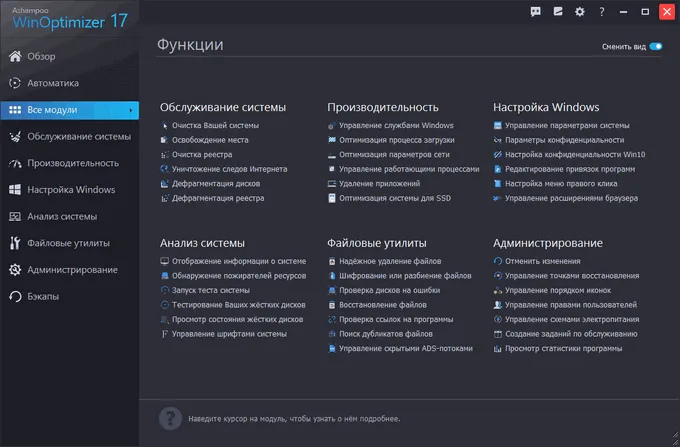
В разделе «Обслуживание системы» имеются модули:
- Очистка Вашей системы — удаление ненужных данных.
- Освобождение места — удаление ненужных файлов: логов, журналов, дампов памяти и т. д.
- Очистка реестра — оптимизация реестра: удаление ссылок на несуществующие файлы, списки истории, неверные форматы файлов и т. д.
- Уничтожение следов Интернета — полное удаление следов активности в интернете.
- Дефрагментация дисков — выполнение дефрагментации дисков для повышения быстродействия работы ПК.
- Дефрагментация реестра — уменьшение размера реестра, сжатие за счет удаления пустых строк.
Раздел «Производительность» располагает следующими возможностями, оказывающими влияние на общую производительность компьютера:
- Управление службами Windows — остановка или запуск служб, выбор типа запуска службы.
- Оптимизация процесса загрузки — отключение ненужных элементов из автозагрузки для повышения быстродействия системы.
- Оптимизация параметров сети — автоматическая или ручная оптимизация сетевых параметров.
- Управление работающими процессами — завершение процессов, изменение приоритета запуска процесса.
- Удаление приложений — удаление ненужных программ с компьютера.
- Оптимизация системы под SSD — отключение некоторых функций, негативно влияющих на SSD диск.
Из раздела «Настройка Windows» можно изменить некоторые параметры операционной системы:
- Управление параметрами системы — изменение общих параметров запуска, работы Windows и приложений.
- Параметры конфиденциальности — управление параметрами, обеспечивающими приватность при работе на ПК.
- Настройка конфиденциальности Win10 — изменение параметров конфиденциальности в Windows
- Редактирование привязок программ — изменение ассоциаций файлов в ОС.
- Настройка меню правого клика — отключение ненужных пунктов контекстного меню Проводника.
- Управление расширениями браузера — удаление ненужных расширений из браузеров.
В разделе «Анализ системы» проводится анализ Windows, с помощью которого можно узнать, а затем исправить «узкие» места операционной системы:
- Отображение информации о системе — общая информация об операционной системе, установленных программах, аппаратном обеспечении компьютера.
- Обнаружение пожирателей ресурсов — анализ распределения места на диске, занимаемой файлами.
- Запуск теста системы — тестирование системы на производительность.
- Тестирование ваших жестких дисков — проверка жестких дисков.
- Просмотр состояния жестких дисков — информация о состоянии жестких дисков.
- Управление шрифтами системы — управление системными шрифтами Windows.
Раздел «Файловые утилиты» содержит утилиты, необходимые для работы с файлами:
- Надежное удаление файлов — удаление данных с компьютера без возможности восстановления.
- Шифрование или разбиение файлов — шифрование файлов, разбиение больших файлов на части.
- Проверка дисков на ошибки — поверка жесткого диска на ошибки.
- Восстановление файлов — восстановление файлов после удаления.
- Проверка ссылок на программы — удаление неверных ссылок.
- Поиск дубликатов файлов — поиск и удаление дубликатов файлов.
- Управление скрытыми ADS-потоками — поиск и удаление скрытых ADS-потоков.
Раздел «Бэкапы»
В разделе «Бэкапы» сохраняется данные с информацией о последних резервных копиях, созданных в программе Ashampoo WinOptimizer 17. Отсюда можно запустить восстановление из резервной копии, с помощью ранее созданного архива. Здесь можно удалить старые архивы, открыть папку с архивами резервных копий.
Возможности модулей из остальных разделов программы, описаны в разделе «Все модули».
По умолчанию в компьютере установлен сбалансированный режим электропитания, который, а в некоторых ноутбуках, в целях увеличения времени работы, и вовсе установлена экономия энергии.
Отключение игрового режима в Windows
Когда Game Mode больше не нужен, разработчики рекомендуют отключать его, так как система ещё не доработана и может сказаться на работе ПК.
Сделать это, можно любым из предложенных способов включить игровой режим: внести вместо единицы ноль в реестре, нажать кнопку, снять галочку и т. д.
Чтобы отключить игровой режим для всех программ, но запустить его для одной конкретной игры, которая запущена, можно. И для этого выполняется алгоритм:
- Отключить особые возможности, об этом рассказывалось ранее.
- Нажать кнопки Win + G.
- Выбрать Настройки в открывшемся окне.
- Поставить галочку на соответствующем пункте.
Так можно легко организовать запуск режима только для одной конкретной программы.
Возможные проблемы
Стоит отметить, что, так как эта функция ещё не до конца проработана, есть некоторые моменты в её работе, на которые стоит обратить внимание:
- Не на всех играх будут заметны изменения, так как только новые оптимизируются под данную технологию.
- На компьютерах с хорошим железом и стандартным количеством фоновых программ FPS увеличится, но не намного. Иногда прироста может и вовсе не быть.
- Если ПК или ноутбук имеет средние характеристики, и при этом ноутбук не игровой, то увеличиться fps может в два раза в зависимости от игры.
- Значительное увеличение будет и на слабых ПК, изменения будут очень заметны.
- Прирост fps будет также и при запуске большого количества фоновых программ. Но, чтобы ОС не меняла постоянно приоритет задач, лучше закрывать всё по максимуму перед игрой.
- Клавиши Win + I для вызова меню настроек иногда могут не срабатывать с первого раза во время игры.
- Игровой режим может мешать стабильности игры, если ведётся запись экрана сторонним софтом. Сам же Game mode позволяет записывать звук с микрофона.
Несмотря на то, что игровой режим требует доработок, попробовать его стоит, так как с каждым новым обновлением ОС он работает всё лучше.
Многие пользователи всё же отмечают, что сделать Game Mode для Windows 10 было хорошей идеей. И если его доработать до того состояния, в котором он задуман – это будет большим плюсом для любителей компьютерных игр и профессиональных геймеров. Уже сейчас этой технологией пользоваться удобно и интересно, тем более что она даёт большой простор для фантазии собственным разработчикам, которые могут придумывать множество улучшений. Так, игровая индустрия будет продолжать развиваться так же быстро, а помогать продукту, выглядеть идеально будет и операционная система. Остаётся только пробовать и наблюдать за развитием, этот проект наверняка вырастет во что-то масштабное.
























