- Как узнать сколько ядер в процессоре на Windows 10
- Как узнать сколько ядер в процессоре
- Общая информация
- Способ 1: AIDA64
- Узнаем, сколько ядер у CPU компьютера в командной строке
- На официальном сайте производителя процессора
- Как узнать количество ядер центрального процессора в командной строке
- Как узнать количество ядер процессора на сайте производителя
- Как посмотреть сколько ядер у процессора: диспетчер задач
- Как понять сколько ядер в процессоре: диспетчер устройств
- При помощи диспетчера устройств
- При помощи сторонних утилит
Бесплатная программа CPU-Z предназначена для получения полной информации о центральном процессоре, и о некоторых других аппаратных компонентах компьютера. Программа имеет переносную (portable) версию, приложение работает на английском языке.
Как узнать сколько ядер в процессоре на Windows 10
Не многие знают, как посмотреть сколько ядер и потоков в установленном на компьютере процессоре под управлением Windows 10. Операционная система позволяет узнать количество ядер как с использованием стандартных средств, так и стороннего программного обеспечения. После подробных характеристик процессора можно оценить, подходит ли компьютер для игры по минимальным требованиям или нет.
Эта статья расскажет, как узнать сколько ядер в процессоре на Windows 10. Ответить точно, сколько ядер процессора нужно для игр не можно, поскольку разные проекты получают разные требования и оптимизацию. Только сейчас стало возможным в некоторых играх ощутить преимущества многоядерных процессоров благодаря хорошей оптимизации.
Как узнать сколько ядер в процессоре
Перейдите в Свойства компьютера нажав сочетание клавиш Win+Pause&Break. В открывшемся окне напрямую не указывается количество ядер процессора. На примере установленного процессора можно узнать количество ядер непосредственно с его названия (Eight-Core Processor — восьмиядерный процессор). Бывает в названии процессора указывается количество ядер, как Х4 или Х6, в зависимости от модели процессора.
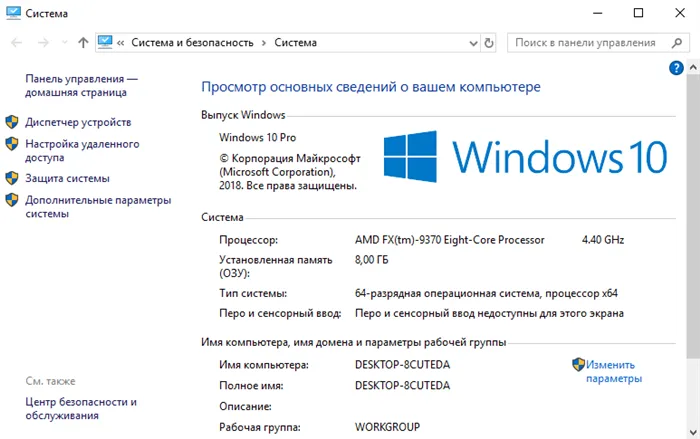
Перейдите в раздел Параметры > Система > О системе. В обновлённом интерфейсе указываются все характеристики компьютера, которые можно увидеть ранее. Непосредственно с названия устройства определяем сколько ядер в установленном в компьютере процессоре.
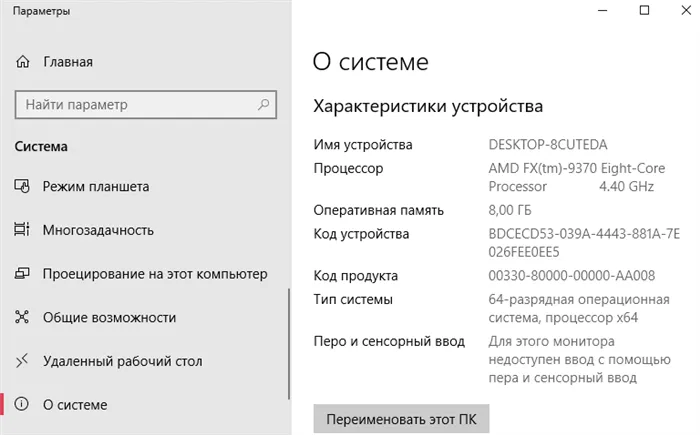
А также непосредственно современный BIOS материнской платы позволяет ограничить производительность процессора, а значит и можно узнать сколько ядер в установленном процессоре. Для более надёжного и подробного ознакомления с характеристиками процессора рекомендуется посмотреть спецификации на сайте производителя.
Общая информация
Большинство процессоров сейчас 2-4 ядерные, но имеются дорогие модели для игровых компьютеров и дата-центров на 6 и даже 8 ядер. Ранее, когда центральный процессор имел всего одно ядро, вся производительность заключалась в частоте, а работа с несколькими программами одновременно могла полностью «повесить» ОС.
Определить количество ядер, а также посмотреть на качество их работы, можно при помощи решений, встроенных в саму Windows, или сторонних программ (в статье будут рассмотрены самые популярные из них).
Способ 1: AIDA64
AIDA64 – это популярная программа для мониторинга производительности компьютера и проведения различных тестов. ПО платное, но есть тестовый период, которого хватит для того, чтобы узнать количество ядер в ЦП. Интерфейс AIDA64 полностью переведён на русский язык.
Инструкция выглядит следующим образом:
- Откройте программу и в главном окне перейдите в «Системная плата». Переход можно совершить при помощи левого меню или иконке в главном окне.
- Далее переходите в «ЦП». Схема расположения аналогична.
- Теперь опуститесь в самый низ окна. Количество ядер можно видеть в разделах «Multi CPU» и «Загрузка ЦП». Ядра пронумерованы и носят названия либо «CPU #1» либо «ЦП 1/ Ядро 1» (зависит от того, в каком пункте вы смотрите информацию).
Перейдите в «Диспетчер устройств». Сделать это можно при помощи «Панели управления», где нужно поставить в разделе «Просмотр» (находится в правой верхней части) режим «Мелкие значки». Теперь в общем списке найдите «Диспетчер устройств».
Узнаем, сколько ядер у CPU компьютера в командной строке
Не все знают, но посмотреть информацию о количестве ядер и потоков можно и с помощью командной строки: запустите её (не обязательно от имени Администратора) и введите команду
В результате вы получите список процессоров на компьютере (обычно — один), количество физических ядер (NumberOfCores) и количество потоков (NumberOfLogicalProcessors).
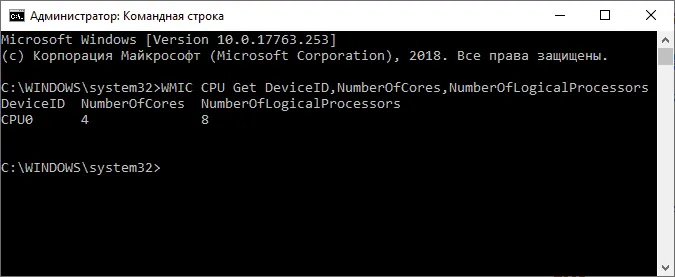
На официальном сайте производителя процессора
Если вы знаете модель вашего процессора, которую можно увидеть в сведениях о системе или открыв свойства у значка «Мой компьютер» на рабочем столе, вы можете узнать его характеристики на официальном сайте производителя.
Обычно достаточно просто ввести модель процессора в любой поисковик и уже первый результат (если пропустить рекламные) будет вести на официальный сайт Intel или AMD, где можно получить технические характеристики вашего CPU.
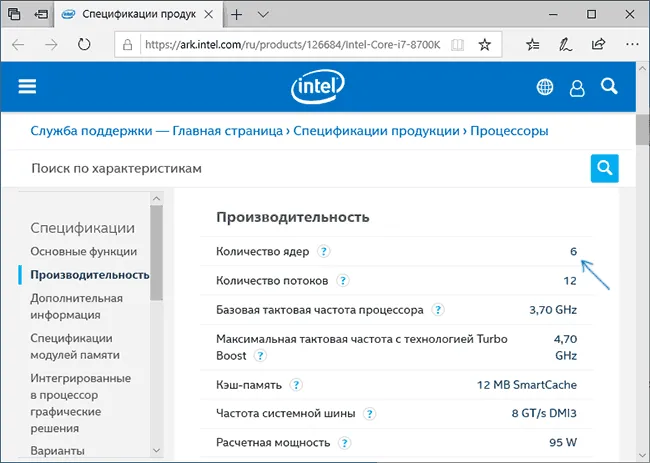
Технические характеристики включают в себя в том числе и информацию о количестве ядер и потоков процессора.
Центральный процессор (ЦП) — важнейшая часть компьютера, обрабатывающая машинные данные: инструкции и код программ, управляющая периферийными устройствами. От возможностей ЦПУ (Центрального Процессорного Устройства) зависит работа всего компьютера.
Как узнать количество ядер центрального процессора в командной строке
С помощью системного средства — командной строки Windows можно узнать данные о количестве ядер процессора, установленного на компьютере.
- Запустите командную строку от имени администратора.
- В окне интерпретатора командной строки введите представленную команду, а затем нажмите на клавишу «Enter»:
- В окне «Администратор: Командная строка», в столбце «NumberOfCores» показано количество ядер, а в столбце «NumberOfLogicalProcessors» — количество потоков (логических процессоров).
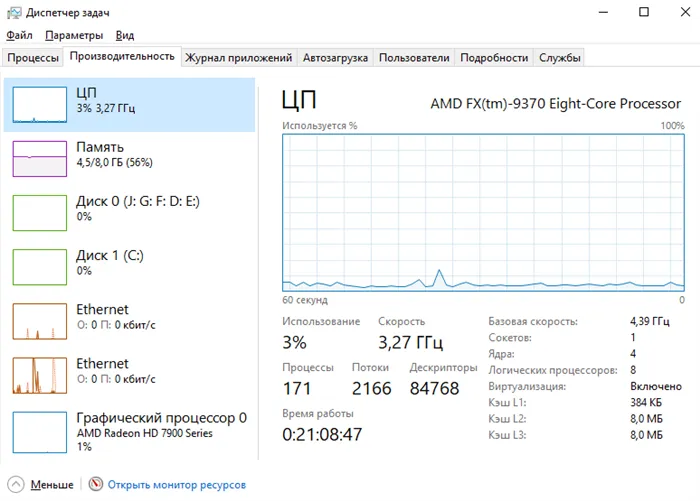
Как узнать количество ядер процессора на сайте производителя
Посещение официального сайта производителя изделия — простой способ узнать количество ядер процессора. Наберите в поиске название модели процессора, среди результатов выдачи найдите сайт изготовителя, а на странице официального сайта посмотрите на характеристики центрального процессора.
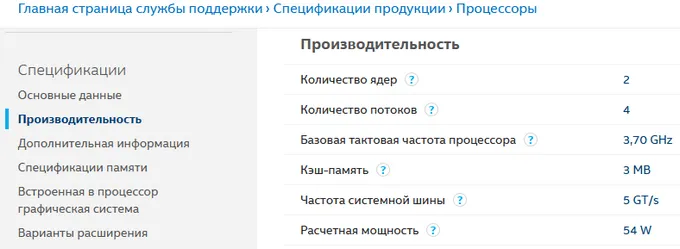
После входа в меню «Пуск», в Windows 10 откройте папку «Средства администрирования Windows» для запуска средства «Сведения о системе». В Windows 7 для запуска утилиты msinfo32 сначала войдите в папку «Стандартные», а затем в «Служебные».
Как посмотреть сколько ядер у процессора: диспетчер задач
Диспетчер задач предоставляет пользователю много полезной информации о компьютере, и в том числе может показать поверхностные данные об установленном процессоре. Для того, чтобы вызвать диспетчер задач, нажмите комбинацию клавиш Ctrl + Shift + ESC. после этого появится окно, в котором будут отображаться все запущенные процессы, которые потребляют ресурсы следующих компонентов ПК: процессор, оперативная память и жесткий диск. Кстати исходя из этой информации можно сделать вывод о том, насколько хорошо справляется с задачами ваш ЦПУ. Если вы столкнулись с высокой загрузкой процессора без видимой на то причины, то можете прочесть вот этот материал для того, чтобы устранить проблему.
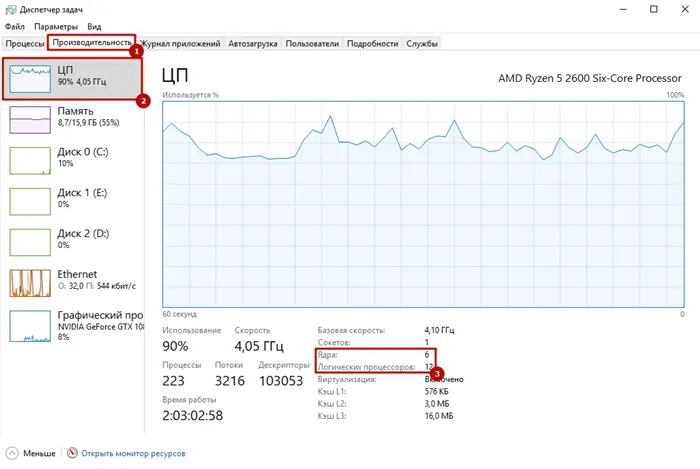
Во второй вкладке «производительность» в нижней части окна вы увидите базовую информацию о процессоре, в том числе и количество ядер. Обратите внимание, что данные могут отображаться некорректно, если у вас установлена старая прошивка БИОС материнской платы, которая может быть плохо совместима с самыми свежими моделями ЦПУ. Мы часто сталкивались с подобной проблемой при работе с камнями Ryzen. Для того, чтобы получить достоверные данные необходимо обновить БИОС материнки до последней версии. Найти прошивку можно традиционно на официальном сайте разработчиков.
Как понять сколько ядер в процессоре: диспетчер устройств
На рабочем столе найдите ярлык «мой компьютер» и щелкните по нему правой кнопкой мыши. В появившемся меню выберите пункт «свойства». Если ярлыка на рабочем столе у вас нет, то можно просто открыть любую папку и с помощью панели быстрого доступа, которая располагается слева от файлов в папке, найдите ярлык «мой компьютер». Затем сделайте все тоже самое, как и описано выше.
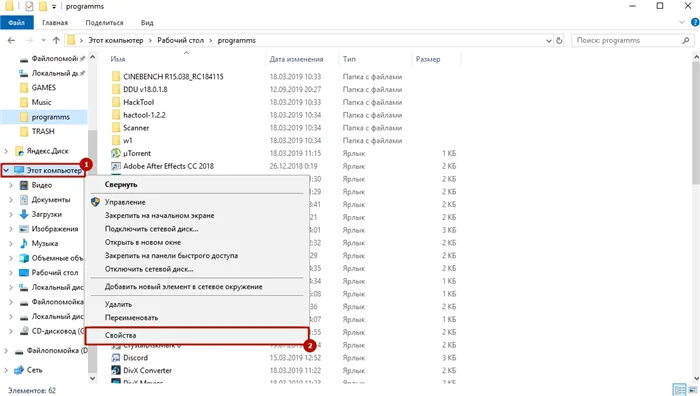
В новом окне в левой части нужно выбрать соответствующий пункт под названием «диспетчер устройств». Если по каким-либо причинам у вас не получается попасть в диспетчер устройств, то вы можете вызвать его с помощью специальной команды. Для этого нажмите на клавиатуре комбинацию клавиш Win + R и в появившемся поле введите следующий текст: devmgmt.msc. После этого подтвердите операцию нажав «Enter». Точку в конце команды ставить не нужно, иначе выдаст ошибку.
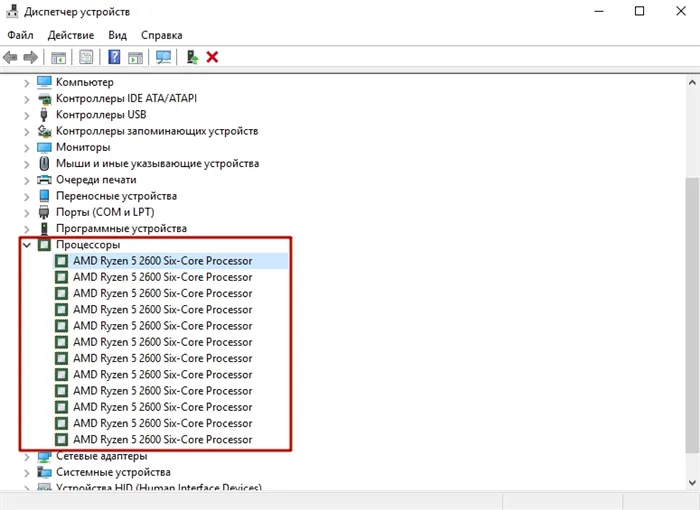
После проделанных манипуляций вы увидите окно со всеми подключенными устройствами, которые удалось распознать операционной системе. Как нетрудно догадаться в графе «Процессоры» мы найдем искомую информацию. Необходимо посчитать количество пунктов в открывшейся графе. Вероятнее всего они и будут равняться числу ядер вашего процессора. Однако следует понимать, что диспетчер устройств считывает потоки процессора, а не его ядра. А количество ядер не всегда равняется количеству потоков. Поэтому если вы знаете, что ваш ЦПУ поддерживает функцию гиперпоточности (когда одно фактическое ядро делится на два виртуальных потока), то делите полученный результат на два. Так, например, Ryzen 5 2600 выдал нам 12 пунктов. Мы знаем, что данная модель поддерживает технологию SMT (от англ. simultaneous multithreading — аналог технологии Hyper-threading от Intel), а значит количество ядер равняется 6. Если вы не знаете о том, какой функционал у вашего ЦПУ, то лучше воспользоваться другим методом.
Обычно достаточно просто ввести модель процессора в любой поисковик и уже первый результат (если пропустить рекламные) будет вести на официальный сайт Intel или AMD, где можно получить технические характеристики вашего CPU.
При помощи диспетчера устройств
- Поочередно нажимаем комбинацию клавиш Ctrl + Alt + Delete.
- В открывшемся окне находим вкладку «Производительность».
- Выбираем раздел «Центральный процессор».
- Перед нами отображаются подробные статистические сведения о ядрах гаджета: их количество, частота, загруженность.
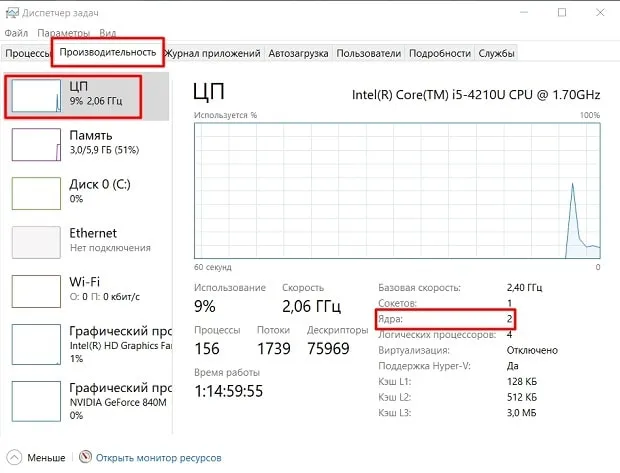
При помощи сторонних утилит
Программные продукты, предназначенные для контроля за аппаратной частью ПК, обладают большим спектром функций. Например, они отображают температуру ядер, загруженность оперативной памяти, подробные сведения о процессоре и материнской плате.
- контролировать частоту ядер и памяти CPU;
- проверить, обновлены ли драйвера;
- увидеть скорость работы кулера и загрузки графического процессора в режиме реального времени;
- отслеживать изменения в напряжении ядра и температуре CPU;
- увидеть количество задействованных в работе каналов памяти.
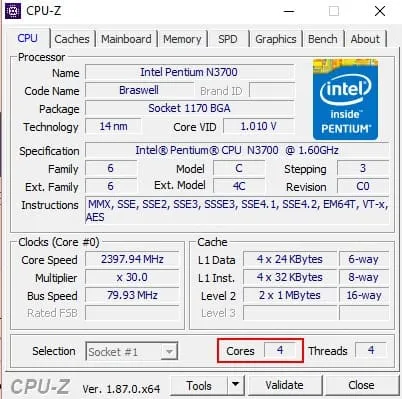
Core Temp
Утилита занимает минимум пространства на диске и отображает основные сведения о ядрах. Температура каждого из них отображается отдельно, что позволяет избежать перегрева. Сам интерфейс Core Temp примитивен, адаптирован для русскоязычных пользователей.
Чтобы посмотреть информацию о ядрах, используя Core Temp, перейдите в приложение. В открывшемся окошке будет отображаться требуемая информация.
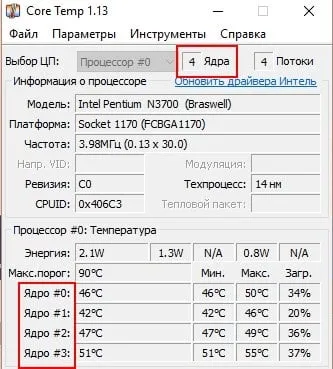
Скачать ПО можно с официального сайта: https://www.alcpu.com/CoreTemp/
AIDA64
При помощи AIDA64 можно отслеживать и контролировать температуру, загруженность ЦП и иные параметры. Программный продукт платный, пробного периода хватит для проверки сведений о системе.
- Запустите софт.
- Откройте вкладку «Системная плата».
- В нем найдите строку «Центральный процессор».
- Пролистайте страницу вниз. Количество ядер будет отображено в нижней части экрана.
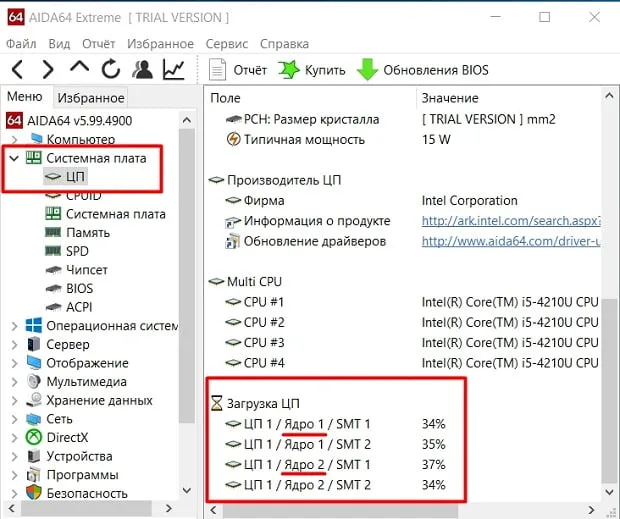
Пользователь может самостоятельно выбрать подходящий ему вариант проверки. Мы рекомендуем установить одну из предложенных выше утилит с расширенным функционалом.
























